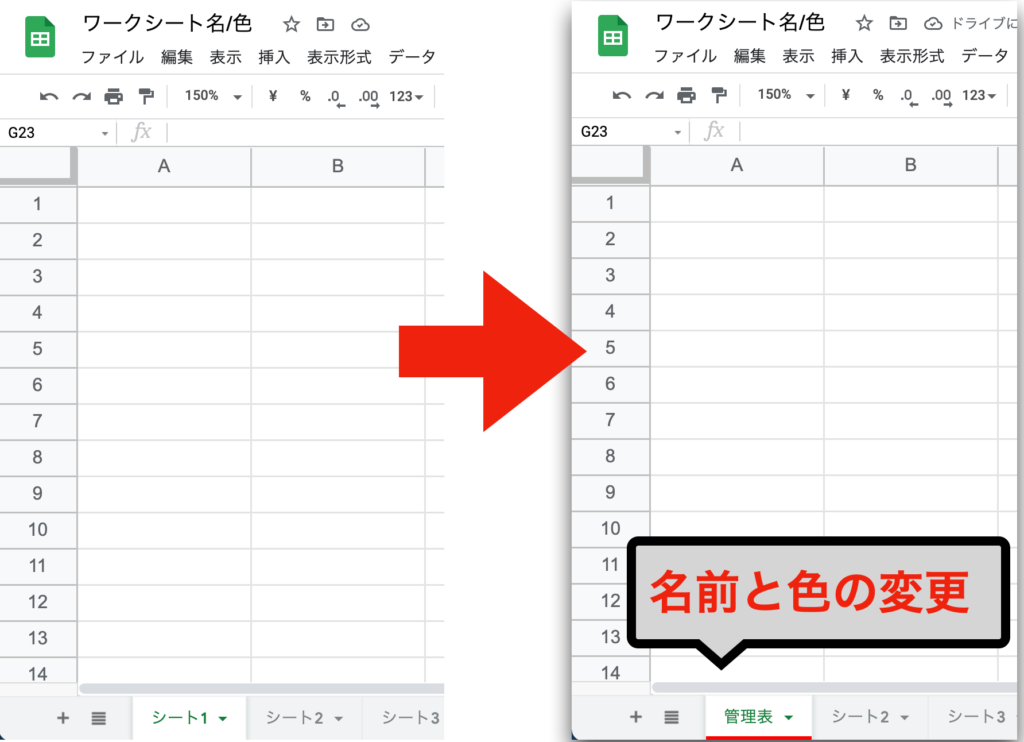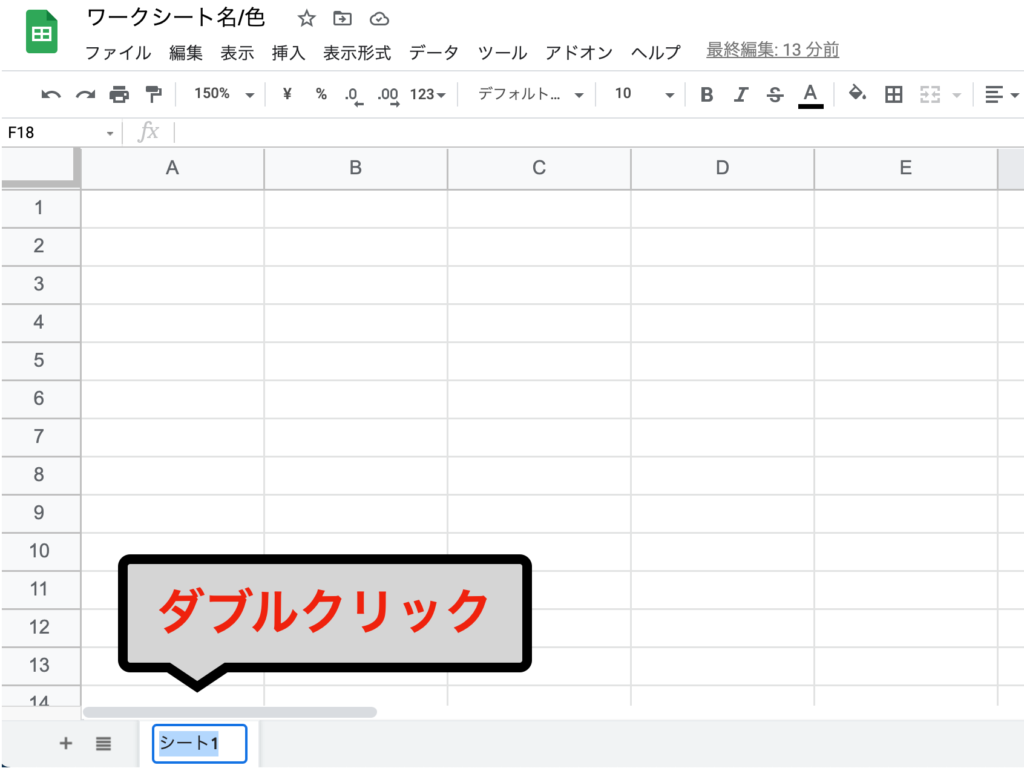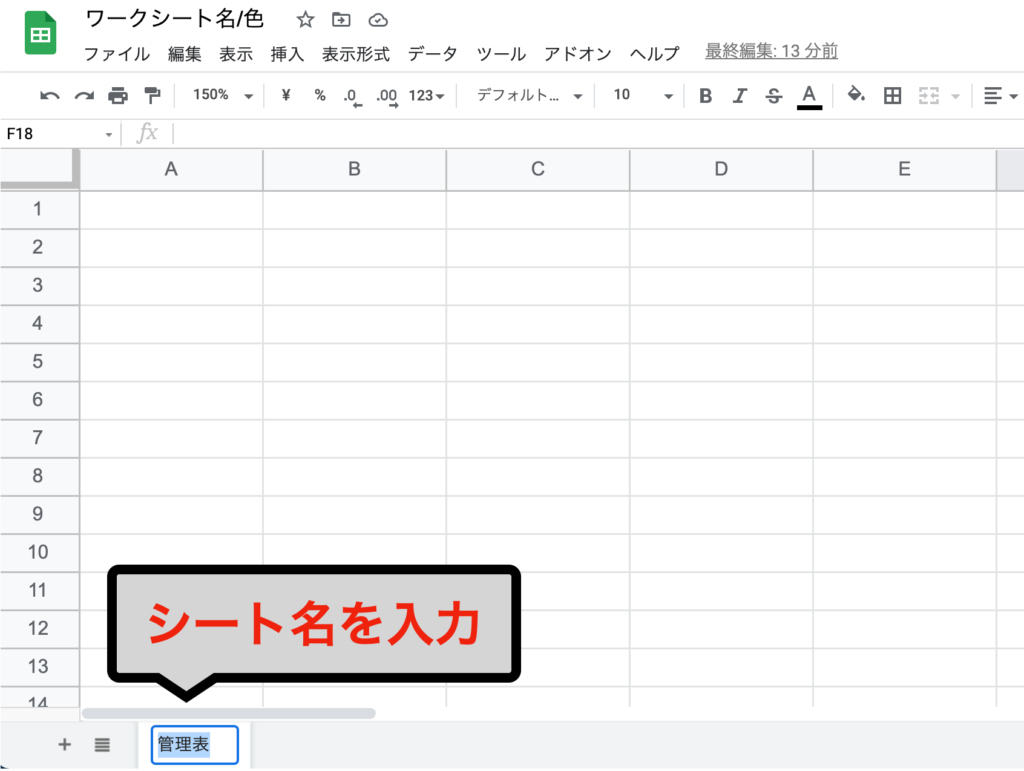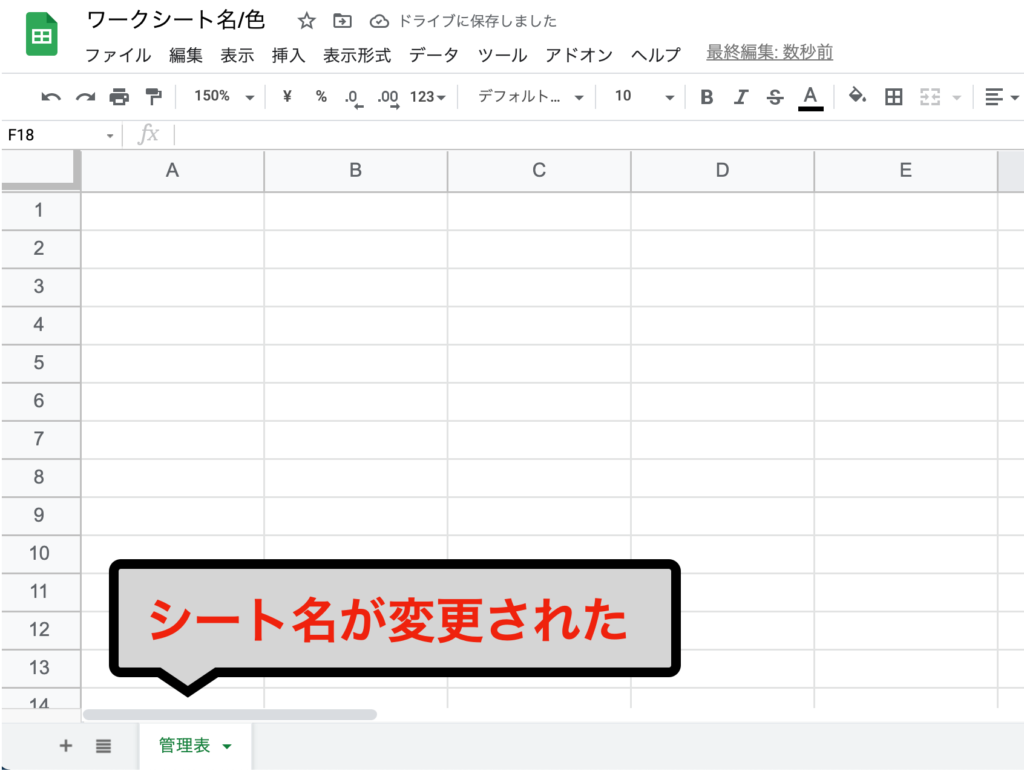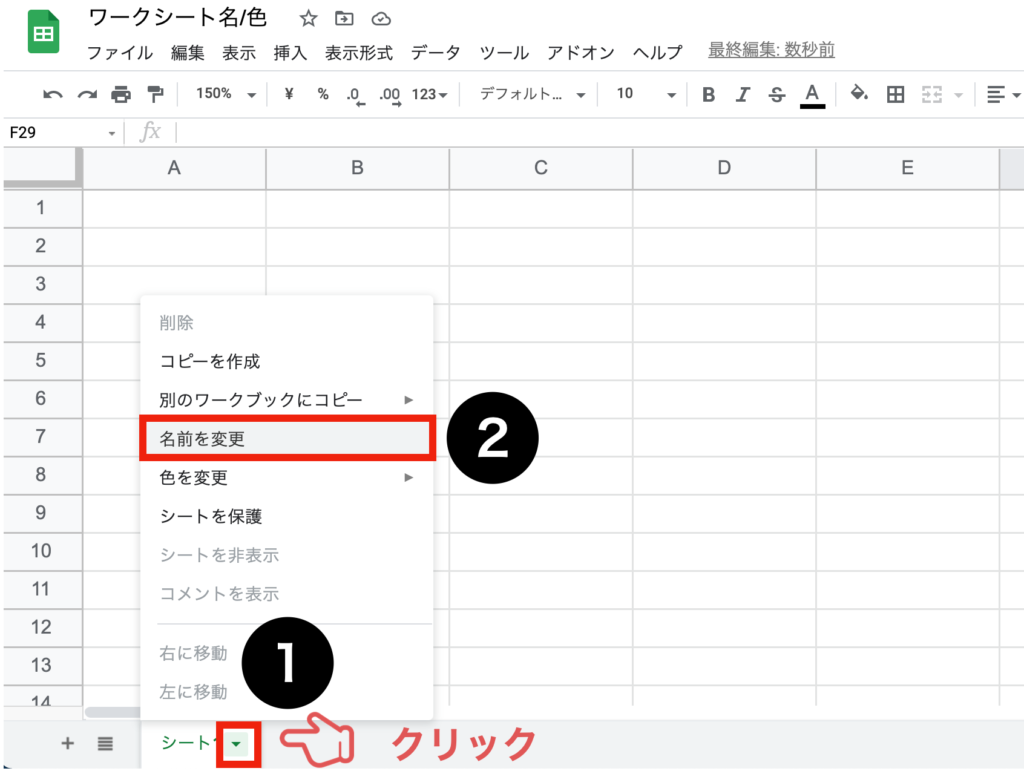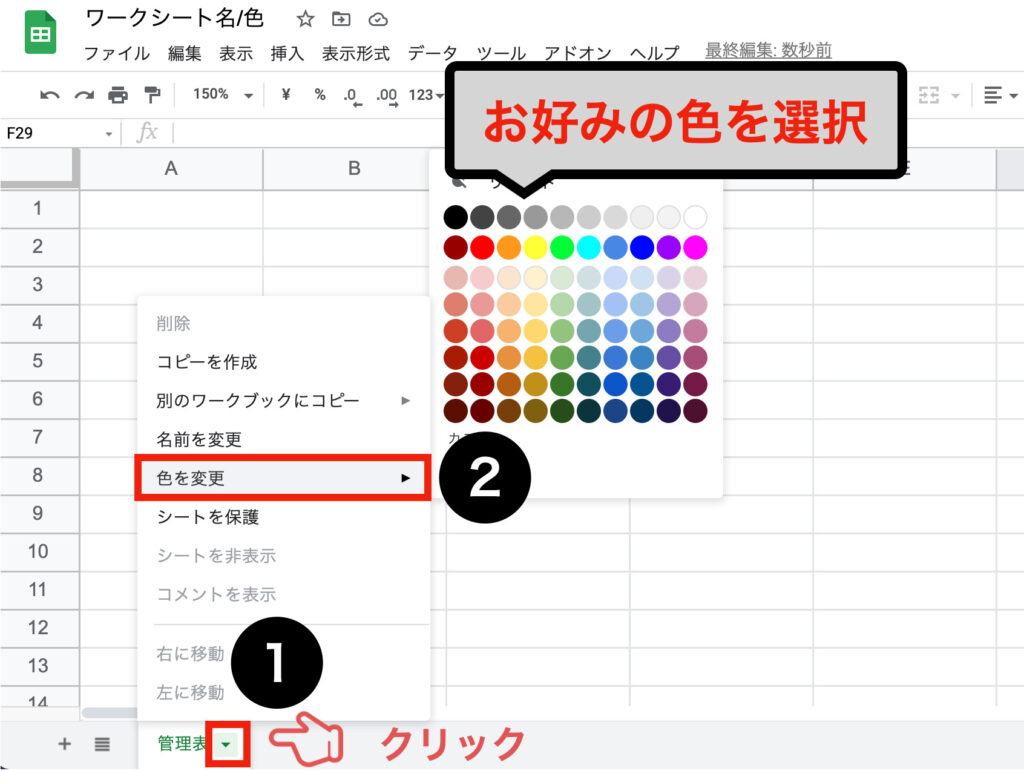1日で学べるスプレッドシートの教科書
シリーズ連載を通して「Google スプレッドシートの基礎」を解説しています。
動画はこちら(↓)
今回は「第21回:スプレッドシート(ワークシート)の名前や色を変更する方法」について説明していきます。
シートタブの名前や色を変更してシートを視覚的に区別する方法を学びましょう。
 タマ
タマはじめてのスプレッドシート!使い方や関数の基礎をじっくり学ぶ
※目次をクリックすると
タイトルの先頭まで移動します(↓)
目次
まずはじめに
1つのスプレッドシート(ワークブック)にシートが増えてくると、どのシートに何のデータを入力しているのか分からなくなってなってきます。
しっかりと管理できるよう、シート名や色を変更して視覚的にシートを区別しましょう。

シート名を変更する方法
ワークシートの名前の変更する2つの操作方法を説明します。
 タマ
タマダブルクリック
名前を変更するシート名のタブをダブルクリックしてください。

変更したいシート名を入力してください。

Enterキーで確定すれば変更完了です。

 ココ
ココタブメニュー
変更したいシート名の右にある▼をクリックし、表示される項目から名前を変更を選択してください。
または、右クリックでも操作可能です。

変更したいシート名を入力してください。

Enterキーで確定すれば変更完了です。

シートの色を変更する方法
変更したいシート名の右にある▼をクリックし、表示される項目から色を変更を選択すること【カラーボックス】が表示されます。(右クリックでも操作可能)
お好みの色を選択してください。

シートに色がつきました。

 ココ
ココまとめ
- ダブルクリックでシート名を変更できる。
- タブメニューの【▼】ボタンよりシート名と色の変更ができる。
- 右クリックよりシート名と色の変更ができる。
スプレッドシート(ワークシート)の名前や色を変更する方法についてお伝えしました。
一つのスプレッドシート(ワークシート)で複数のシートがある場合、ワークシートの名前や色を変更しておくことですぐに目的のシートを見付けることができます。
頻繁に見るシートの色は変更しておくなど、工夫してシート作成していきましょう。
 ココ
ココ タマ
タマ
次回は「ワークシートを非表示
再表示する方法」を見ていきましょう
「第22回:スプレッドシート(ワークシート)を非表示・再表示する方法」はこちら≫
1日で学べるスプレッドシートの教科書
シリーズ連載を通してスプレッドシートの基礎をまとめています。
手順通りに学習を進めていけば1日でスプレッドシートの基礎を学べます。
データ入力の基礎
表示形式の変更
行・列の操作
シートの操作
集計の基礎
はじめに覚えておきたい6関数