スプレッドシートで棒グラフを作成する方法
こんにちは、たま(@closuppo)です!
今回は、「スプレッドシートで棒グラフを作成する方法」についてお伝えします。
数値を棒グラフで表現・比較する方法について学びましょう。
※目次をクリックすると
タイトルの先頭まで移動します(↓)
まずはじめに
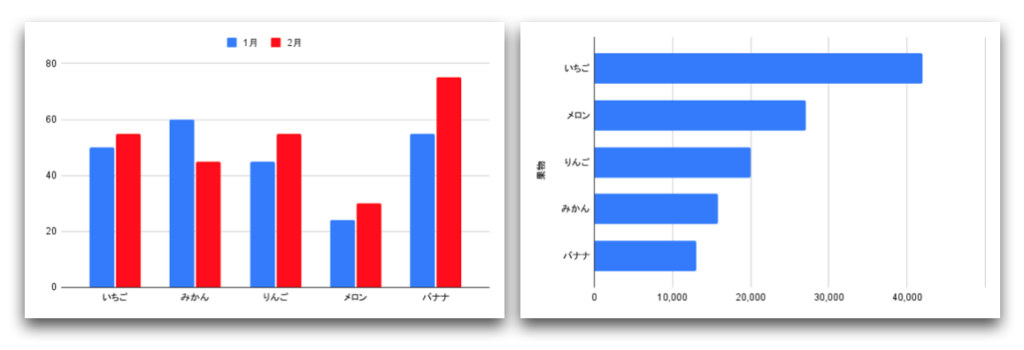
棒グラフは、縦向きや横向きの棒の長さによって数値を表し、項目別に値の大小を比較するのに適したグラフです。
棒グラフにもいくつか種類がありますので、サンプルデータを使ってそれぞれの特徴や作成方法を見ていきましょう。
- 縦棒グラフ
- 積み上げ縦棒グラフ
- 100%積み上げ縦棒グラフ
- 横棒グラフ
縦棒グラフを作成する
縦棒グラフは、量や大きさを表現・比較するときに使用するグラフです。
セル範囲「A1:C6」を選択し、挿入メニューからグラフを選択してください。

サンプルシートはコピー
してご活用ください

グラフが作成されました。
作成したグラフはドラッグ&ドロップで移動することができます。
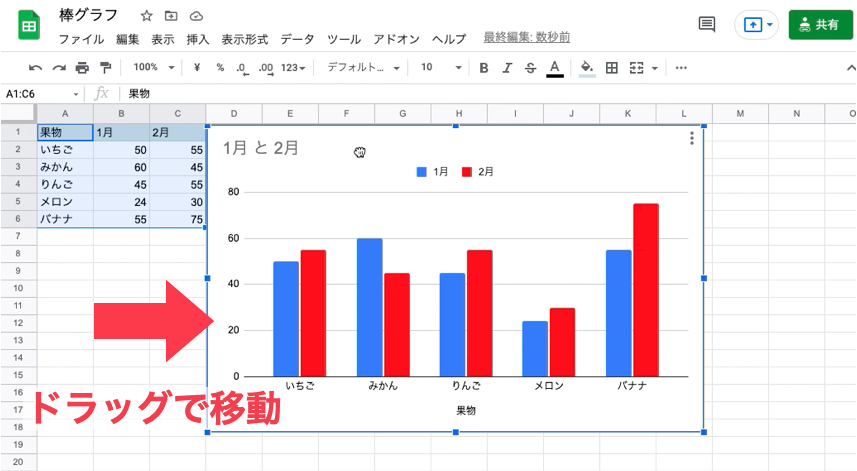
グラフの種類を変更する
グラフの種類を変更する方法を見ていきましょう。
グラフを選択して出てくる右上のメニューボタンからグラフを編集をクリックすることで【グラフエディタ】画面が表示されます。
または、グラフ内でダブルクリックから【グラフエディタ】を表示することもできます。
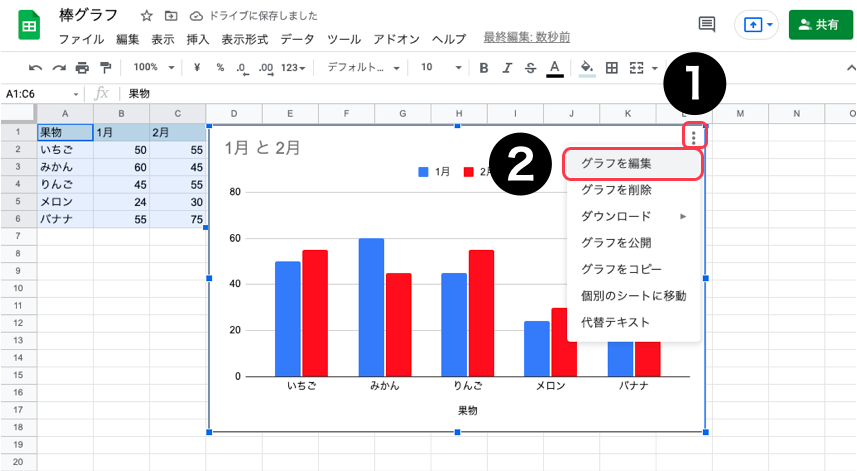
【グラフエディタ】の設定タブから【グラフの種類】を選択することでグラフの種類を変更することができます。
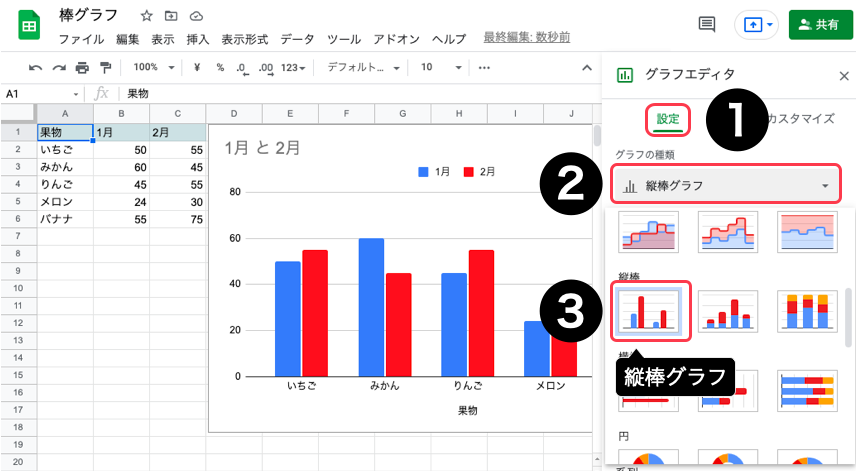
積み上げ縦棒グラフ
累計や割合を表現・比較するときに使用するグラフです。
設定タブの【グラフの種類】で積み上げ縦棒グラフ選択することで種類が変更されます。

100%積み上げ縦棒グラフ
棒の長さをすべて100%で同じ長さにし、割合を表現・比較するときに使用するグラフです。
構成比のみを比較するのに適しています。
設定タブの【グラフの種類】で100% 積み上げ縦棒グラフ選択することで種類が変更されます。
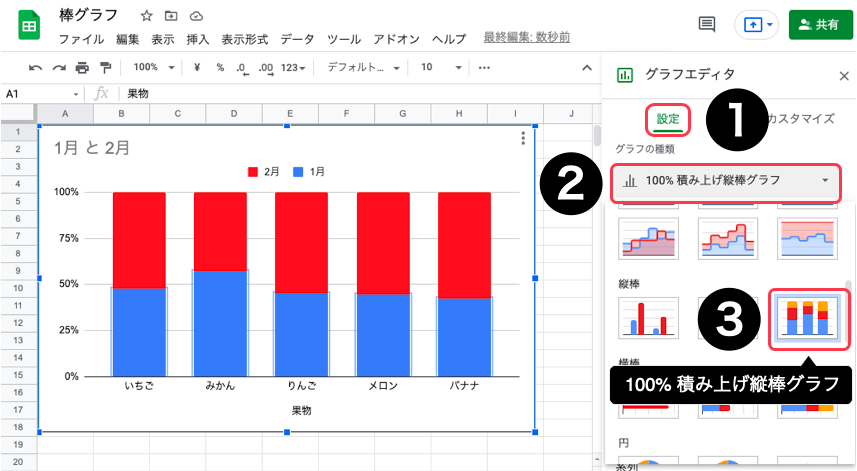
横棒グラフ
縦棒グラフと同じように、量や大きさを表現・比較するときに使用するグラフです。
項目名の幅を広くとれるので、項目の文字数が多いグラフは横棒グラフの方が伝わりやすくなります。
設定タブの【グラフの種類】で横棒グラフ選択することで種類が変更されます。
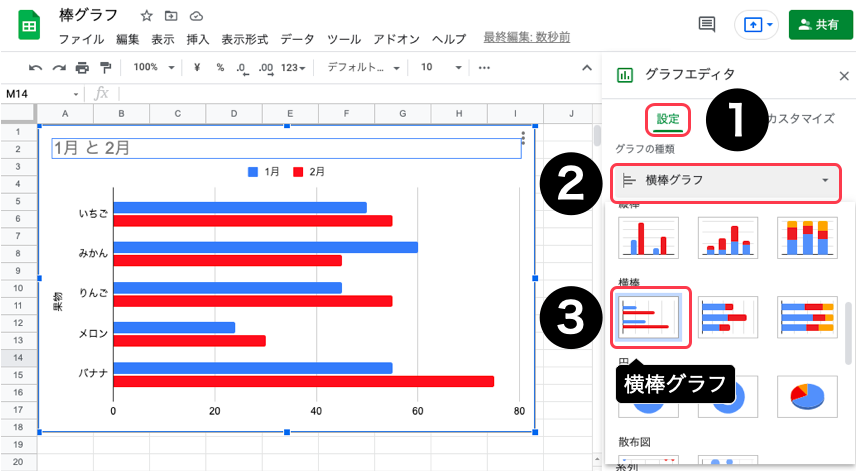
数値の多い順に並べてランキングのような表現にしたい場合には横棒グラフがよく使われています。
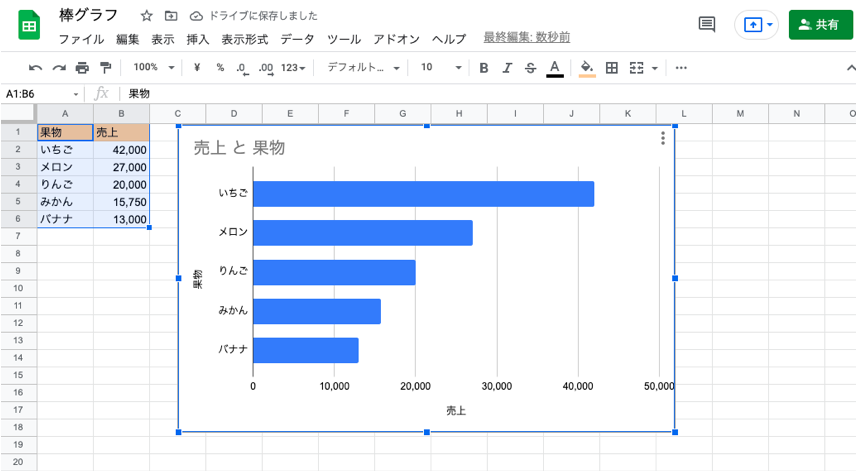
グラフを編集する方法
スプレッドシートのグラフをカスタマイズする方法を見ていきましょう。
- グラフタイトルを変更する
- データラベル(数値)を追加する
- グラフデータの色を変更する
- 行と列の切り替え
- 凡例の位置を変更する
グラフタイトルを変更する
カスタマイズタブからグラフと軸のタイトルを選択してください。
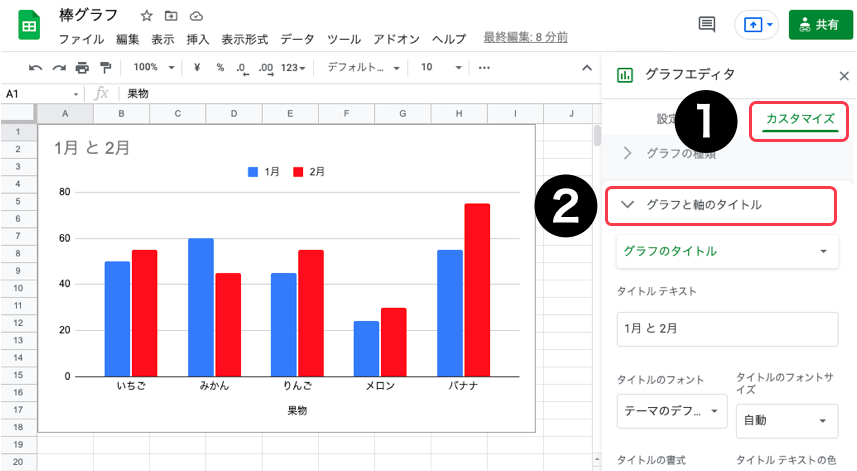
タイトルの種類セレクタのプルダウンからグラフのタイトルを選択し、【タイトルテキスト】にタイトルとして表示したいテキストを編集することができます。
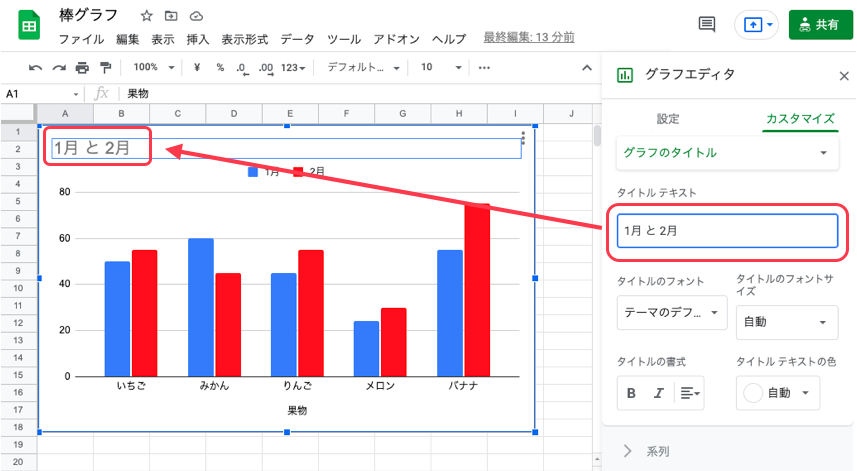
この画面より、タイトルのフォントサイズや色などの変更をすることもできます。
タイトルを非表示にする
タイトルテキストに入力されたテキストを削除することで、タイトルが非表示になります。
カスタマイズタブよりグラフと軸のタイトルを選択し、タイトルの種類セレクタのプルダウ
ンから横軸のタイトルを選択。
【タイトルテキスト】に入力されている「果実」を削除してください。
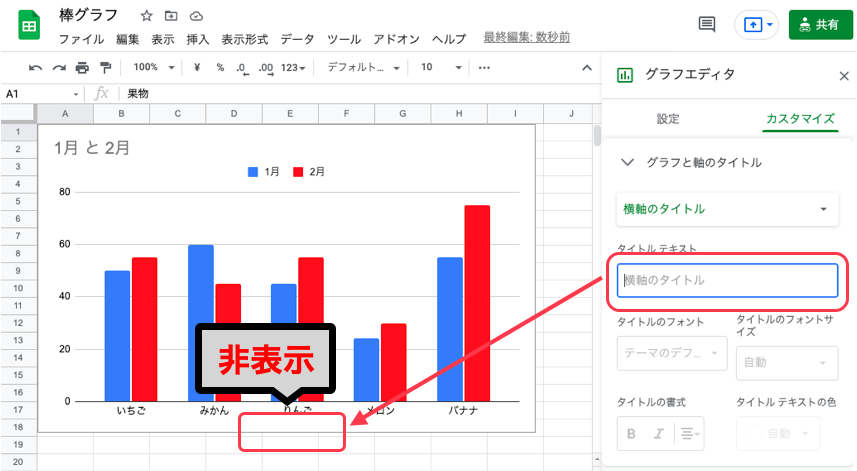
データラベル(数値)を追加する
カスタマイズタブから系列を選択してください。
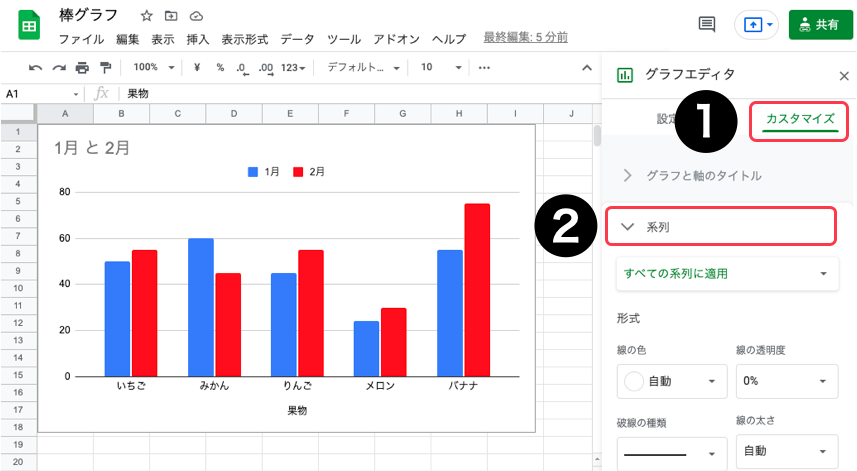
【データラベル】にチェックを入れることで、表の数字がグラフのデータ部分に表示されます。
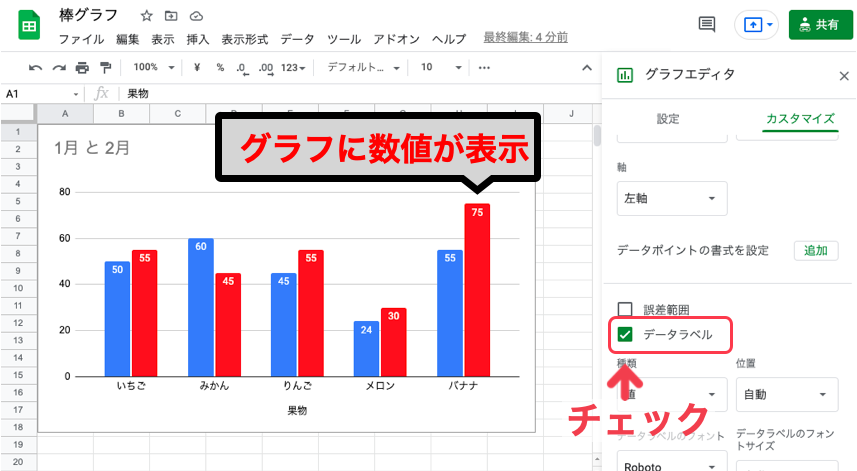
グラフデータの色を変更する
カスタマイズタブから系列を選択してください。
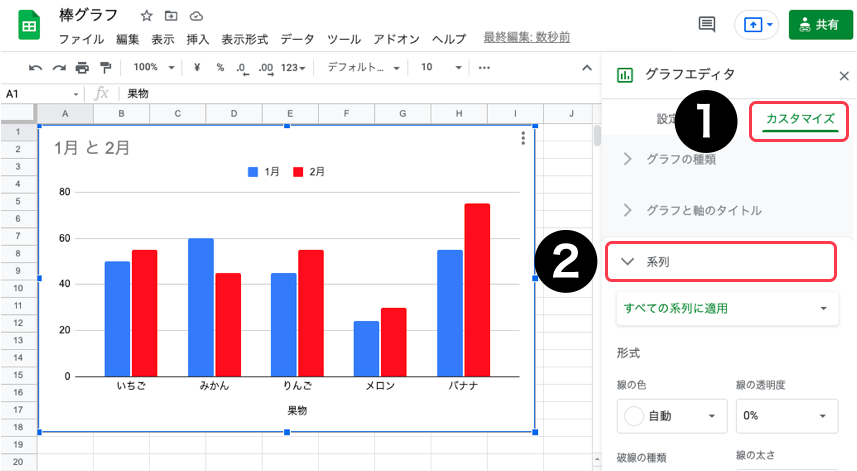
系列セレクタのプルダウンより【1月】を選択し、塗りつぶしの色は【暗いグレー 2】を選択してください。
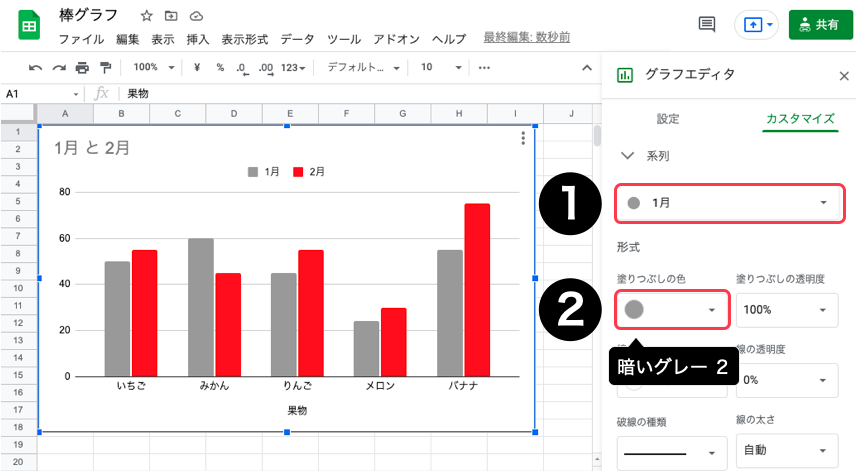
棒単体の色を変更する
変更したい棒をダブルクリックし、棒1本が選択された状態で【塗りつぶしの色】からお好みの色を選択してください。
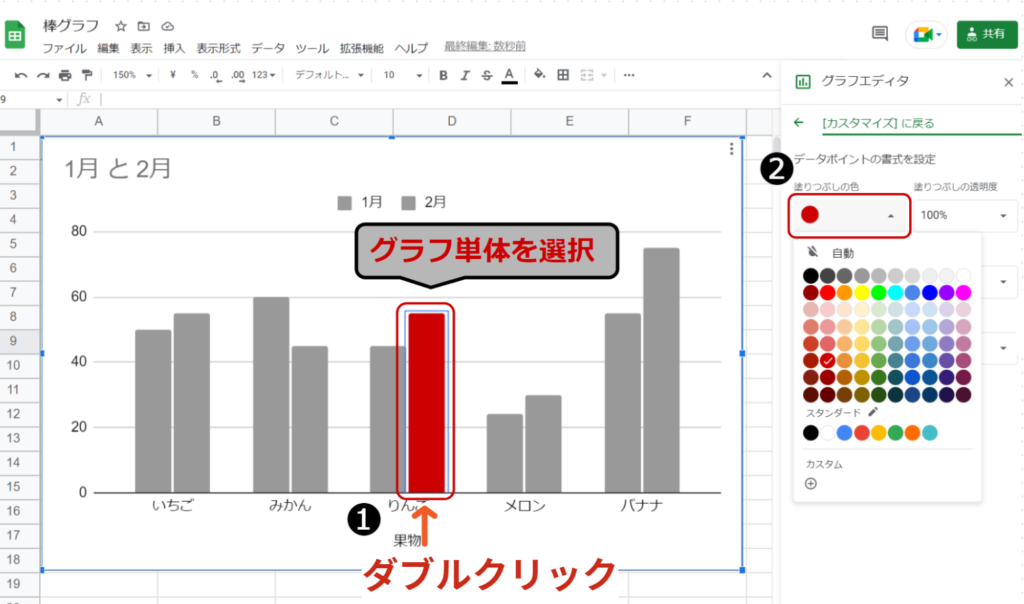
このように、グラフ全体を目立たない色(グレー)にし、1番目立たせたいグラフに色を付けることで要点を明確にすることができます。
行と列の切り替え
行と列を入れ替えることで、グラフの軸とデータを変更することができます。
設定タブの【行と列を切り替える】にチェックを入れてください。
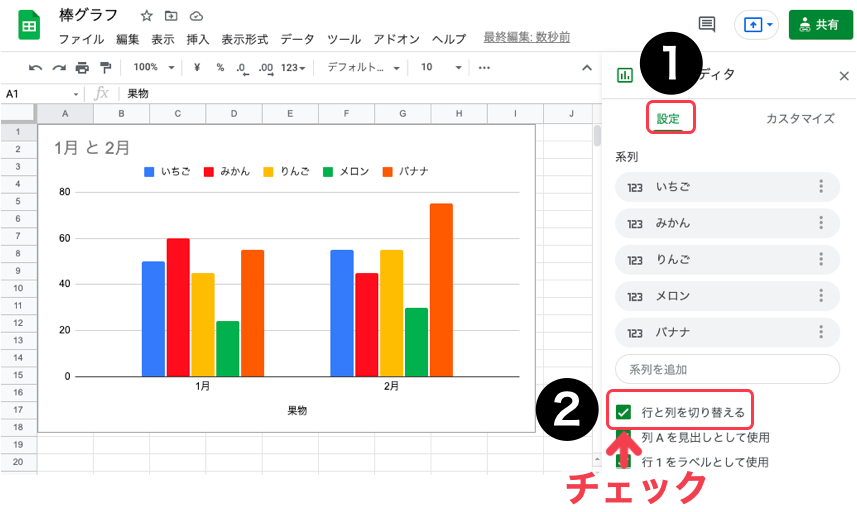
凡例の位置を変更する
凡例を見やすい位置に変更したり、不要な場合は非表示にすることができます。
カスタマイズタブから凡列を選択し、位置のプルダウンから凡列の位置を変更することができます。
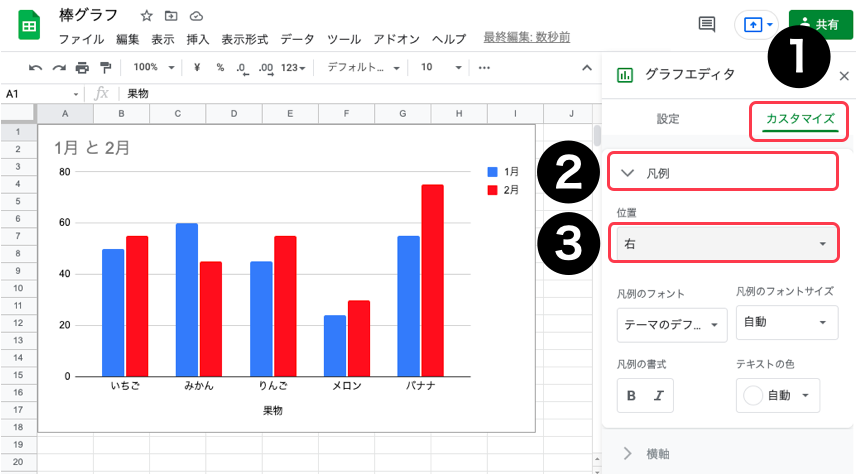
この画面より、タイトルのフォントサイズや色などの変更をすることもできます。
まとめ
Googleスプレッドシートで「棒グラフを作成する方法」についてお伝えしました。
データをグラフで表すことによって、視覚・直感的に情報を見やすく、分かりやすく伝えることができます。
棒グラフの種類や特徴をしっかりと理解し、見やすく伝わりやすいグラフ作成のスキルを習得しましょう。

