スプレッドシートで折れ線グラフを作成する方法
こんにちは、たま(@closuppo)です!
今回は、「スプレッドシートで折れ線グラフを作成する方法」についてお伝えします。
数値を折れ線グラフで表現・比較する方法について学びましょう。
※目次をクリックすると
タイトルの先頭まで移動します(↓)
まずはじめに
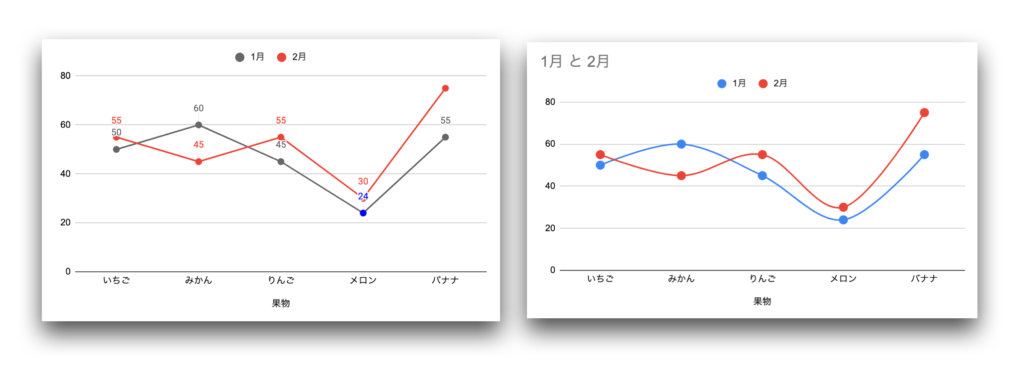
折れ線グラフは、時系列で値の変動の推移をわかりやすく見せたいときに適したグラフです。
折れ線グラフには種類がありますので、サンプルデータを使ってそれぞれの特徴や作成方法を見ていきましょう。
- 折れ線グラフ
- 平滑線グラフ

サンプルシートはコピー
してご活用ください
折れ線グラフを作成する
セル範囲「A1:C6」を選択し、挿入メニューからグラフを選択してください。
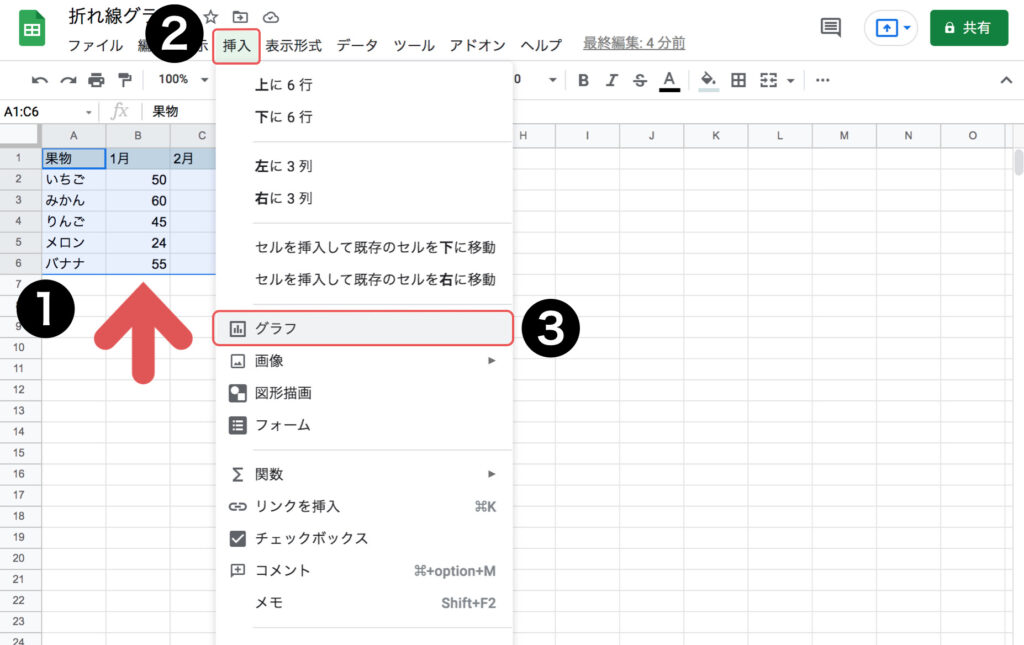
グラフが作成されました。
折れ線グラフ以外のグラフが作成される場合は、【グラフエディタ】画面の設定タブから【グラフの種類を選択】のプルダウンより折れ線グラフを選択してください。
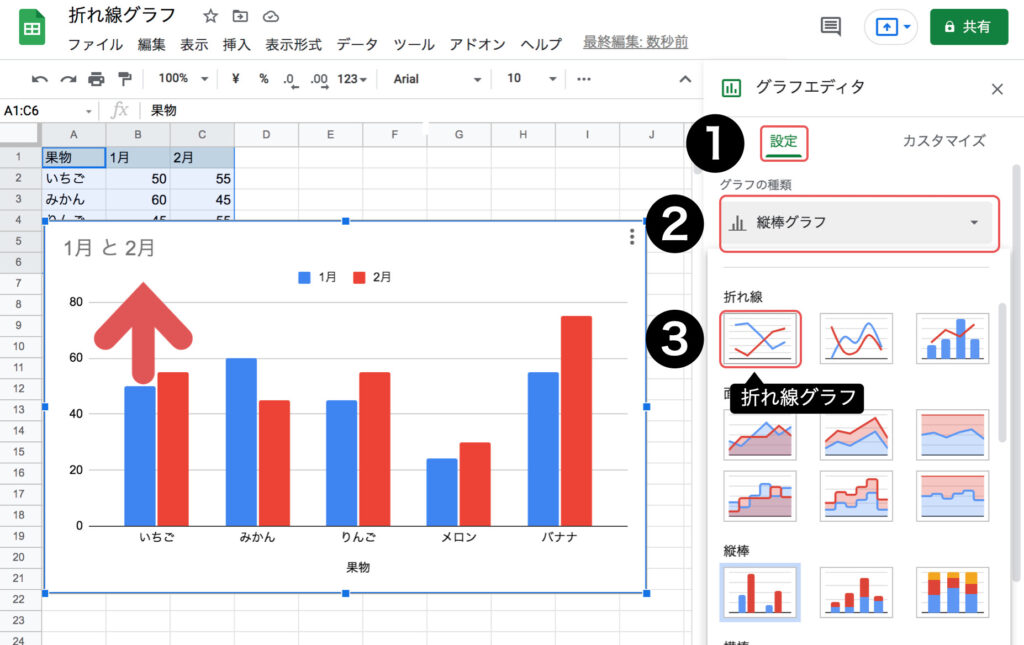
作成したグラフはドラッグ&ドロップで移動することができます。
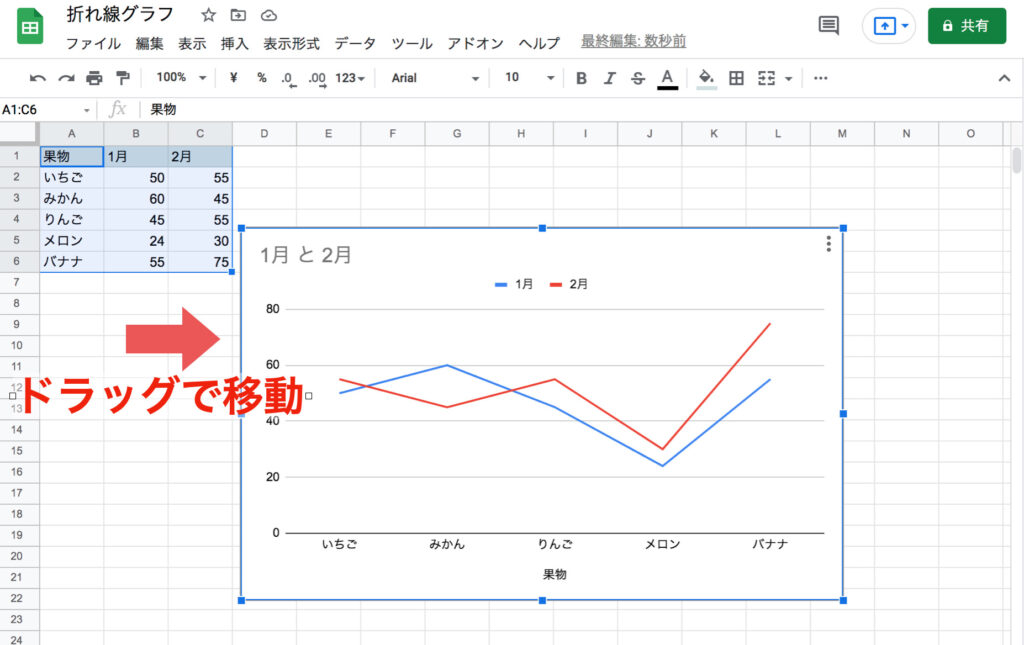
グラフの種類を変更する
グラフの種類を変更する方法を見ていきましょう。
グラフを選択して出てくる右上のメニューボタンからグラフを編集をクリックすることで【グラフエディタ】画面が表示されます。
または、グラフ内でダブルクリックから【グラフエディタ】を表示することもできます。
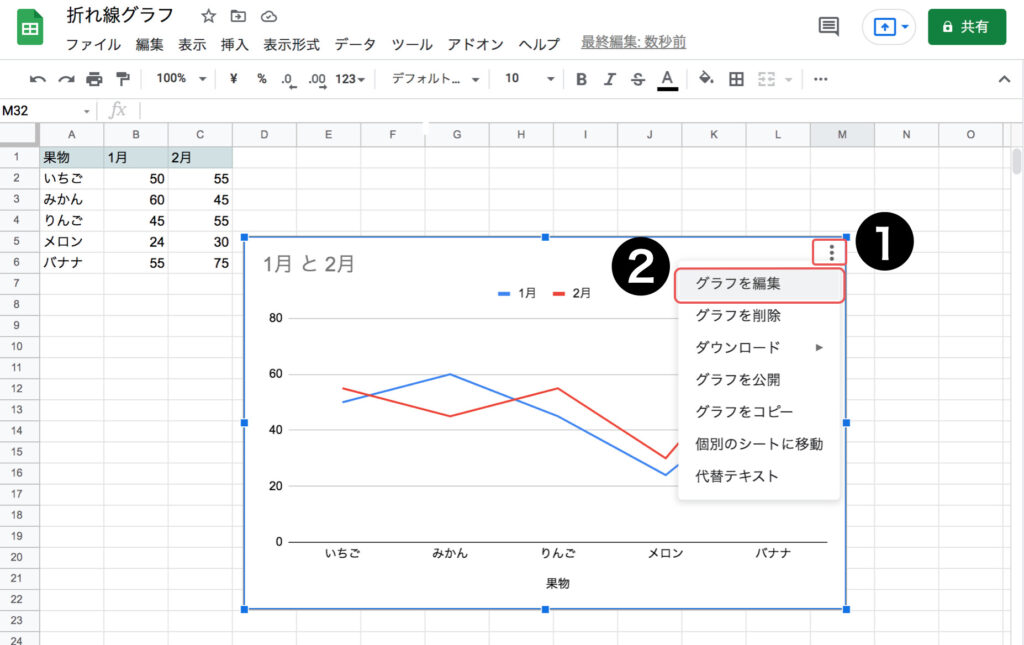
平滑線グラフ
折れ線グラフの線を滑らかな曲線にしたグラフです。
プレゼン資料などで散布図と合わせて使われることが多いです。
設定タブの【グラフの種類】で平滑線グラフを選択することでグラフの種類を変更することができます。

グラフを編集する方法
スプレッドシートのグラフをカスタマイズする方法を見ていきましょう。
- グラフタイトルを変更する
- データラベル(数値)を追加する
- グラフデータの色を変更する
- 1つだけ目立たせる
- 凡例の位置を変更する
グラフタイトルを変更する
カスタマイズタブからグラフと軸のタイトルを選択してください。
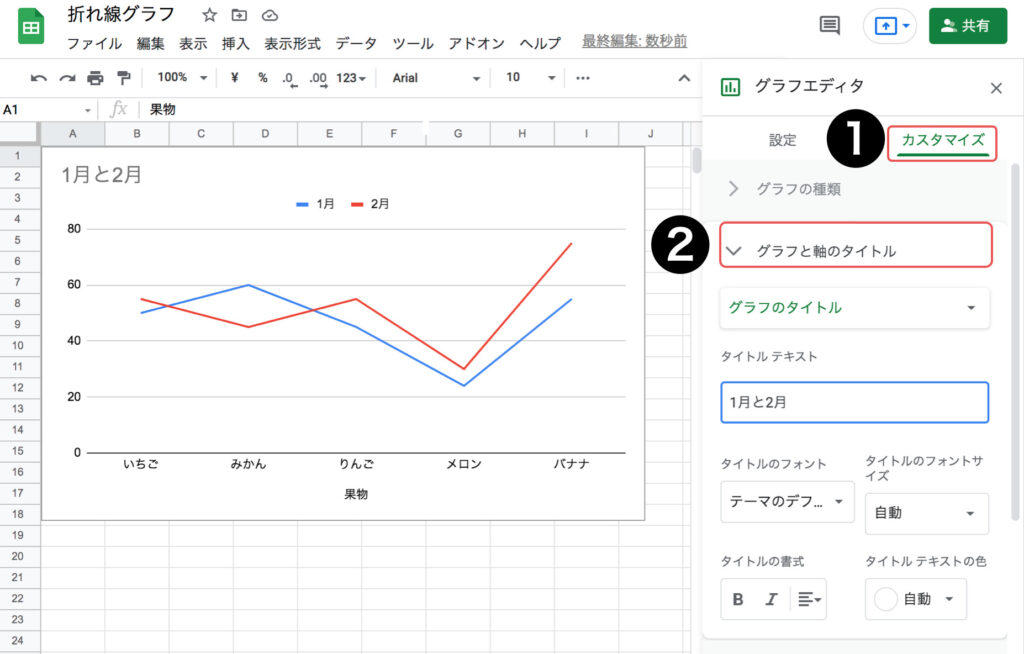
タイトルの種類セレクタのプルダウンからグラフのタイトルを選択し、【タイトルテキスト】にタイトルとして表示したいテキストを入力してください。
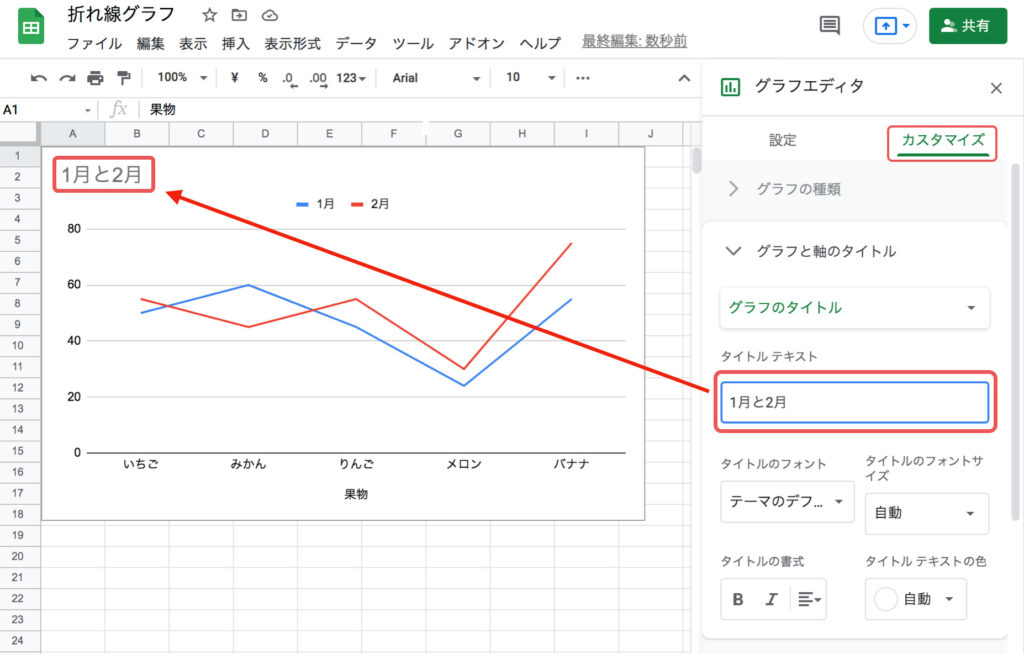
この画面より、タイトルのフォントサイズや色などの変更をすることもできます。
タイトルを非表示にする
タイトルテキストに入力されたテキストを削除することで、タイトルが非表示になります。
カスタマイズタブよりグラフと軸のタイトルを選択し、タイトルの種類セレクタのプルダウ
ンからグラフのタイトルを選択。【タイトルテキスト】に入力されている「1月と2月」を削除してください。
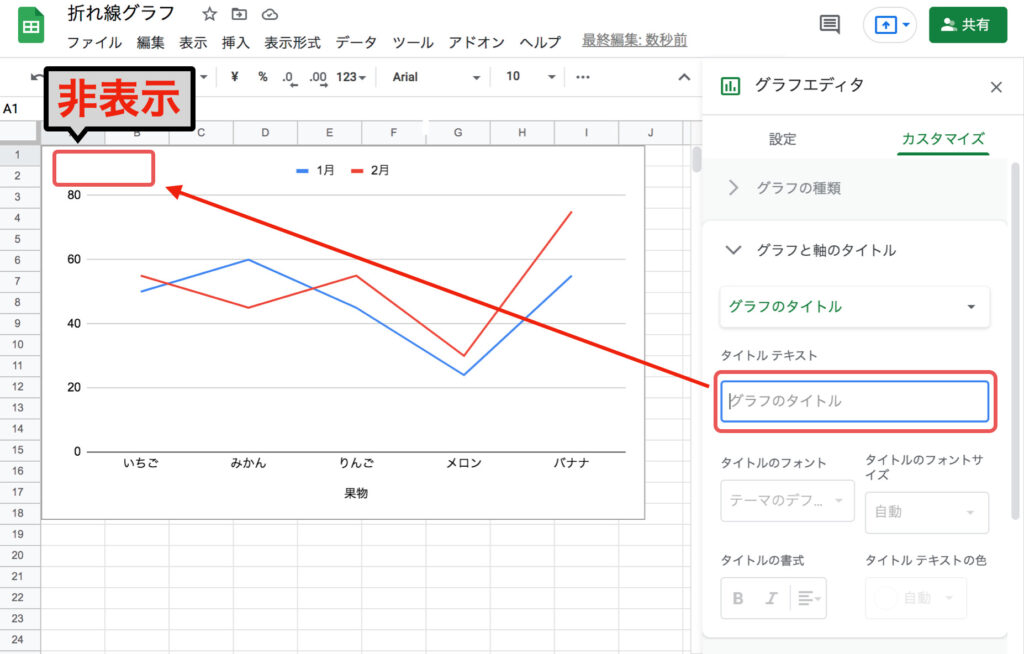
データラベル(数値)を追加する
カスタマイズタブから系列を選択してください。
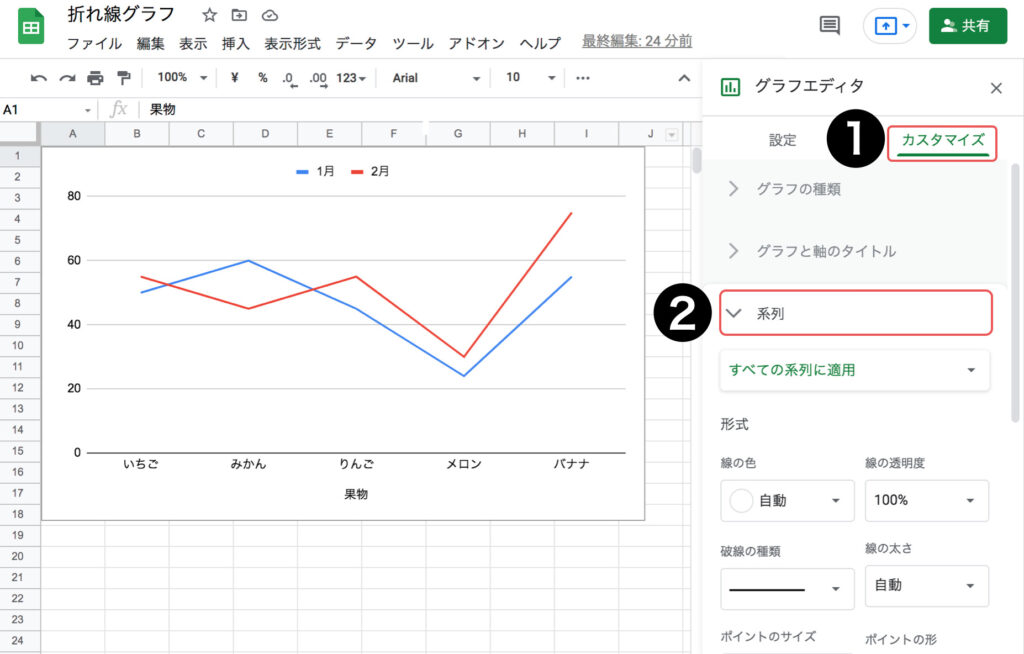
【データラベル】にチェックを入れることで、表の数字がグラフのデータ部分に表示されます。
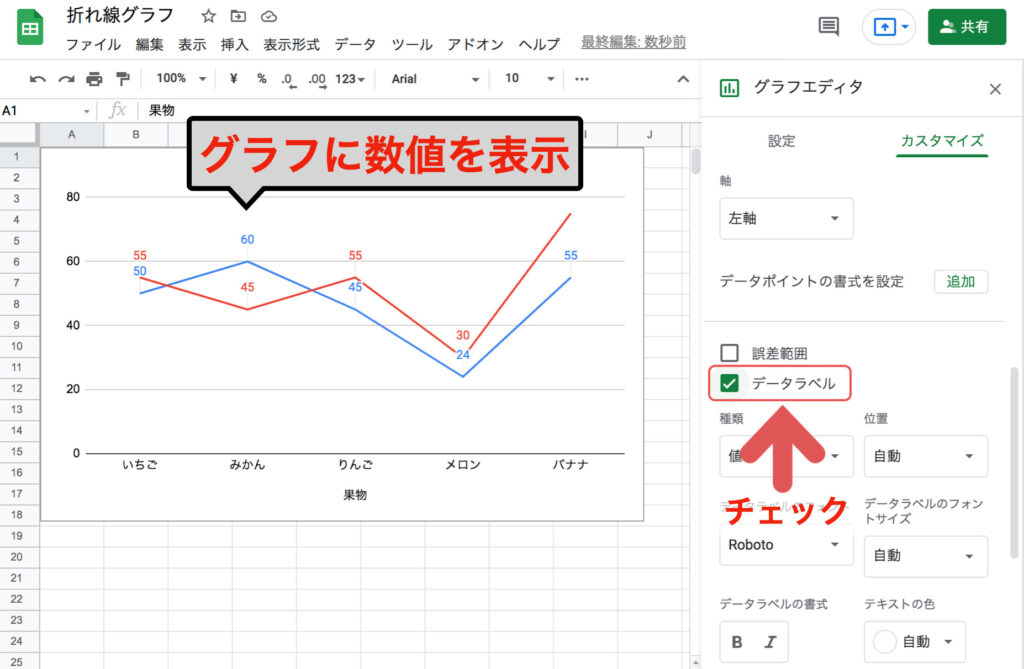
データポイントの変更
カスタマイズから系列を選択し、【形式】の【ポイントの形】から、プルダウンでポイントの種類を選択することができます。
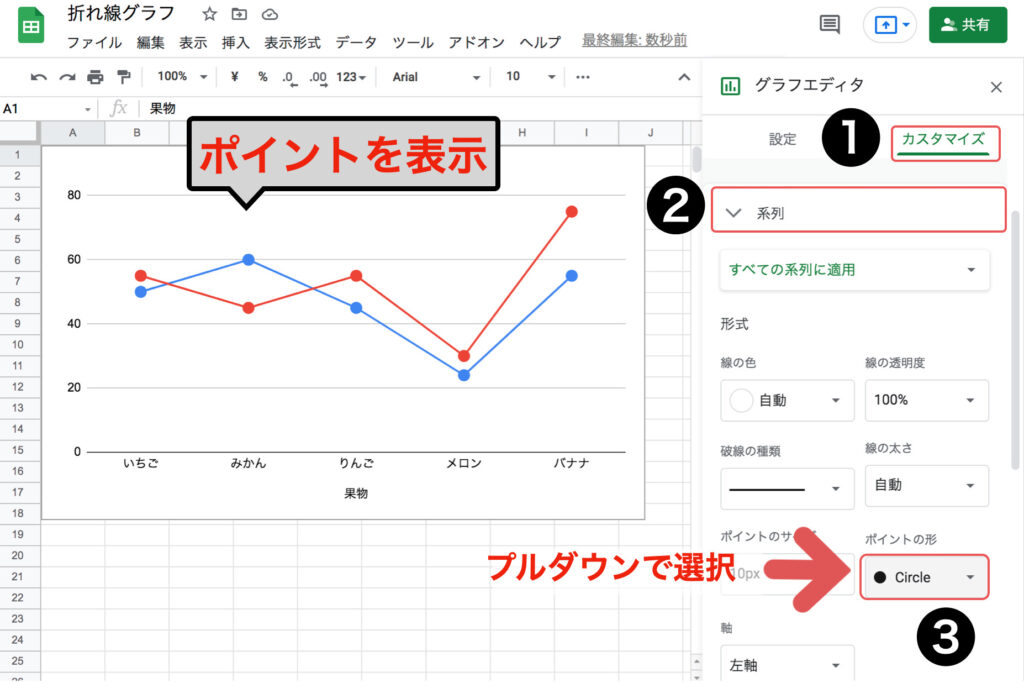
グラフデータの色を変更する
カスタマイズタブから系列を選択してください。
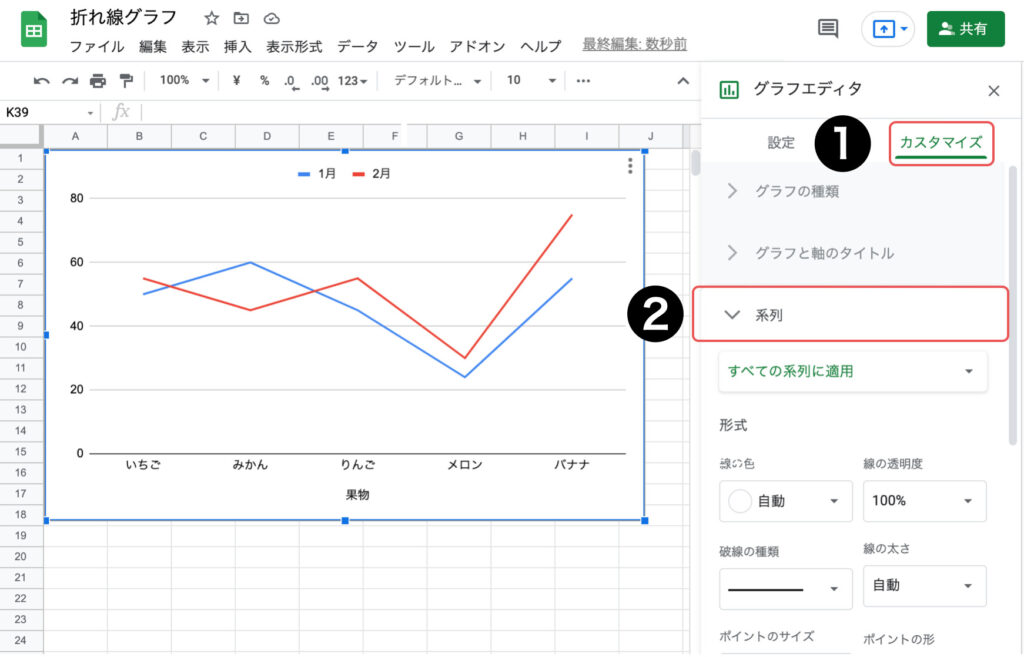
系列セレクタのプルダウンから変更したいデータを選択し、【線の色】のプルダウンよりお好みの色を選択してください。
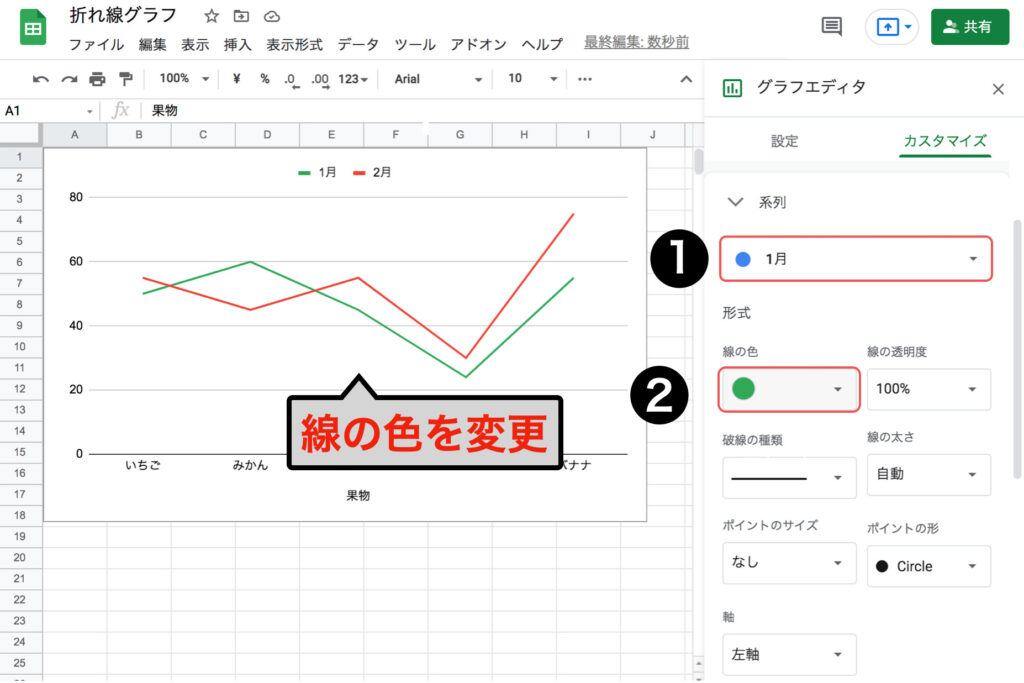
1つだけ目立たせる
目立たせたい箇所(ポイント)をダブルクリックし、点が一つ選択された状態で【塗りつぶしの色】からデータポイントの色を変更することができます。
データポイントのサイズを大きくすると、より目立たせることができます。
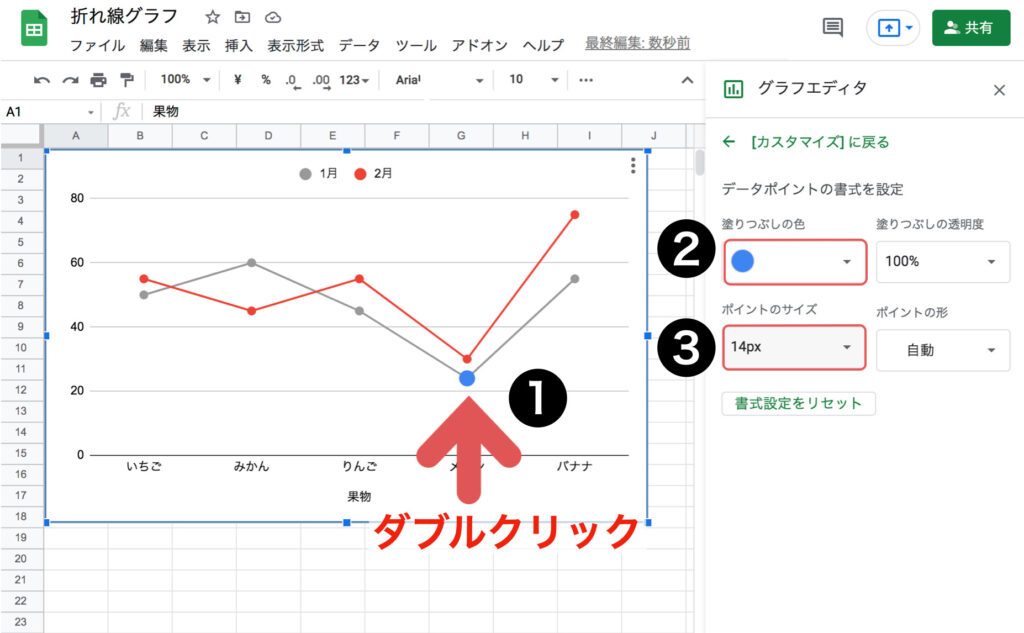
凡例の位置を変更する
凡例を見やすい位置に変更したり、不要な場合は非表示にしたりすることができます。
カスタマイズタブから凡例を選択し、【位置】のプルダウンから凡例の位置を変更することができます。
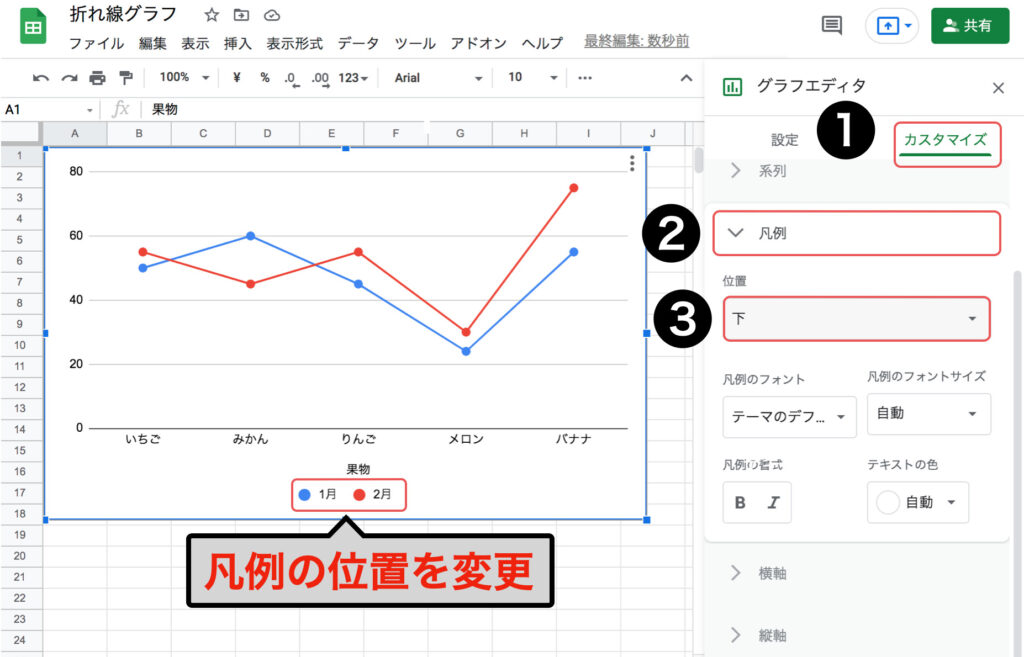
まとめ
Googleスプレッドシートで「折れ線グラフを作成する方法」についてお伝えしました。
データをグラフで表すことによって、視覚・直感的に情報を見やすく、分かりやすく伝えることができます。
折れ線グラフの特徴をしっかりと理解し、見やすく伝わりやすいグラフ作成のスキルを習得しましょう。

