【スプレッドシート】厳選ショートカットキー
こんにちは、たま(@closuppo)です!
今回は、スプレッドシートの「ショートカットキー」についてお伝えします。
よく使う機能のショートカットキーを覚えておくと、作業効率が格段に上がります。
たくさんある中から使用頻度の高いショートカットキーを厳選して紹介しますので、ぜひ習得してご活用ください。
※目次をクリックすると
タイトルの先頭まで移動します(↓)
まずはじめに
ショートカットキーとは、キーボードでパソコン操作を簡単に行える機能です。
ショートカットキーを上手に使うと、さまざまな操作を素早く行うことができます。

おすすめのショートカットキー10選
代表的なショートカットキーがコピペ(コピー&ペースト)です。
基本のコピペ以外にも、コピペのショートカットキーは数種類ありますので覚えておくと作業効率がアップします。

実践に役立つショートカットキー
10選を紹介していきます
- 基本のコピペ
- 切り取り
- 上のセルをコピペ
- 左のセルをコピペ
- 計算結果の数字だけをコピペ
- 色や配置だけをコピペ
- 全選択
- 一瞬で移動
- 一つ前に戻る
- 検索
基本のコピペ
まずはコピペ(コピー&ペースト)です。
マウスの右クリックを使用すると①右クリック>②コピー>③右クリック>④貼り付けの4回の操作が必要になりますが、ショートカットキーを使ってコピペすると、サクッとコピペすることができます。

実際に試してみましょう
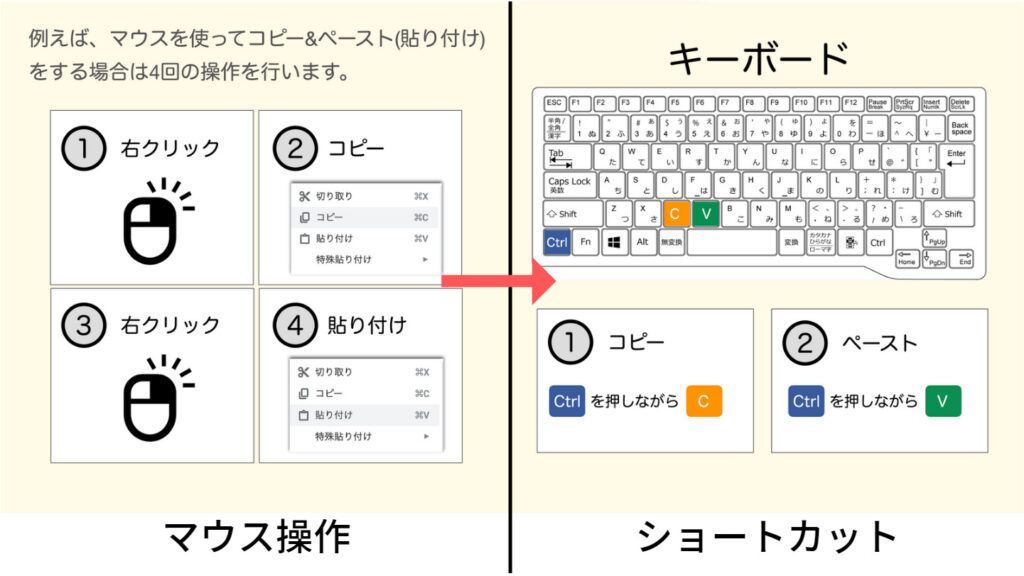
Ctrlキーを押しながらCを同時に押してコピー
Ctrlキーを押しながらVを同時に押して貼り付け(ペースト)完了です。
マウスで範囲を選択しながらショートカットキーを使って両手で素早くコピペができるので、繰り返しコピペするときにも作業がスムーズになります。

とても簡単です!

続いて、そのほかのショートカットキーをご紹介します
切り取り
データを移動するときに便利なのが切り取りです。
元データを削除して別の範囲にコピペするときに使います。
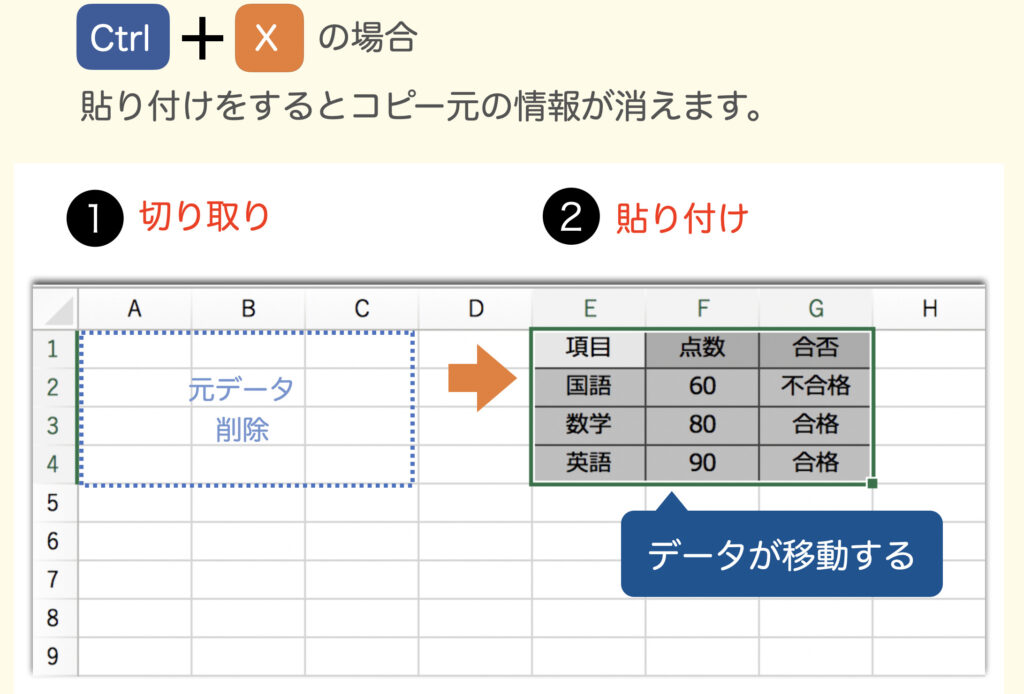
コピーと切り取りの違いは、選択した元データを残すか削除するかという点です。

コピー=複写、切り取り=移動、と覚えるとわかりやすいですね

切り取りのショートカットキーはこちらです。
Ctrlキーを押しながらXを同時に押して切り取り
Ctrlキーを押しながらVを同時に押して貼り付け(ペースト)完了です。

コピペみたいに簡単にできました
上のセルをコピペ
ショートカットキーを使うと、選択したセルの真上のセルを1回の操作でコピペすることができます。
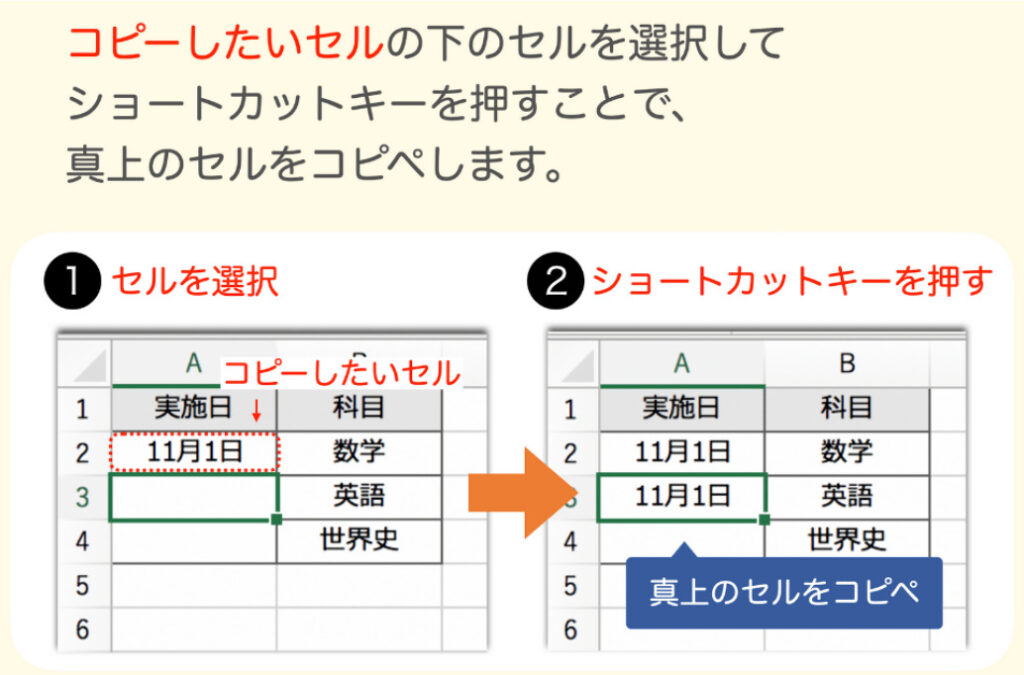
基本のコピペでも説明しましたが、マウス操作でコピペを行うと①右クリック>②コピー>③右クリック>④貼り付けの4回の操作が必要になりますが、真上のセルをコピペしたいときは、この4回の操作が1回で完了します。

真上のセルをコピペするショートカットキーはこちらです。
- コピーしたいセルの下のセルを選択
- Ctrlキーを押しながらDを同時に押して真上のセルをコピペ完了。

下方向↓DownのDでCtrl+Dとおぼえましょう

コピペよりも早くできました
左のセルをコピペ
一つ前の項目【上のセルをコピペ】と同じように、1回の操作で左のセルのコピペが完了します。
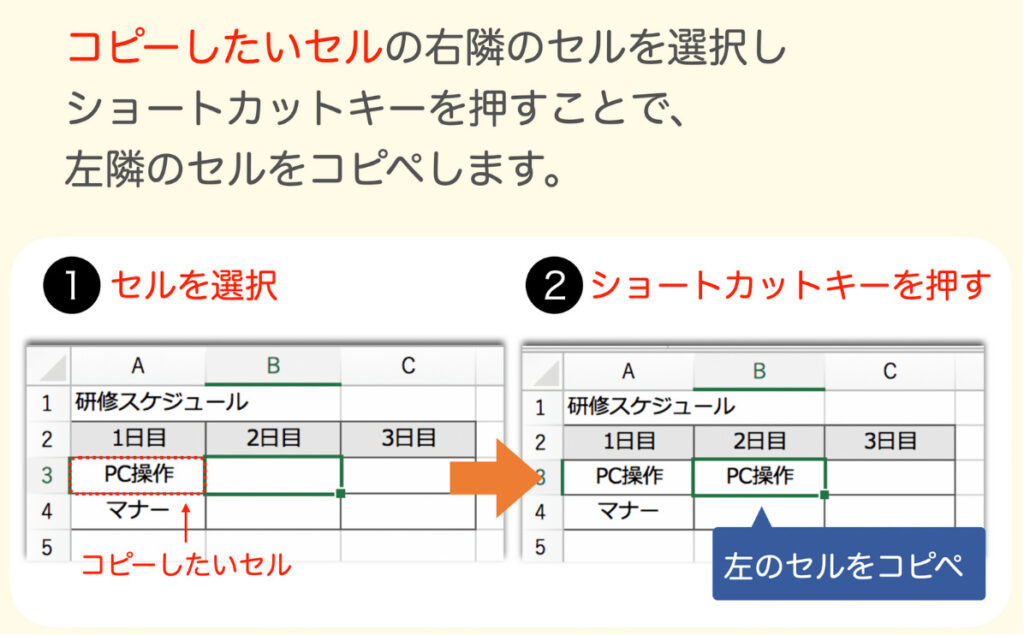

左のセルをコピペするショートカットキーはこちらです。
- コピーしたいセルの右隣のセルを選択
- Ctrlキーを押しながらRを同時に押して左のセルをコピペ完了。

右方向→RightのRでCtrl+Rとおぼえましょう
計算結果の数字だけをコピペ
下図のように、計算式が入力されたセルや書式設定(色や大きさ)されたセルをCtrl+C>Ctrl+Vでコピペすると、計算式や書式もコピペされてしまいます。
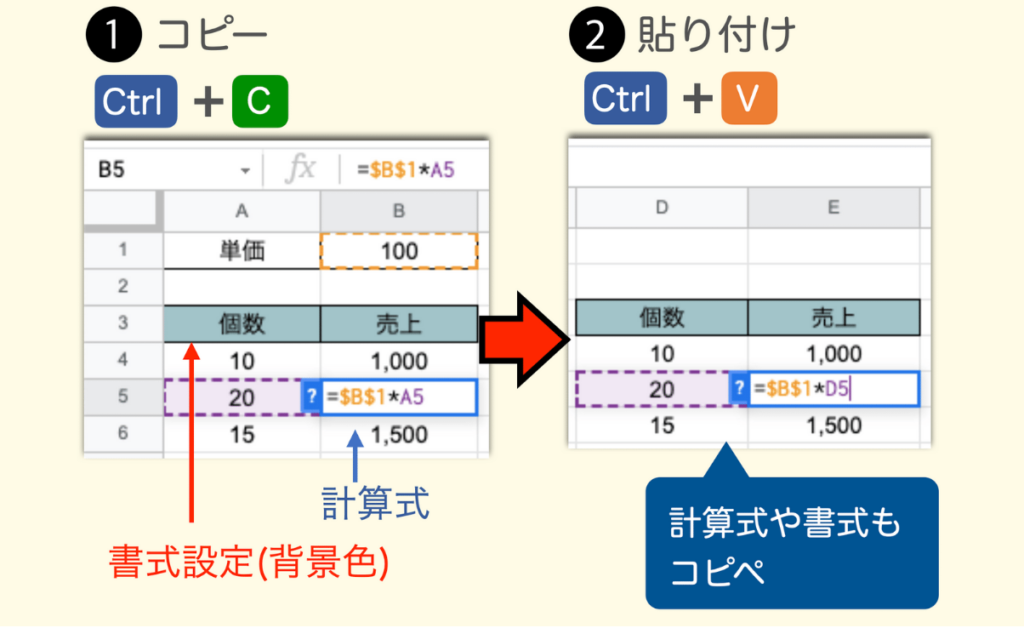
数字だけをコピペしたいときは、値のみ貼り付けを活用しましょう。

計算式や書式を除いてコピペすることを【値のみ貼り付け】と言います

値のみ貼り付けをするショートカットキーはこちらです。
- Ctrlキーを押しながらCを同時に押してコピー
Ctrlキーを押しながらShift+Vを同時に押して貼り付け(ペースト)完了です。


数字だけをコピペできました
色や配置だけをコピペ
セルの罫線や背景色、文字の色や配置などの書式だけをコピペすることができます。
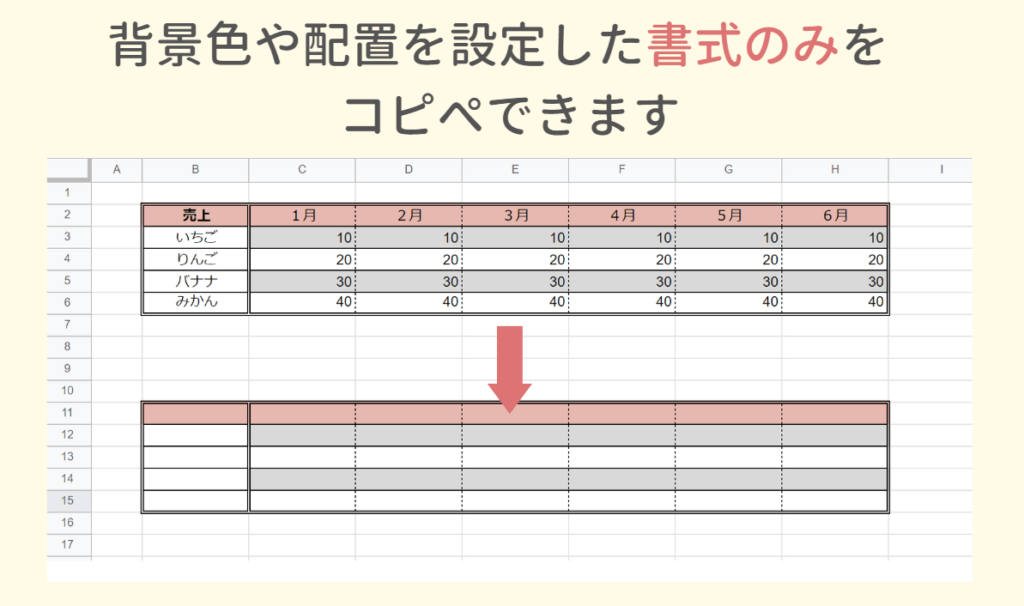

書式のみ貼り付けをするショートカットキーはこちらです。
- Ctrlキーを押しながらCを同時に押してコピー
Ctrlキーを押しながらAlt+Vを同時に押して貼り付け(ペースト)完了です。
全選択
表が大きくなると、コピペや移動したいときに表全体をマウスで選択するのは少々面倒ですが、ショートカットキーを使うと簡単に表を全選択することができます。
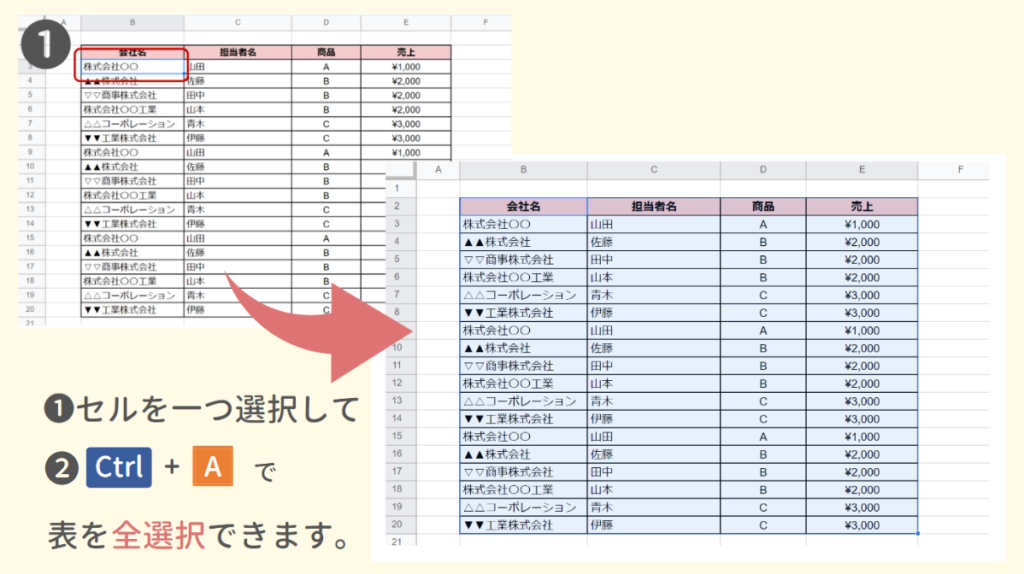

表を全選択するショートカットキーはこちらです。
- 表内のセルを一つ選択
Ctrlキーを押しながらAlt+Aを同時に押すと全選択できます。
一瞬で移動
数百件、数千件のデータがある場合、画面のスクロールで移動していると時間と手間がかかってしまいますが、ショートカットキーを使えば一瞬で表の端へ移動することができます。


あっという間に移動できました
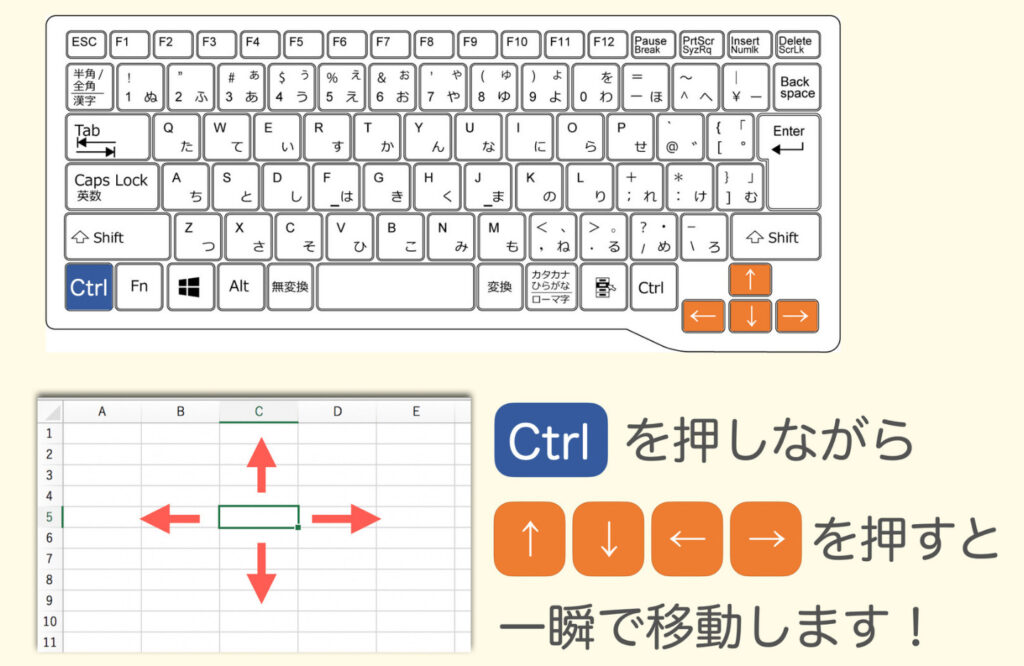
端まで一瞬で移動するショートカットキーはこちらです。
- Ctrlキーを押しながら進みたい方向の矢印キーを同時に押して移動できます。

移動中に空白セルがある場合は、空白セルの一つ前まで移動します
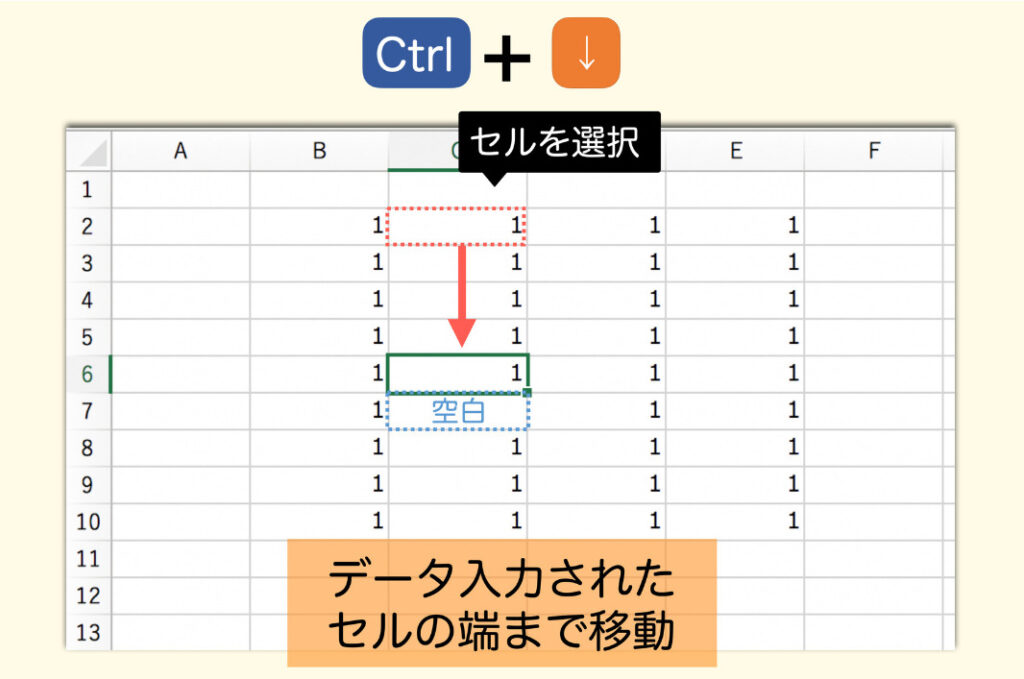
一つ前に戻る
パソコンで作業をしていると、誤って削除してしまったり、上書きしてしまうなどの操作ミスが起こり得ます。
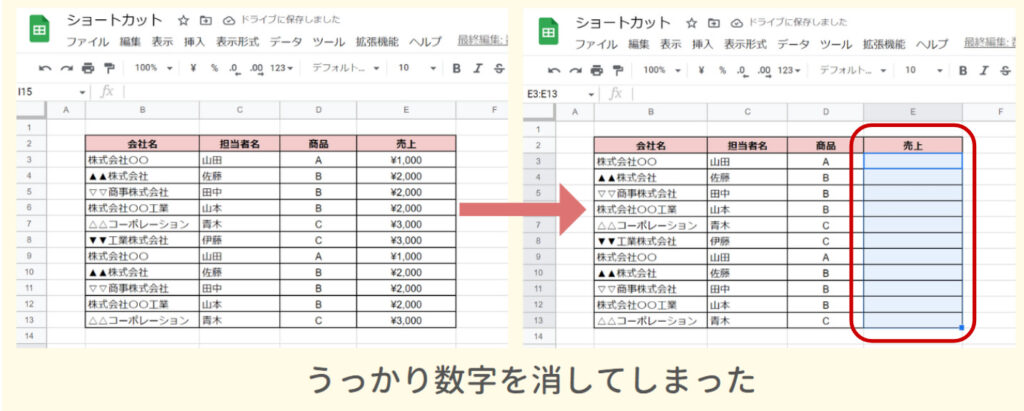
さっきの状態に戻したい! そんなときはあわてずに【元に戻す】をつかいましょう。

一つ前に戻るショートカットキーはこちらです。
- Ctrlキーを押しながらZを同時に押して元に戻せます。

Ctrl+Zは直前の操作だけではなく、押した数だけ戻ります。
戻し過ぎたときにやり直す方法も覚えておきましょう!

戻した操作を取り消す、やり直しのショートカットキーはこちらです。
- Ctrlキーを押しながらYを同時に押してやり直しできます。

元に戻すとやり直し、わからなくなってきた…

↶元に戻す=戻る
↷やり直す=進む
と覚えましょう!
検索
大量のデータの中から目的の文字や数値を見つけたいときは、検索機能を使いましょう。
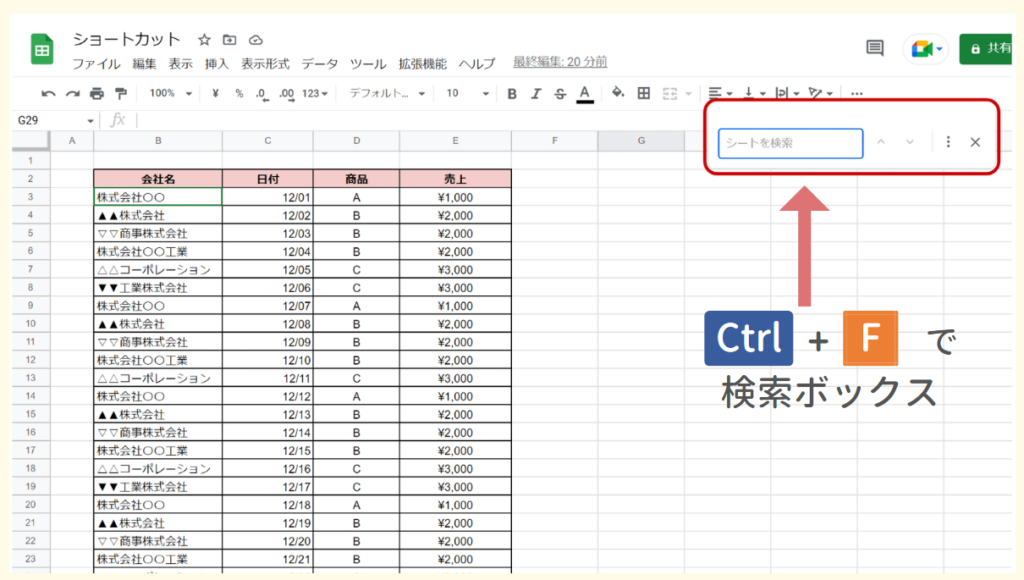
スプレッドシートで検索するショートカットキーはこちらです。
- Ctrlキーを押しながらFを同時に押すと、検索ボックスが現れます。
- 検索ボックスに、見つけたい文字や数値を入力すれば検索ができます。

実際に検索してみましょう
表の中から、▽▽商事株式会社を検索します。
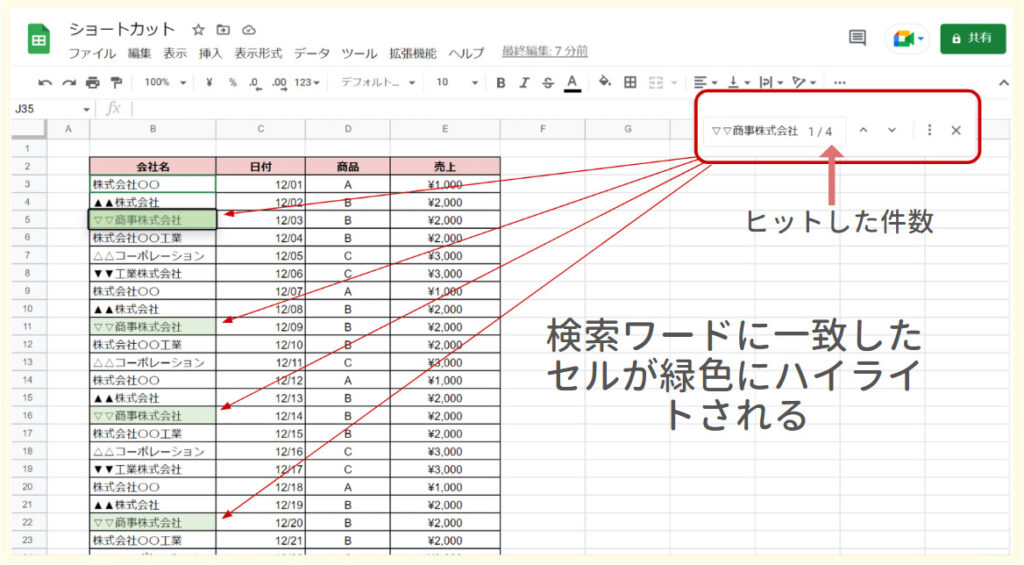
ヒットした部分のセルが緑色にハイライトされ、検索ボックスにはヒットした件数も表示されます。

一瞬で結果が出ました

検索機能を使うことでスピードアップだけでなく
見落としを防ぐことにも役立ちます
ぜひご活用ください
まとめ
Googleスプレッドシートの「厳選ショートカットキー」についてお伝えしました。
作業効率をアップさせるためには、ショートカットキーの活用が欠かせません。
とても便利な機能ですので、場面ごとに使い分けてどんどん実践してください。

