【スプレッドシート】伝わるグラフの種類と作り方
こんにちは、たま(@closuppo)です!
今回は、「伝わるグラフの種類と作り方」についてお伝えします。
スプレッドシートのデータをグラフで可視化して、分かりやすく伝える方法を学びましょう。
※目次をクリックすると
タイトルの先頭まで移動します(↓)
まずはじめに
社内・社外向け問わず、資料作りで大活躍するのがグラフです。
データをグラフで表すことによって、視覚・直感的に情報を見やすく、分かりやすく伝えることができます。
例えば下図のように、支店ごとの売上データを比較したい時に数値を並べただけの表を見てもパッとしませんが、グラフだと何を見てほしいのかが明確になります。
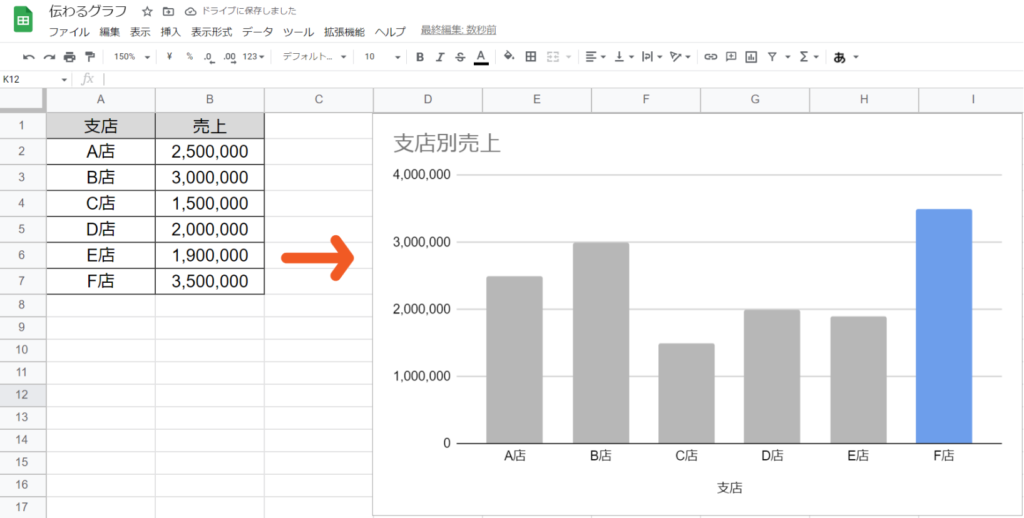
このように、スプレッドシートではさまざまな形式のグラフを作成することができます。
グラフの種類や作り方を学び、見やすく伝わりやすいグラフ作成のスキルを習得しましょう。
伝わるグラフ4つのポイント
グラフを使う大きなメリットは、データの変化や差異を瞬時に理解できる点にあります。
せっかくグラフ化したのに「分かりづらい」「伝わらない」なんてことにならないよう、しっかりとグラフ作成のポイントをおさえておきましょう。
- 色で差をつける
- 数値を表示する
- グラフ種類と使い分け
- 丸や吹き出しを使う(図形挿入)
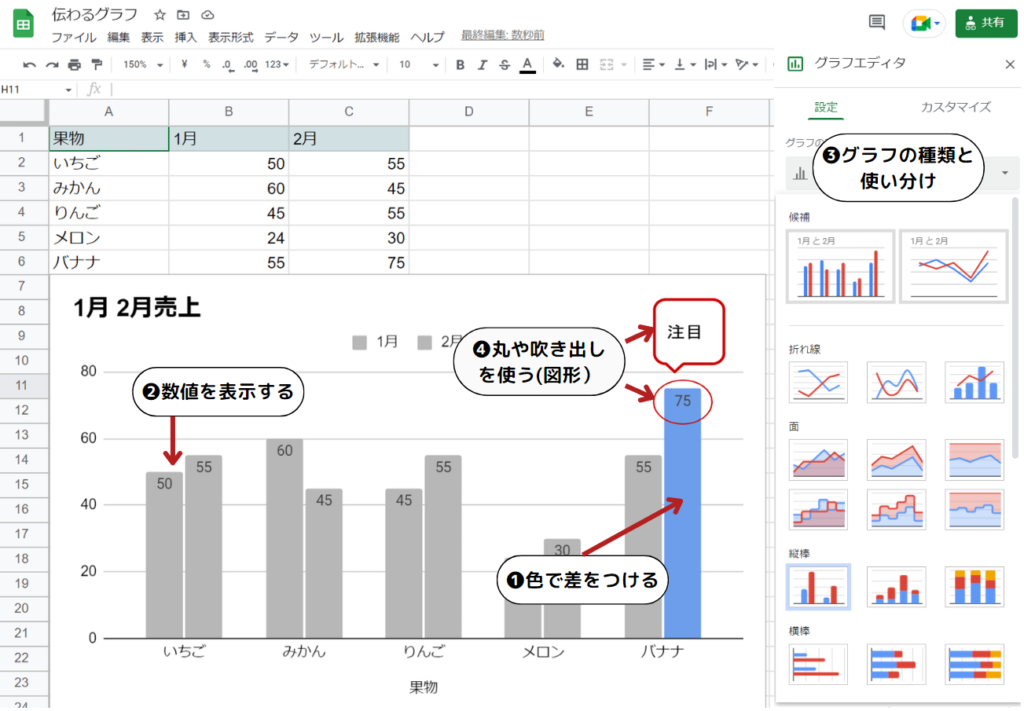

それでは、それぞれのポイントについて
解説していきます!
❶色で差をつける
グラフ全体を目立たない色(グレー)にし、1番目立たせたいグラフに色を付けることで要点を明確にすることができます。
多くの色を使いすぎると見ていて疲れるうえに、読み手にとってどの色が重要かわかりづらくなるので注意しましょう。
❷数値を表示する
数値を表示することで正確な差異を伝えることができ、色や大きさを変えることでより伝えたい箇所を目立たせることができます。
❸グラフ種類と使い分け
スプレッドシートには、さまざまなグラフの種類が用意されています。
これらのグラフは「何を見せたいのか」「何を強調したいか」によって使い分ける必要があります。
例えば、
- 値の大小を見せたい
- 全体の割合を見せたい
- 時系列で変化を見たい
では、それぞれ目的が違い選択するグラフも異なります。
グラフの特徴を理解し、目的に合わせたグラフを選択できるようになりましょう。
グラフの種類や特徴についても、のちほど解説します。
❹丸や吹き出しを使う
【丸】や【吹き出し】を追加することで重要な箇所を強調することができます。
例えば、折れ線グラフの強調したい箇所に【丸】を追加して目立たせたり、【吹き出し】を追加してコメントを残すことで強調されます。
スプレッドシートの図形挿入からお好みの図形・サイズに編集し挿入することができます。
グラフの作り方
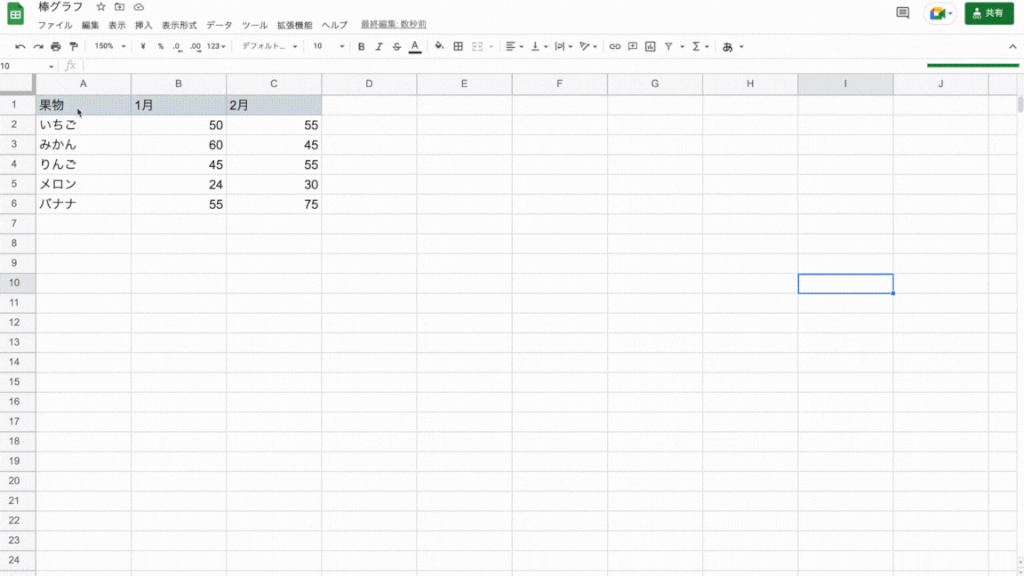
グラフにしたい表のセル範囲「A1:C6」を選択し、挿入メニュー からグラフを選択するとグラフが表示されます。

意外と簡単なんですね!

サンプルシートを用意しているので
コピーしてご活用ください
グラフを作成する
グラフにしたい表のセル範囲「A1:C6」を選択し、挿入メニュー からグラフをクリックしてください。

グラフが作成されました。
作成したグラフはドラッグ&ドロップで移動することができます。
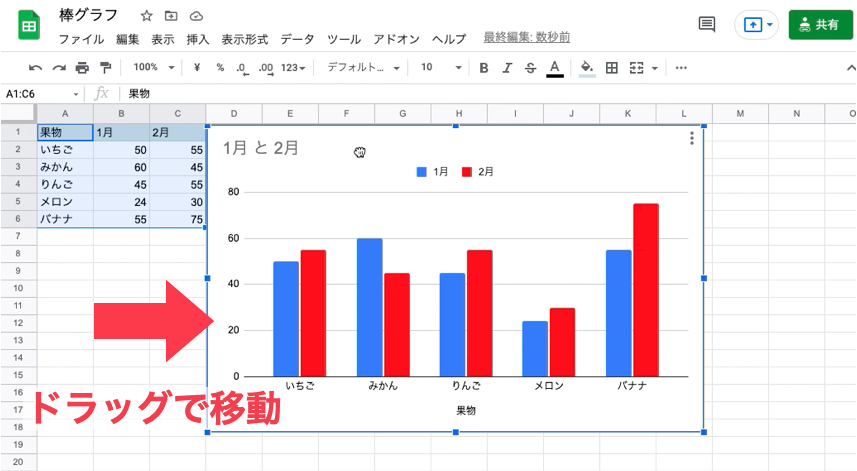
グラフの種類を変更する
グラフの種類を変更する方法を見ていきましょう。
グラフを選択して出てくる右上のメニューボタンからグラフを編集をクリックすることで【グラフエディタ】画面が表示されます。
または、グラフ内でダブルクリックから【グラフエディタ】を表示することもできます。
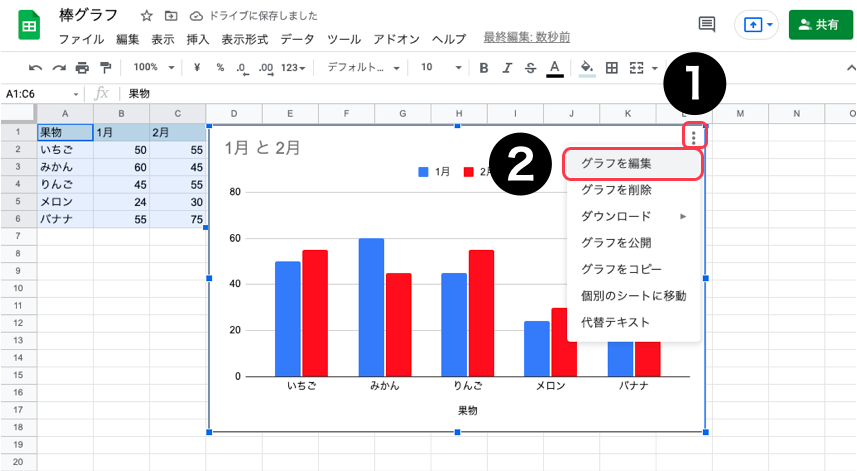
【グラフエディタ】の設定タブから【グラフの種類】を選択することでグラフの種類を変更することができます。

グラフを編集する
棒グラフを用いてよく使うカスタマイズ方法を使ってみましょう。
- グラフタイトルを変更する
- タイトルを非表示にする
- データラベル(数値)を追加する
- グラフデータの色を変更する
- 棒単体の色を変更する
- 行と列の切り替え
- 凡例の位置を変更する
グラフタイトルを変更する
カスタマイズタブからグラフと軸のタイトルを選択してください。
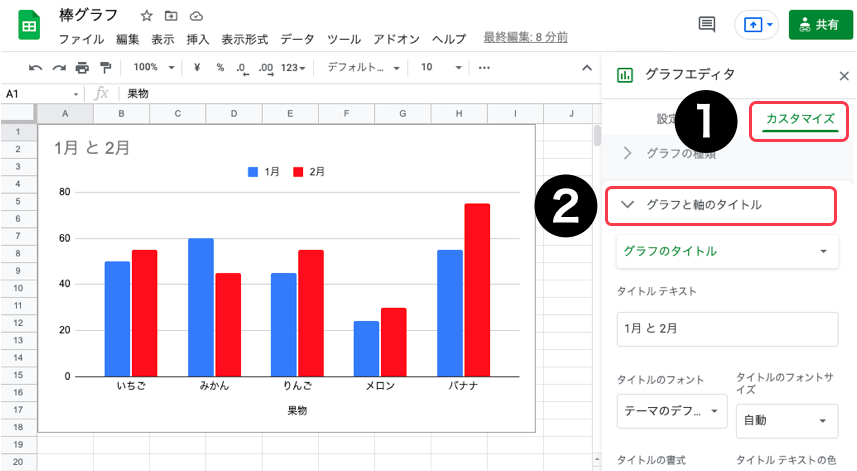
タイトルの種類セレクタのプルダウンからグラフのタイトルを選択し、【タイトルテキスト】で表示したいタイトルを編集することができます。
この画面より、タイトルのフォントサイズや色などの変更をすることもできます。
タイトルを非表示にする
【タイトルテキスト】に入力されたテキストを削除することで、タイトルが非表示になります。
カスタマイズタブよりグラフと軸のタイトルを選択し、タイトルの種類セレクタのプルダウ
ンから横軸のタイトルを選択。
【タイトルテキスト】に入力されている「果実」を削除してください。
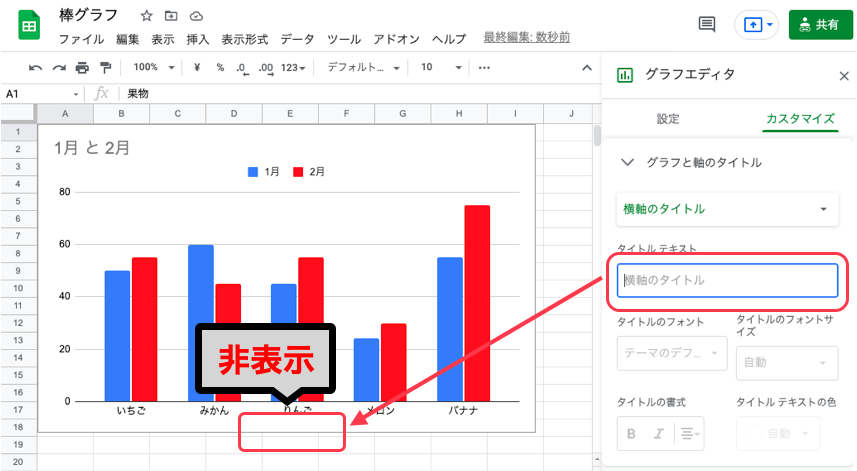
データラベル(数値)を追加する
カスタマイズタブから系列を選択してください。
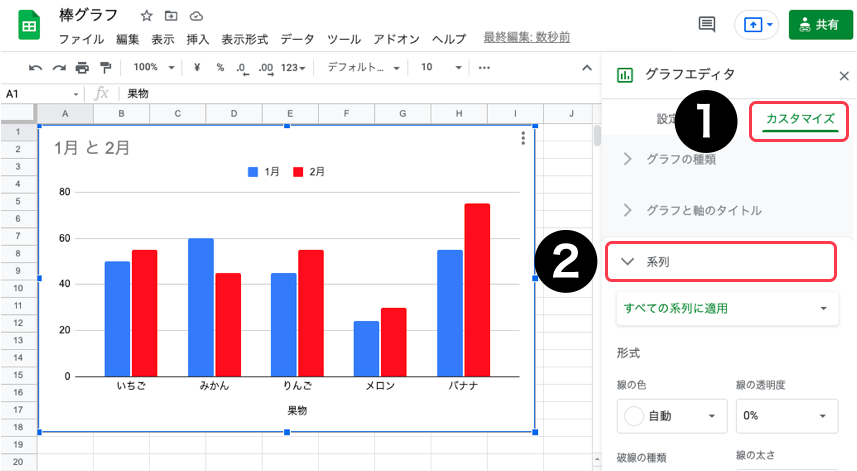
【データラベル】にチェックを入れることで、表の数字がグラフのデータ部分に表示されます。
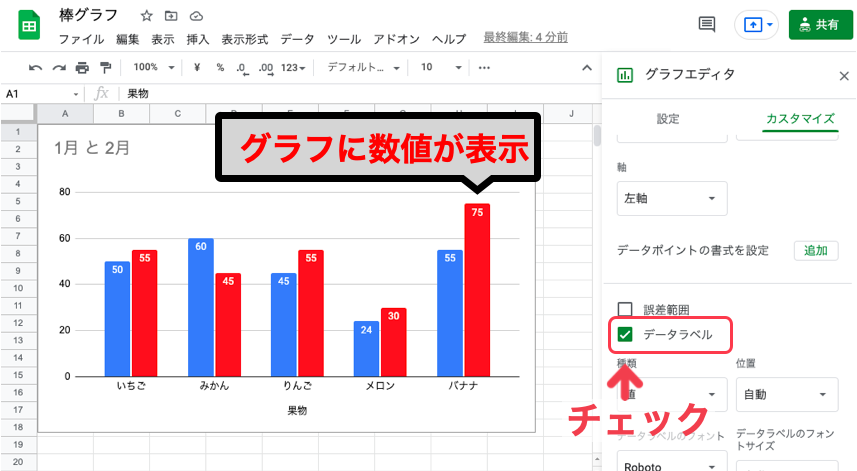
グラフデータの色を変更する
カスタマイズタブから系列を選択してください。
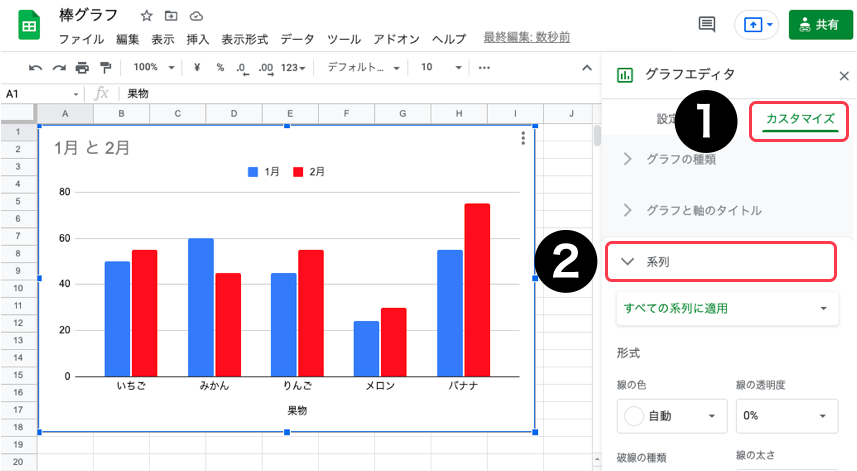
系列セレクタのプルダウンより【1月】を選択し、塗りつぶしの色は【暗いグレー 2】を選択してください。
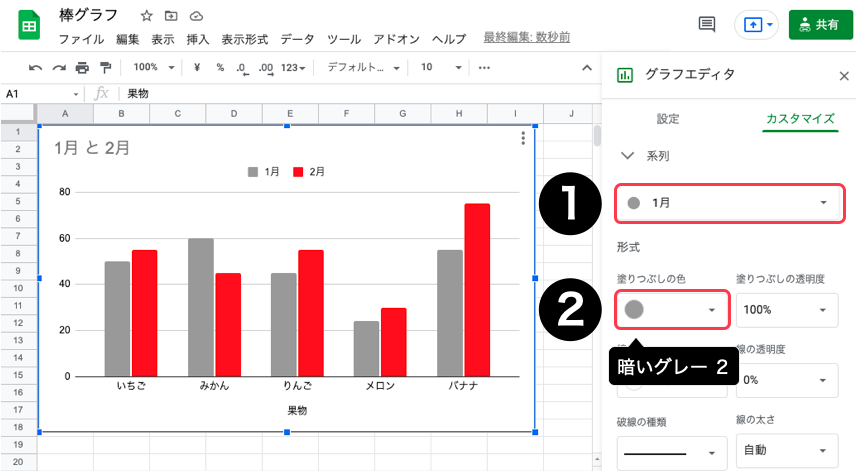
棒単体の色を変更する
変更したい棒をダブルクリックし、棒1本が選択された状態で【塗りつぶしの色】からお好みの色を選択してください。
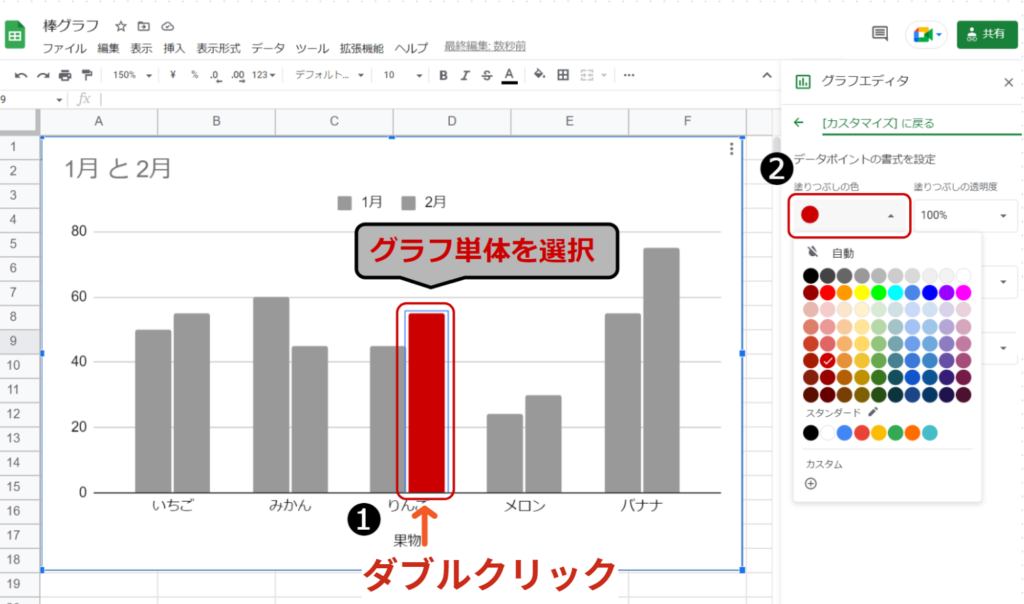
このように、グラフ全体を目立たない色(グレー)にし、1番目立たせたいグラフに色を付けることで要点を明確にすることができます。
行と列の切り替え
行と列を入れ替えることで、グラフの軸とデータを変更することができます。
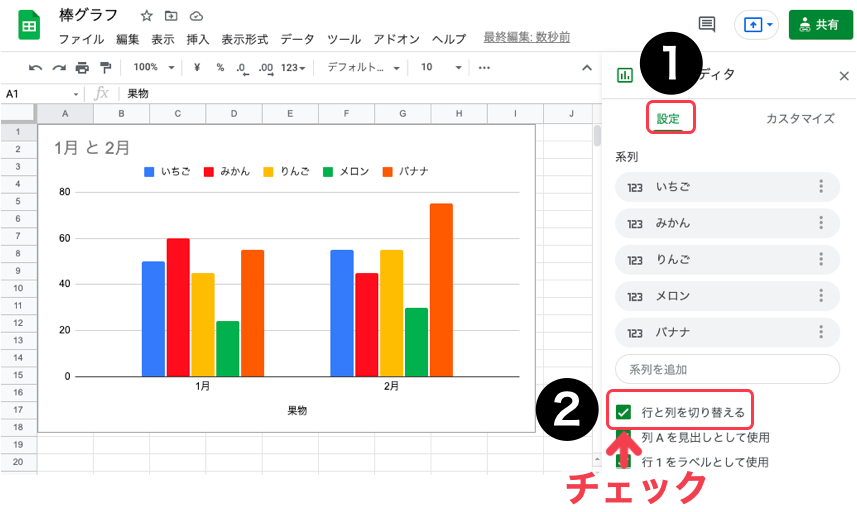
設定タブの【行と列を切り替える】にチェックを入れてください。
凡例の位置を変更する
凡例を見やすい位置に変更したり、不要な場合は非表示にすることができます。
カスタマイズタブから凡例を選択し、位置のプルダウンから凡列の位置を変更することができます。
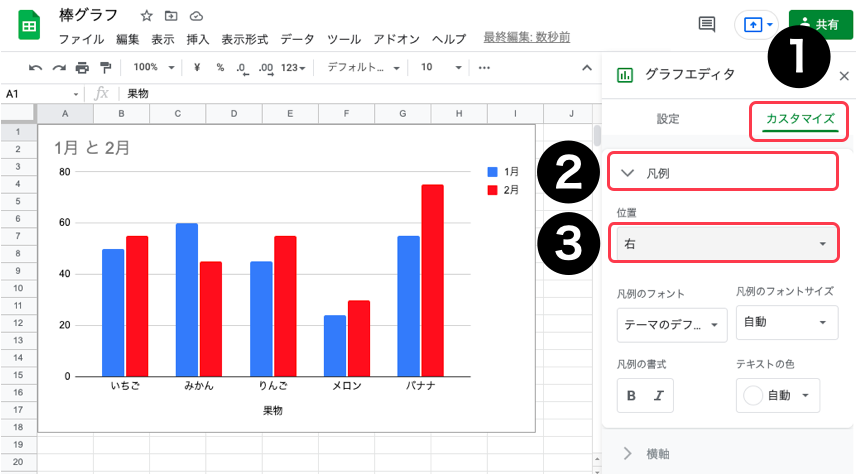
この画面より、タイトルのフォントサイズや色などの変更をすることもできます。

とても見やすくなりました

グラフの種類が変わっても、基本的な手順は同じです
カスタマイズしてお好みのグラフを作ってみましょう
棒グラフ
棒グラフは、縦向きや横向きの棒の長さによって数値を表し、項目別に値の大小を比較するのに適したグラフです。
売上順にデータを並べたり、エリアごとの消費量などを表すときに用いられます。
棒グラフには以下のような種類があります。
- 縦棒グラフ
- 横棒グラフ
- 積み上げ棒グラフ
- 100%積み上げ棒グラフ

棒グラフについては、こちらで詳しく解説しています
円グラフ
円グラフは、全体に占める項目の割合を表現・比較するのに適したグラフです。
円全体を100%として表し、その面積の割合で項目の大小や構成比を分かりやすく伝えることができます。
割合が一目でわかるので、アンケート結果や売り上げ報告書などによく用いられます。
円グラフは3種類あり、それぞれ見た目が違いますが、内訳をわかりやすく見せるという意味は同じです。
- 円グラフ
- ドーナツグラフ
- 3 D円グラフ
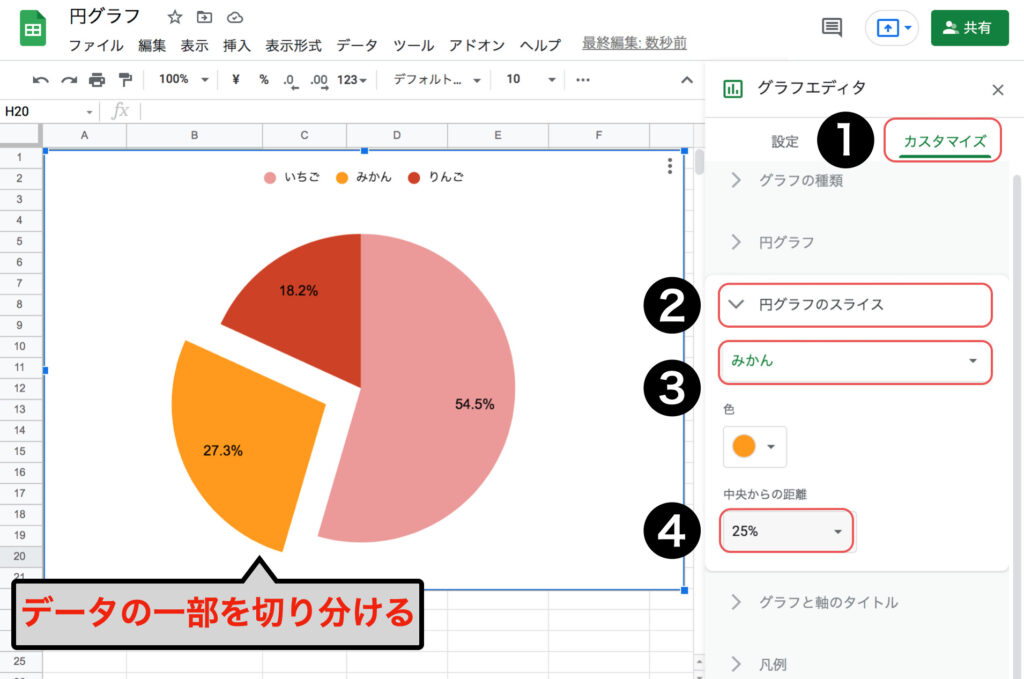
データの一部を切り分けたり、円グラフの状態からドーナツの穴の大きさを指定することで、ドーナツグラフに変更することができます。
折れ線グラフ
折れ線グラフは、時系列で値の変動の推移をわかりやすく見せるのに適したグラフです。
変化を見せるのに適しているので、日にちや時間帯別の利用率などを表す際によく用いられます。
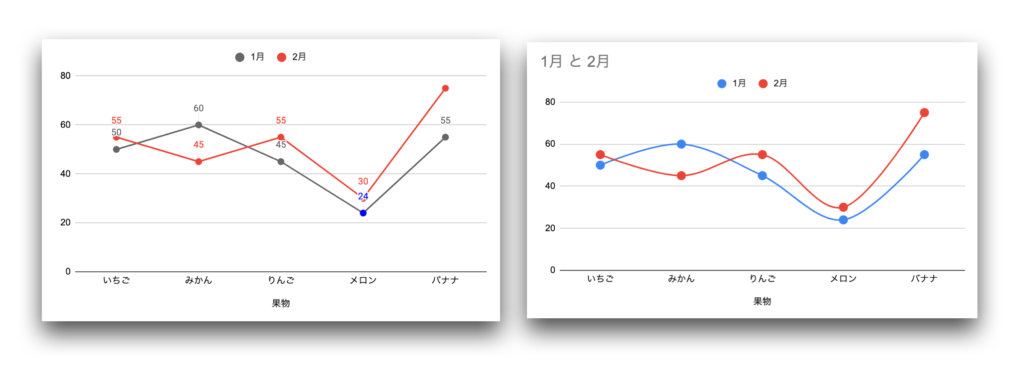
折れ線グラフには3種類あります。
- 平滑線グラフ
- 面グラフ
- 複合グラフ
平滑線グラフ
折れ線グラフの線を滑らかな曲線にしたグラフで、プレゼン資料などで散布図と合わせて使われることが多いです。

面グラフ
データを面で表したグラフで、2つ以上のデータを時系列で比較するときに使われることが多いグラフです。
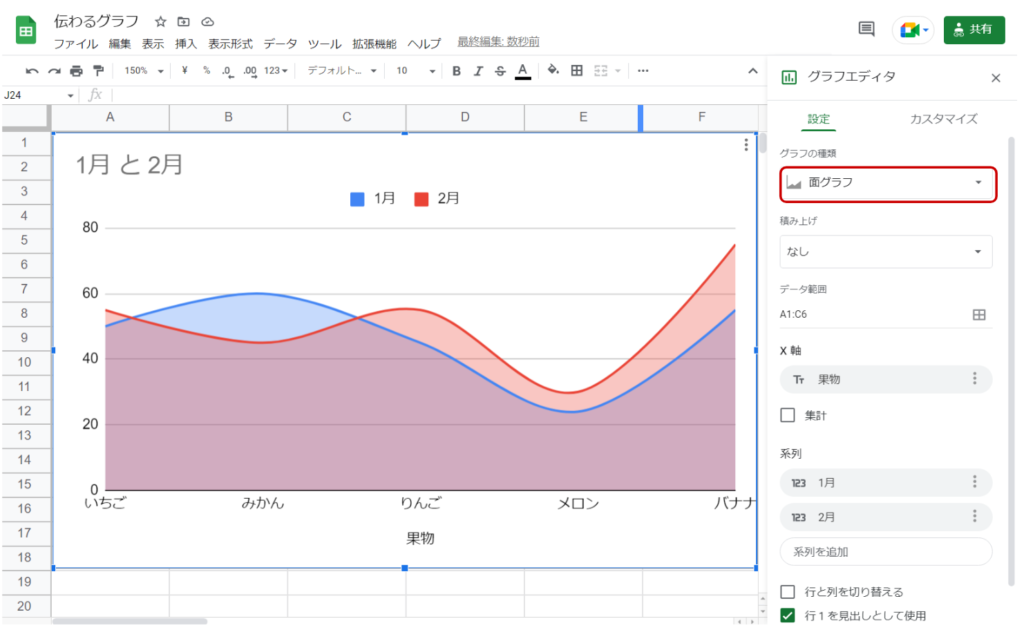
複合グラフ
複合グラフは、単位の異なるデータを1つにまとめてわかりやすく見せたいときに適したグラフです。
売上(円)は棒グラフ、前年比(%)は折れ線グラフで1つのグラフにまとめる場合などに用いられます。
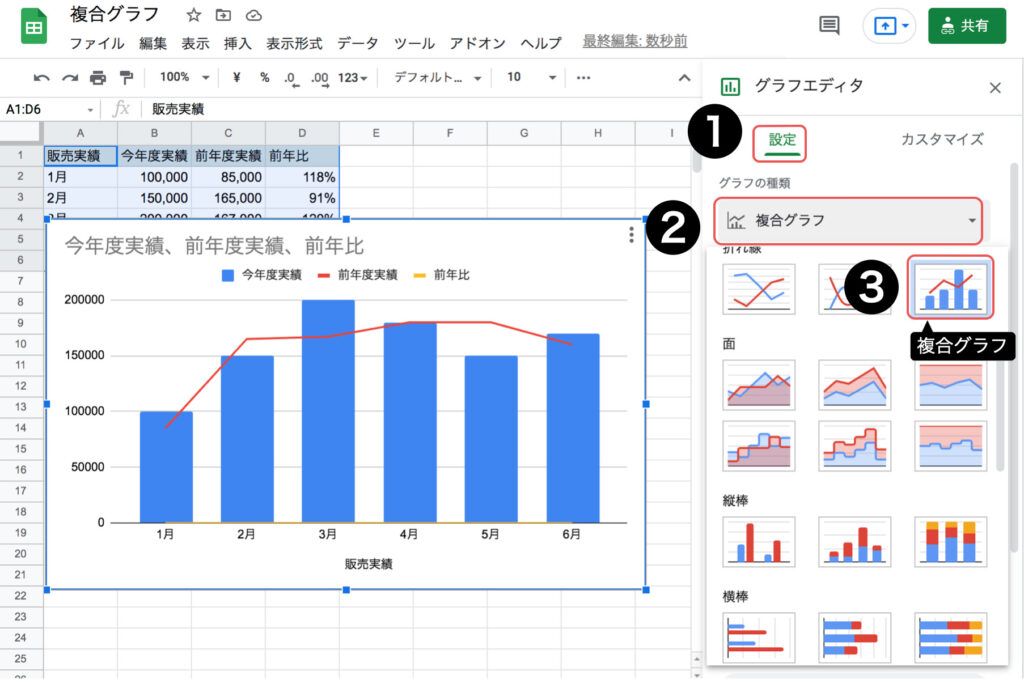

複合グラフについては、こちらで詳しく解説しています
グラフを画像として保存する
グラフはPNG、PDF、SVG形式でダウンロードして画像として保存することができます。
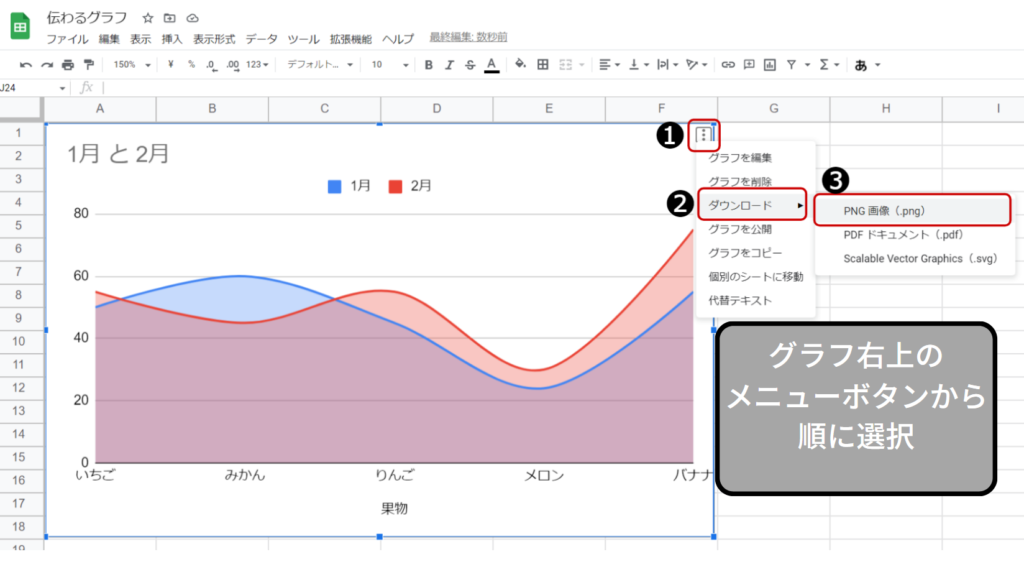
グラフを選択して右上に出てくるメニューボタンからダウンロード>ファイル形式を選択してダウンロードしてください。
グラフのリンク先を取得する
グラフを選択して右上に出てくるメニューボタンからグラフを公開>公開を選択、リンクを取得できます。

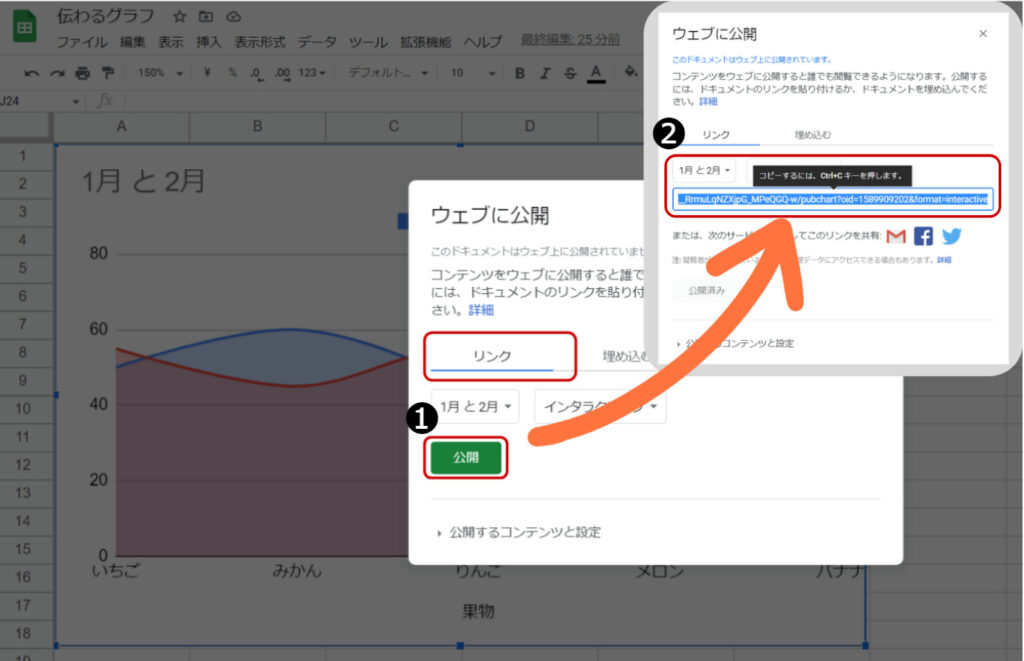
まとめ
Googleスプレッドシートで「伝わるグラフの種類と作り方」についてお伝えしました。
データをグラフで表すことによって、視覚・直感的に情報を見やすく、分かりやすく伝えることができます。
目的に合ったグラフの種類を使い分けて、特徴を活かしたグラフを作成するスキルを習得しましょう。

