スプレッドシートで複合グラフを作成する方法
こんにちは、たま(@closuppo)です!
今回は、「スプレッドシートで複合グラフを作成する方法」についてお伝えします。
数値を複合グラフで表現・比較する方法について学びましょう。
※目次をクリックすると
タイトルの先頭まで移動します(↓)
まずはじめに
複合グラフは、単位の異なるデータを1つにまとめてわかりやすく見せたいときに適したグラフです。
売上(円)は棒グラフ、前年比(%)は折れ線グラフで1つのグラフにまとめる場合など、単位の異なるデータをまとめて1つのグラフにするために、左右両方に数値軸を表示させる2軸のグラフの作成方法をご説明します。
複合グラフを作成する
セル範囲「A1:D7」を選択し、挿入メニューからグラフを選択してください。
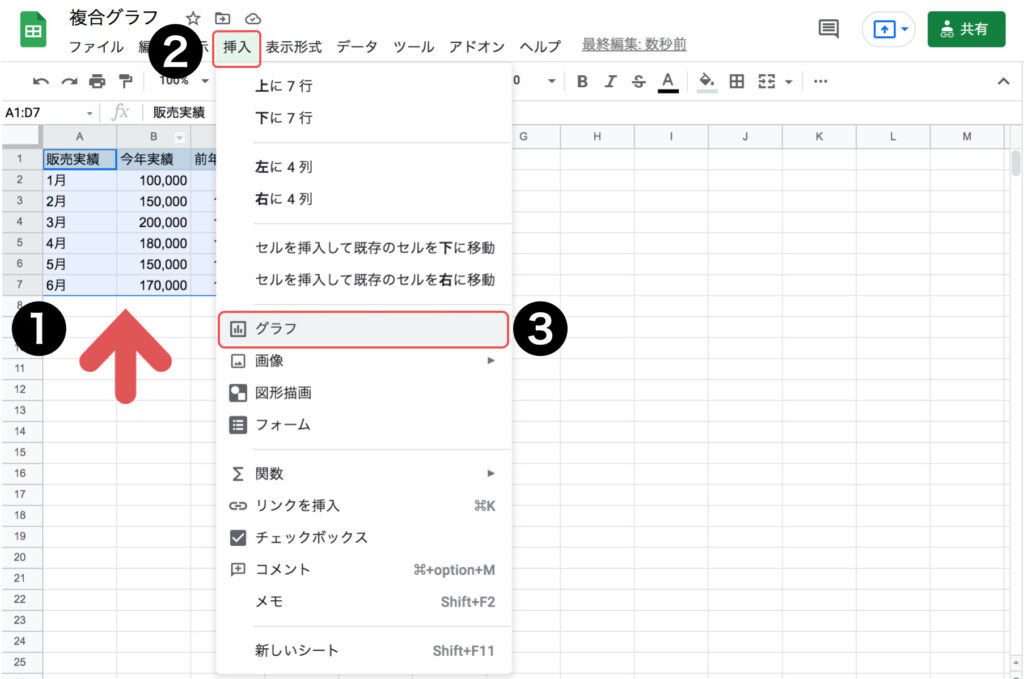
グラフが作成されました。
複合グラフでないグラフが作成される場合は、【グラフエディタ】画面の設定タブから【グラフの種類】のプルダウンより複合グラフを選択してください。
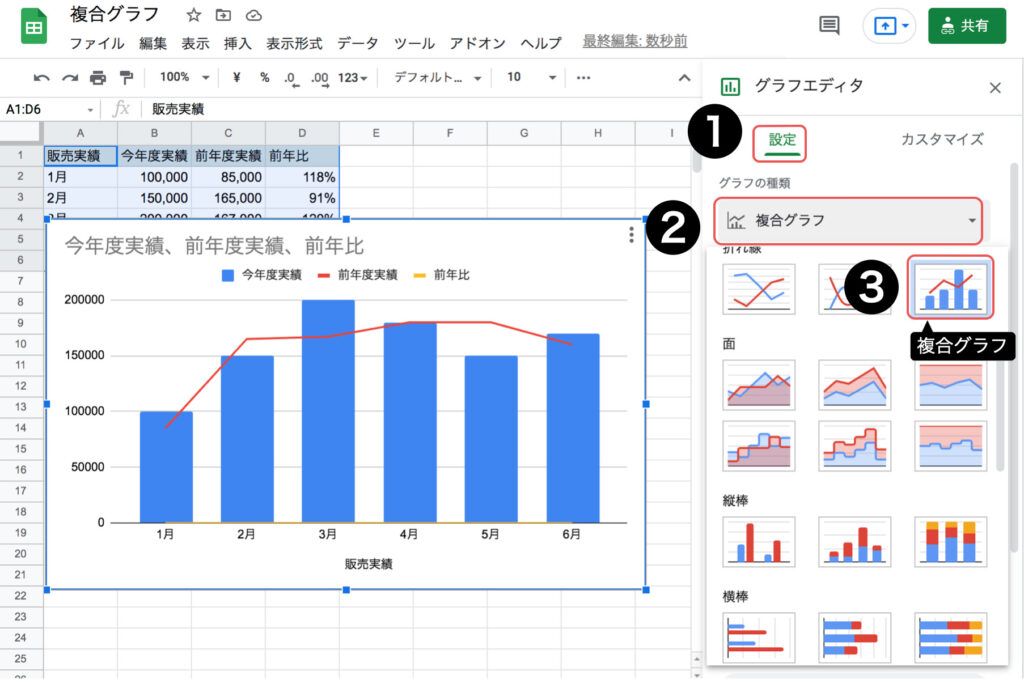
この状態では、今年度実績が棒グラフ、前年度実績と前年比が折れ線グラフで表示されていますが、縦軸が売上の軸となっているため値が大きく、前年比の折れ線グラフが見えません。
前年度実績のグラフを棒グラフにする
まずは前年度の実績を折れ線グラフから棒グラフに変更します。
【グラフエディタ】画面のカスタマイズタブから系列を選択し、系列セレクタのプルダウンから前年度実績を「縦棒」グラフに変更してください。
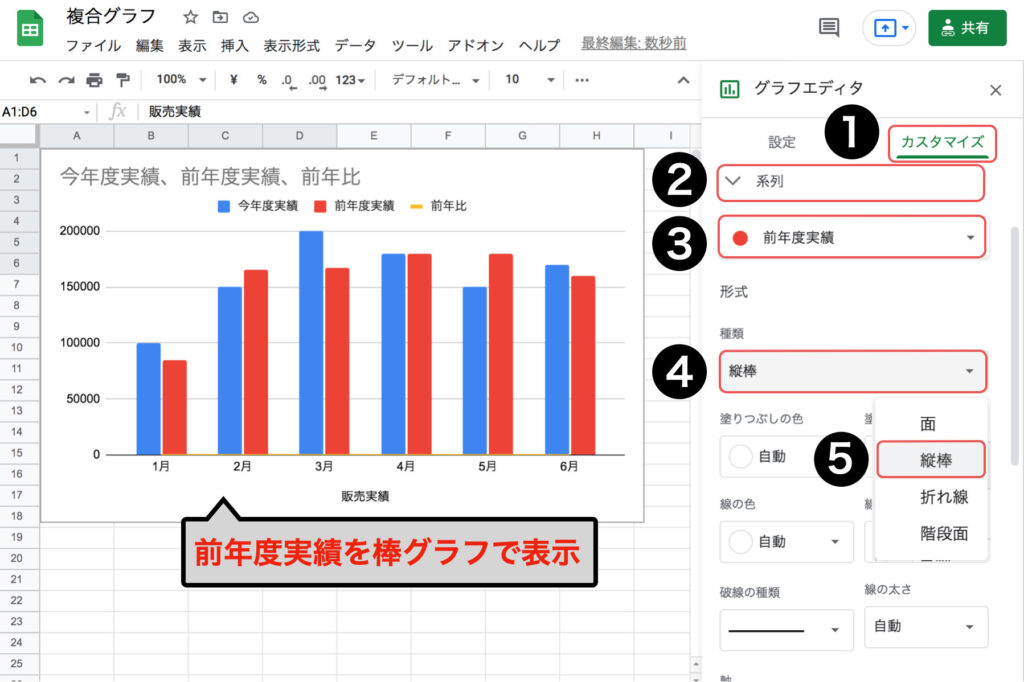
右側に2つ目の軸を作成
前年比の折れ線グラフを見えるようにするため、右側に%の縦軸を作成します。
【グラフエディタ】画面のカスタマイズタブから系列を選択し、系列の種類セレクタから前年比が「折れ線」グラフになっていることを確認します。
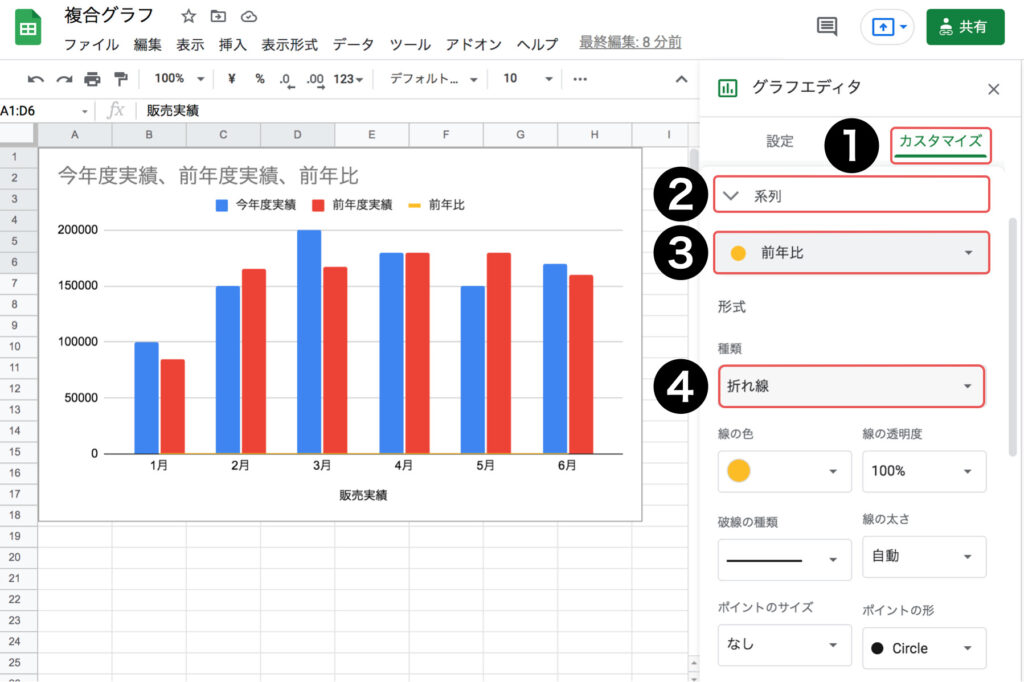
【グラフエディタ】画面を下にスクロールし、軸のプルダウンで右軸を選択してください。
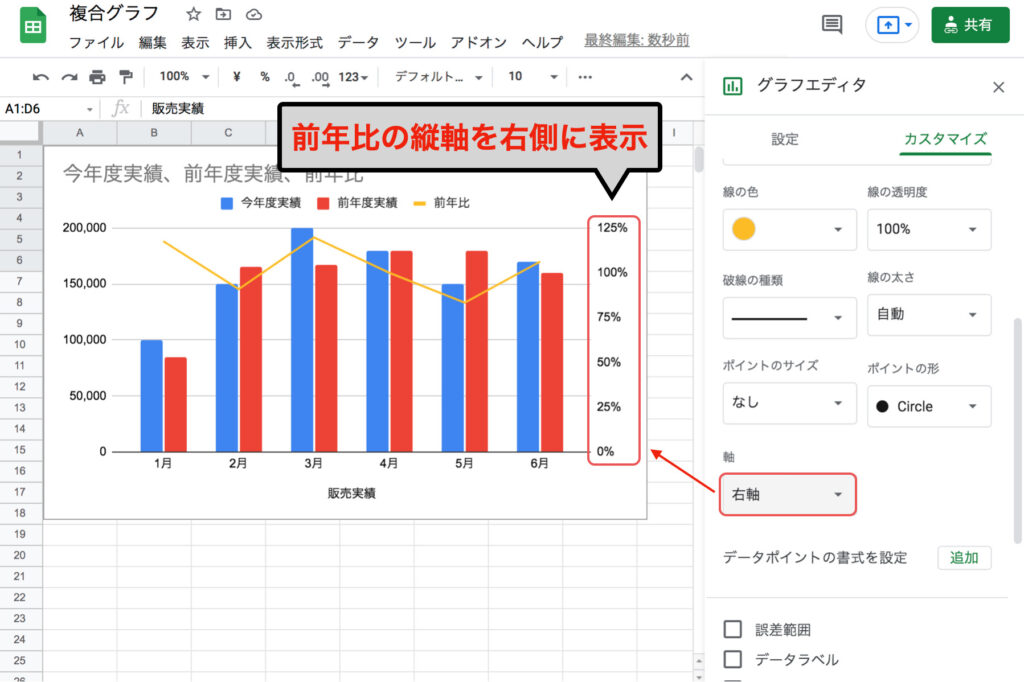
右側に縦軸が表示され、前年比の折れ線グラフが見えるようになりました。
複合グラフを編集する
スプレッドシートのグラフをカスタマイズする方法を見ていきましょう。
- 軸の範囲(最大値・最小値)を変更する
- タイトルを編集する
- 凡例の位置を変更する
- グラフの色を変更する
軸の範囲(最大値・最小値)を変更する
縦軸の最大値・最小値を変更する方法を見ていきましょう。
【グラフエディタ】画面のカスタマイズタブの縦軸から、最小値・最大値の枠内に任意の値を入力してください。
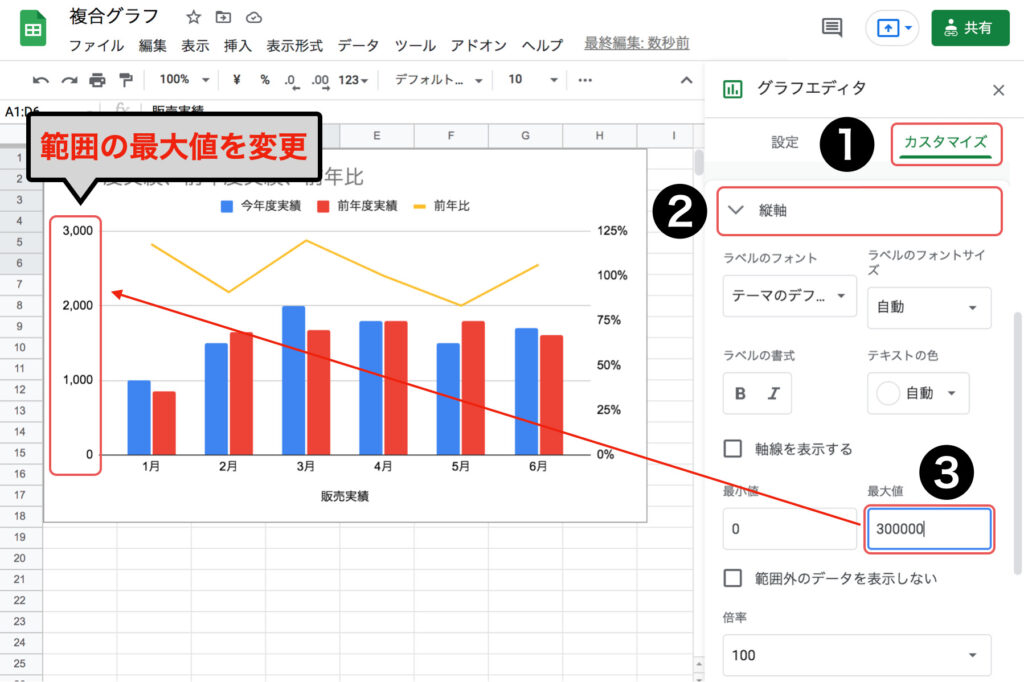
右側の縦軸の値を変更したい場合は、カスタマイズタブの右側の縦軸から変更できます。
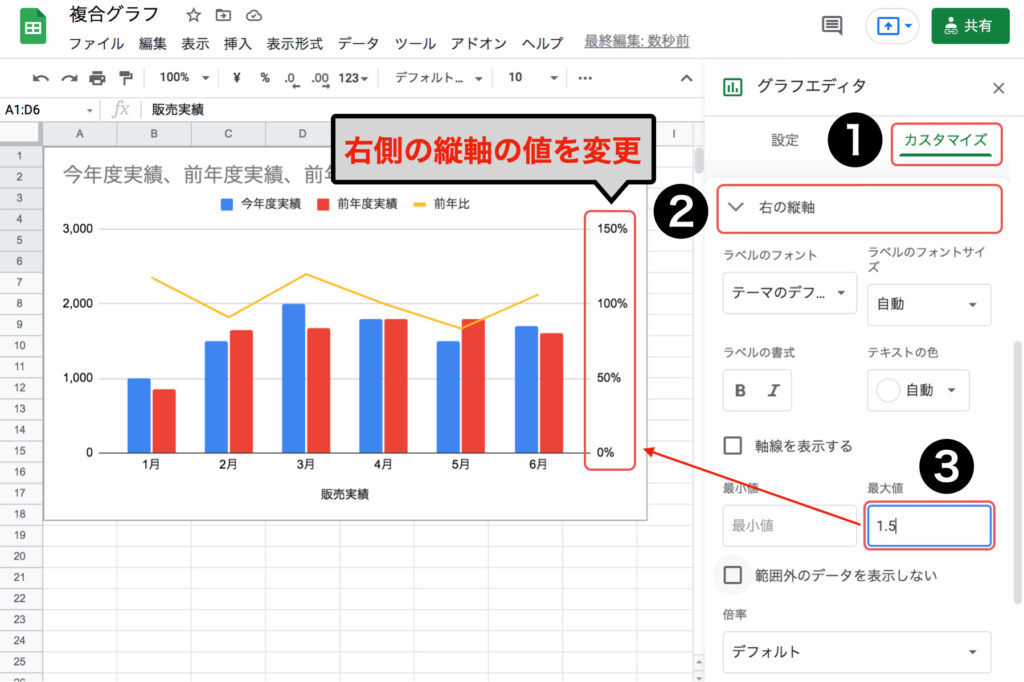
タイトルを編集する
カスタマイズタブのグラフと軸のタイトルから、タイトルの種類セレクタのプルダウンで「グラフのタイトル」を選択します。
タイトルテキストの枠内に任意のテキストを入力してください。
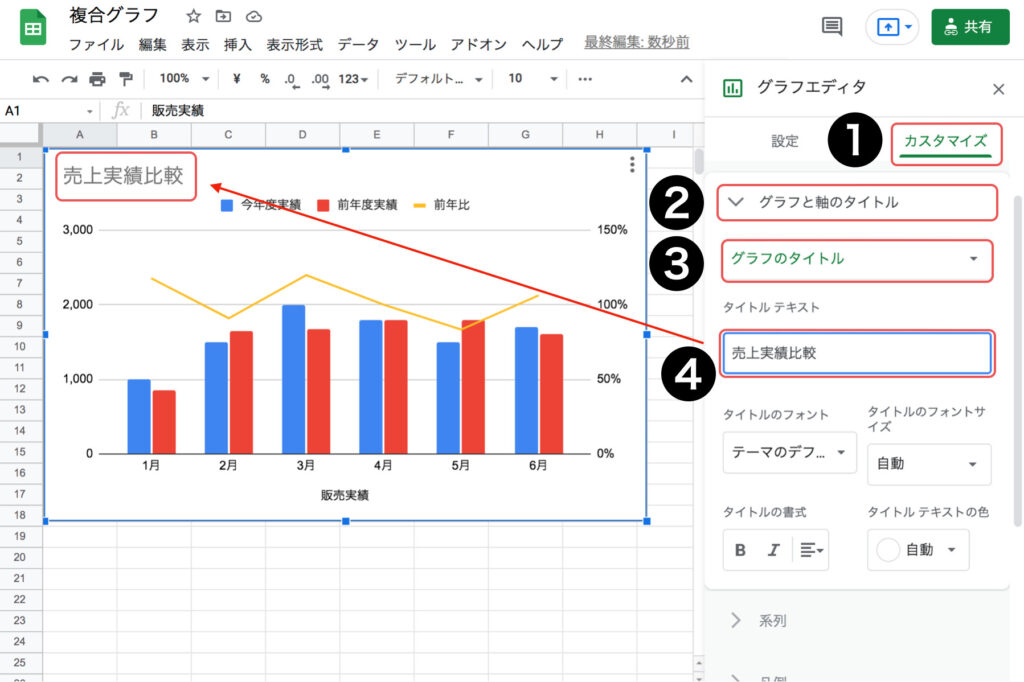
横軸のタイトルを編集する
カスタマイズタブのタイトルの種類セレクタから「横軸のタイトル」を選択し、タイトルテキストの枠内に任意のテキストを入力してください。
入力されているテキストを消すと、横軸のタイトルが非表示になります。
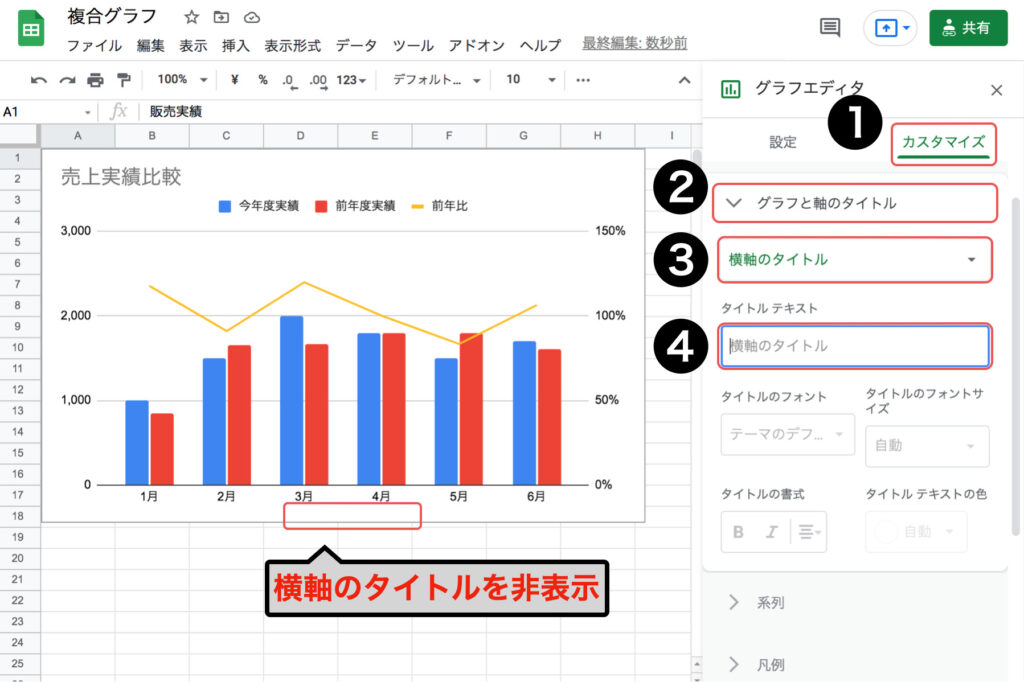
凡例の位置を変更する
凡例を見やすい位置に変更したり、不要な場合は非表示にすることができます。
カスタマイズタブから凡列を選択し、位置のプルダウンから凡列の位置を変更することができます。
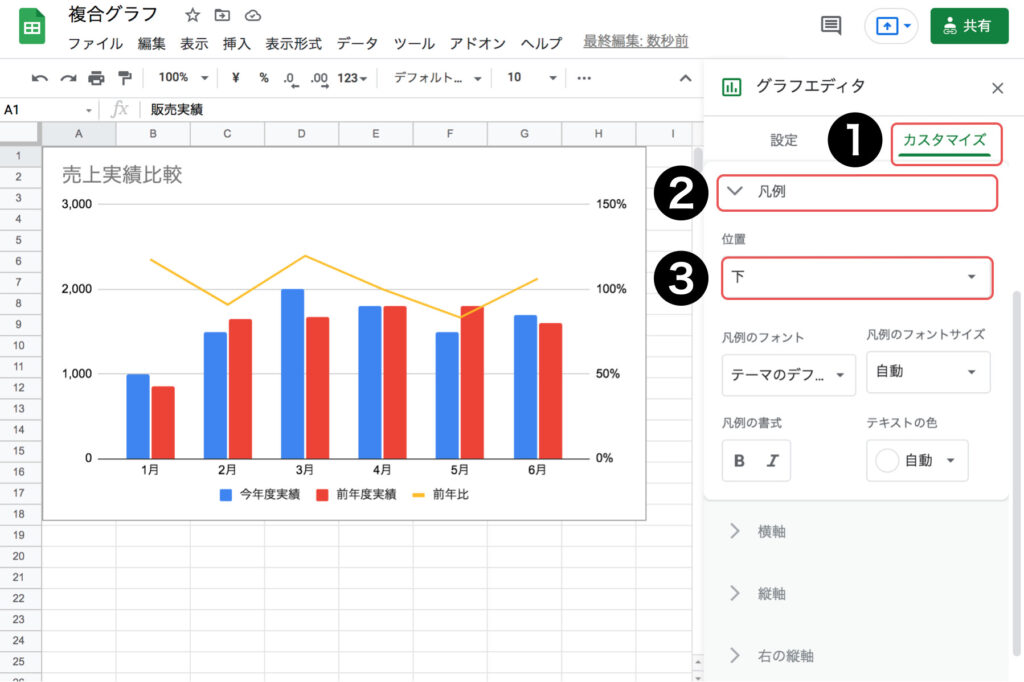
グラフの色を変更する
カスタマイズタブから系列を選択し、系列セレクタから色を変更するデータを選んでください。
塗りつぶしの色のプルダウンから、お好みの色を選択してください。
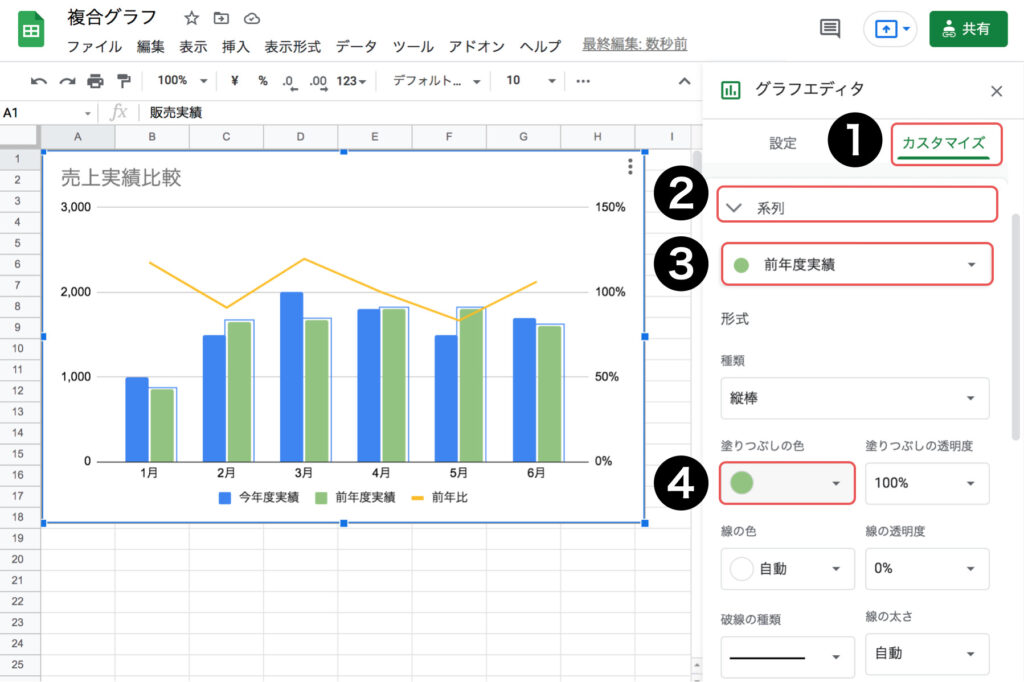
まとめ
Googleスプレッドシートで「複合グラフを作成する方法」についてお伝えしました。
データをグラフで表すことによって、視覚・直感的に情報を見やすく、分かりやすく伝えることができます。
複合グラフの特徴をしっかりと理解し、見やすく伝わりやすいグラフ作成のスキルを習得しましょう。

