Excelでワークシートやセルを保護する方法
1日で学べるExcelの教科書
シリーズ連載を通して「Microsoft Excelの基礎」を解説しています。
今回は「第23回:Excelでワークシートやセルを保護する方法」について説明していきます。
特定のシートを保護する方法や、セル範囲を制限し編集できないようにする方法を学びましょう。

全シリーズは以下シートにまとめています
タイトルの先頭まで移動します(↓)
まずはじめに
Excelで共同編集していると、共同編集者が意図せずにセル値を変更したり削除してしまうことがあります。
編集や削除されて困る箇所については【保護】機能で編集できないようにしておきましょう。
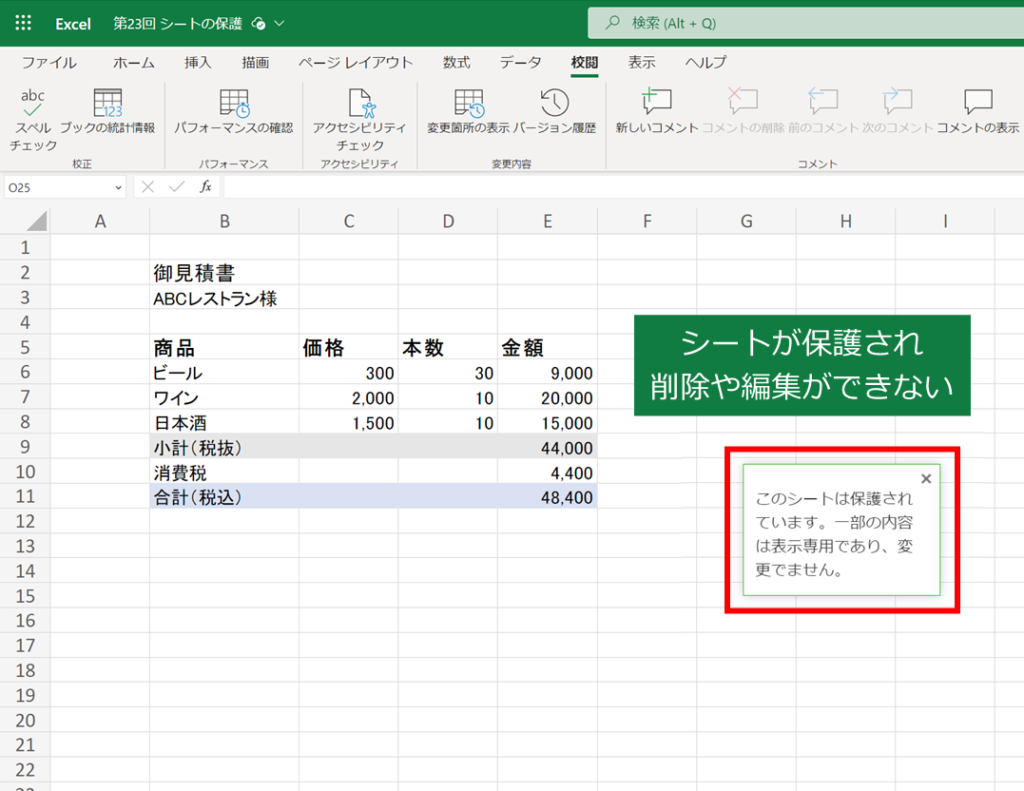
シートを保護する方法
特定のシートを保護し、削除や編集ができないようにしてみましょう。
パスワードを知る人のみ編集できるようにすることも可能です。
シートの保護は2つの操作から行えます。
- 右クリック
- メニューバー
右クリック
【右クリック】からからシートを保護することができます。
保護したいシート名で右クリックし、表示される項目から保護の管理を選択すると設定画面が表示されます。
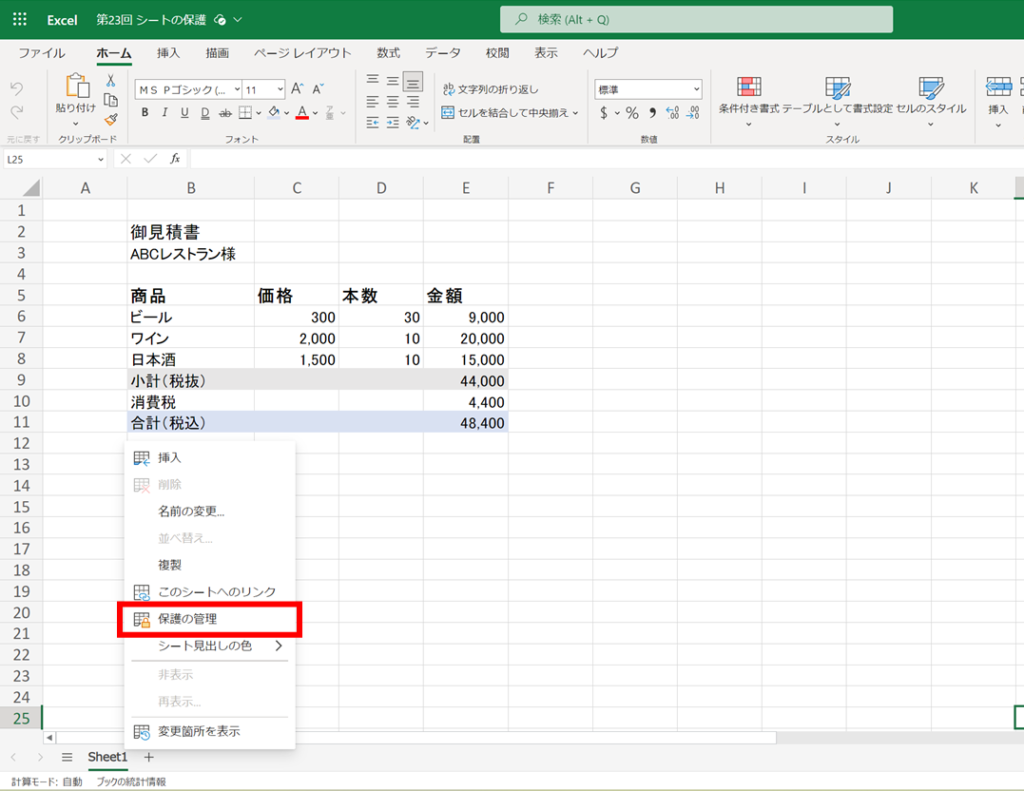
【シートの保護】をクリックしオンに変更します。
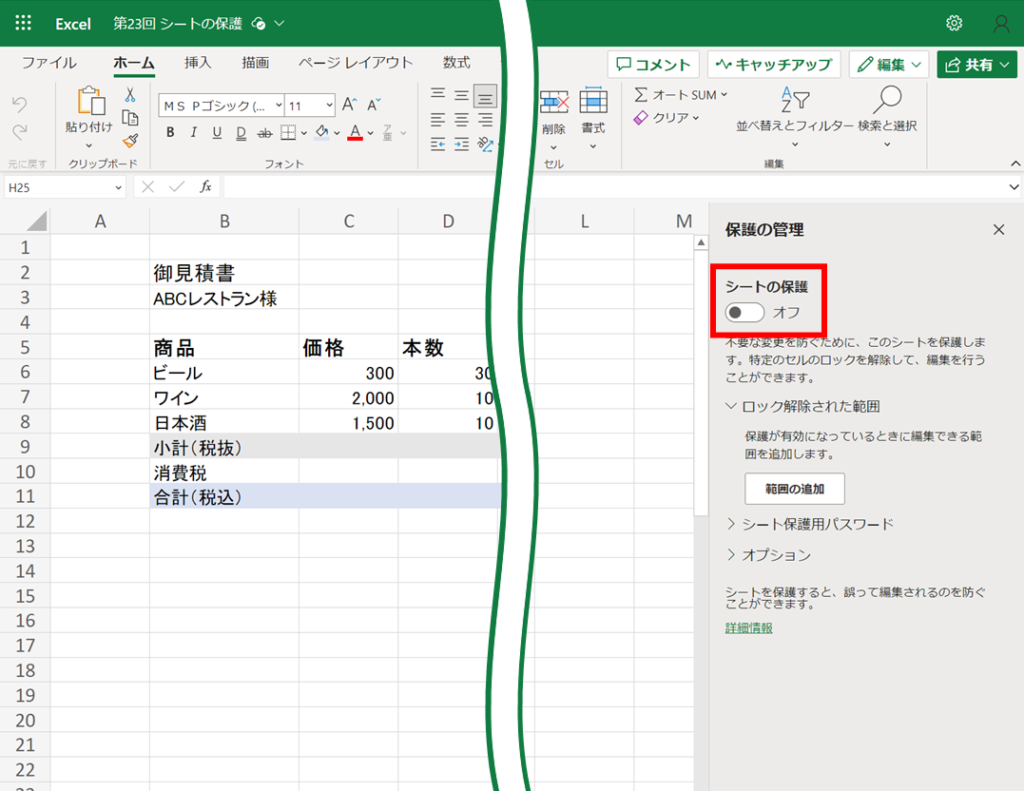
必要に応じて、【シート保護用パスワード】も設定し保存ボタンをクリックします。
パスワードを設定することで、パスワードを知っているメンバーはシート保護の管理を変更することができます。
右上の × をクリックし、設定画面の表示を消すと設定完了です。
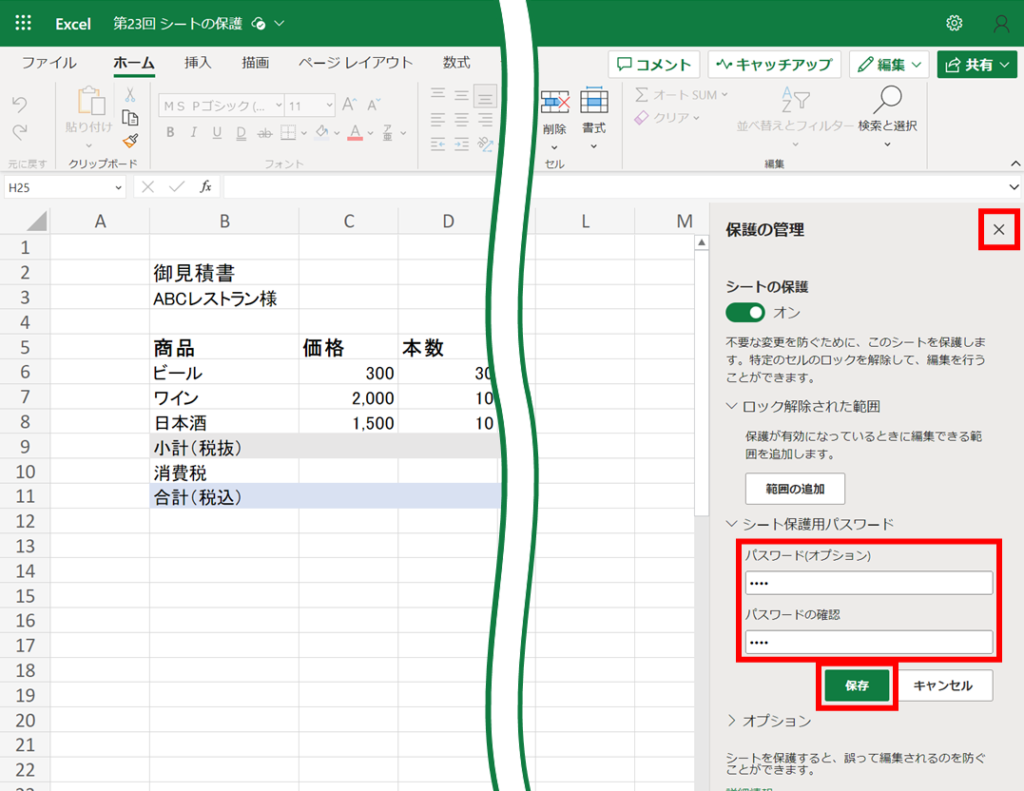
シートの保護設定が完了すると、そのシートは編集ができなくなります。
メニューバー
メニューバーの校閲>保護の管理からシートを保護することができます。
以降の操作は、右クリックで開く設定画面の操作と同じです。
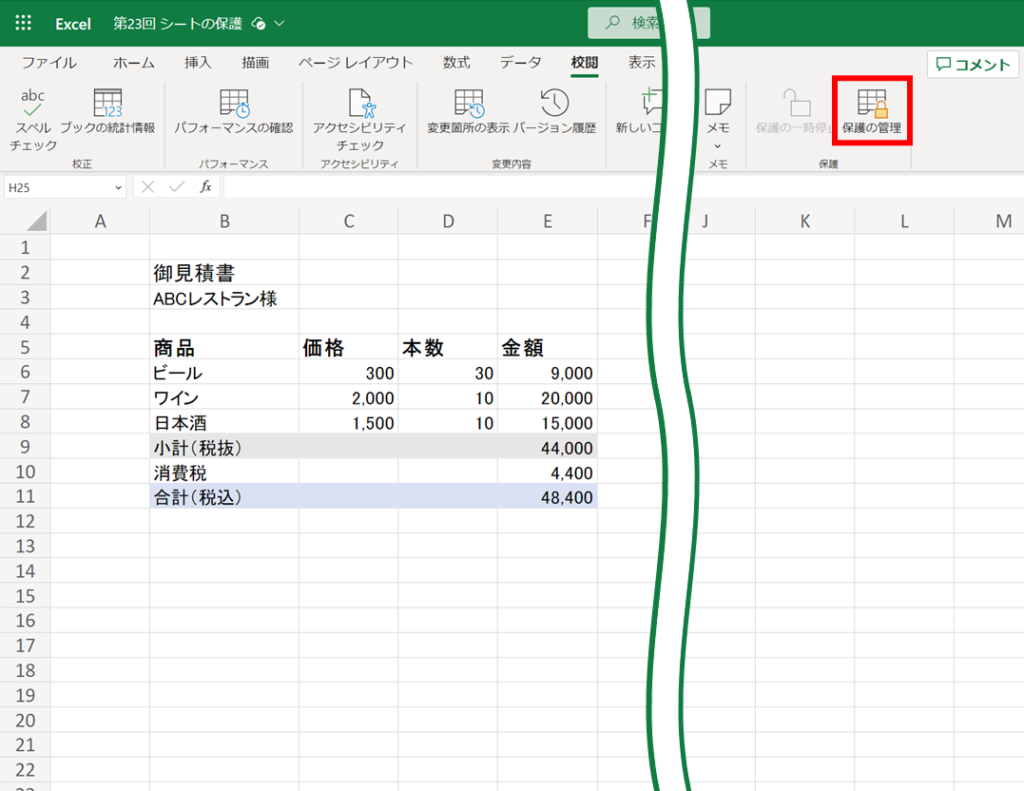
特定のセル範囲の編集を許可する方法
特定のセル範囲のみ、編集をできるようにすることができます。
保護の管理設定画面から範囲の追加を選択すると設定画面が表示されます。
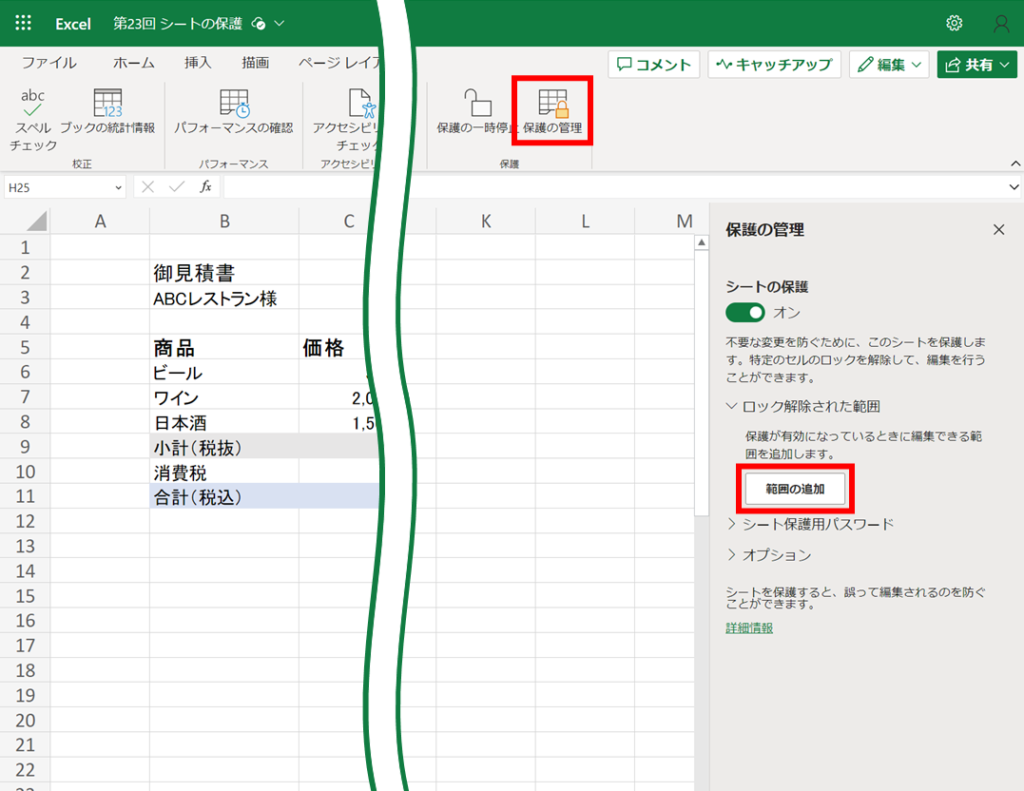
今回はセル範囲「D6:D8」を選択し【本数】の編集のみ許可しましょう。
セル範囲入力後、保存ボタンをクリックし右上の × をクリックすると設定完了です。
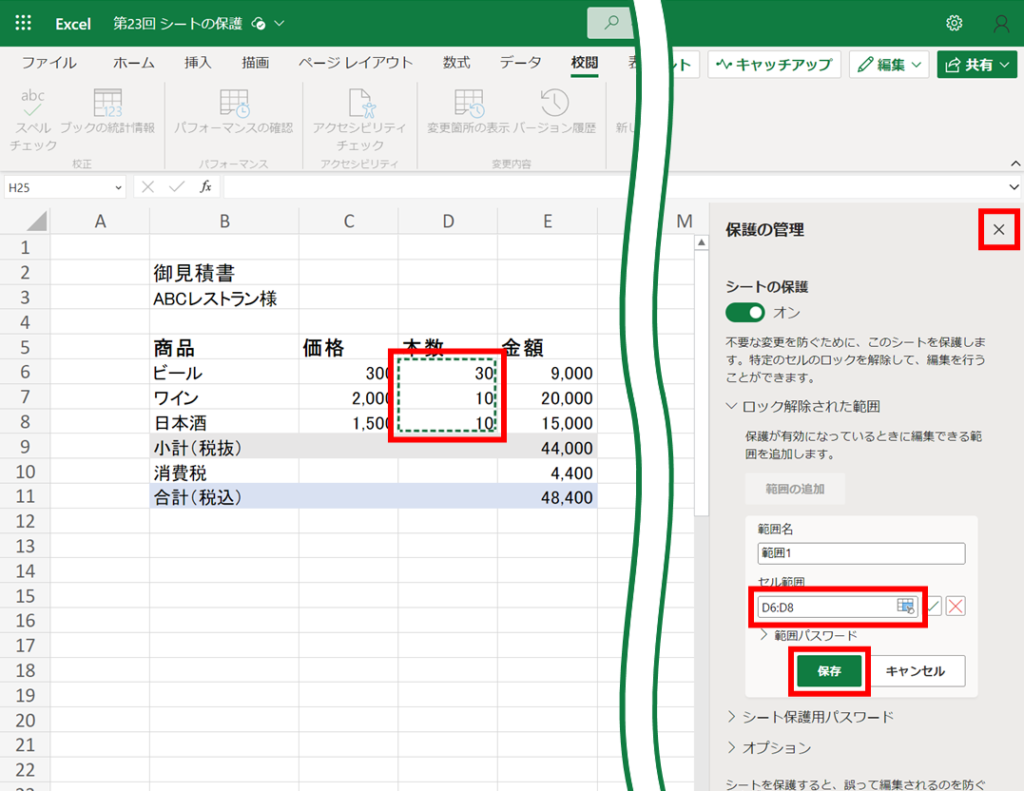
このように設定すると選択したセル範囲「D6:D8」以外は保護され編集ができず、【本数】のみ編集が可能になります。
これにより共同編集者に数式を編集や削除されて困ることが無くなります。
保護を解除する方法
メニューバーの校閲>保護の管理から設定画面を開き、【シートの保護】をオフに変更します。
右上の × をクリックし、設定画面の表示を消すと解除完了です。
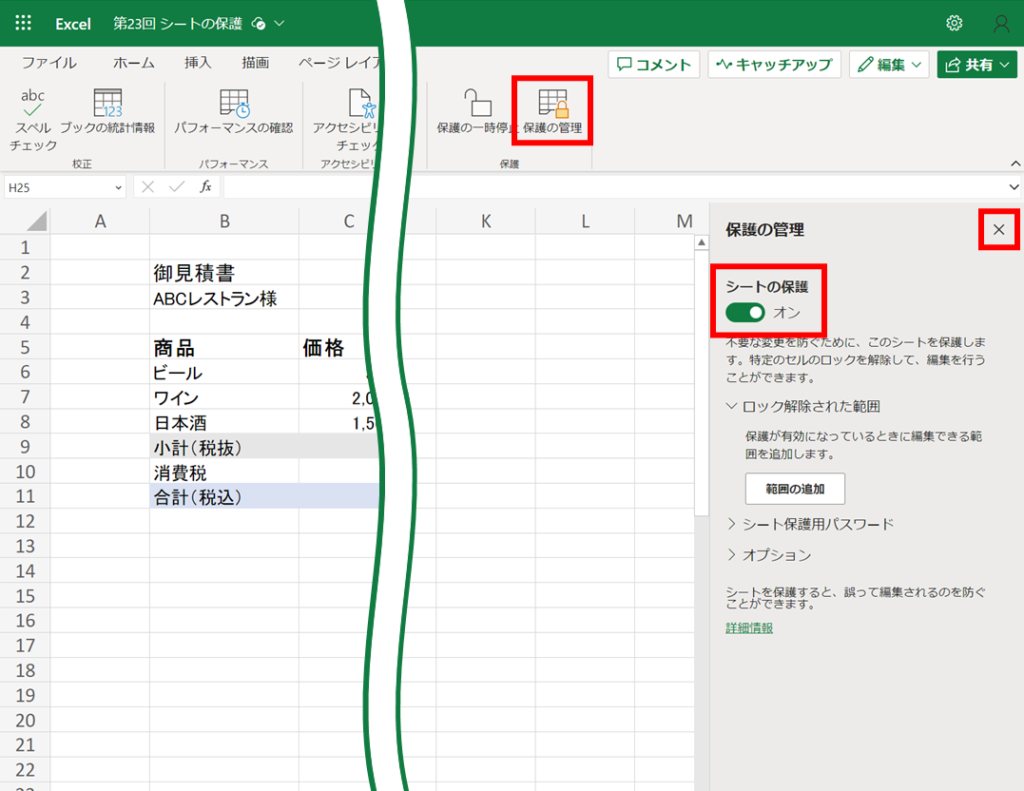
【シート保護用パスワード】を設定している場合は、保護の管理設定画面を開く際にパスワードが要求されます。
パスワード入力後、OKボタンをクリックし設定画面に進んでください。
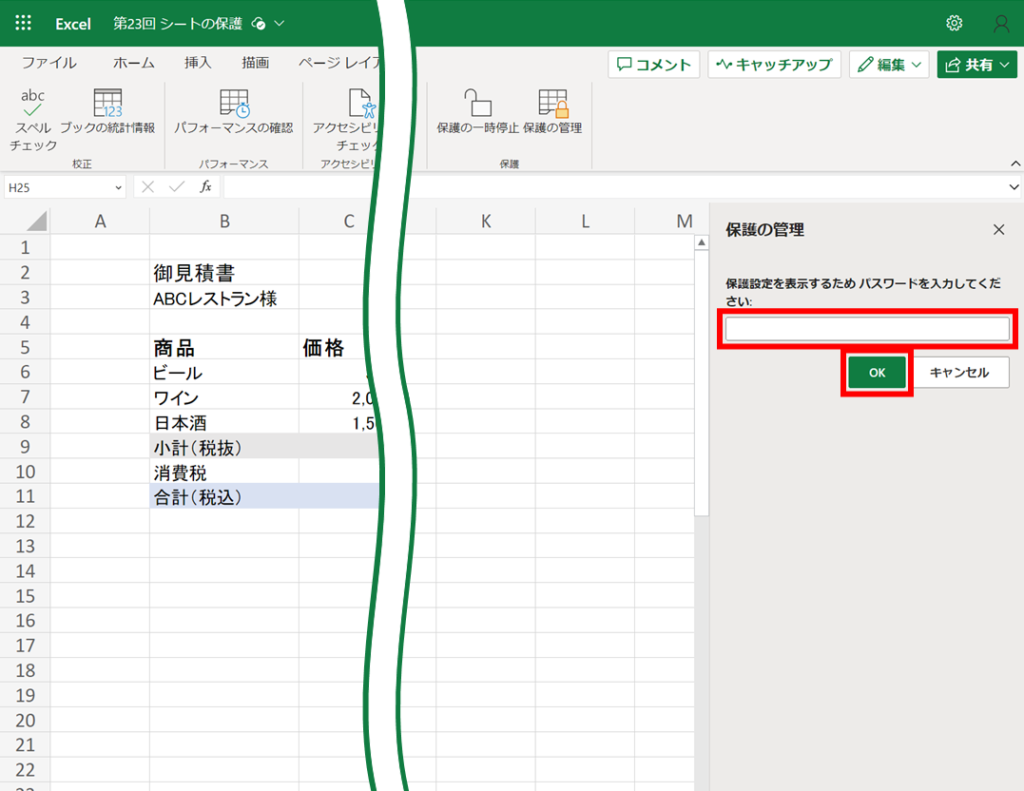
まとめ
- 【右クリック】、【メニューバー】よりシートの保護、解除ができる。
- 【保護の管理】設定画面では、特定のセル範囲の編集を許可することができる。
Microsoft Excelでワークシートやセルを保護する方法についてお伝えしました。
複数人で共同作業するようになると、共同編集者が意図せずにセル値を変更したり削除してしまう問題が発生することがあります。
編集や削除されて困る箇所については、事前に保護してトラブルを回避しましょう。

次回は「ピボットテーブルの基礎」を見ていきましょう

