Excelでワークシートを非表示・再表示する方法
1日で学べるExcelの教科書
シリーズ連載を通して「Microsoft Excelの基礎」を解説しています。
今回は「第22回:Excelでワークシートを非表示・再表示する方法」について説明していきます。
不要なシートを一時的に隠す方法を学びましょう。

全シリーズは以下シートにまとめています
タイトルの先頭まで移動します(↓)
目次
まずはじめに
常に表示しておく必要のないシートや、見られたくないシートがある場合には【非表示】の機能を使うと便利です。
一時的に不要なシートは【非表示】にして見た目をスッキリさせましょう。
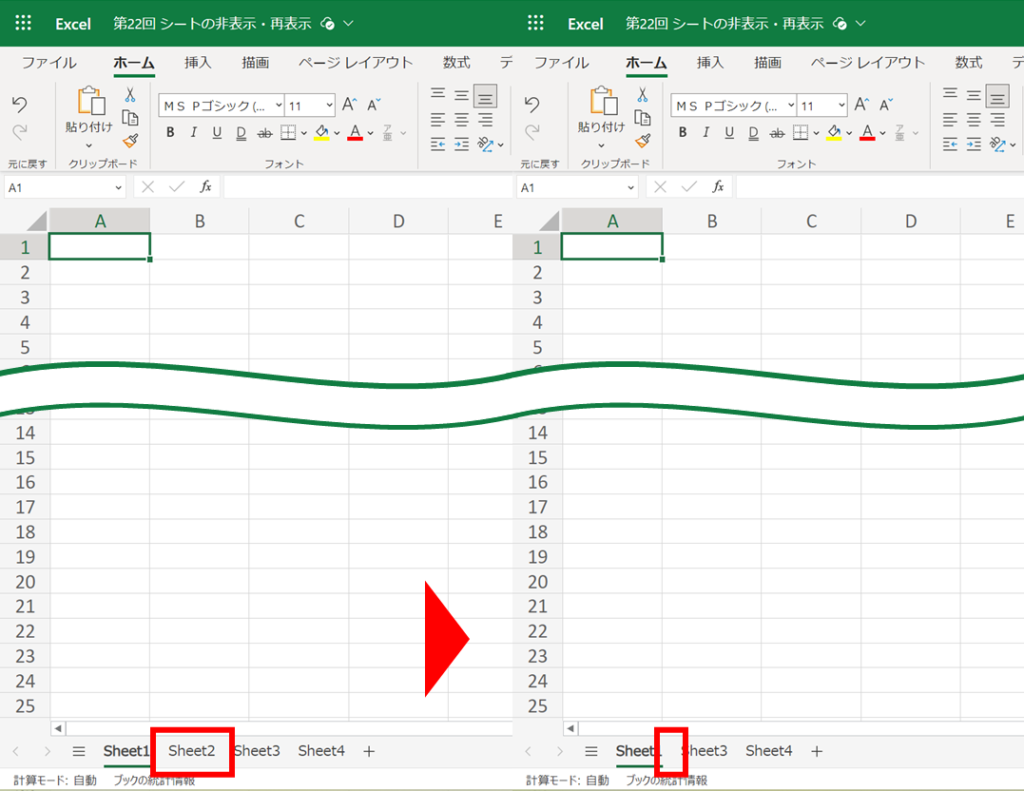

それぞれの操作方法を見ていきましょう
シートを非表示にする
【非表示】にしたいシート名の上で右クリックし、表示される項目から非表示を選択してください。
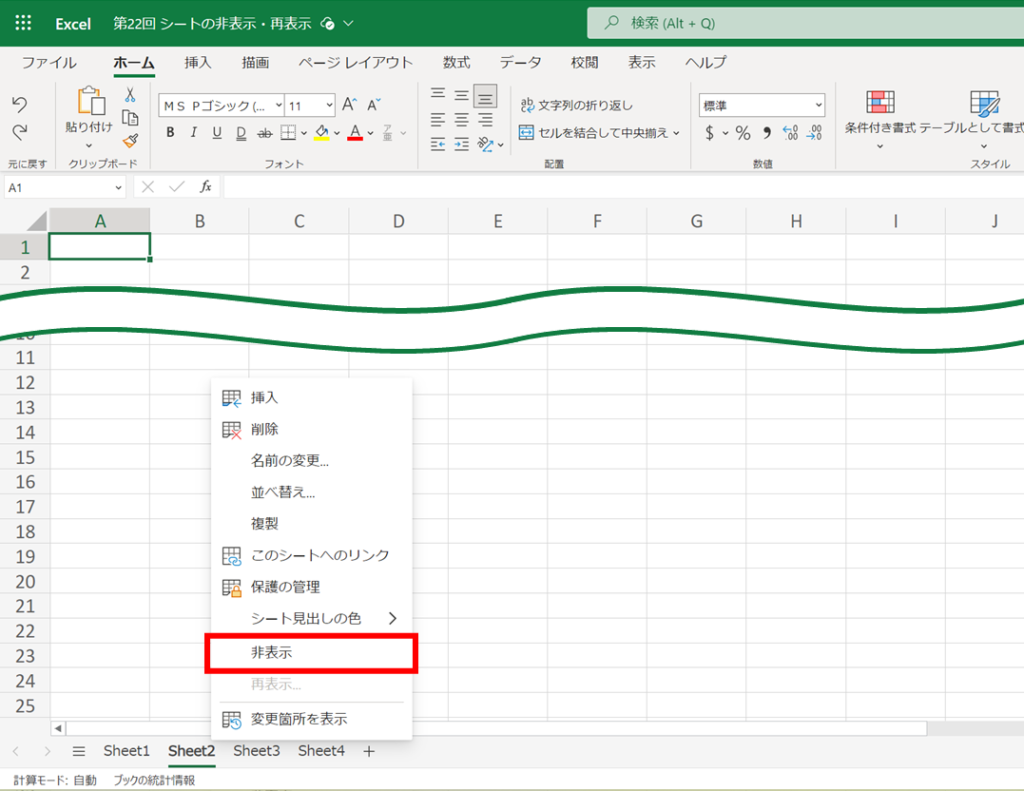
シートを非表示にできました。
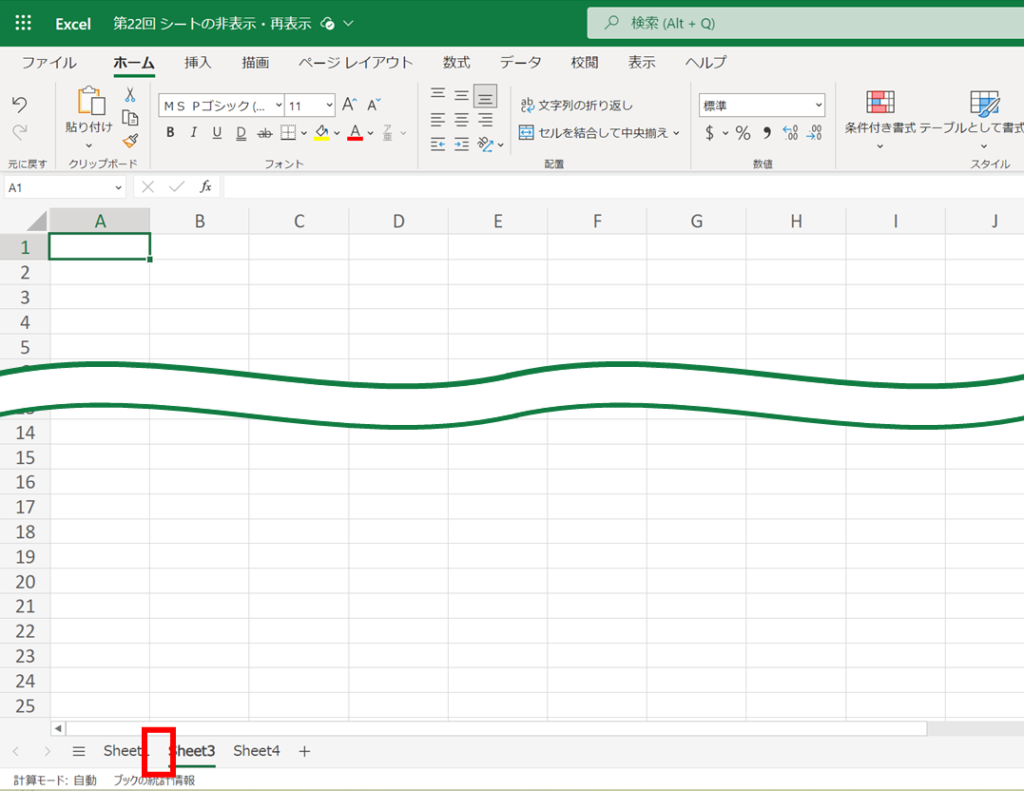

簡単に非表示にすることができました
シートを再表示する
どのシートでもいいのでシート名の上で右クリックし、表示される項目から再表示を選択してください。
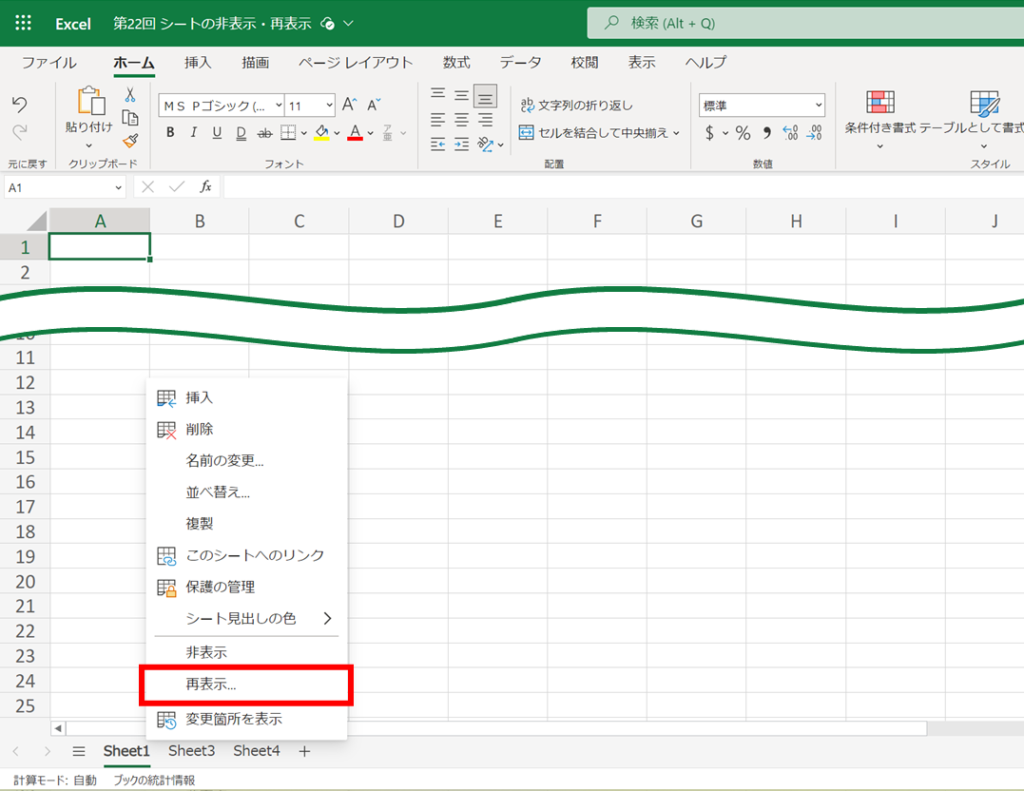
メニューが表示されるので、再表示したいシートにチェックを入れ、OKボタンをクリックしてください。
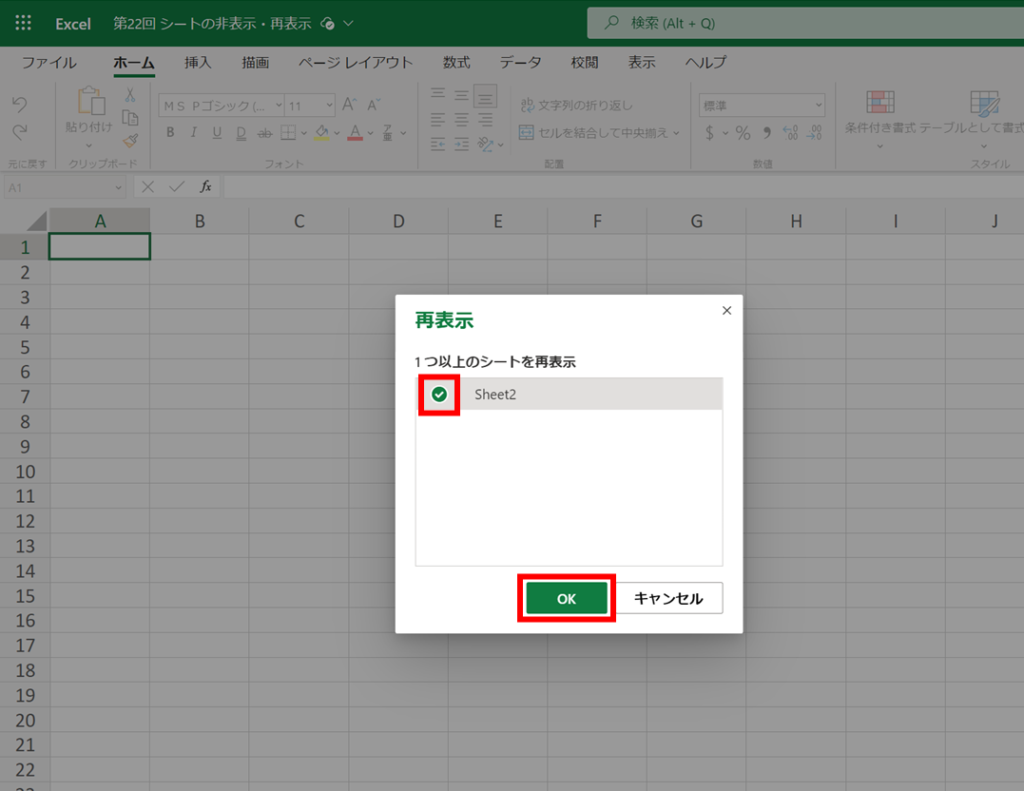
シートを再表示できました。
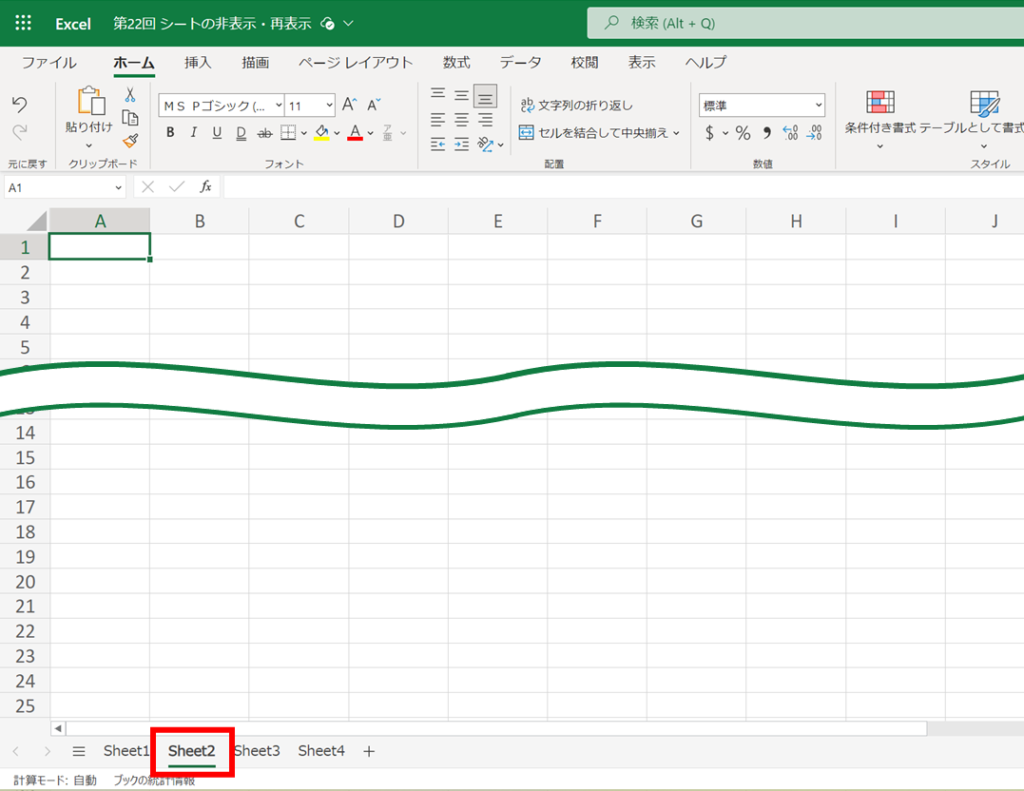

再表示も簡単
まとめ
- 右クリックよりシートの非表示と再表示ができる。
Microsoft Excelでワークシートを非表示・再表示する方法についてお伝えしました。
一つのExcelで複数のシートがある場合、不要なシートを非表示にしておくことでシートの見た目がスッキリします。
必要に応じで非表示機能を活用していきましょう。

削除はできないけど邪魔になるというシートは非表示にしておきます

次回は「ワークシートやセルを保護する方法」を見ていきましょう

