Excelでピボットテーブルを作成する方法
1日で学べるExcelの教科書
シリーズ連載を通して「Microsoft Excelの基礎」を解説しています。
今回は「第24回:Excelでピボットテーブルを作成する方法」について説明していきます。
関数を使わずに大量のデータを集計する方法を学びましょう。

全シリーズは以下シートにまとめています
タイトルの先頭まで移動します(↓)
まずはじめに
Excelでは、簡単に集計作業ができる【ピボットテーブル】という機能があります。
大量のデータを簡単に集計したり分析を行うために必要な知識となりますので、ぜひ覚えておいてください。
それでは、サンプルデータを使ってピボットテーブルの使い方を見ていきましょう。
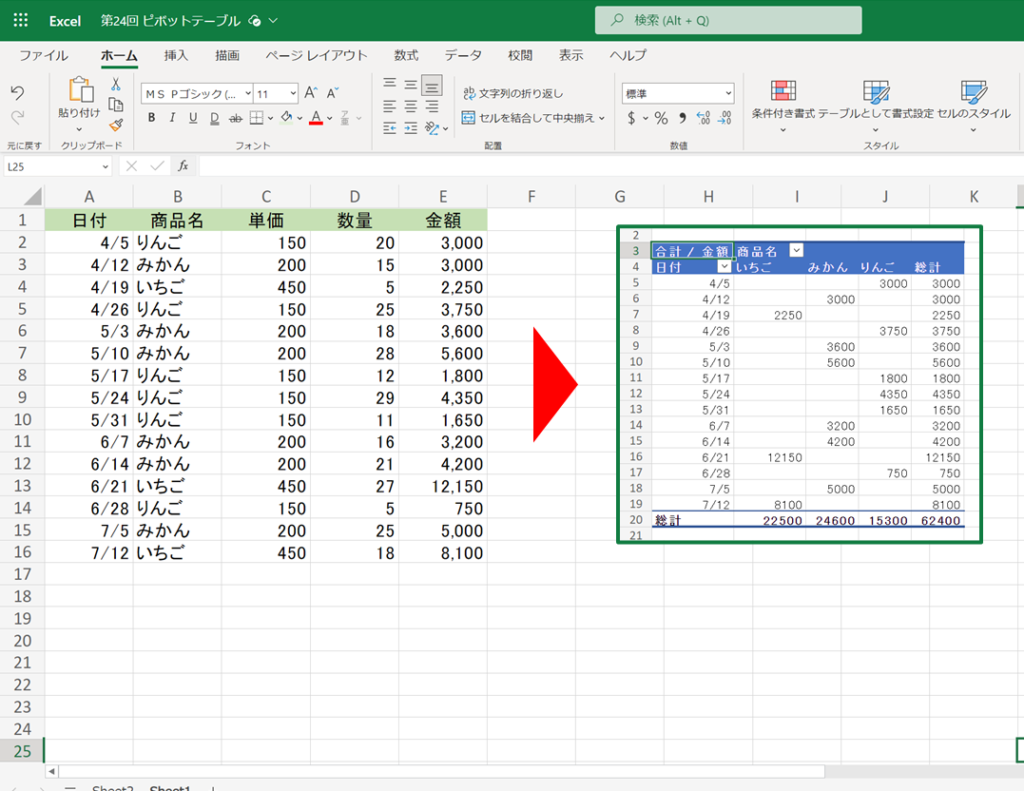

サンプルファイルを用意しているのでダウンロードしてご活用ください
ピボットテーブルを作成する
ピボットテーブルの元になるデータは、サンプルシートの形式のように同じ項目が同じ列に入力された表である必要があります。
間に空白や統合された行があると正しく集計できないので注意してください。
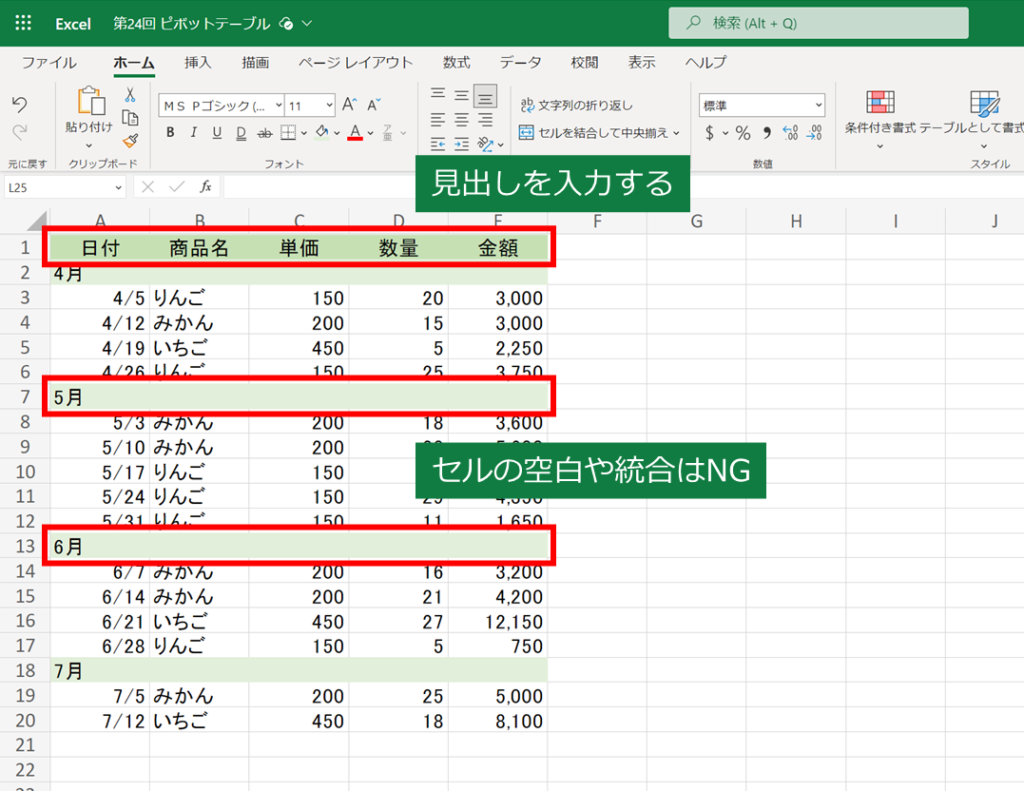
別ページに作成する
元データとは別のページにピボットテーブルを作成しましょう。
集計したいデータ内のセルを選択し挿入メニューのピボットテーブルを選択してください。
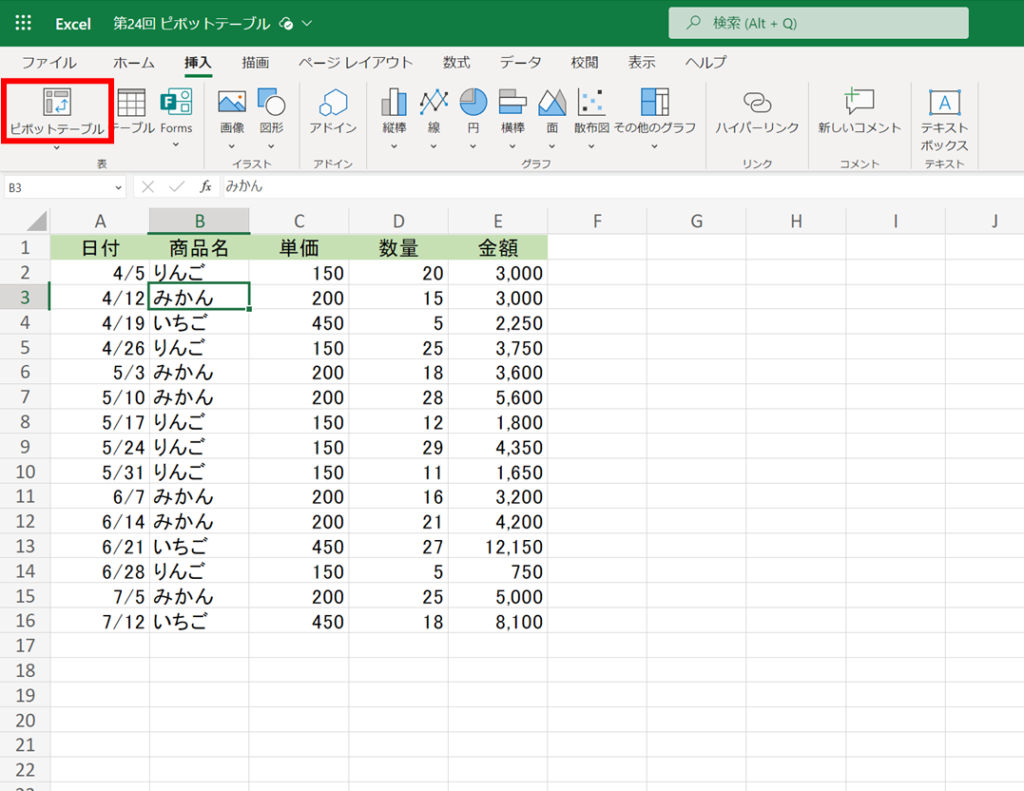
ピボットテーブルの作成画面が表示されるので、範囲と配置場所を選択していきます。
【範囲】は自動で表全体のセル範囲が指定されますが、もし範囲が異なる場合は修正してください。
【配置場所】は【新しいワークシート】を選択しOKボタンをクリックしてください。
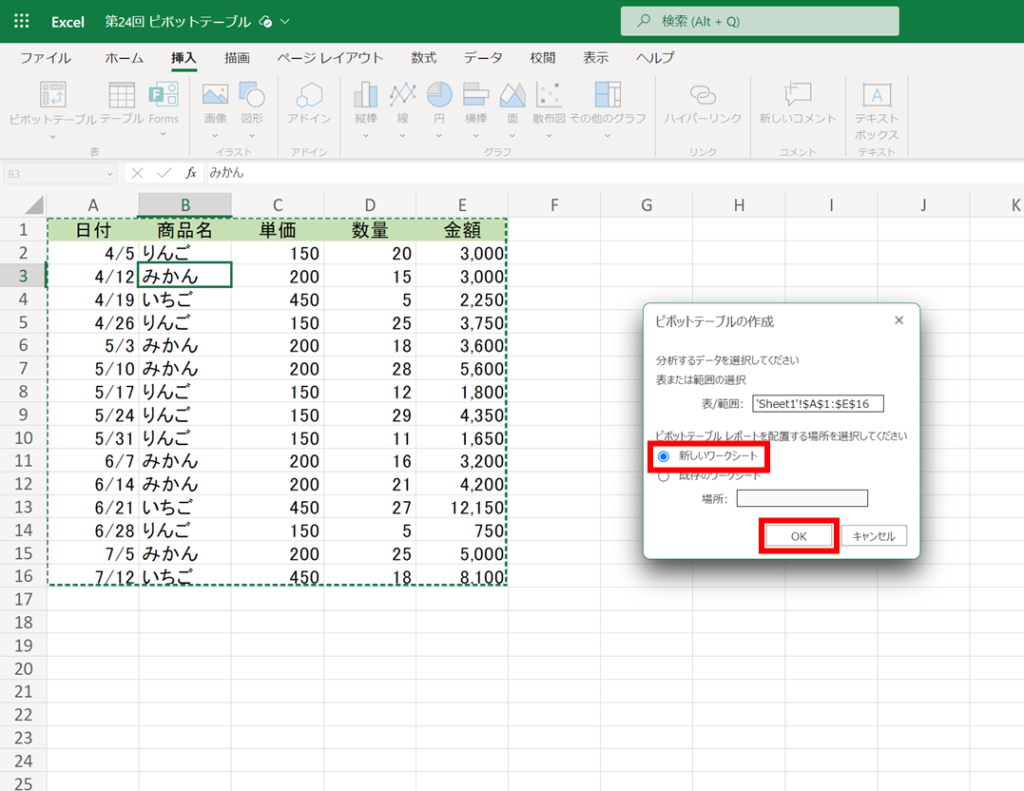
新規シートが追加され、空のピボットテーブルが作成されました。

同じページに作成する
元データと同じページにピボットテーブルを作成しましょう。
集計データと同じシートにピボットテーブルを作成する場合は、【配置場所】で【既存のワークシート】を選択します。
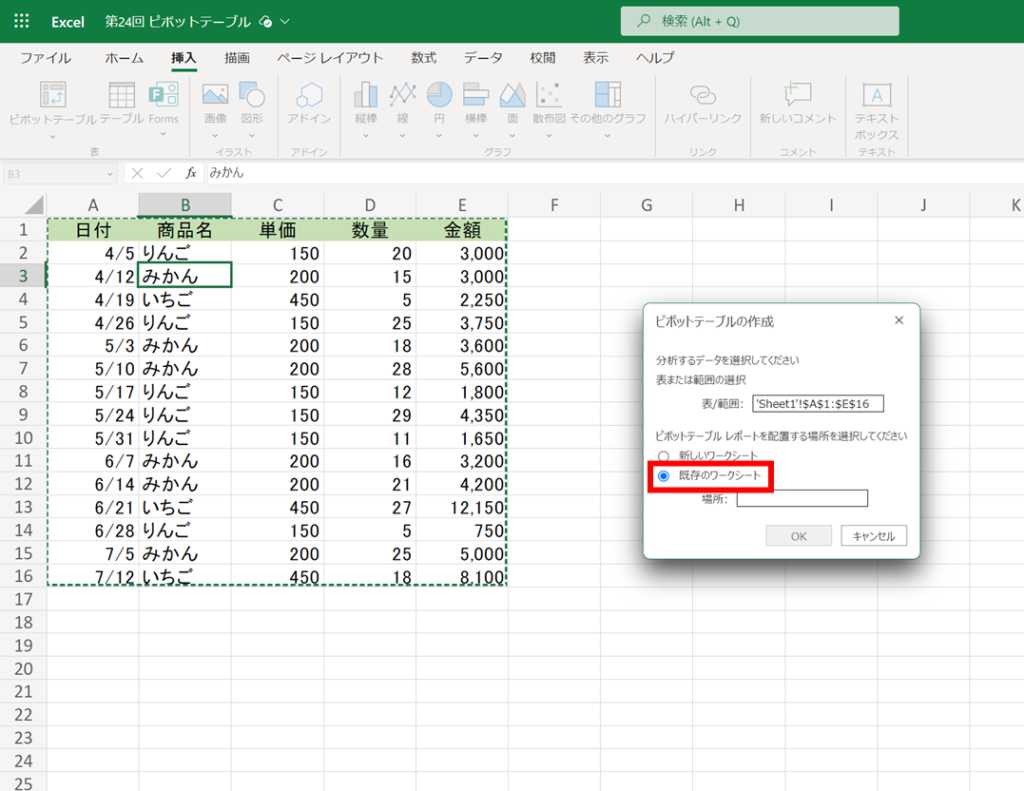
セル「G1」を選択すると【配置場所】のセル範囲が指定されるのでOKボタンをクリックしてください。
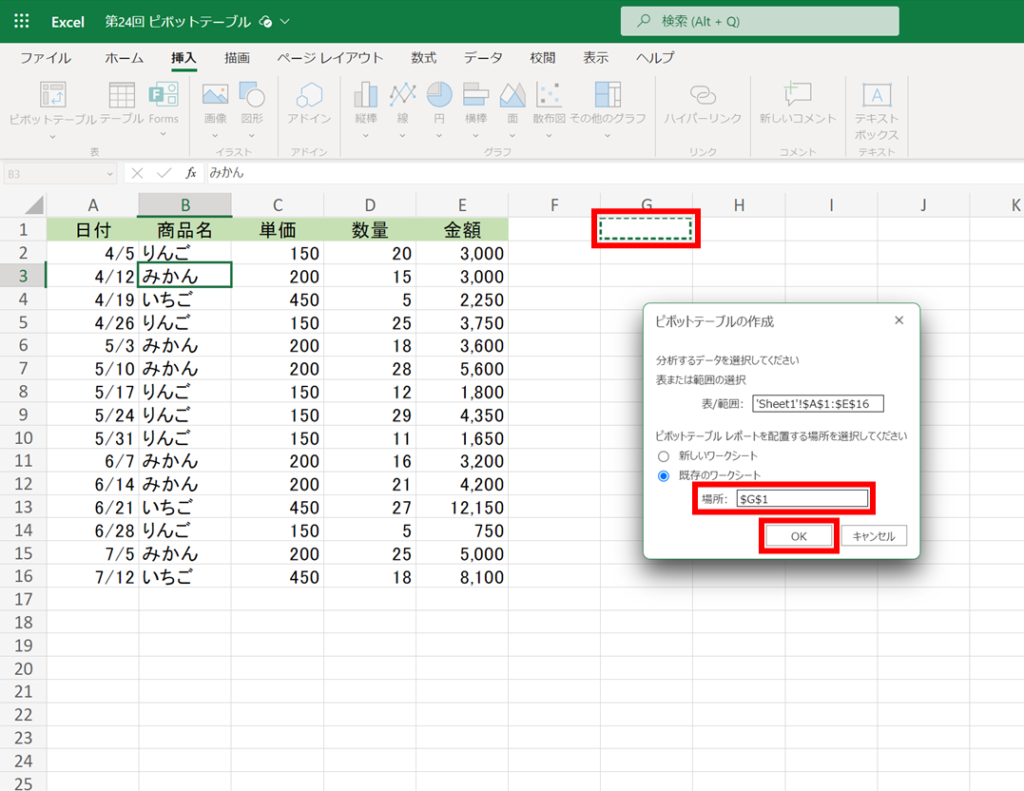
集計データと同じシートに空のピボットテーブルが作成されました。

データの追加と削除
ピボットテーブル フィールドを操作してピボットテーブルにデータを反映してみましょう。
以下の手順でデータを反映します。
- 行の追加
- 列の追加
- 値の追加
行の追加
行には、縦に並べたい項目(データ)を追加します。
追加したい項目にカーソルを合わせ、右側に表示される ∨ をクリックし行に追加を選択してください。
今回は【日付】を選択し行に追加しましょう。
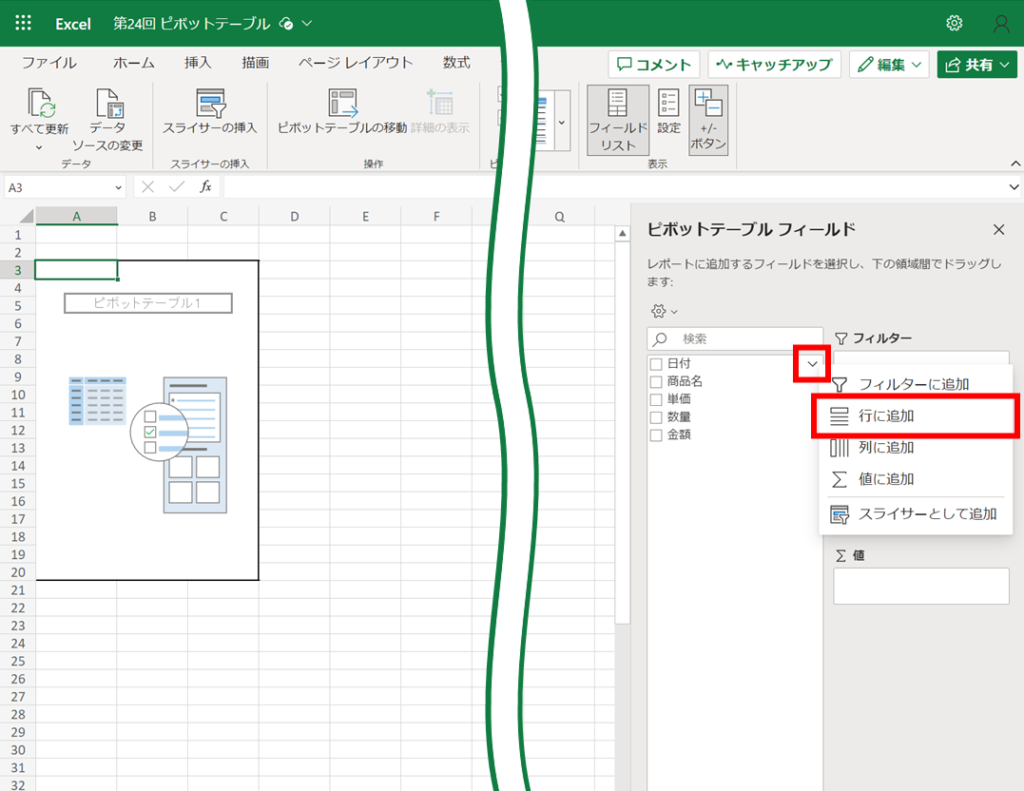
【日付】が行(縦)に反映されました。
表示する項目を変更したい場合は、反映された項目にカーソルを合わせ、右側に表示される ∨ をクリックしフィールドの削除を選択し削除します。
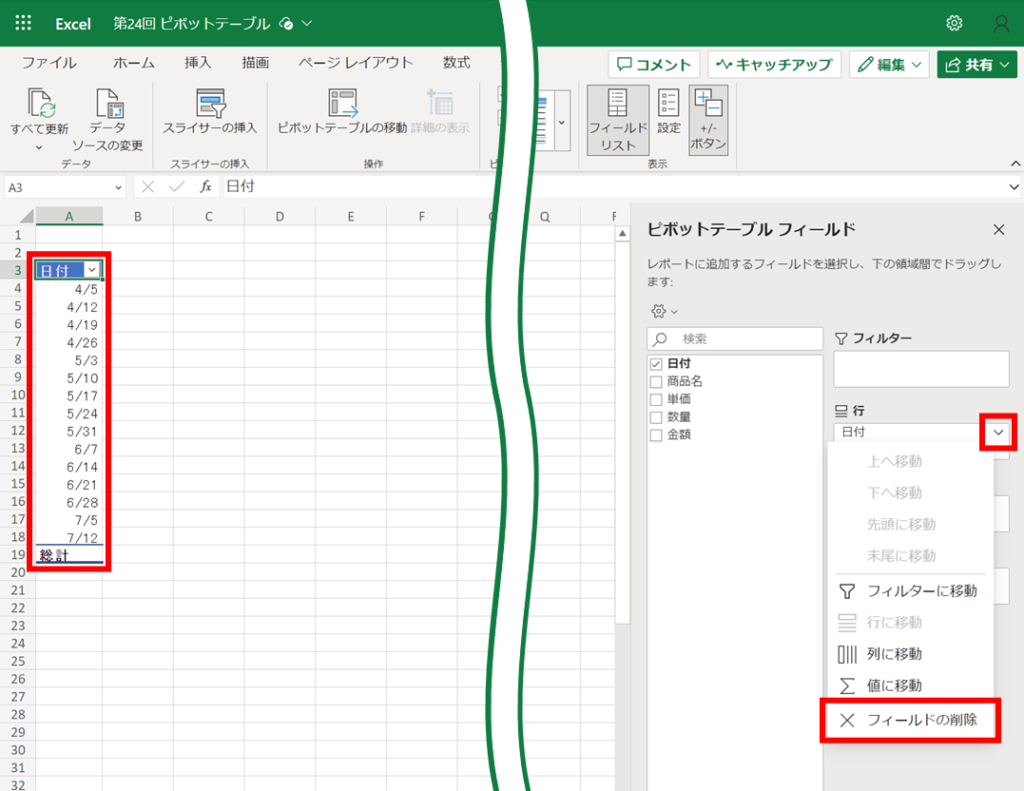
列の追加
列には、横に並べたい項目(データ)を追加します。
追加したい項目にカーソルを合わせ、右側に表示される ∨ をクリックし列に追加を選択してください。
今回は【商品名】を選択し列に追加しましょう。
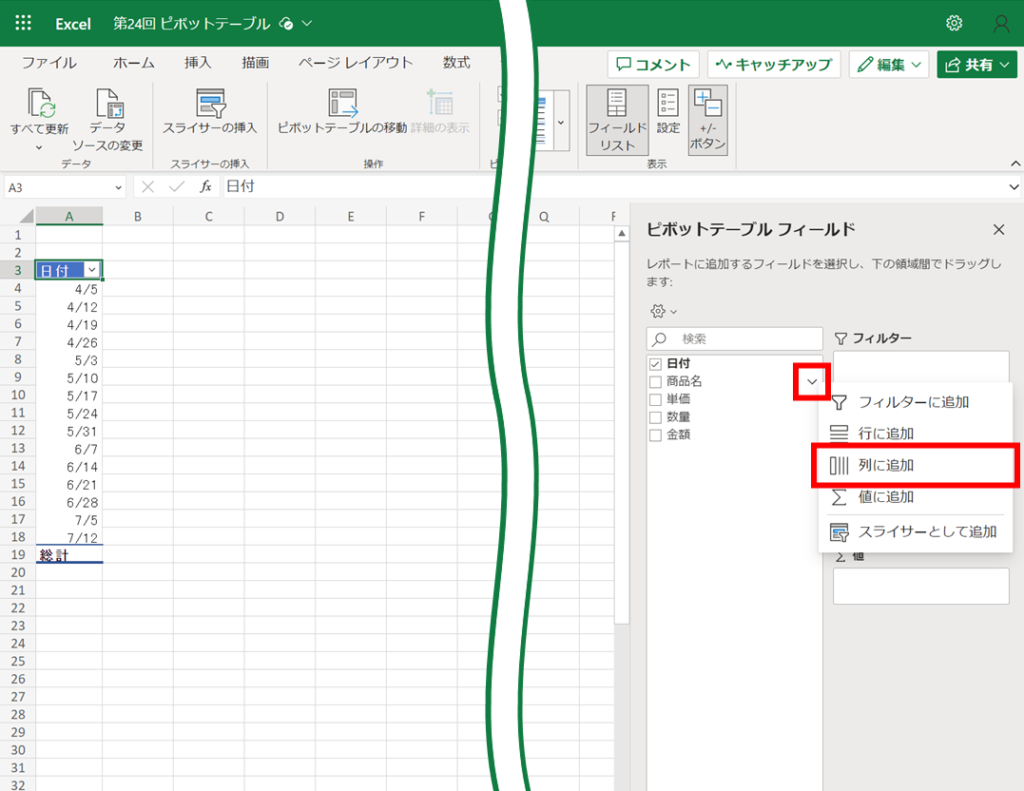
【商品名】が列(横)に反映されました。
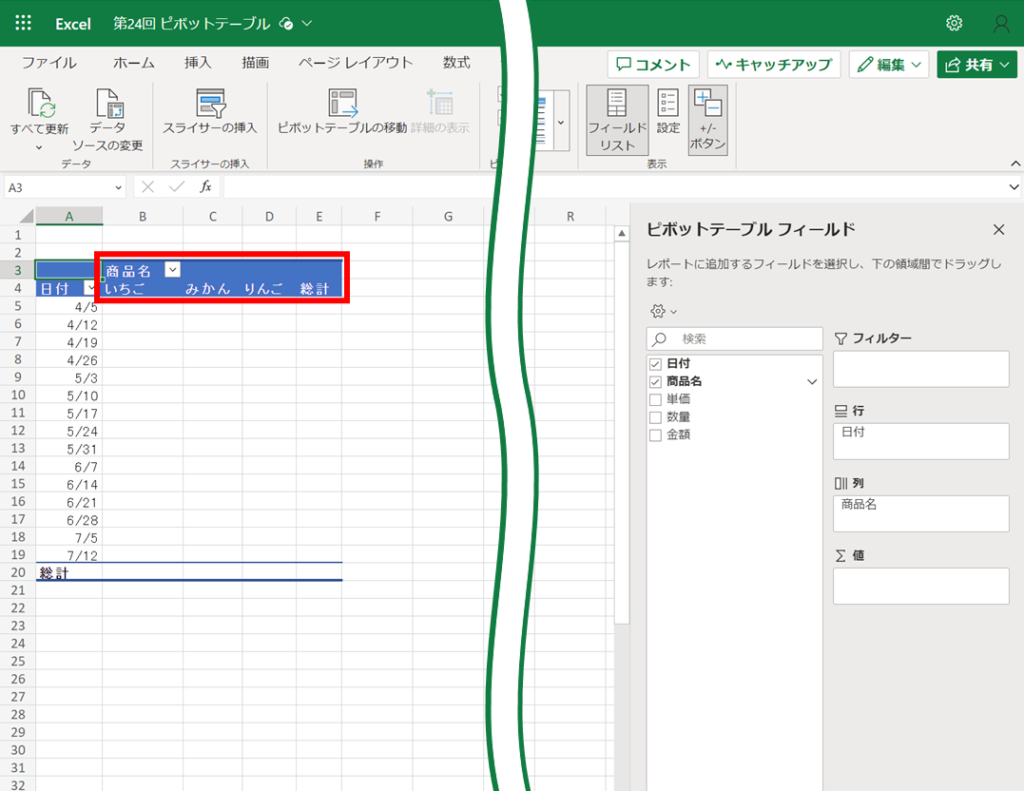
値の追加
値には、集計・計算したい項目(データ)を追加します。
追加したい項目にカーソルを合わせ、右側に表示される ∨ をクリックし値に追加を選択してください。
今回は【金額】を選択し値に追加しましょう。
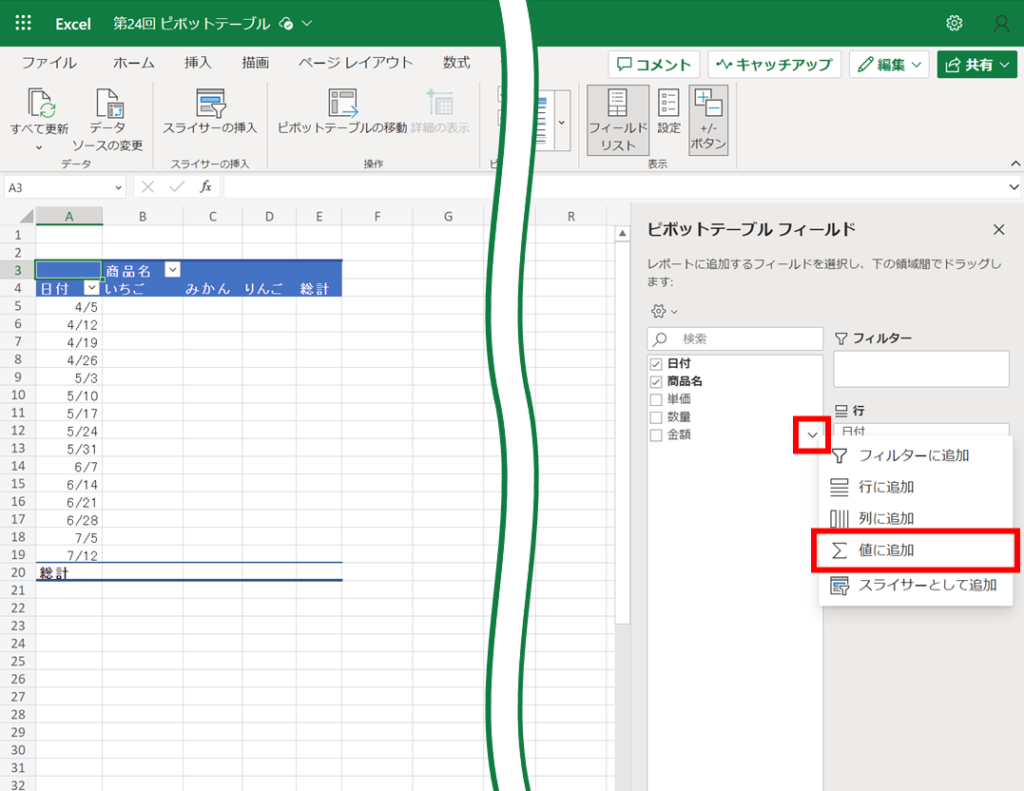
集計された【金額】が反映されました。
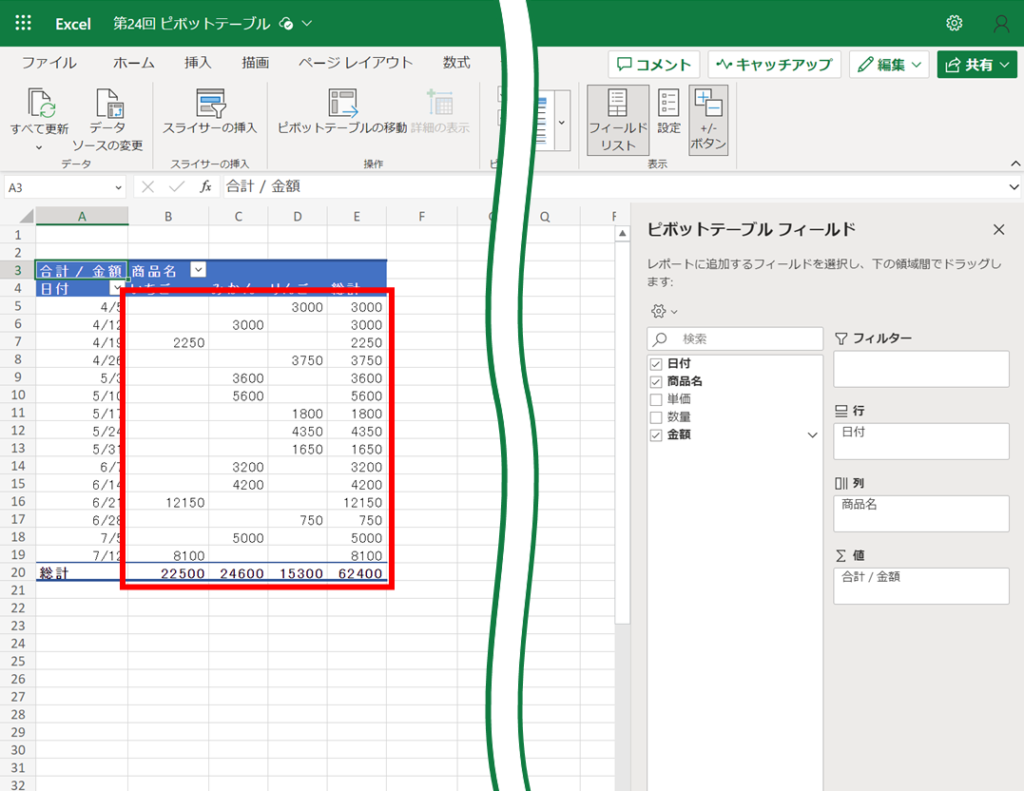
ピボットテーブルを編集する
ピボットテーブルをカスタマイズする方法を見ていきましょう。
- 総計を非表示にする
- データを並び替える
- 計算方法を変更する
- 特定の条件で絞り込む
総計を非表示にする
【ピボットテーブルの設定】から、ピボットテーブルの総計(合計の行や列)を非表示にすることができます。
ピボットテーブルメニューの設定を選択し【総計と小計】の【行】のチェックを外してください。
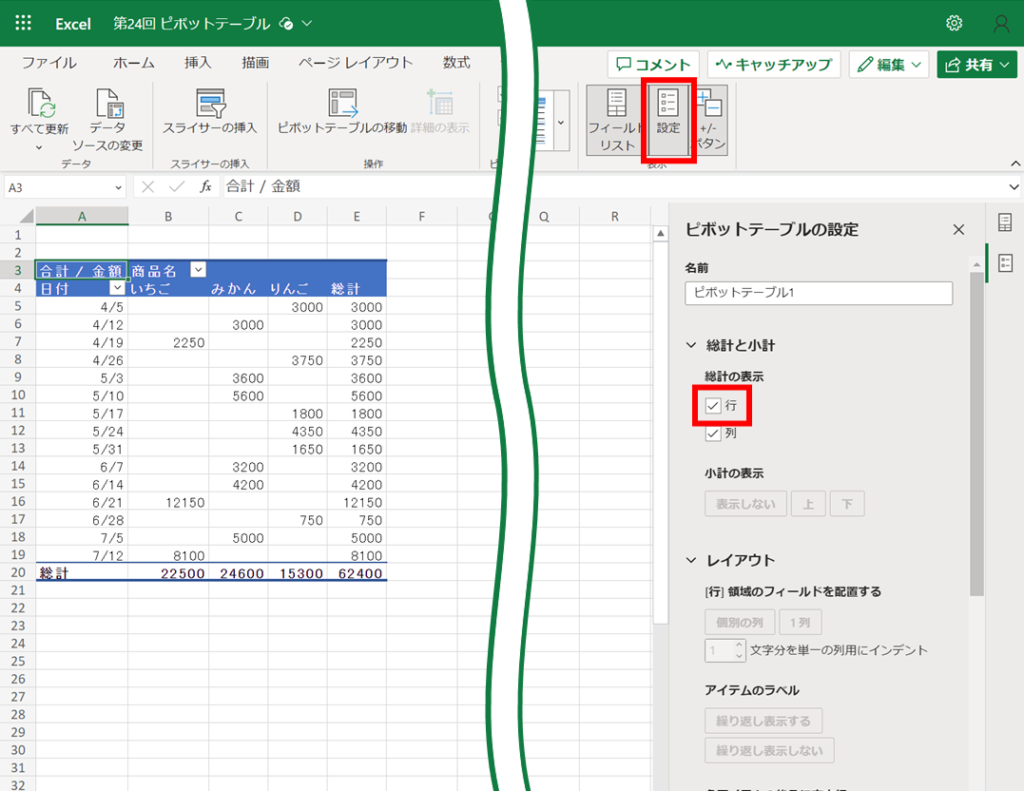
ピボットテーブルの【総計】が非表示になりました。
同様に【列】もチェックを外すことで非表示にすることができます。
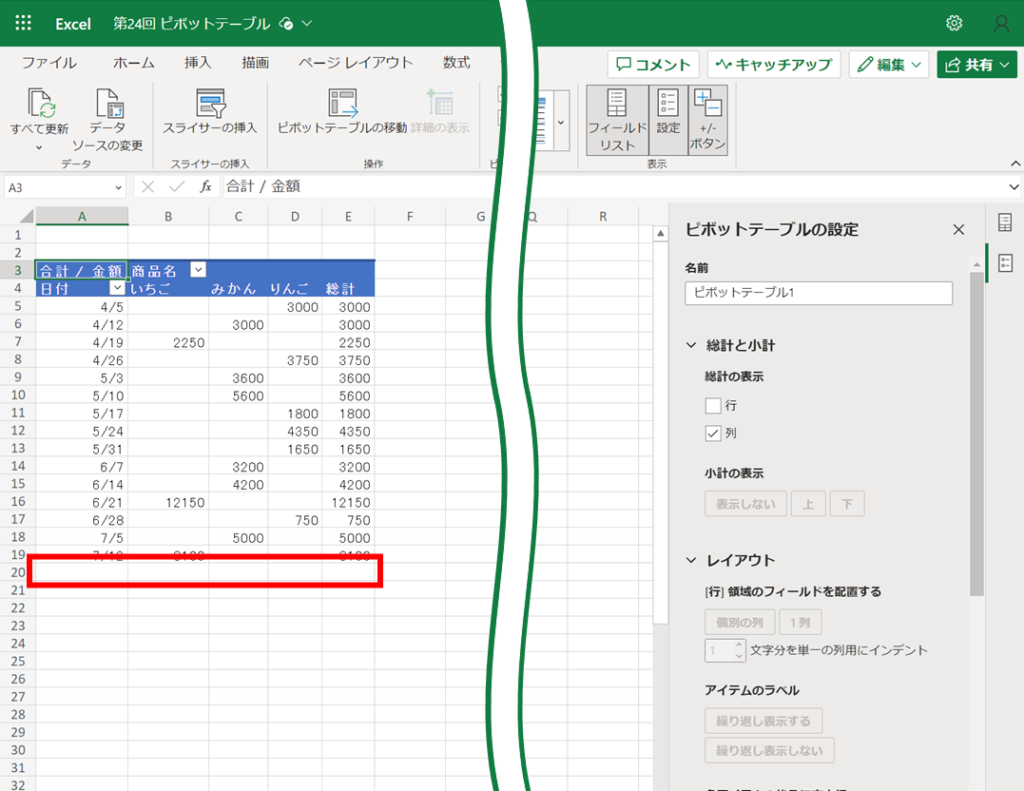
データを並び替える
【日付】の右にある ∨ をクリックしメニューを開き、降順で並べ替え選択すると【日付】が降順になります。
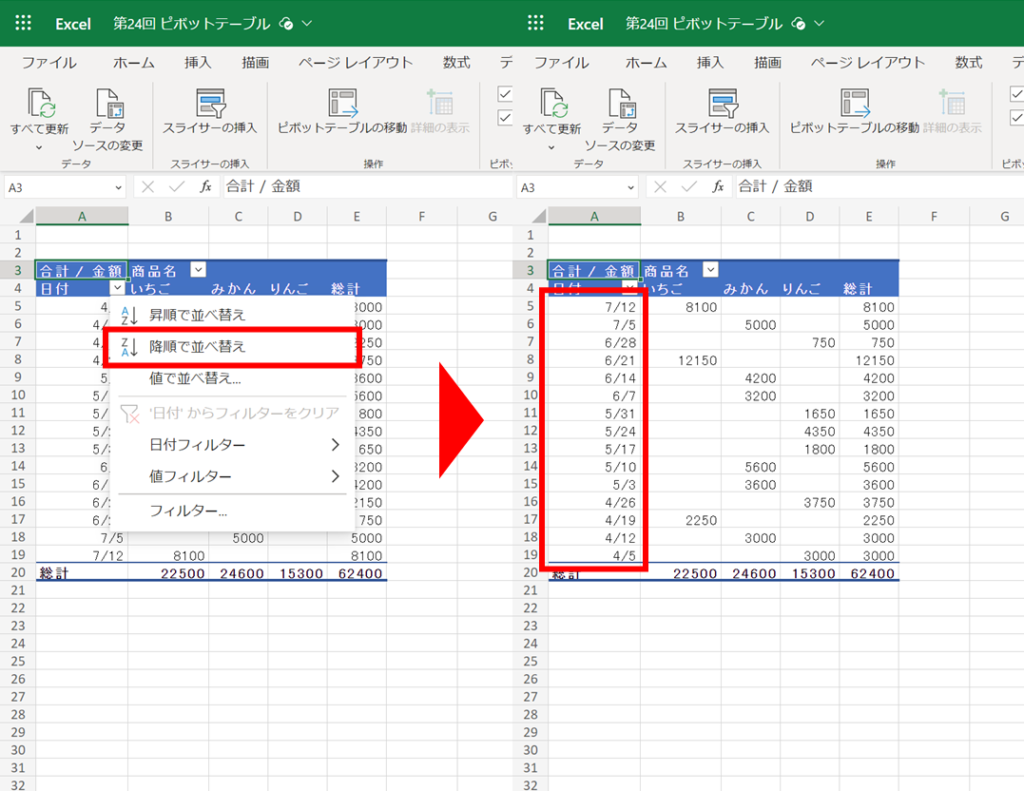
計算方法を変更する
合計以外の計算結果を反映することができます。
【値】に反映させている項目にカーソルを合わせ、右側に表示される ∨ をクリックし値フィールドの設定を開きましょう。
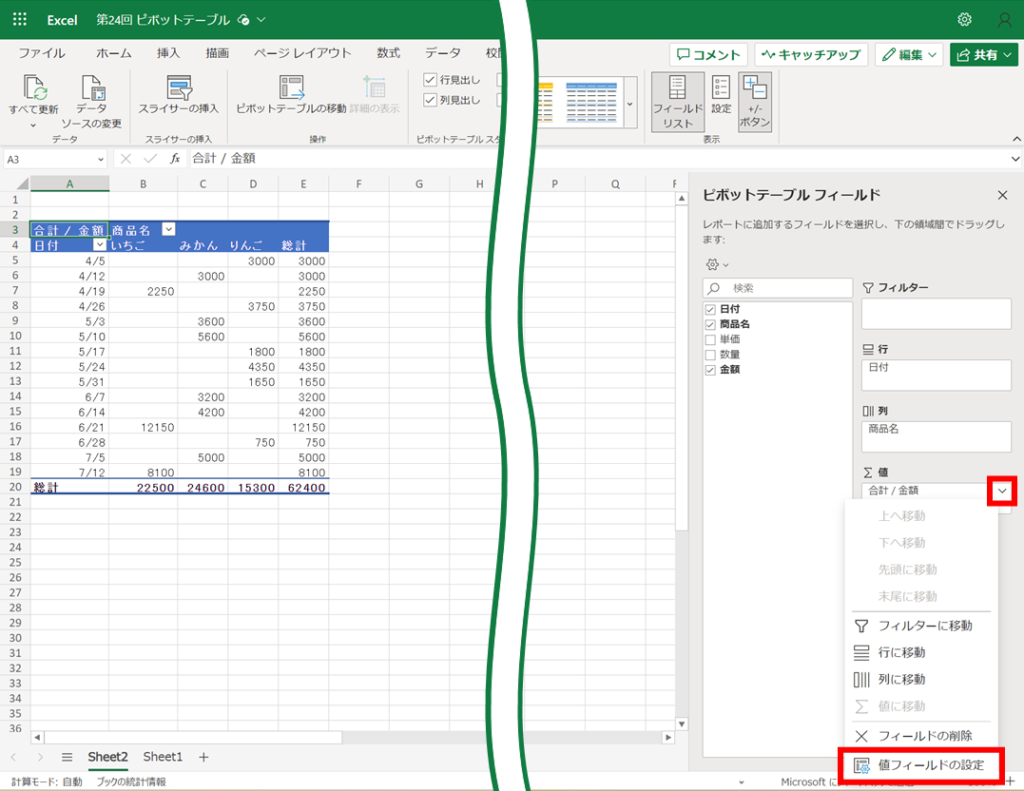
今回は、【合計】から【平均】に変更してみましょう。
値フィールドの集計一覧から【平均】を選択しOKボタンをクリックしてください。
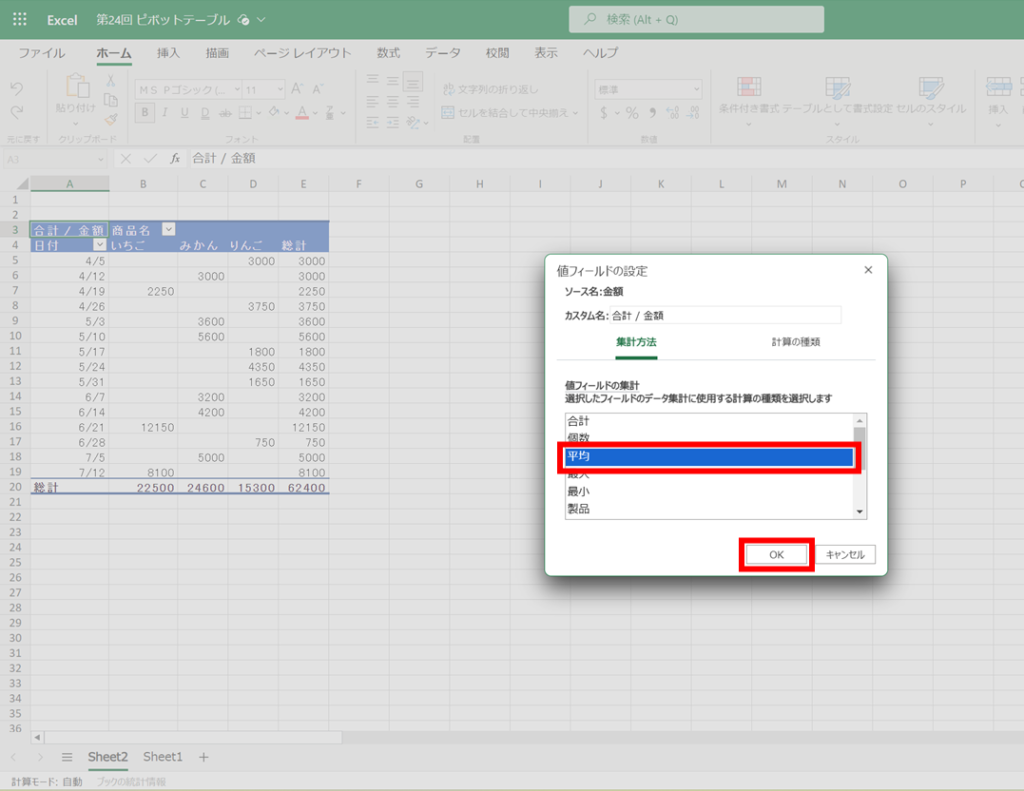
金額の平均値が反映されました。
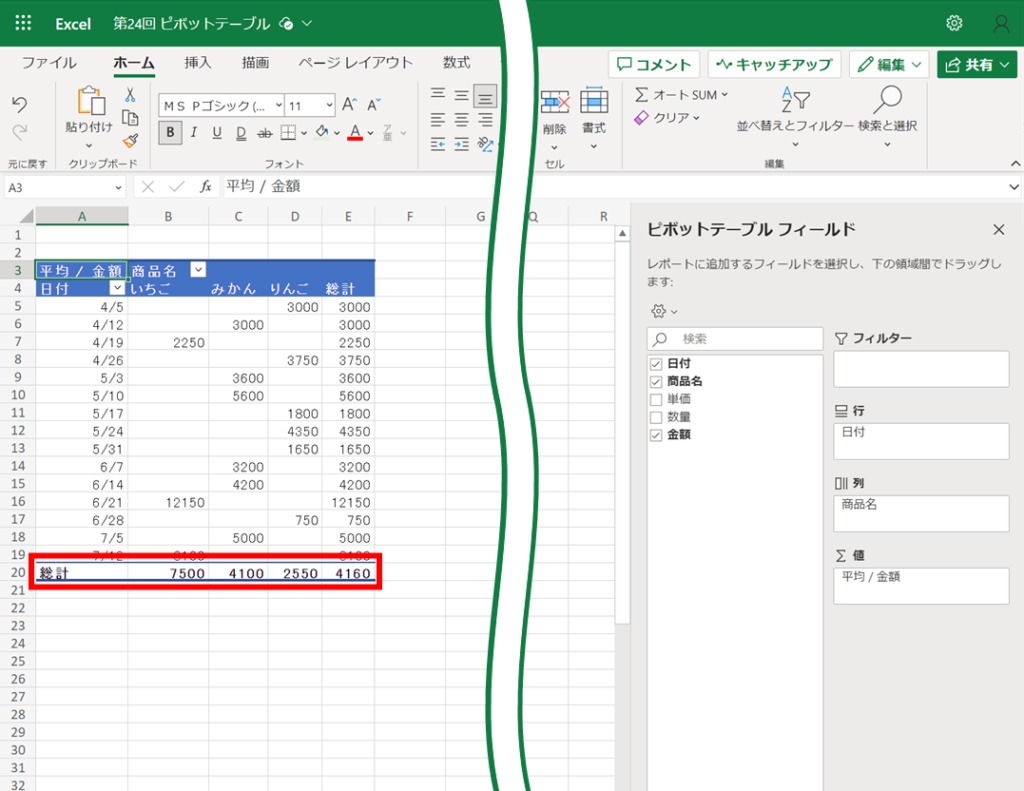
特定の条件で絞り込む
特定の条件で絞り込み、不要なデータを一時的に非表示にすることができます。
フィルタ機能を使ってデータの絞り込みをしてみましょう。
日付フィルター
【日付】の右にある ∨ をクリックしメニューを開き、日付フィルター→指定の値より後…を選択してください。
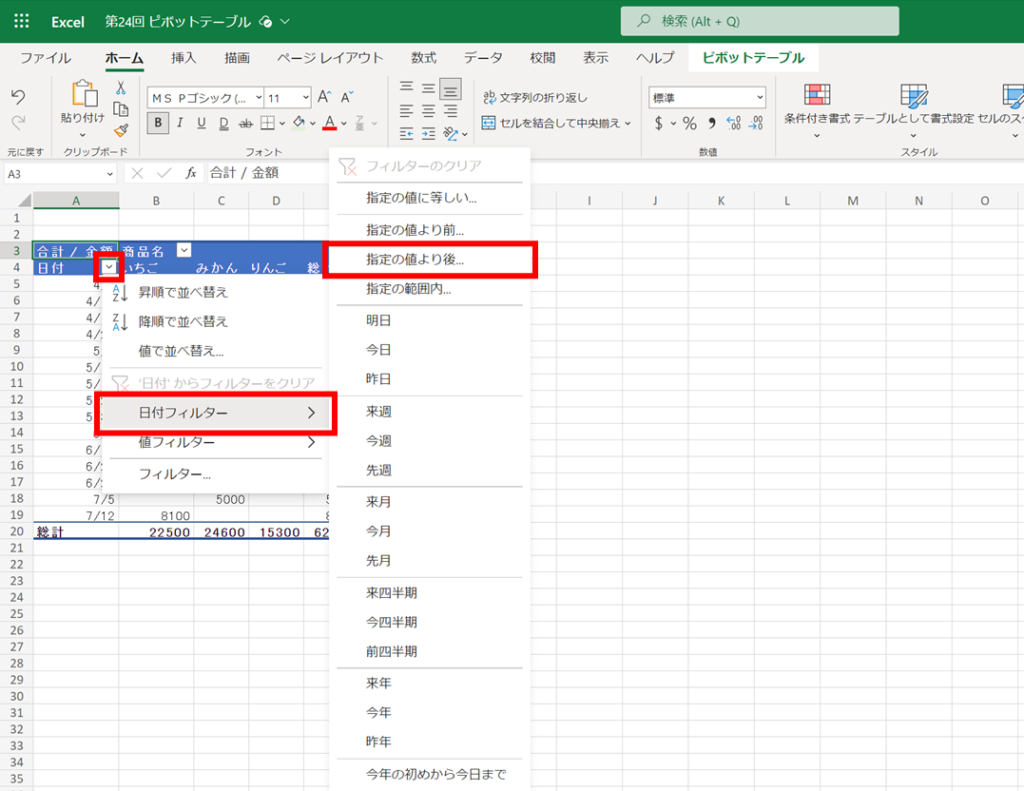
今回は【5/1】以降を絞り込みの条件とします。
ユーザー設定フィルター画面で「5/1」と入力し、OKボタンをクリックしてください。
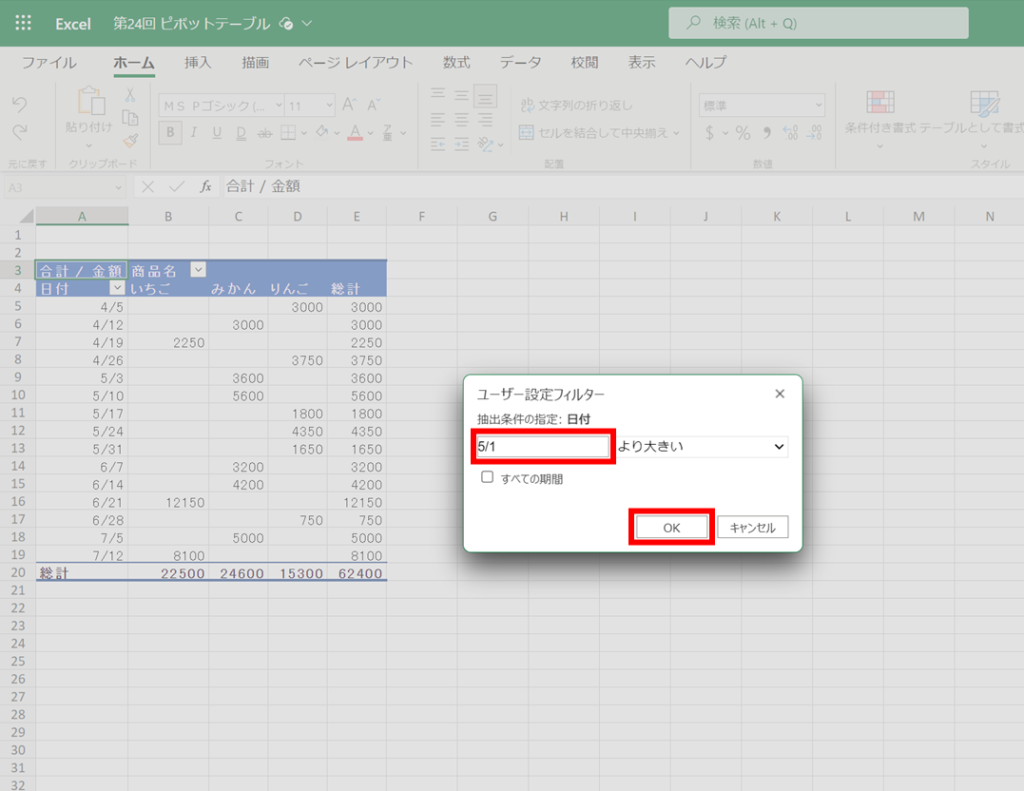
【5/1より後の日付】という条件で絞り込みされました。
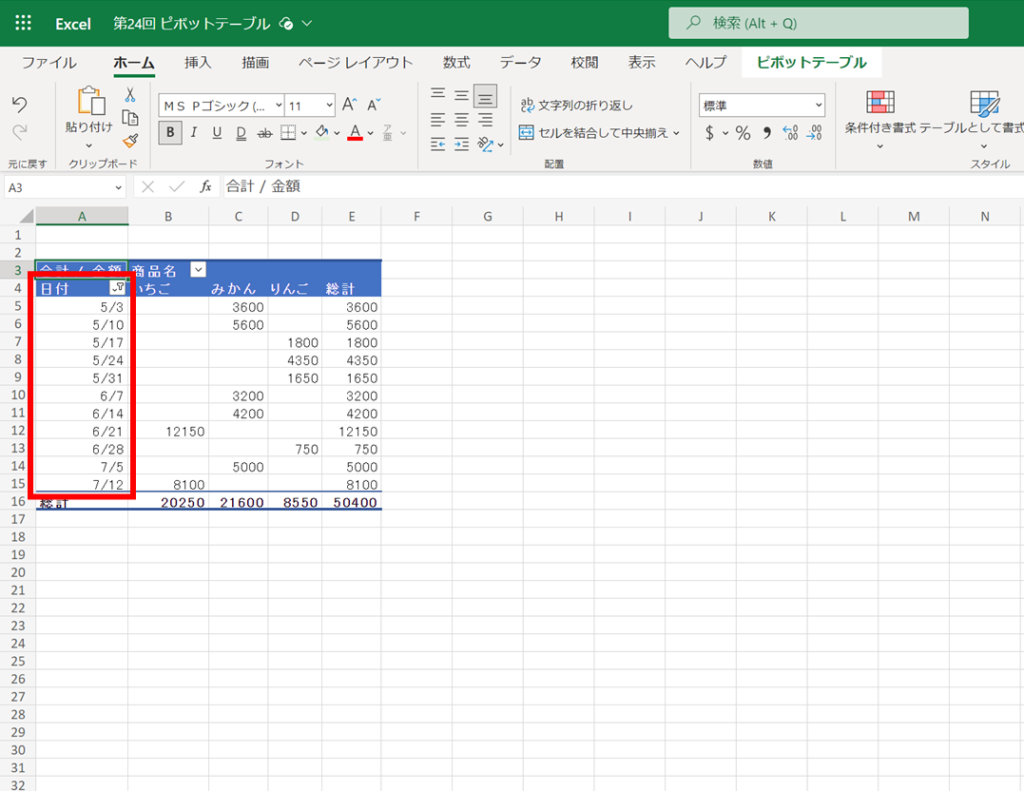
プルダウンをクリを入力しOKボタンをクリックしてください。
フィルター
一覧から不要な項目を非表示にしてみましょう。
【商品名】の右にある ∨ をクリックしメニューを開き、フィルターを選択してください。
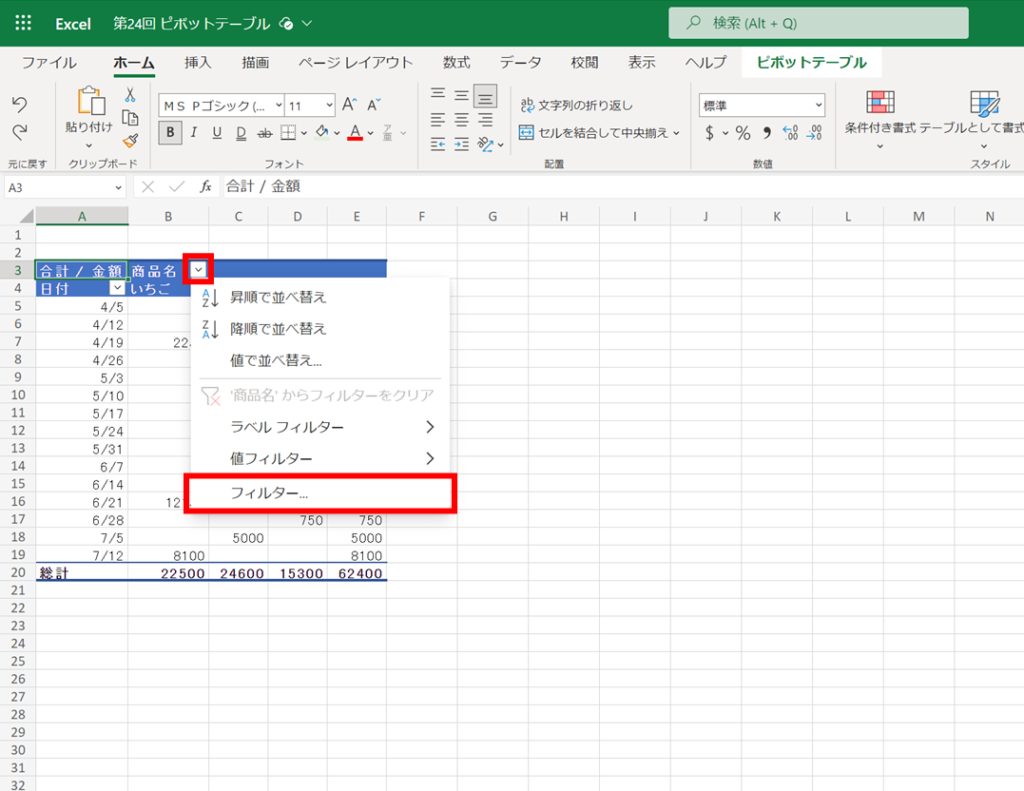
今回は【みかん】を非表示にします。
【みかん】の横にあるチェックを外してOKボタンをクリックしてください。
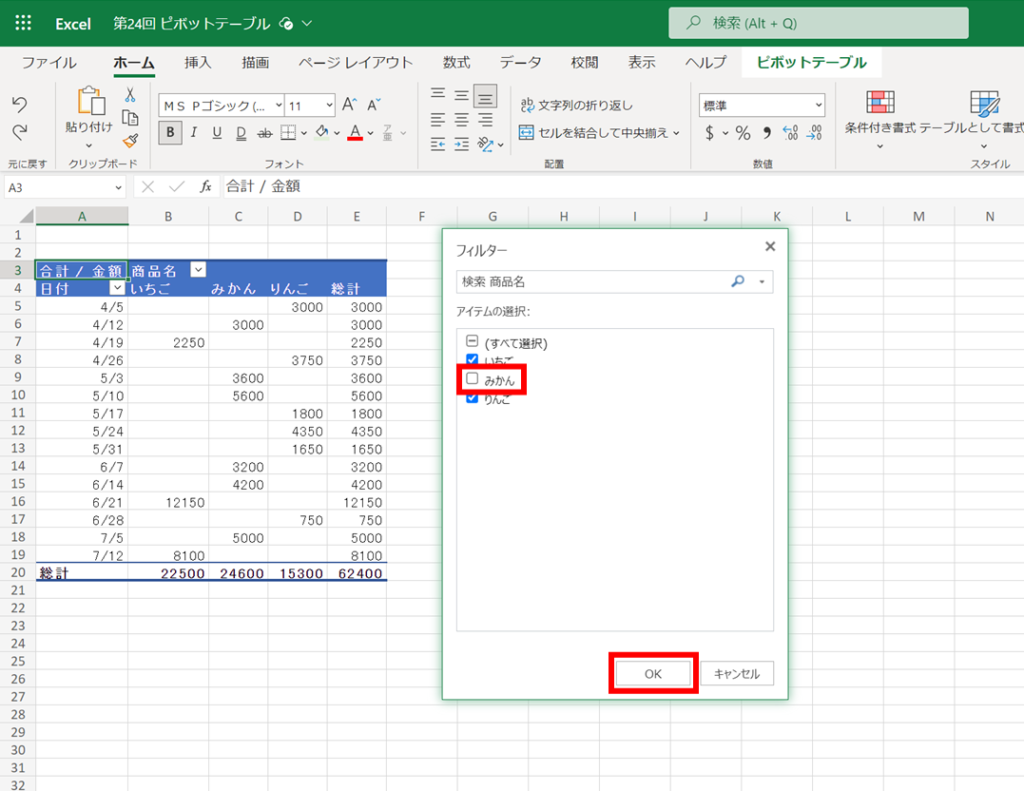
商品名【みかん】の項目が非表示になりました。
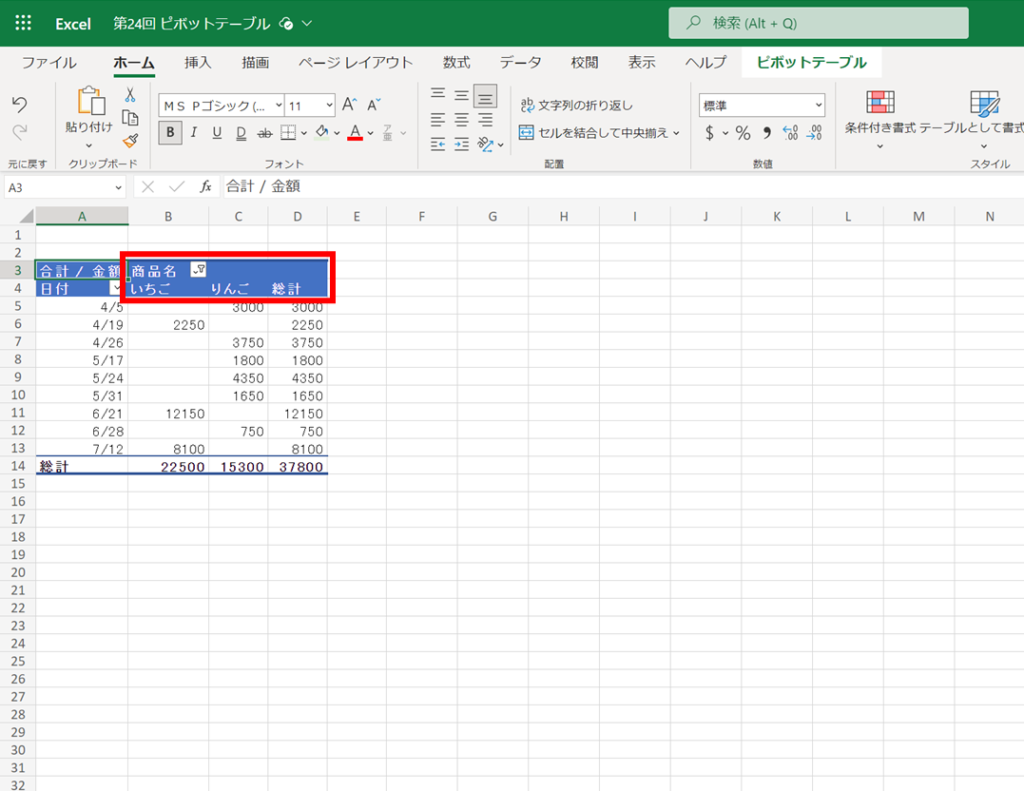
ピボットテーブルを削除する
ピボットテーブルを削除したいときは、ピボットテーブル内のセルで右クリックし、ピボットテーブルの削除を選択すると削除できます。
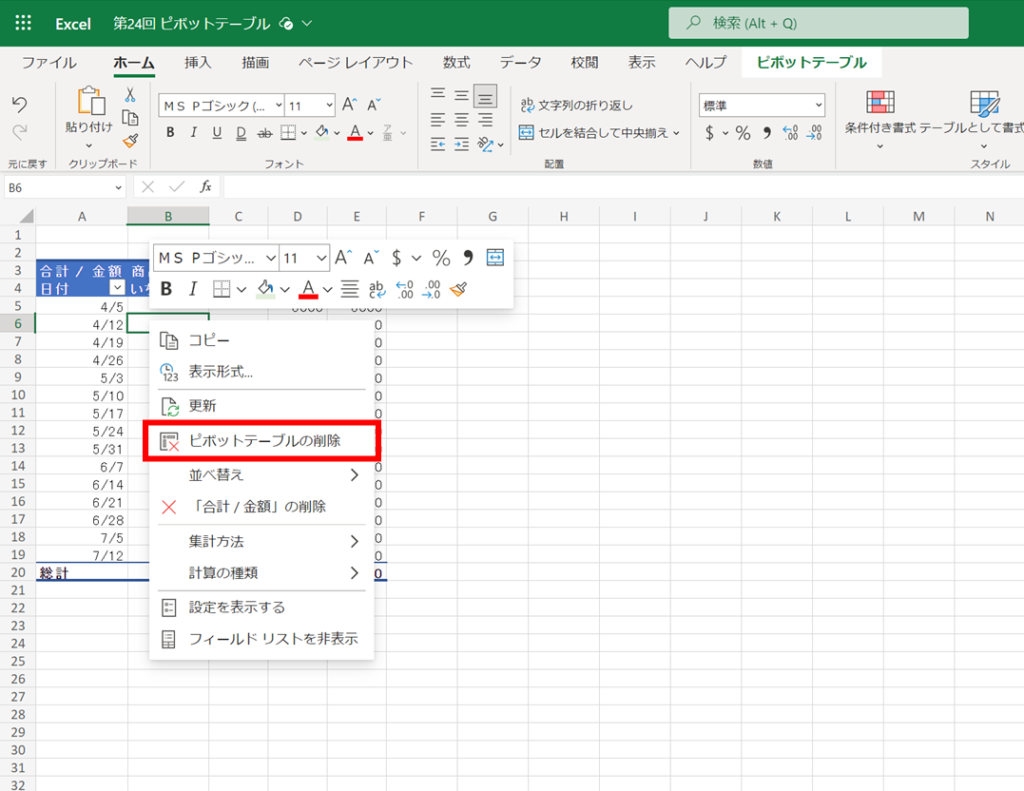
まとめ
- ピボットテーブルで大量のデータの集計や計算ができる。
- 集計データは、同じ項目は同じ列に入力し、空白は入れない。
- 集計データのセルは統合しない。
- 【挿入】メニューよりピボットテーブルを作成できる。
- ピボットテーブルを作成するページを選択できる。
- 表示する項目や順番、集計・計算方法などをカスタマイズできる。
Microsoft Excelでピボットテーブルを作成する方法についてお伝えしました。
ピボットテーブルは、複雑な数式や特別な関数を使わなくても、数回のクリックで項目を選択していくだけで簡単にデータを集計・計算することができます。
苦手意識を持たずに、実際に手を動かしながらピボットテーブルの操作に慣れていきましょう。

次回は「合計、集計するSUM関数」を見ていきましょう

