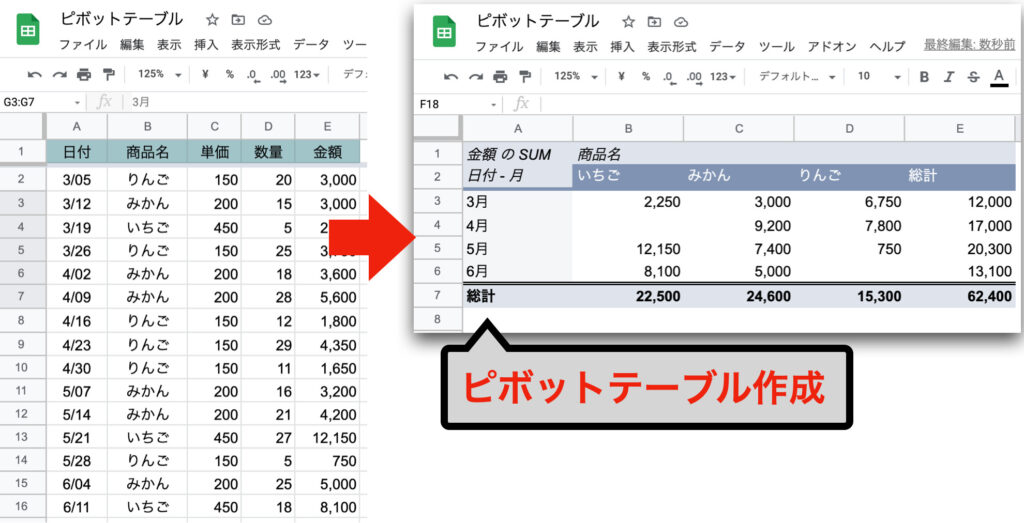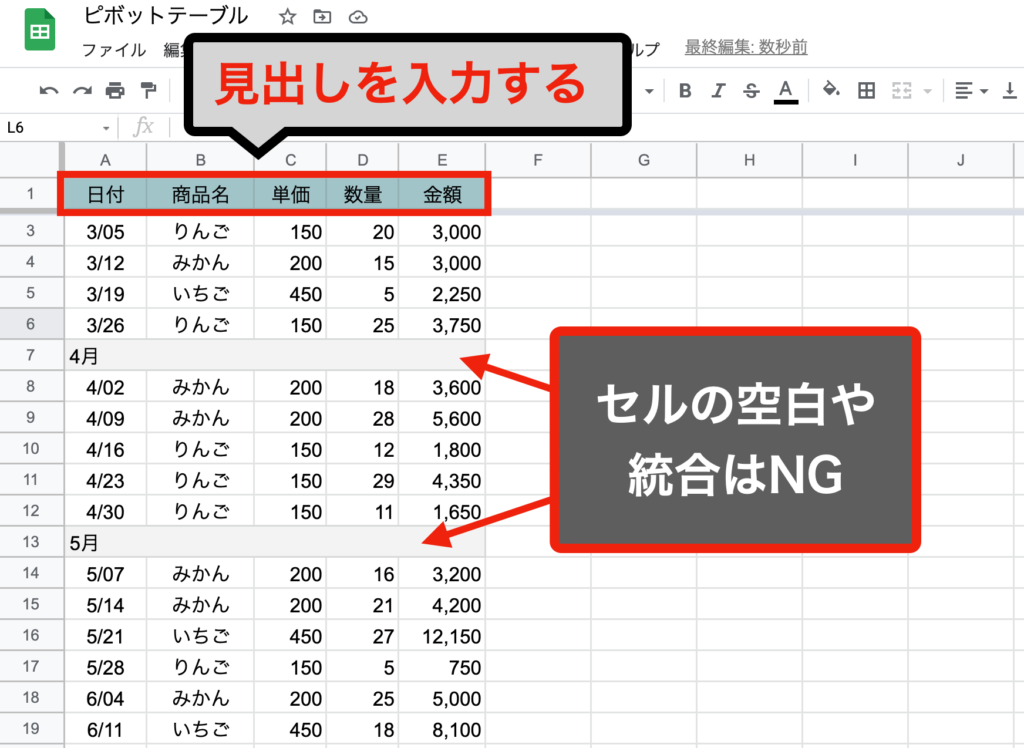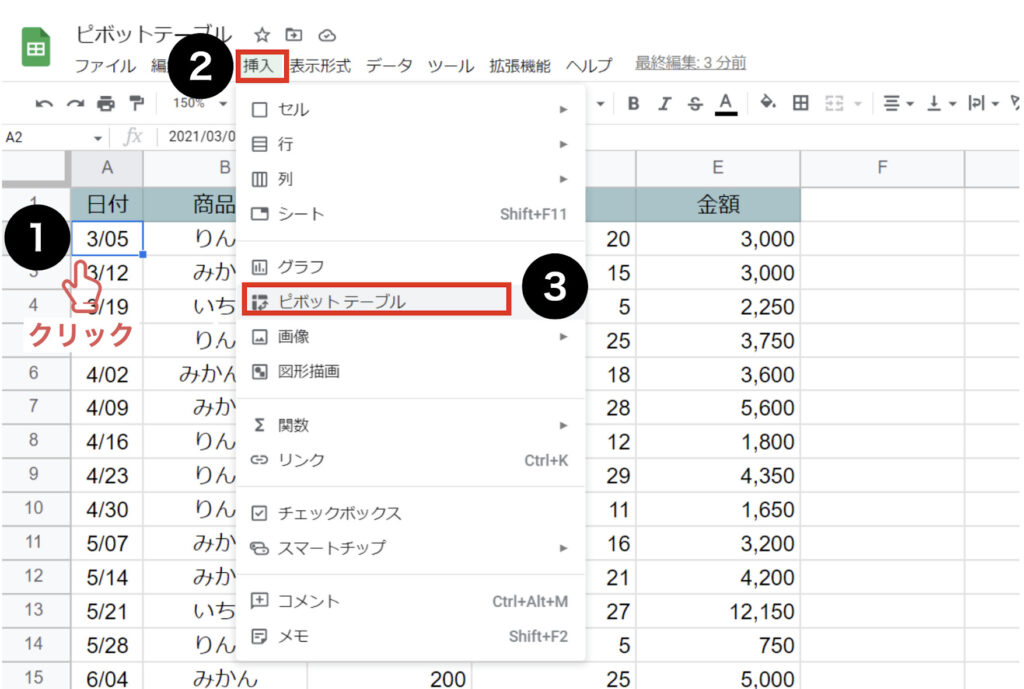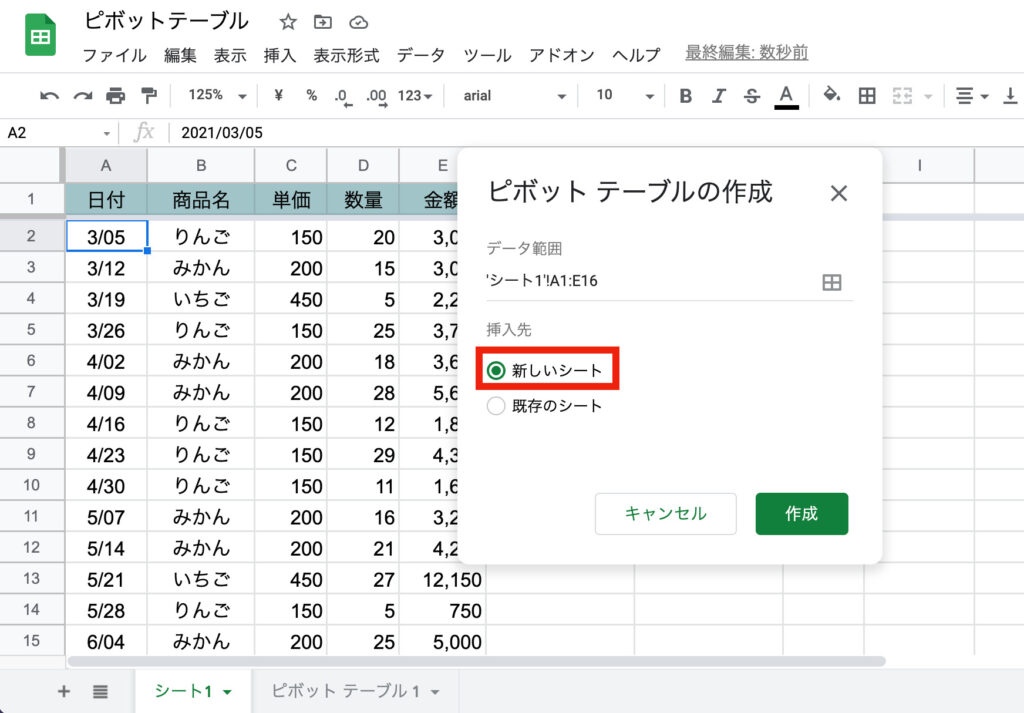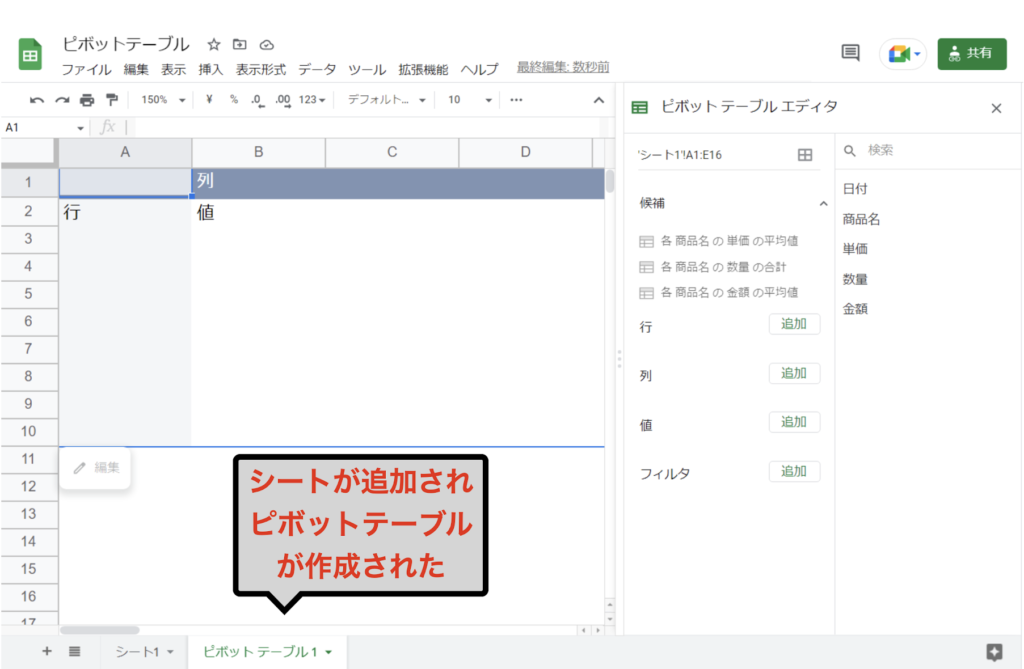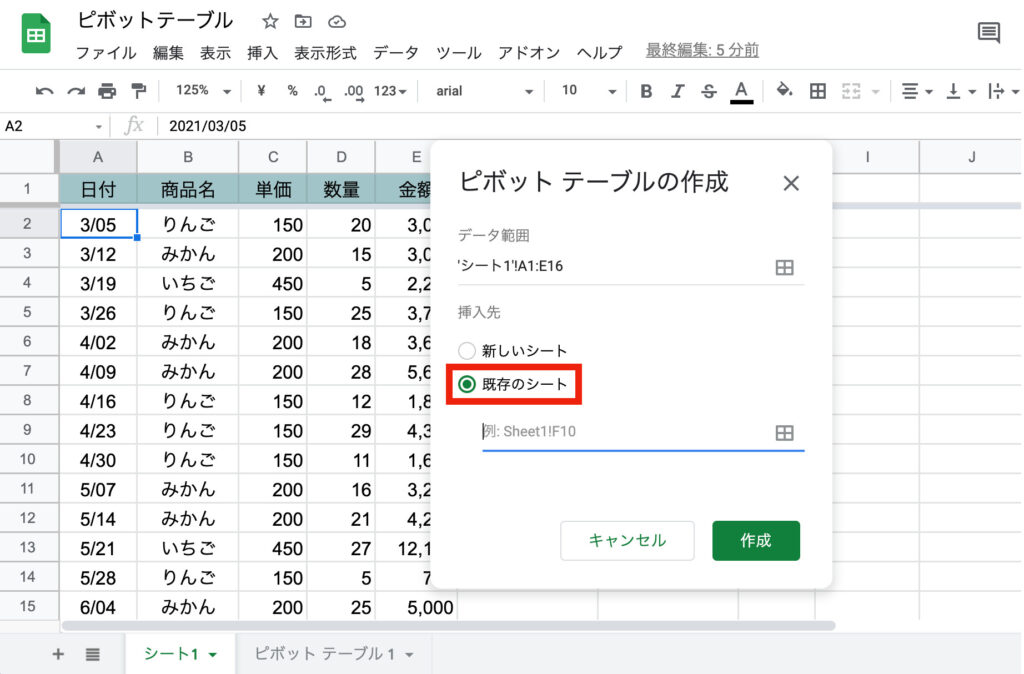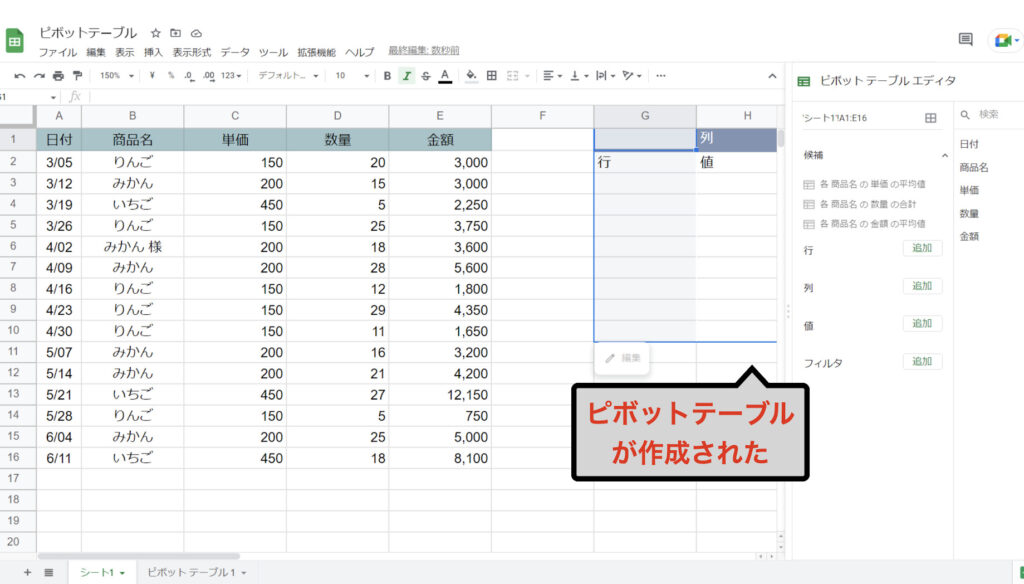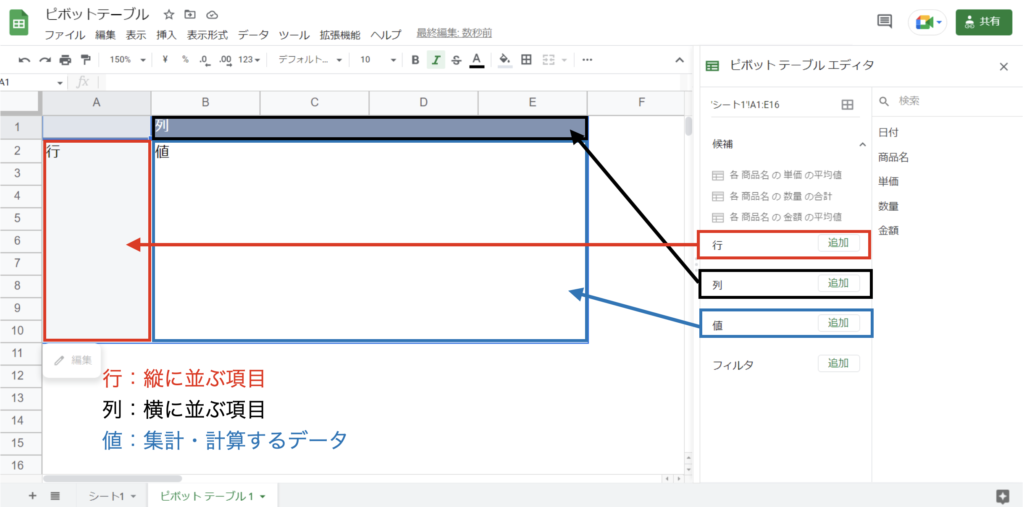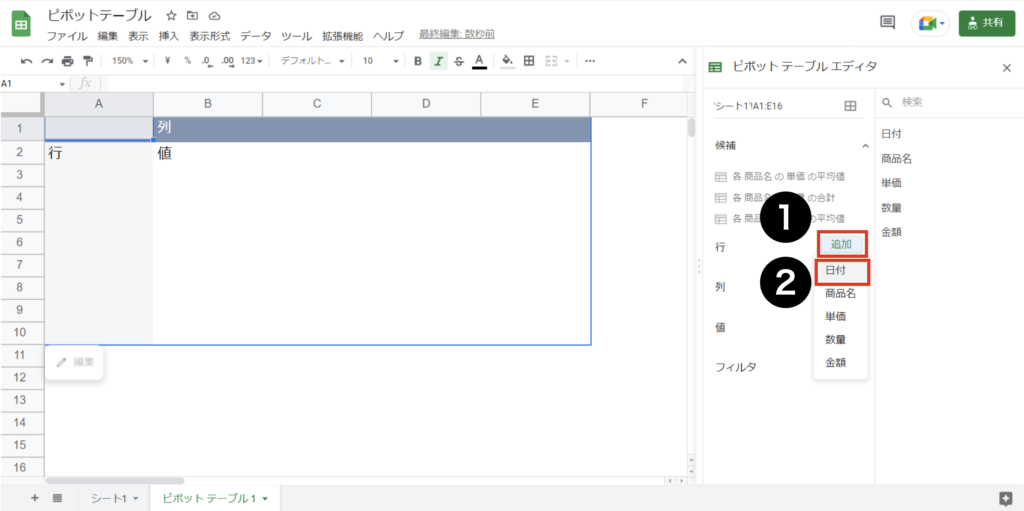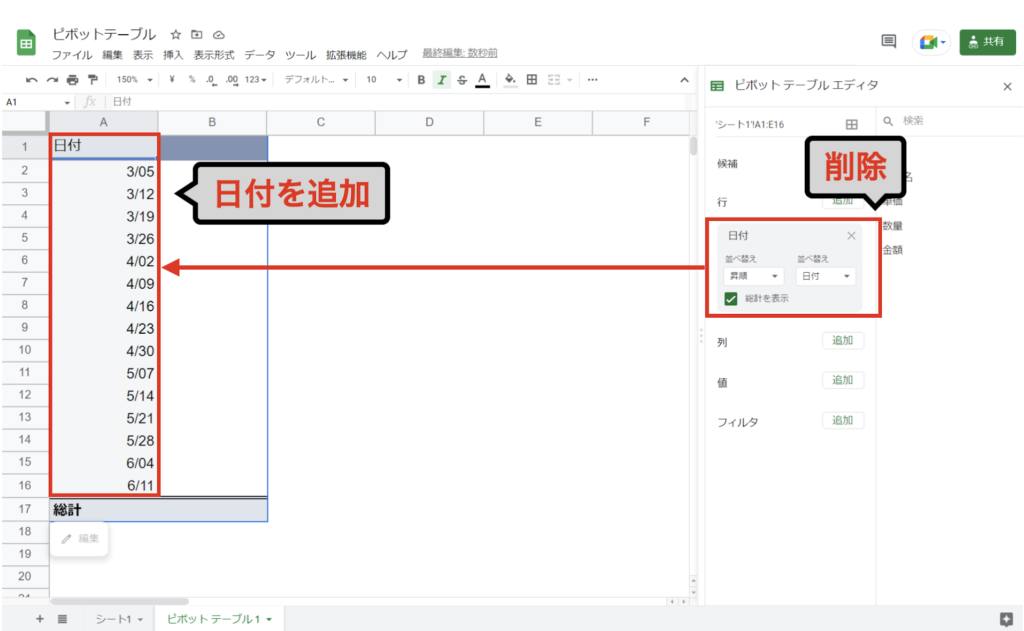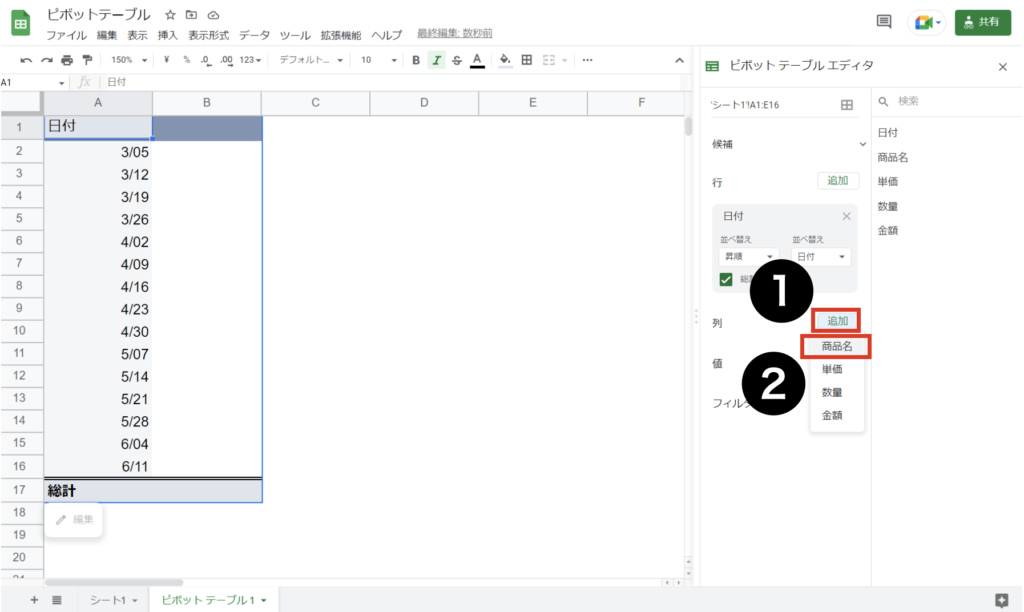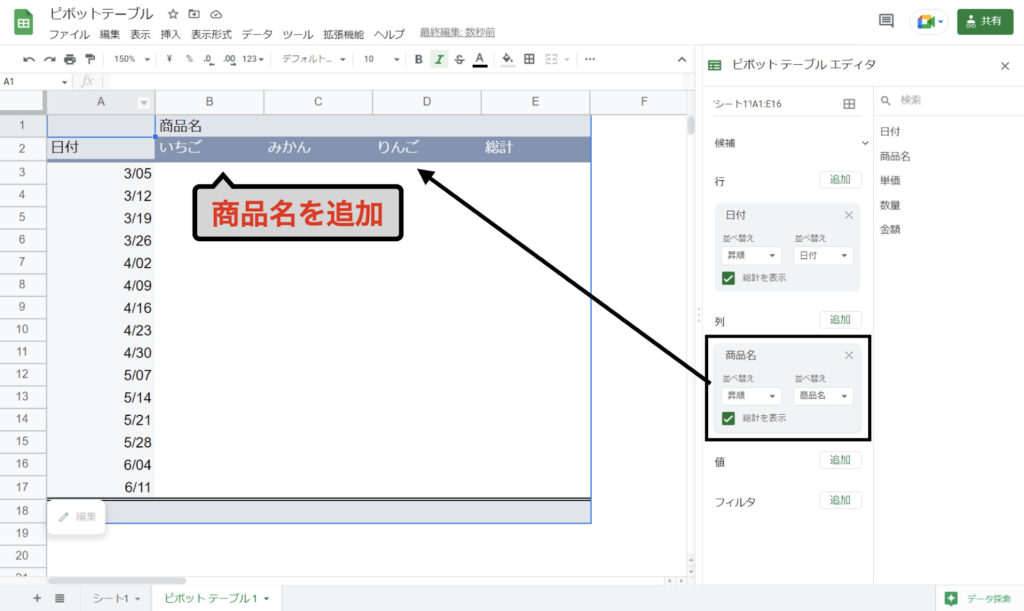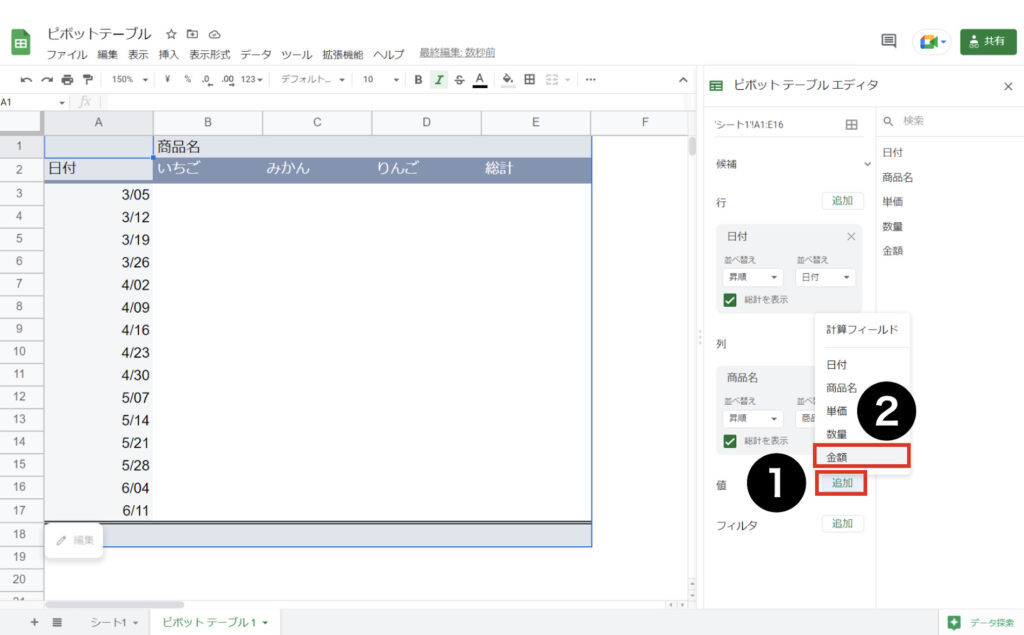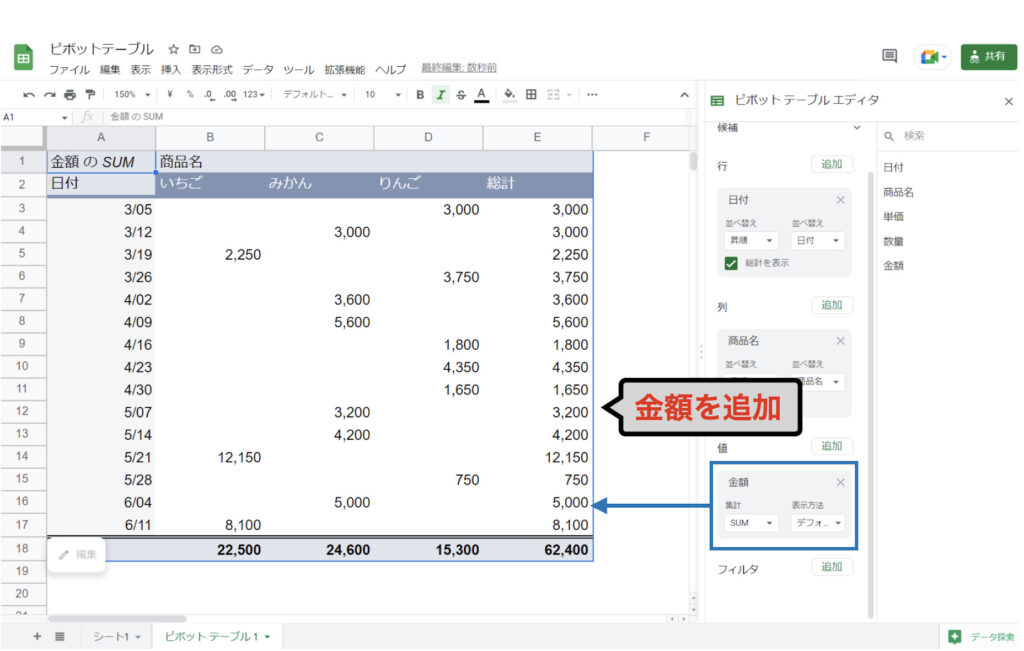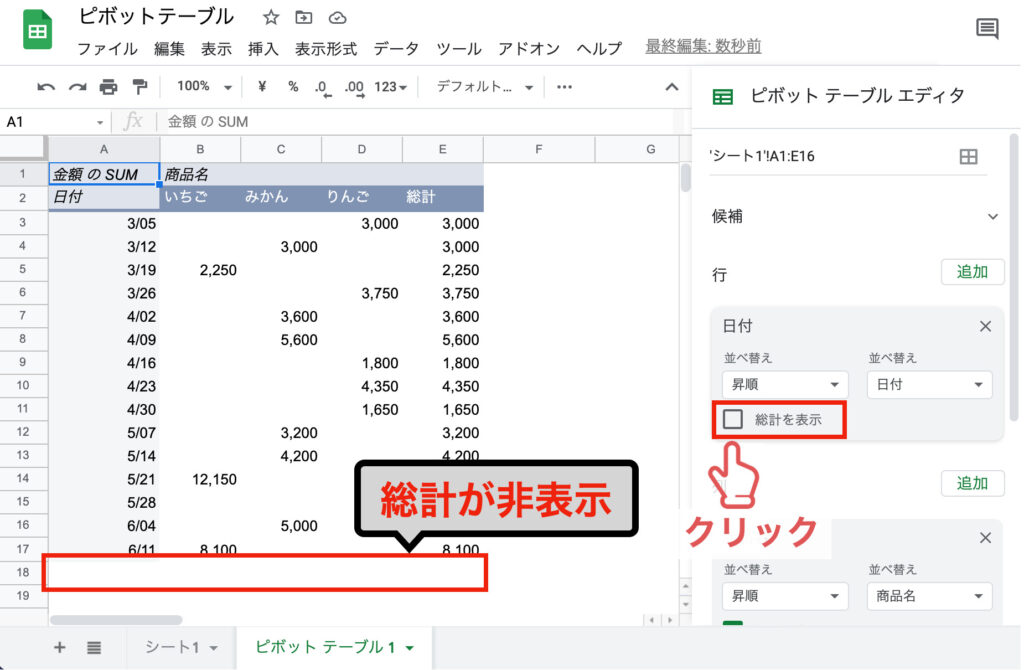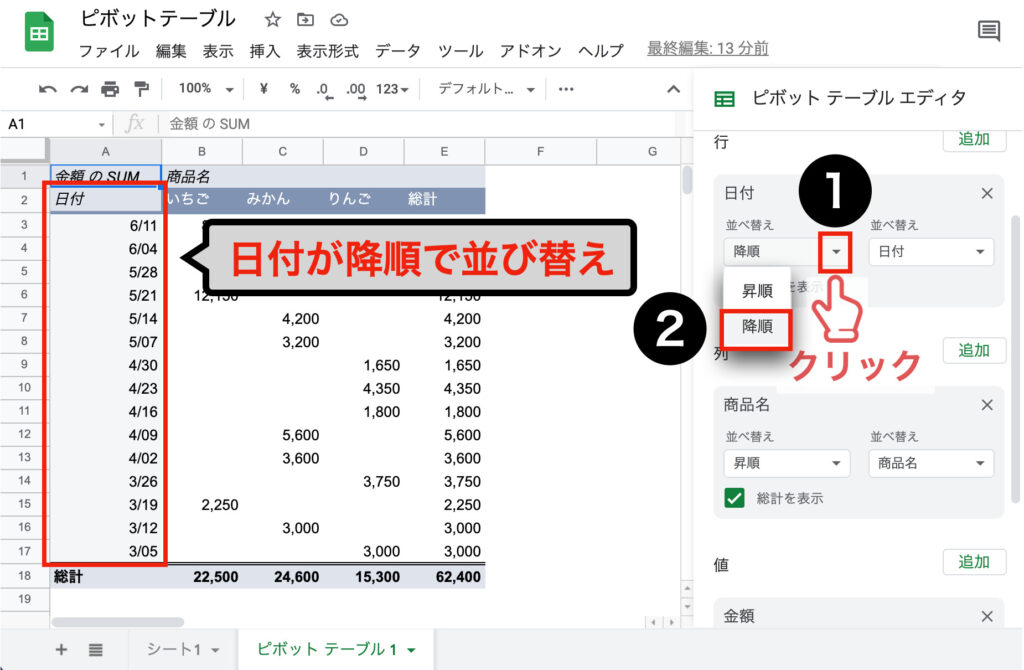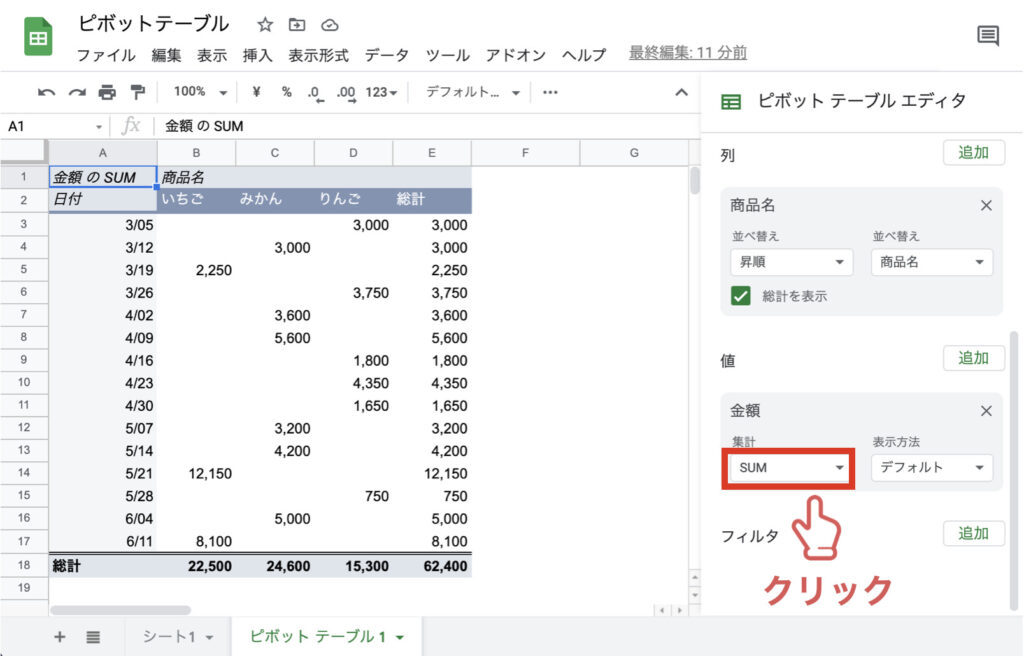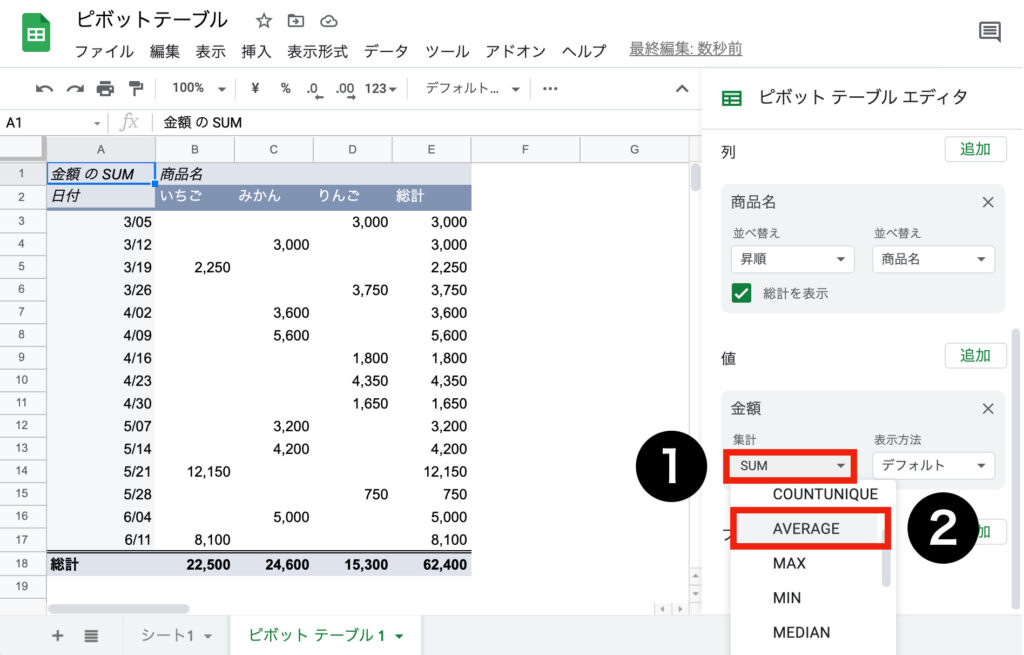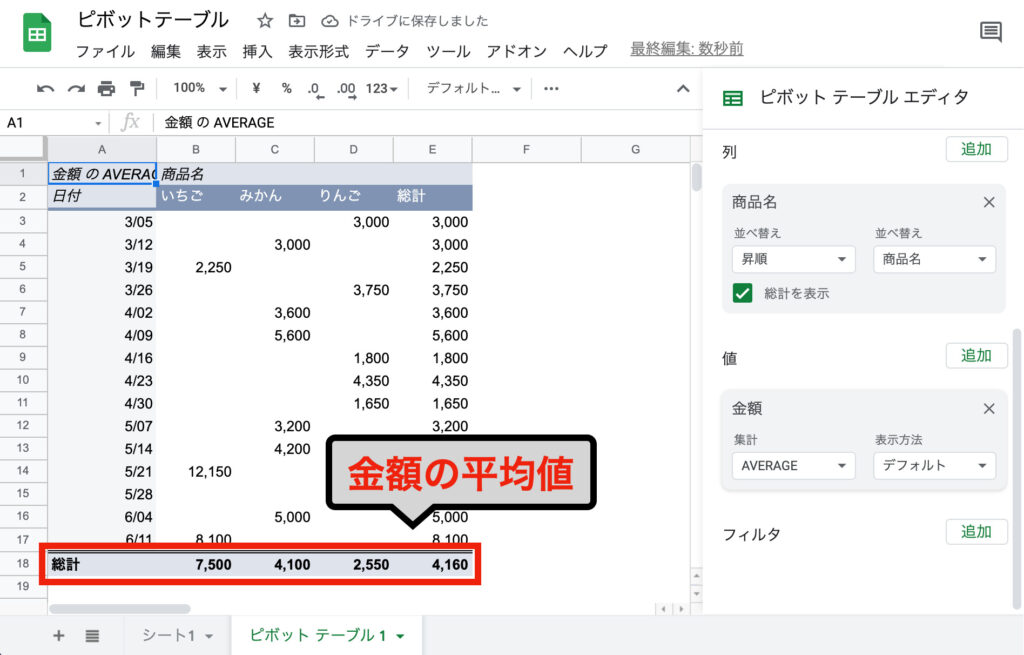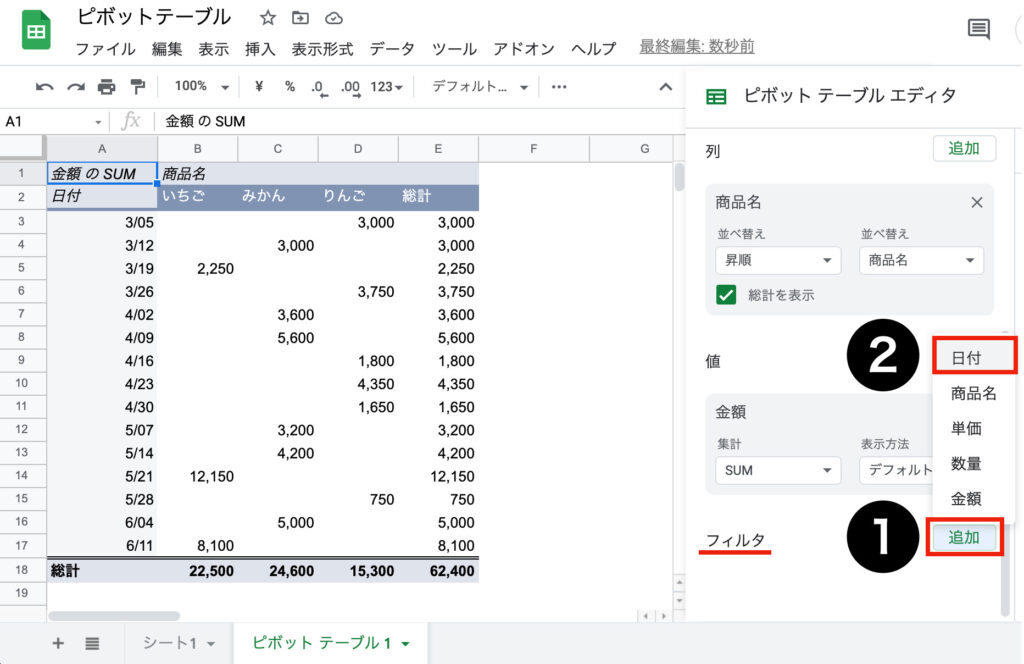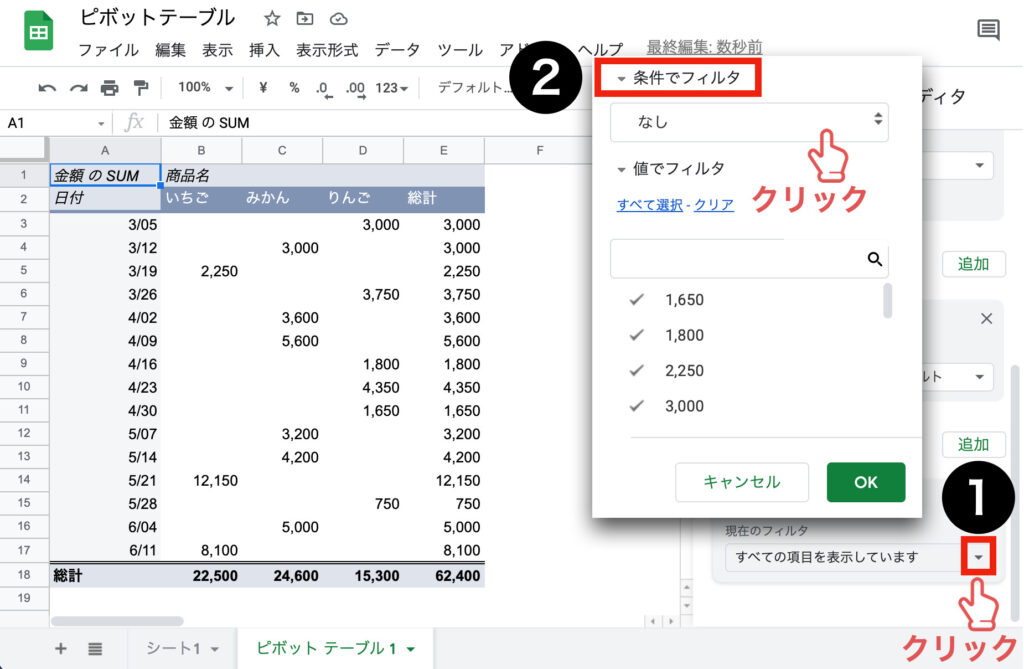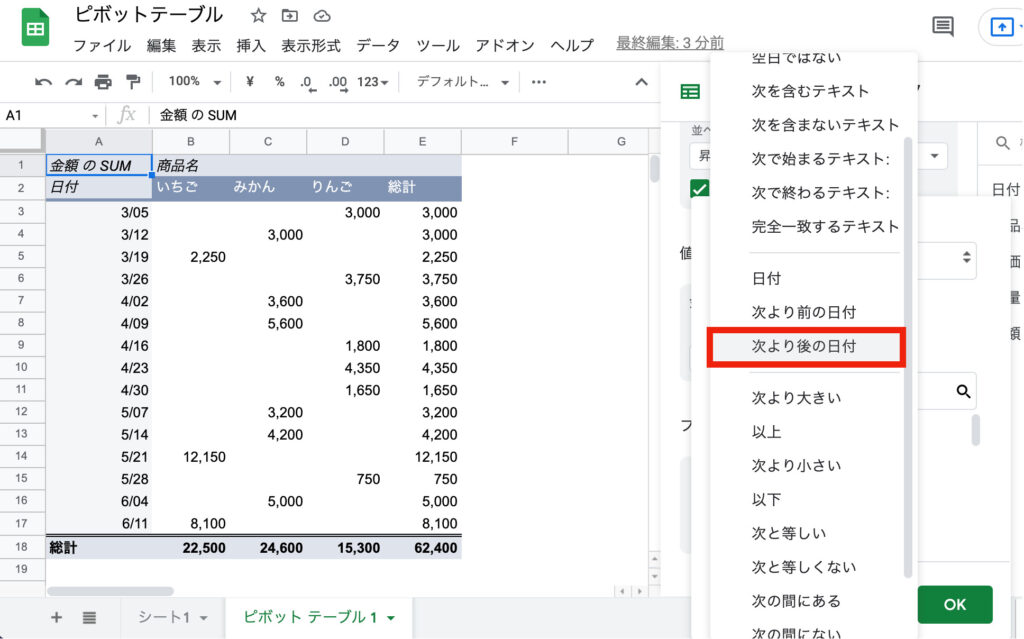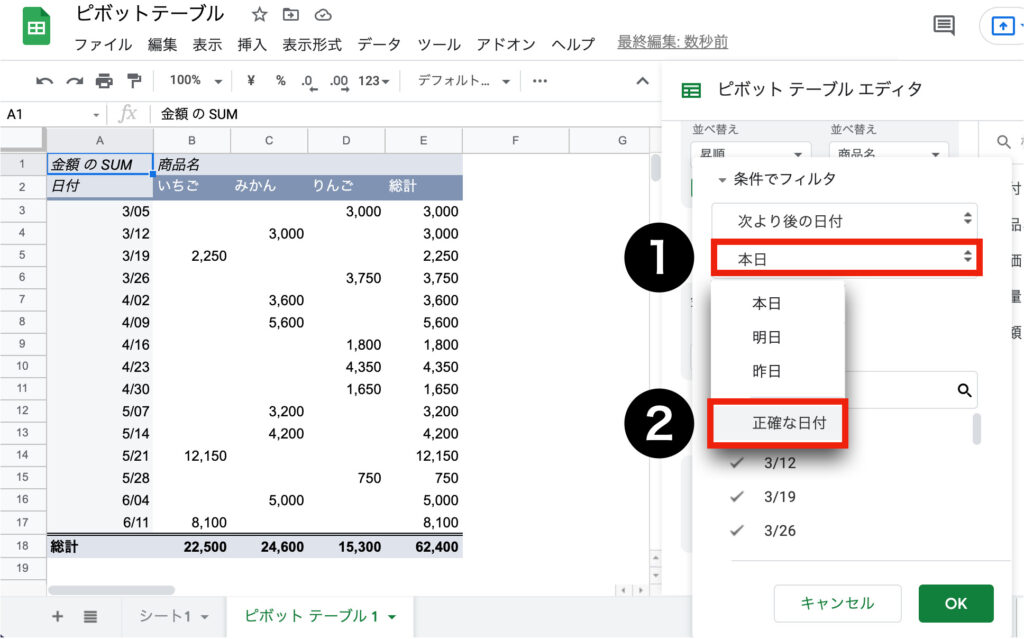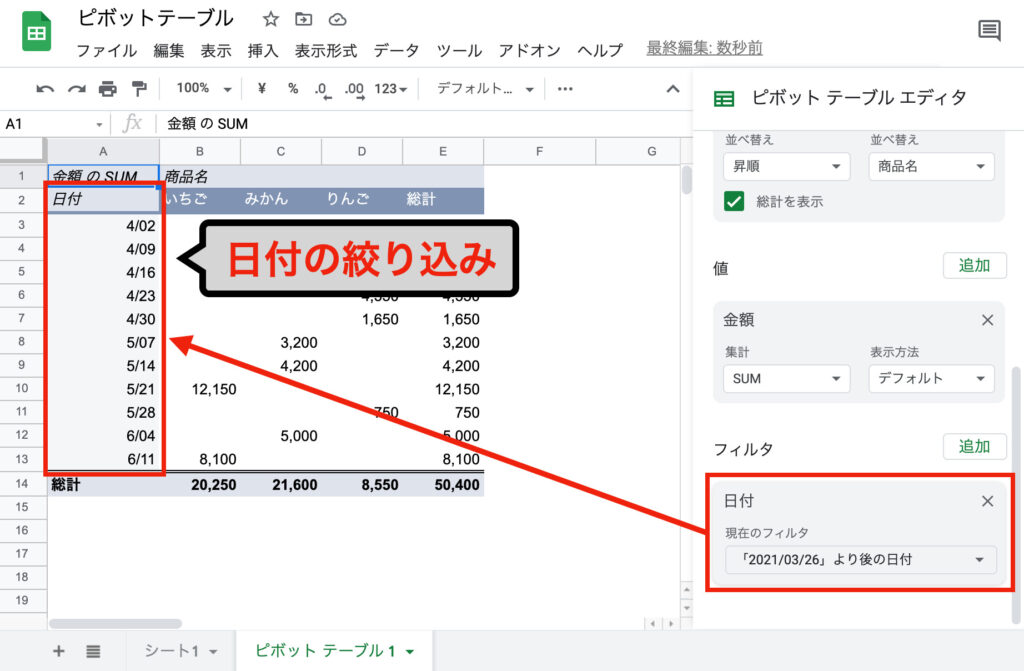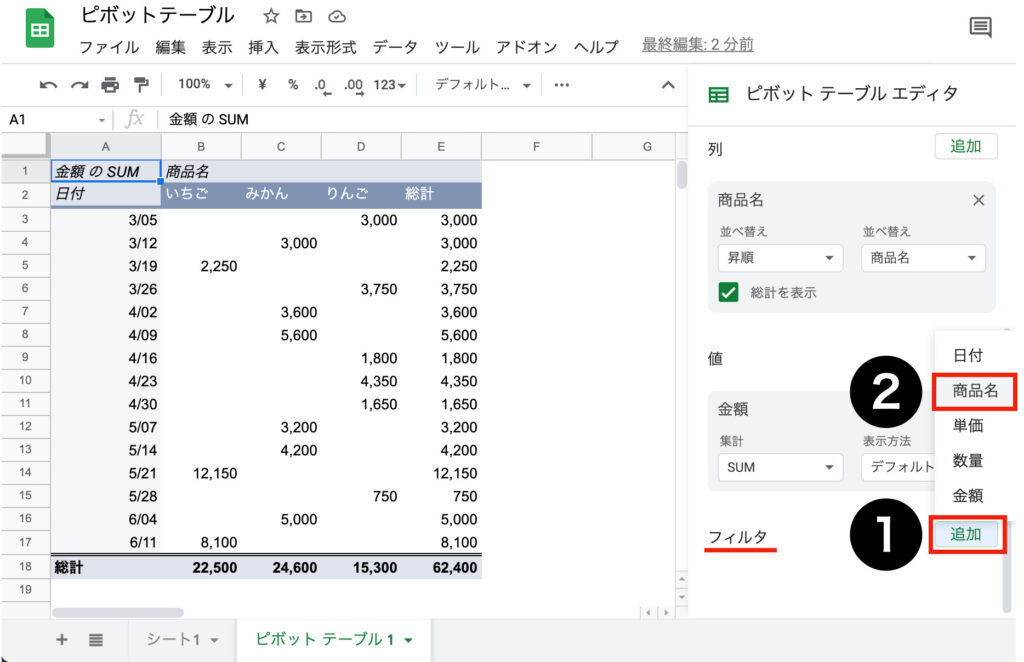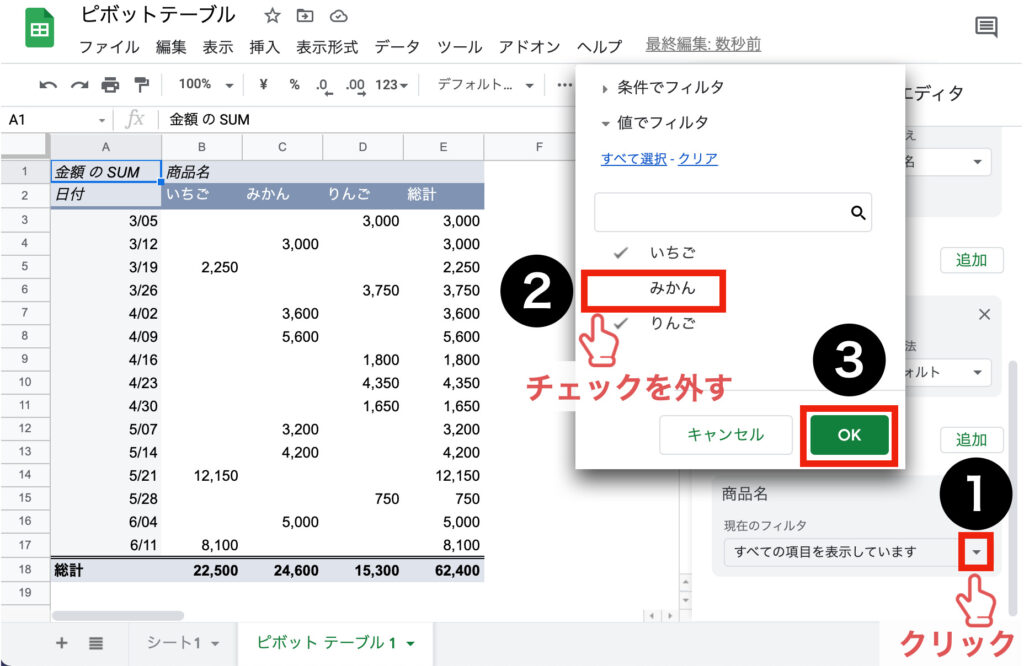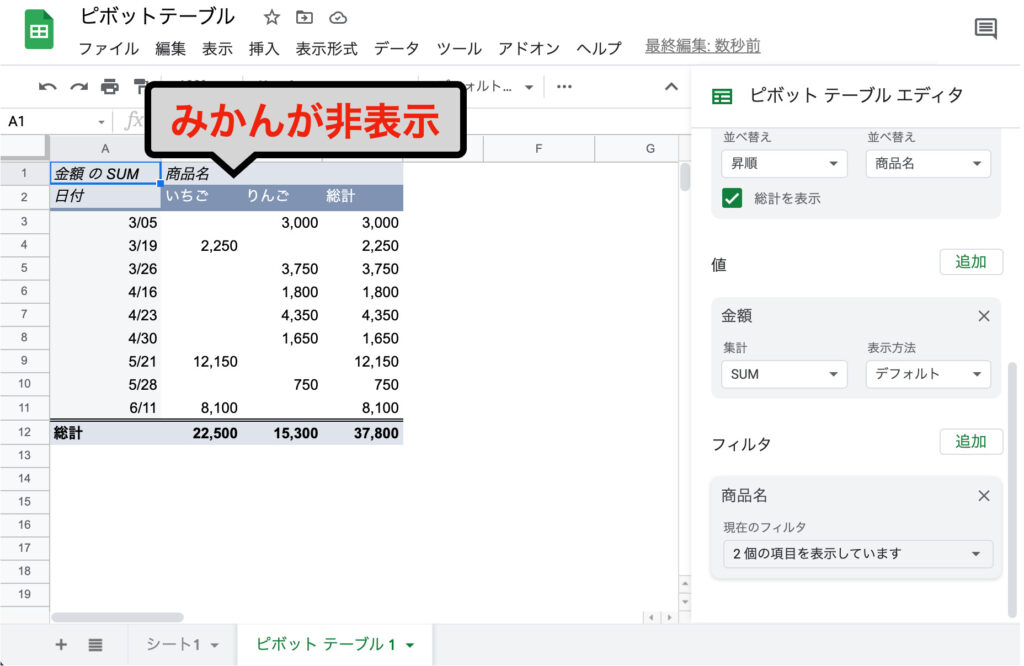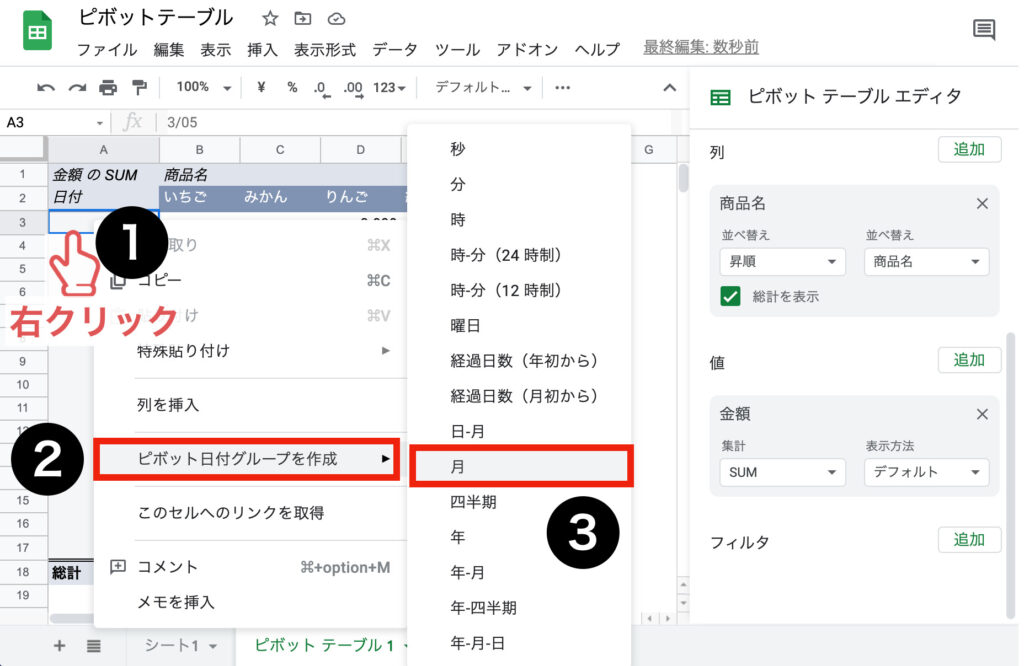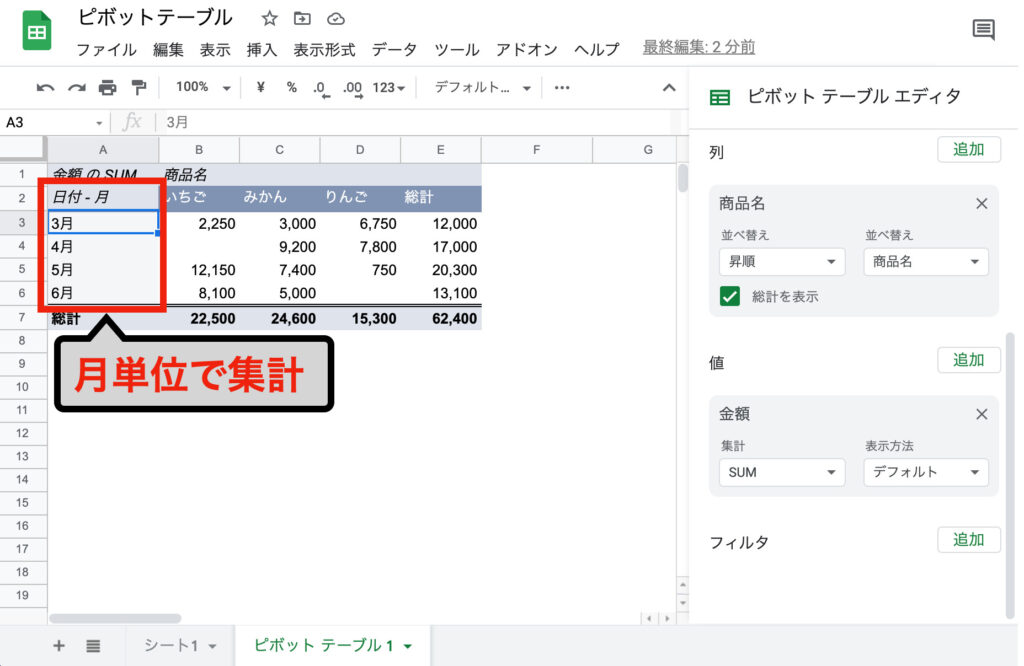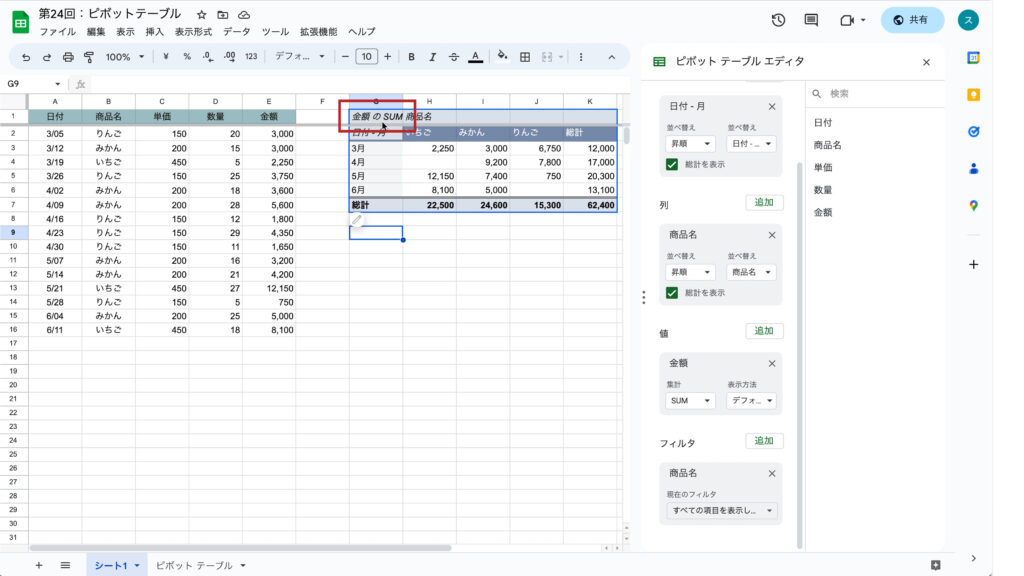1日で学べるスプレッドシートの教科書
シリーズ連載を通して「Google スプレッドシートの基礎」を解説しています。
動画はこちら(↓)
今回は「第24回:スプレッドシートでピボットテーブルを作成する方法」について説明していきます。
関数を使わずに大量のデータを集計する方法を学びましょう。
 たま
たまはじめてのスプレッドシート!使い方や関数の基礎をじっくり学ぶ
※目次をクリックすると
タイトルの先頭まで移動します(↓)
目次
まずはじめに
スプレッドシートでは、簡単に集計作業ができる【ピボットテーブル】という機能があります。
サンプルデータの表は、くだものが売れた日付や数量、金額などが記録されたデータです。
ピボットテーブルの機能を使うと、複雑な数式や特別な関数を使わなくても、各くだものの3月以降の売り上げ合計はいくらか、月単位の売り上げ金額はいくらか、 などのデータ集計を数回のクリックで簡単に計算することができます。
大量のデータを簡単に集計したり分析を行うために必要な知識となりますので、ぜひ覚えておいてください。
それでは、サンプルデータを使ってピボットテーブルの使い方を見ていきましょう。

≫サンプルシート
≫サンプルシートのコピー方法の解説はこちらです
 たま
たま
サンプルシートを用意しているのでコピーしてご活用ください!
ピボットテーブルを作成する
ピボットテーブルの元になるデータは、サンプルシートの形式のように同じ項目が同じ列に入力された表である必要があります。
間に空白や統合された行があると正しく集計できないので注意してください。

別ページに作成する
元データとは別のページにピボットテーブルを作成しましょう。
集計したいデータ内のセルを選択し挿入メニューのピボットテーブルを選択してください。

ピボットテーブル作成画面が表示されるので、データ範囲と場所を選択していきます。
【データ範囲】は自動で表全体のセル範囲が指定されますが、もし範囲が異なる場合は修正してください。
【挿入先】は【新しいシート】を選択し作成ボタンをクリックしてください。

新規シートが追加され、空のピボットテーブルが作成されました。

同じページに作成する
元データと同じページにピボットテーブルを作成しましょう。
集計データと同じシートにピボットテーブルを作成する場合は、【挿入先】で【既存のシート】を選択します。

ピボットテーブル作成画面上部をドラッグすると画面を移動することができます。
セル「G1」を選択すると【挿入先】のセル範囲が指定されるのでOKボタンをクリックし作成ボタンをクリックしてください。

集計データと同じシートに空のピボットテーブルが作成されました。

データの追加と削除
ピボット テーブル エディタを操作してピボットテーブルにデータを反映してみましょう。

以下の手順でデータを反映します。
行の追加
行には、縦に並べたい項目(データ)を追加します。
追加ボタンをクリックし日付を選択してください。

【日付】が行(縦)に反映されました。
反映する項目を変更したい場合は、右上の × ボタンで削除します。

列の追加
列には、横に並べたい項目(データ)を追加します。
追加ボタンをクリックし商品名を選択してください。

【商品名】が列(横)に反映されました。

値の追加
値には、集計・計算したい項目(データ)を追加します。
追加ボタンをクリックし金額を選択してください。

集計された【金額】が反映されました。

ピボットテーブルを編集する
ピボットテーブルをカスタマイズする方法を見ていきましょう。
- 総計を非表示にする
- データを並び替える
- 計算方法を変更する
- 特定の条件で絞り込む
- グループ化する
総計を非表示にする
【総計を表示】のチェックを外すことで、ピボットテーブルの総計(合計の行や列)を非表示にすることができます。

データを並び替える
【並び替え】より、データの並びを昇順か降順か選択することができます。

計算方法を変更する
合計以外の計算結果を反映することができます。
値 の【集計】からプルダウンで 計算したい関数を選択することで、その関数の計算結果が反映されます。

今回は、AVERAGE(平均値)の関数を試してみましょう。
プルダウンから【AVERAGE】を選択してください。

金額の平均値が反映されました。

特定の条件で絞り込む
特定の条件で絞り込み、不要なデータを一時的に非表示にすることができます。
2つのフィルタ機能を使ってデータの絞り込みをしてみましょう。
条件でフィルタ
フィルタの追加ボタンをクリックし日付を選択してください。

【現在のフィルタ】の ▼ をクリックし、【条件でフィルタ】からプルダウンをクリックしてください。

次より後の日付を選択してください。

プルダウンをクリックし、正確な日付を選択してください。

絞り込みの条件となる日付を入力しOKボタンをクリックしてください。
今回は【3/26】を絞り込みの条件とします。
※サンプルシートの日付が2021年の日付のため、①の【3/26】は【2021/3/26】と入力してください。

【3/26より後の日付】という条件で絞り込みされました。

値でフィルタ
フィルタの追加ボタンをクリックし商品名を選択してください。

【現在のフィルタ】の ▼ をクリックし、【値でフィルタ】から不要な項目のチェックを外してOKボタンをクリックしてください。

商品名【みかん】の項目が非表示になりました。

グループ化する
項目をグループ化して、まとめて集計することができます。
例として、日別のデータを月単位にグループ化して月ごとの集計してみましょう。
ピボットテーブル内の日付のセルを【右クリック】し、ピボット日付グループを作成から月を選択してください。

月単位で集計されました。

ピボットテーブルを削除する
ピボットテーブルを削除したいときは、ピボットテーブルの最も左上のセルを選択し、 デリート キーを押すと、削除できます。

まとめ
- ピボットテーブルで大量のデータの集計や計算ができる。
- 集計データは、同じ項目は同じ列に入力し、空白は入れない。
- 集計データのセルは統合しない。
- 【挿入】メニューよりピボットテーブルを作成できる。
- ピボットテーブルを作成するページを選択できる。
- 表示する項目や順番、集計・計算方法などをカスタマイズできる。
Googleスプレッドシートでピボットテーブルを作成する方法についてお伝えしました。
ピボットテーブルは、複雑な数式や特別な関数を使わなくても、数回のクリックで項目を選択していくだけで簡単にデータを集計・計算することができます。
苦手意識を持たずに、実際に手を動かしながらピボットテーブルの操作に慣れていきましょう。
 タマ
タマ
次回は「合計、集計するSUM関数」
を見ていきましょう
「第25回:合計、集計するSUM関数」はこちら≫
1日で学べるスプレッドシートの教科書
シリーズ連載を通してスプレッドシートの基礎をまとめています。
手順通りに学習を進めていけば1日でスプレッドシートの基礎を学べます。
データ入力の基礎
表示形式の変更
行・列の操作
シートの操作
集計の基礎
はじめに覚えておきたい6関数