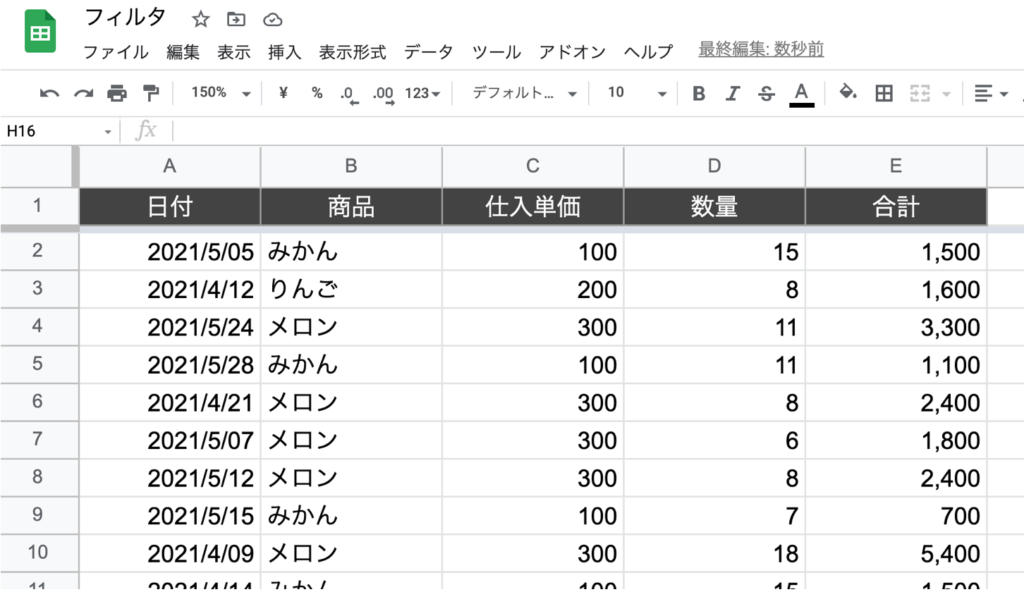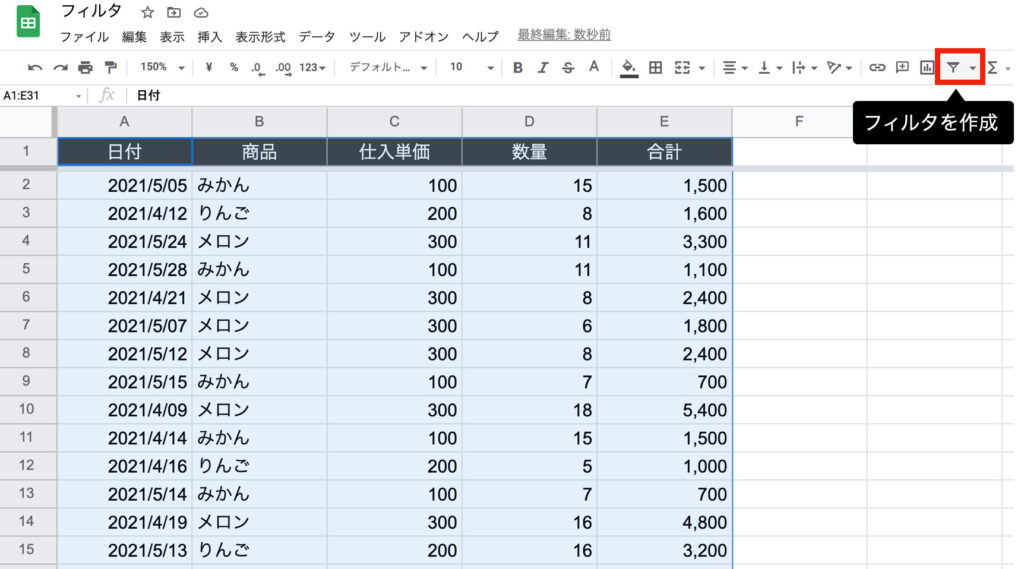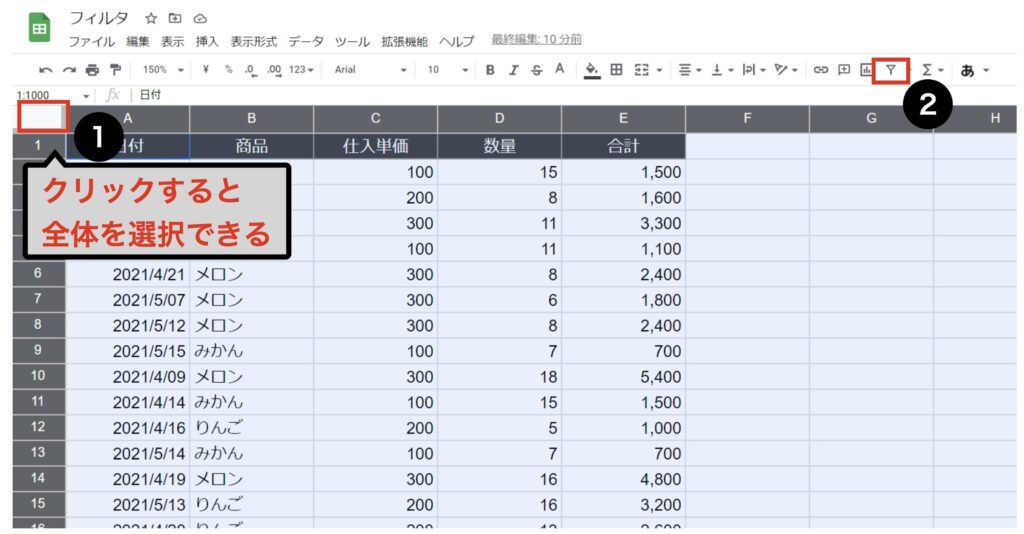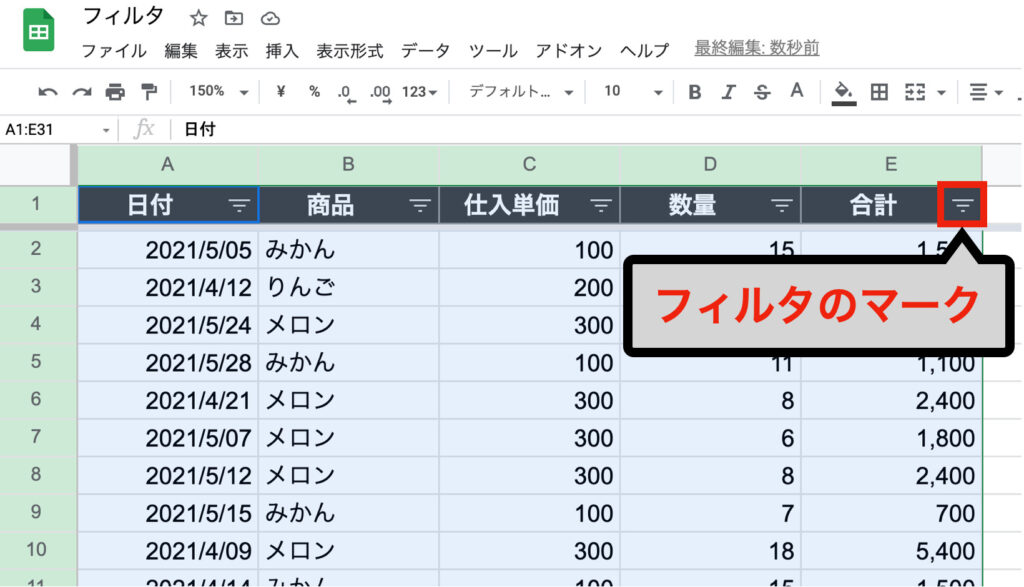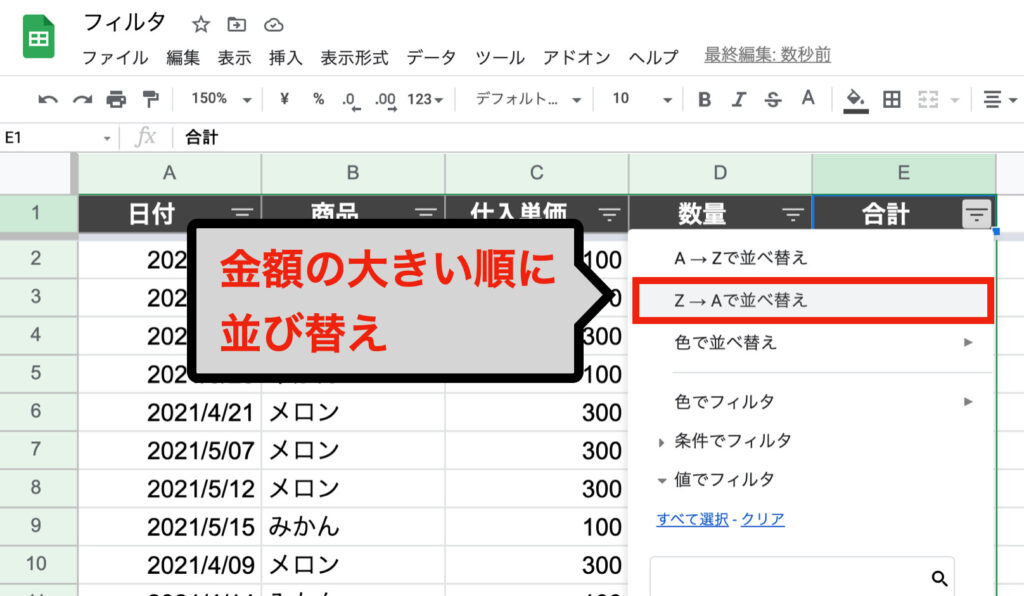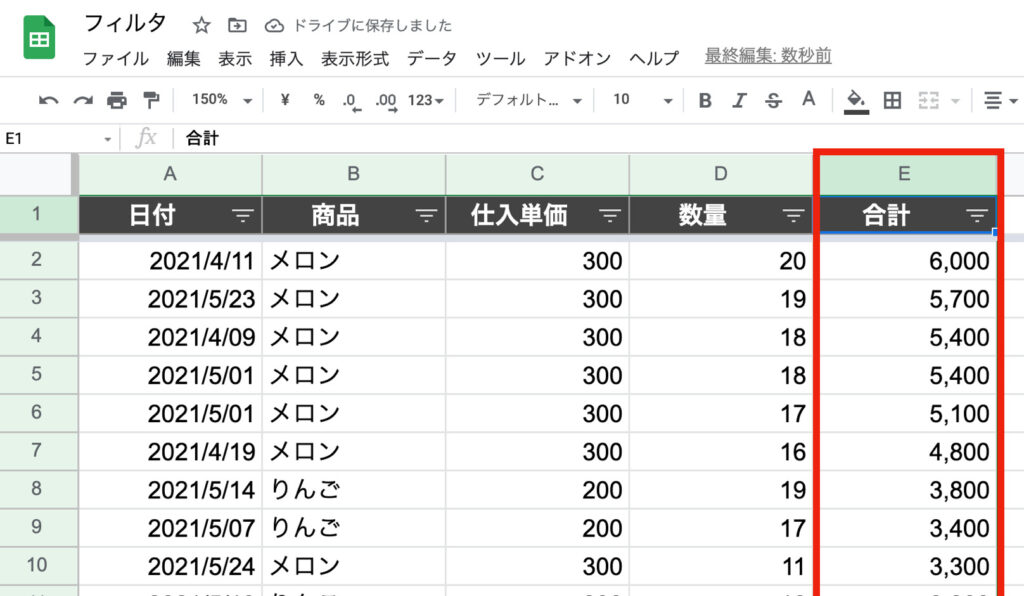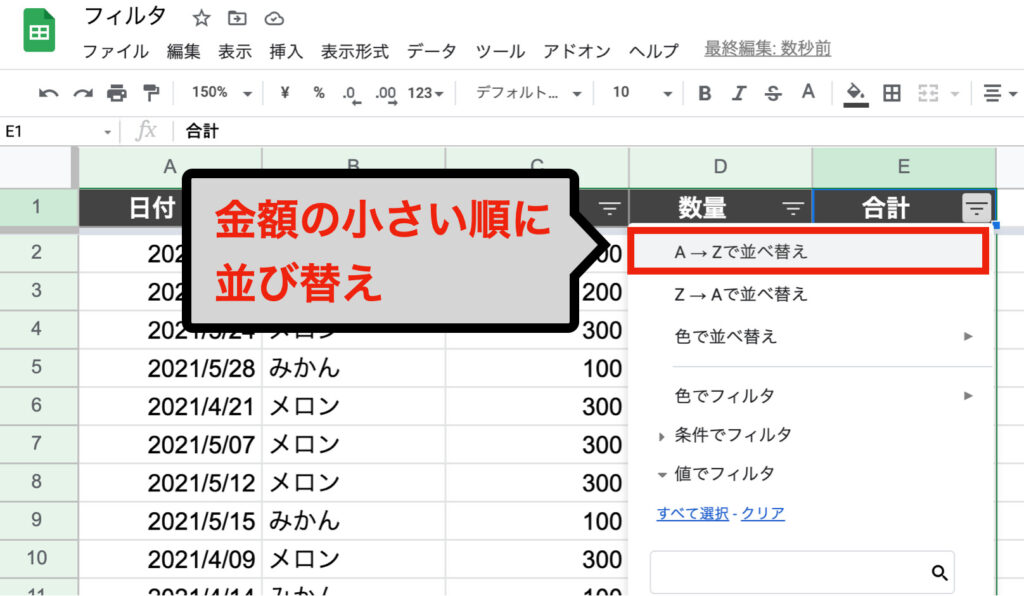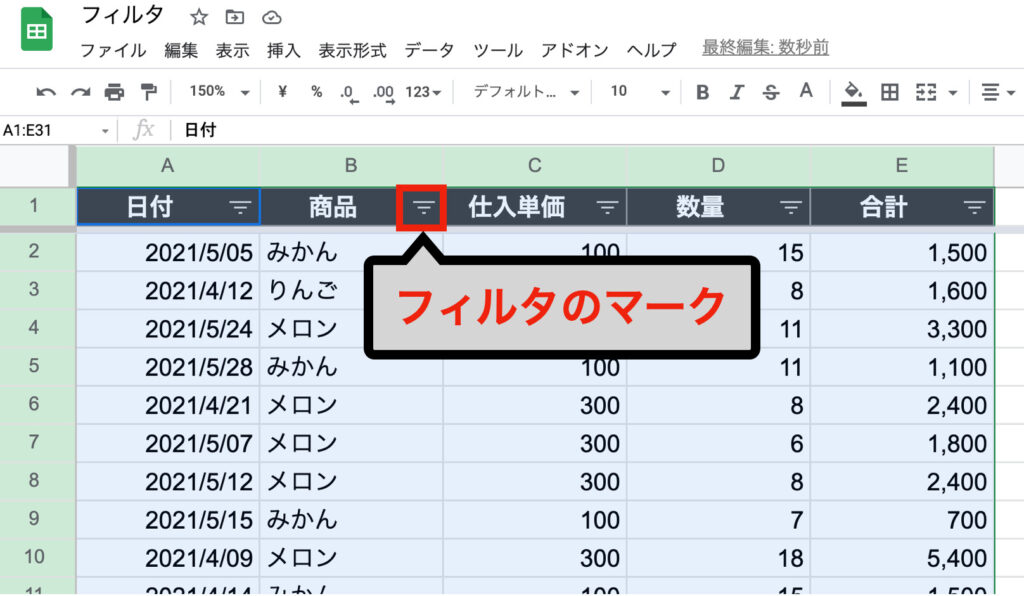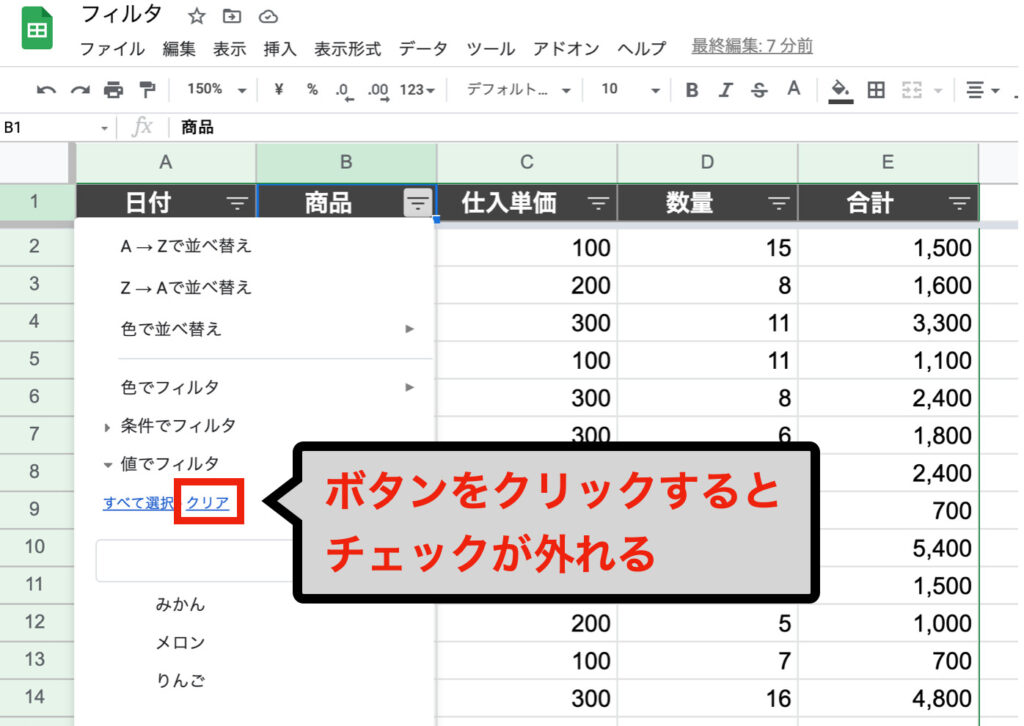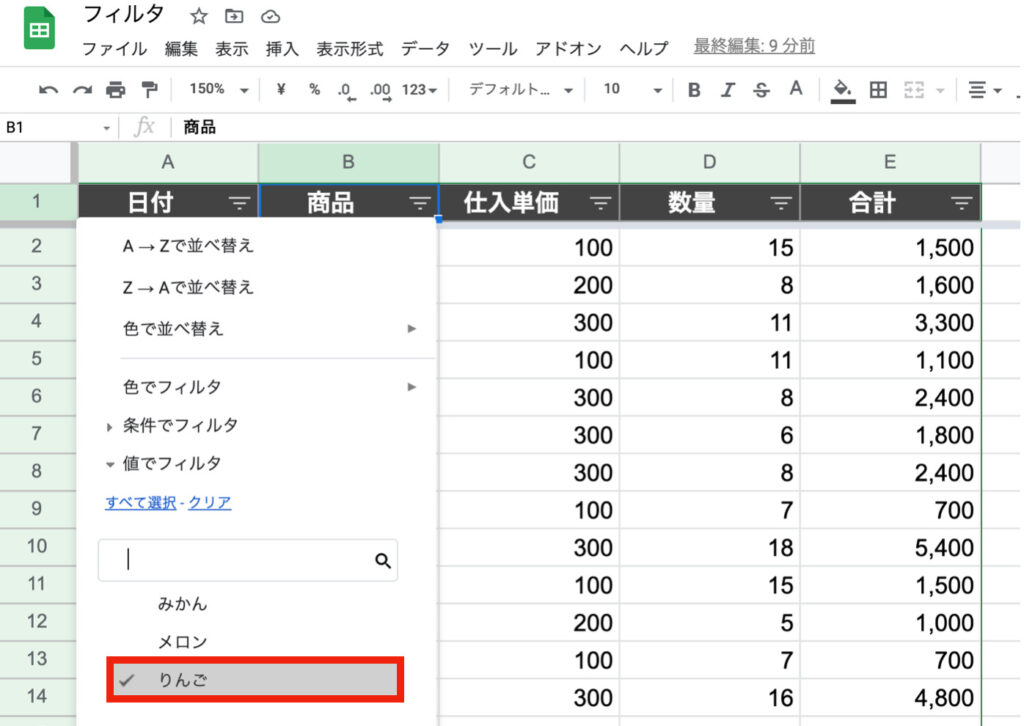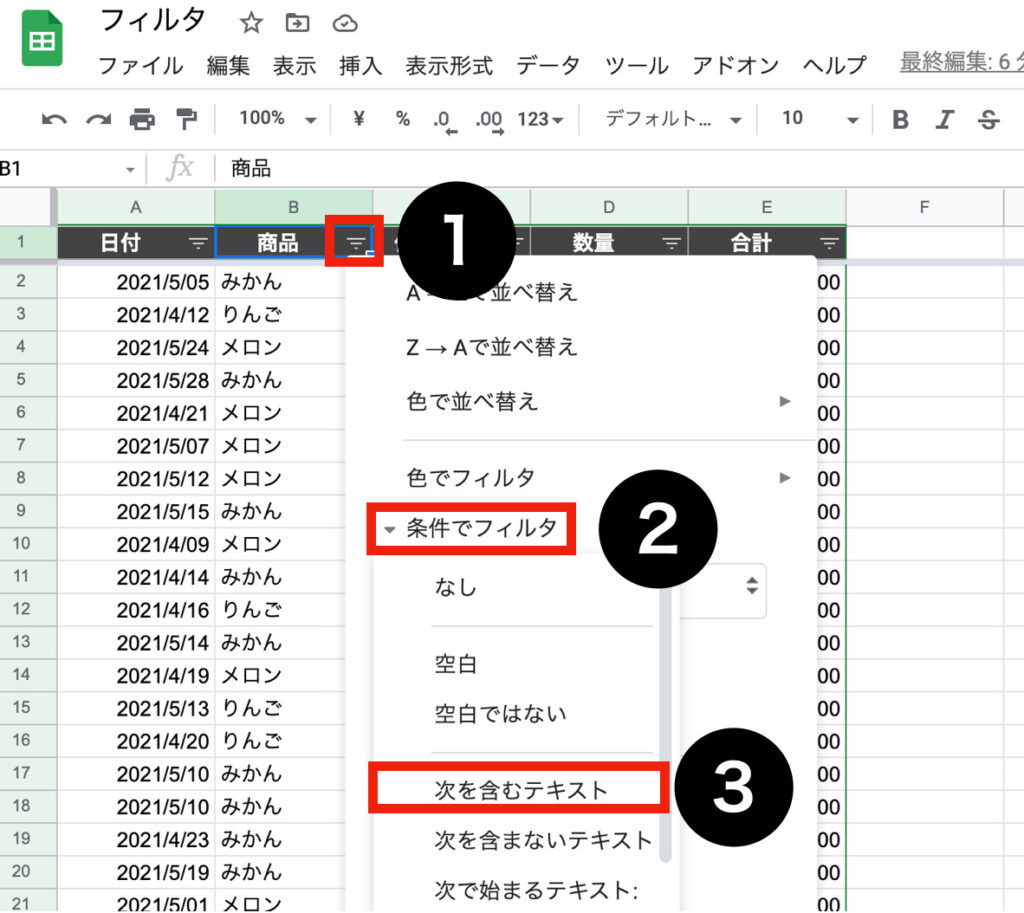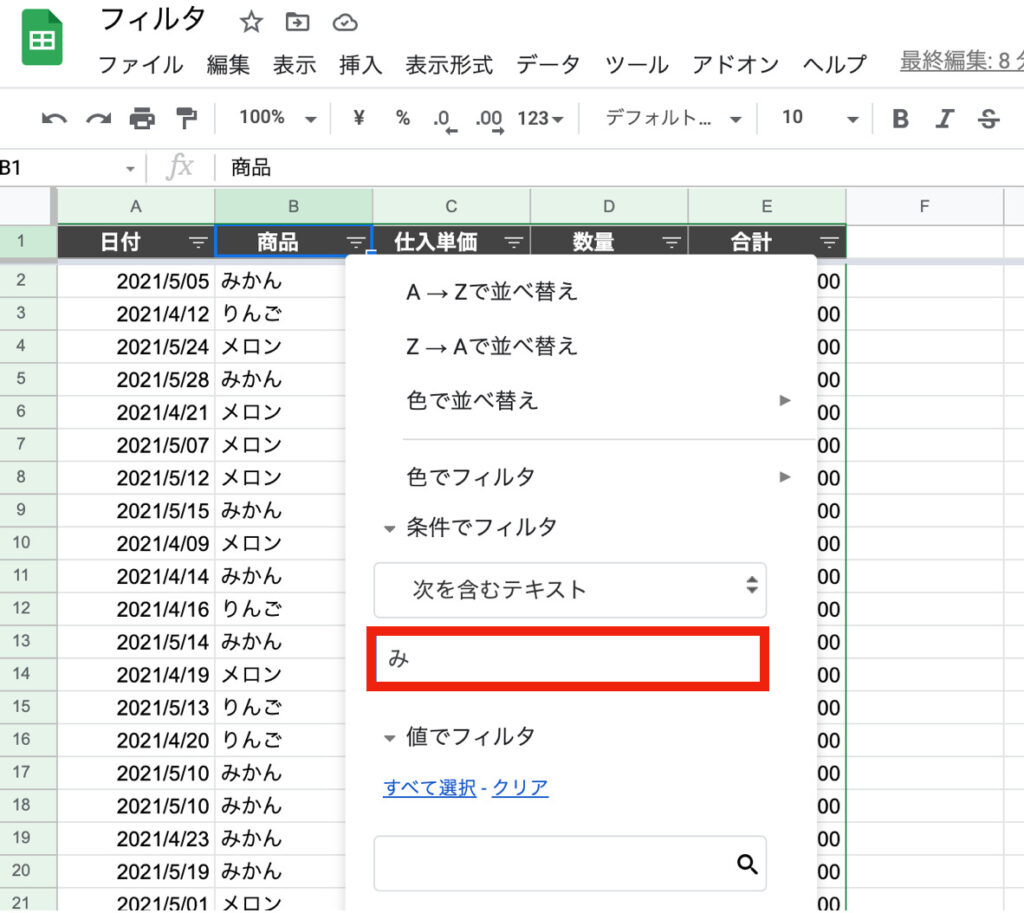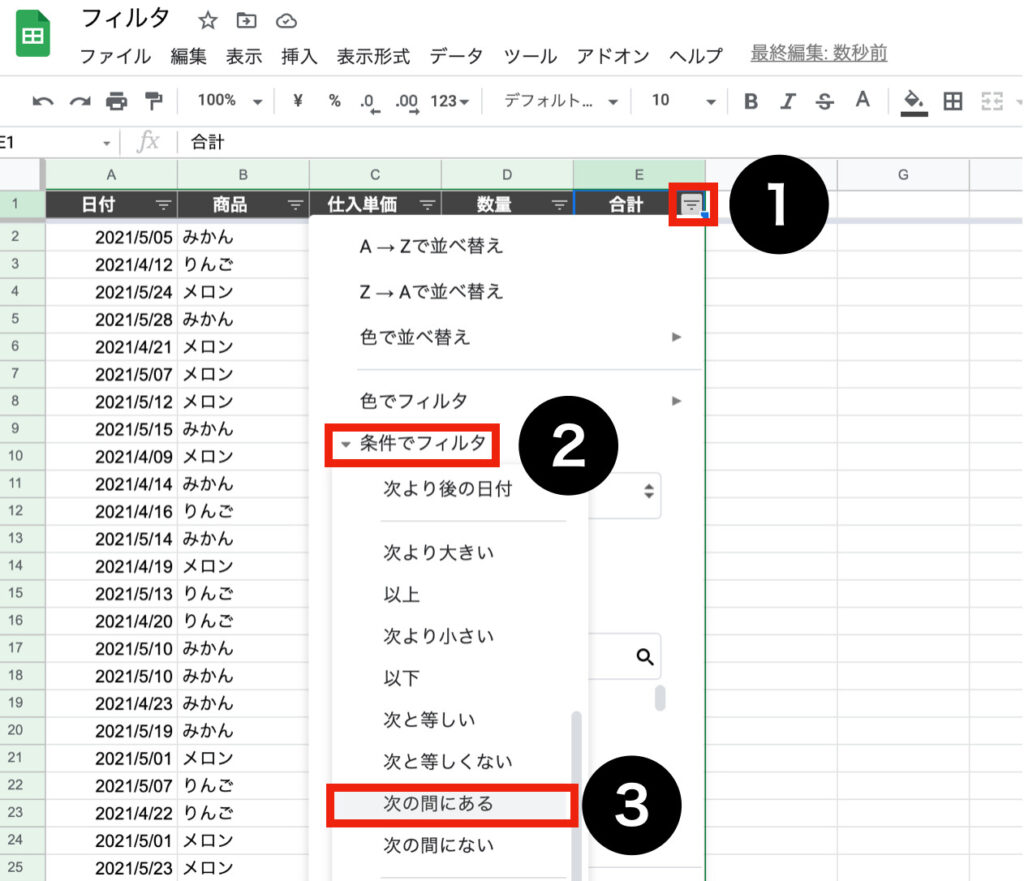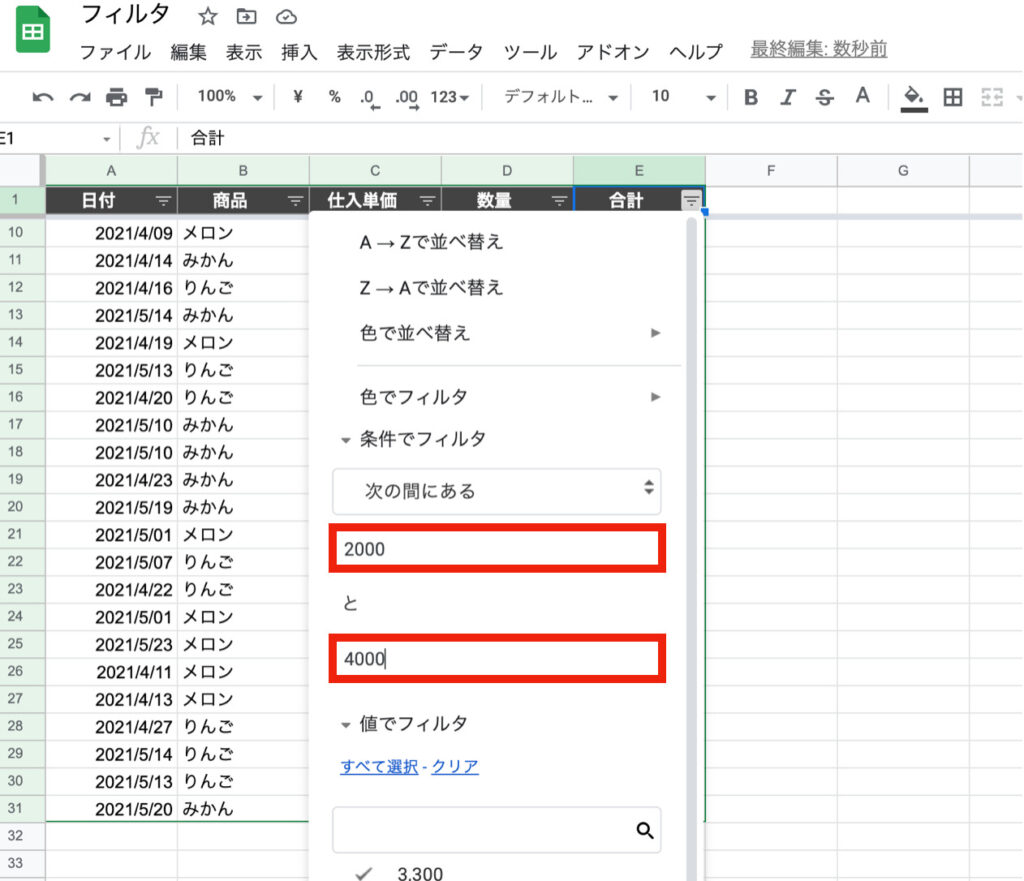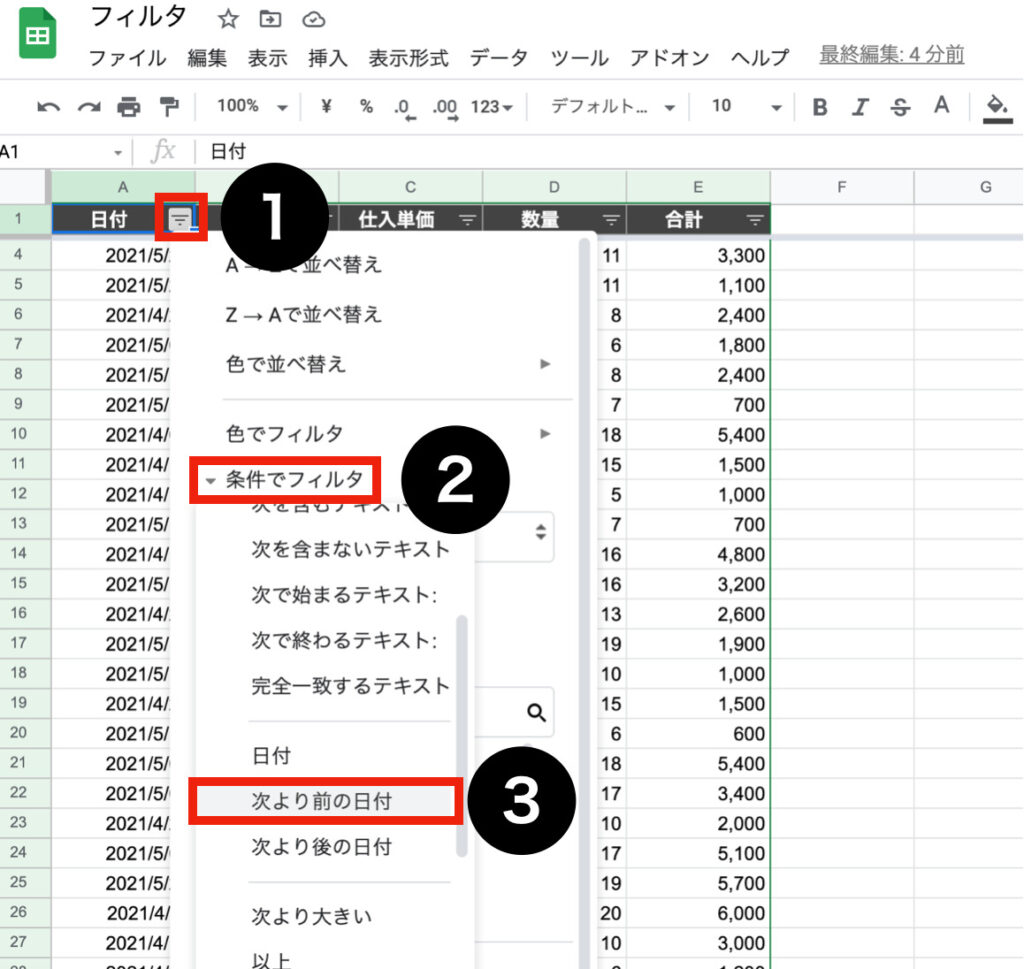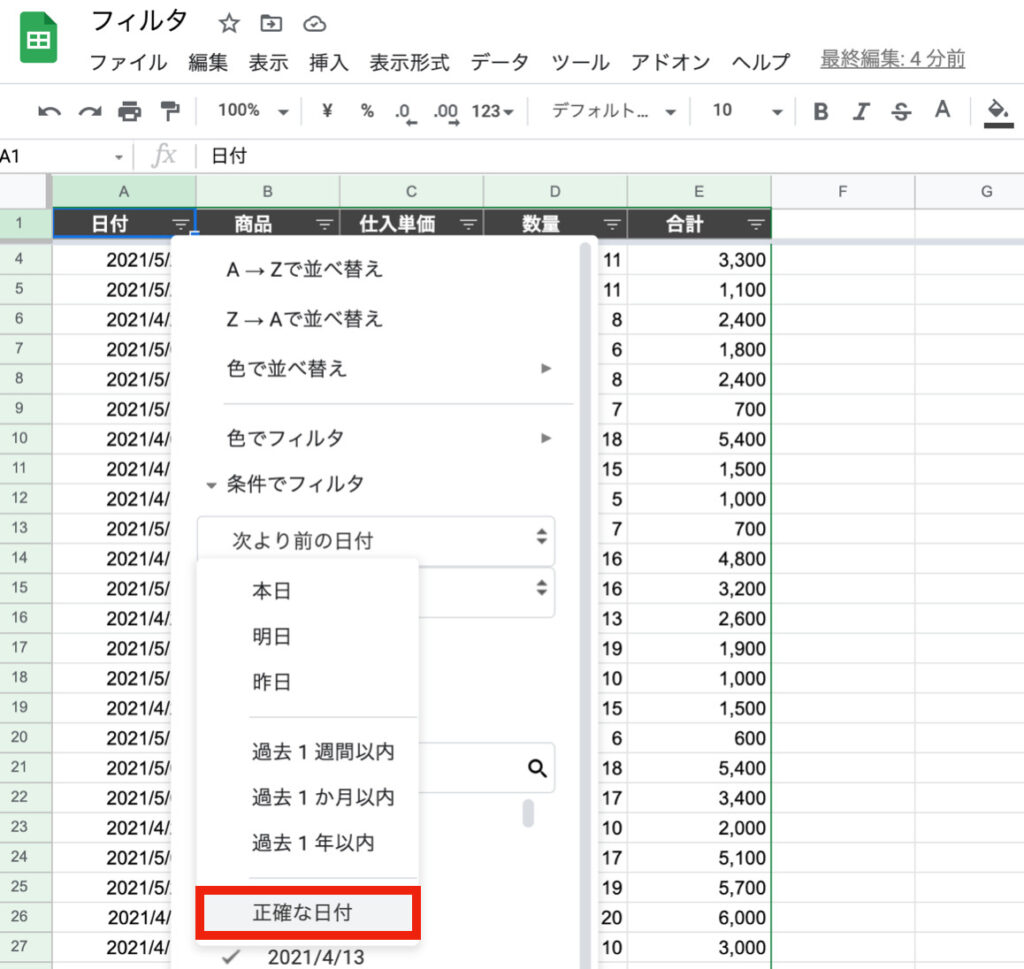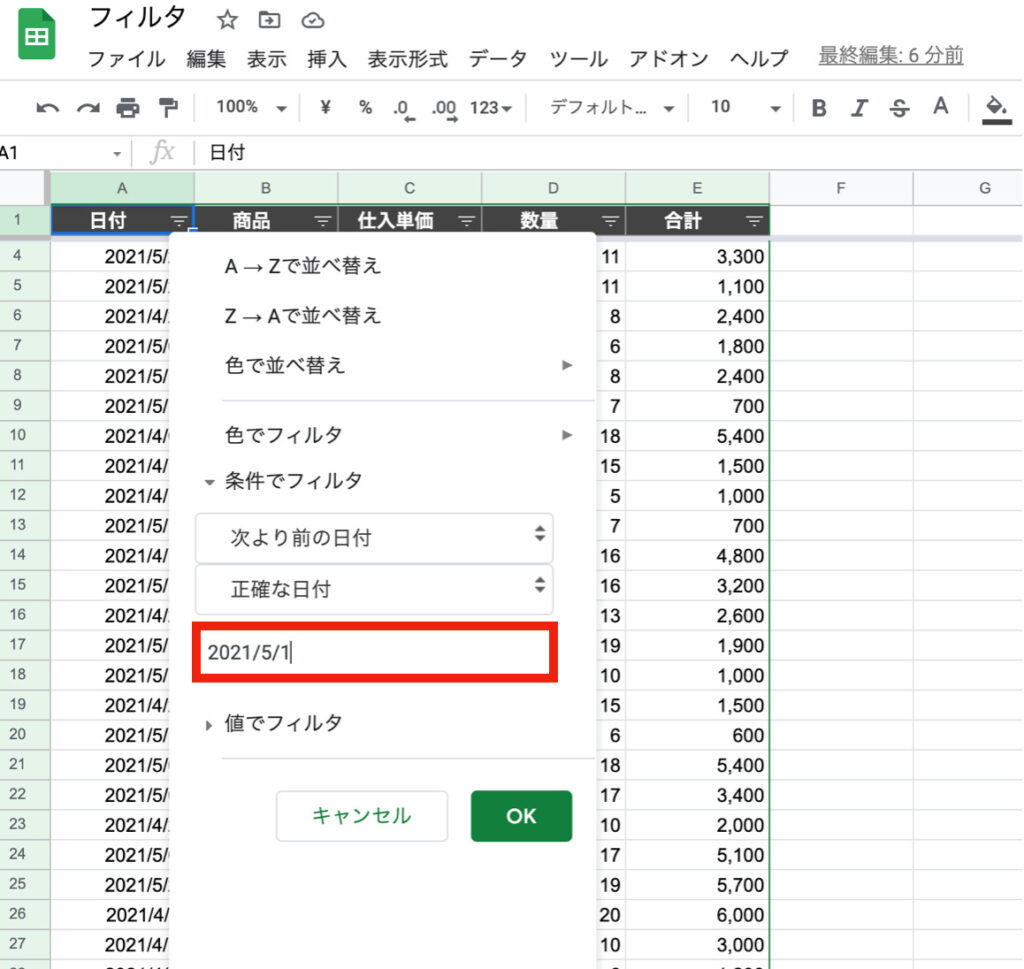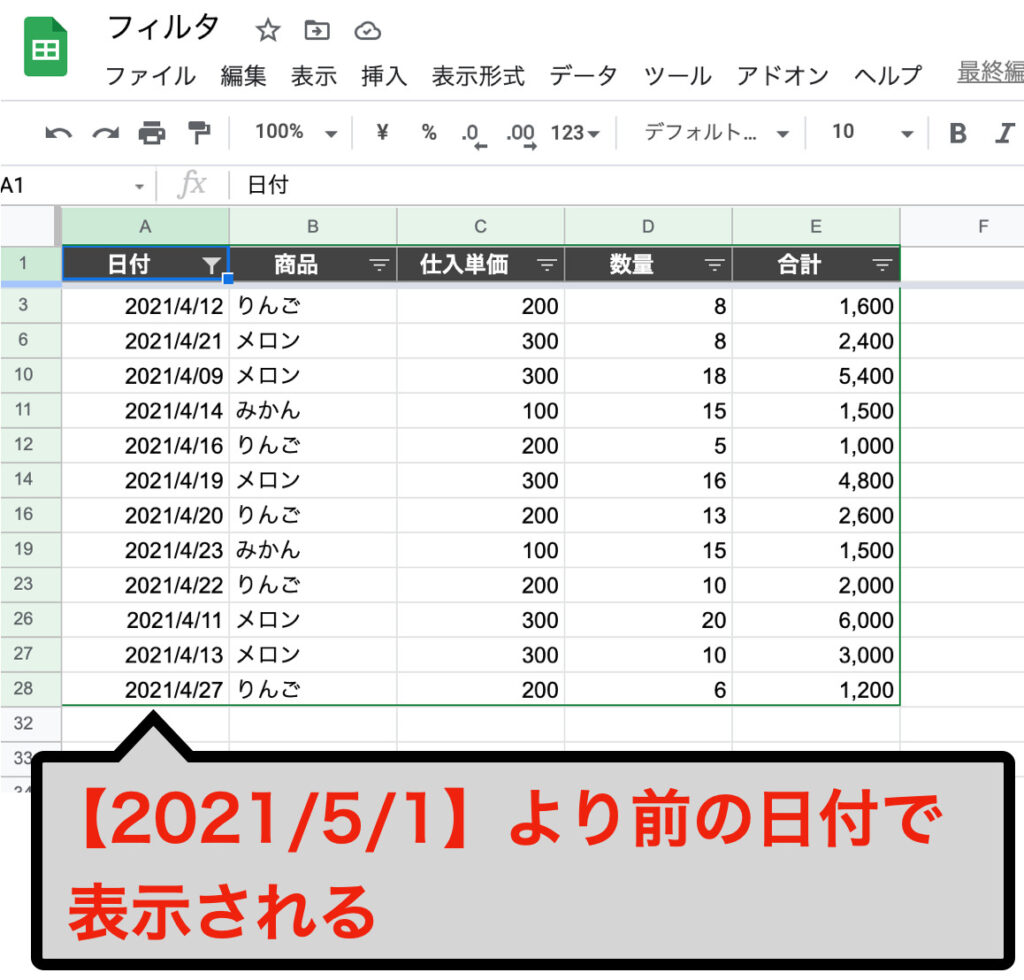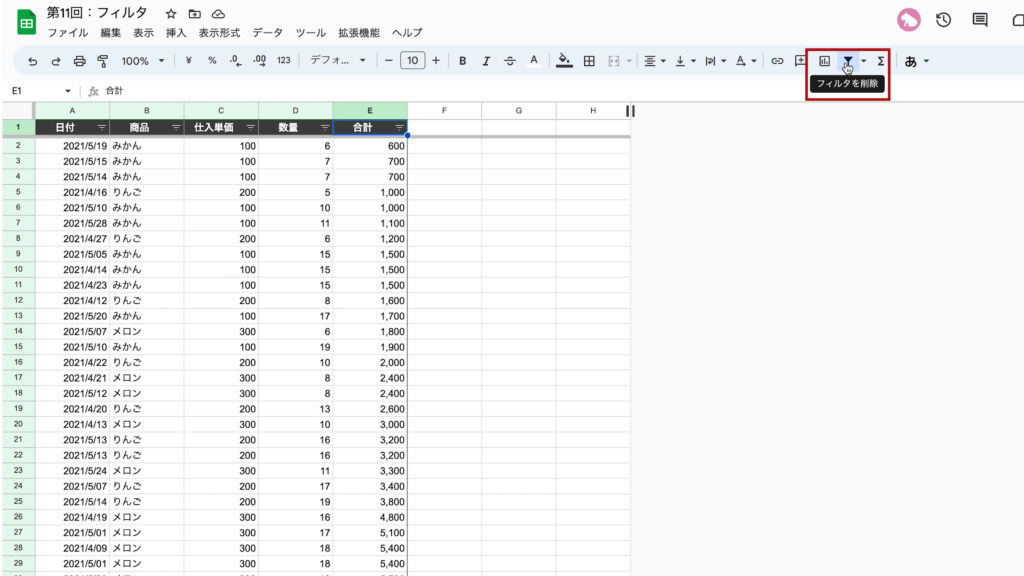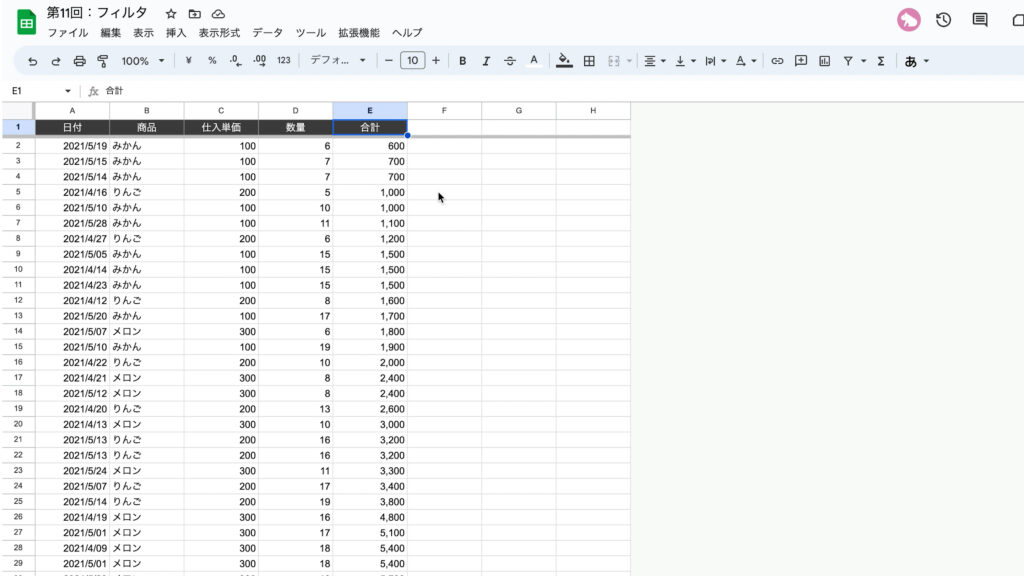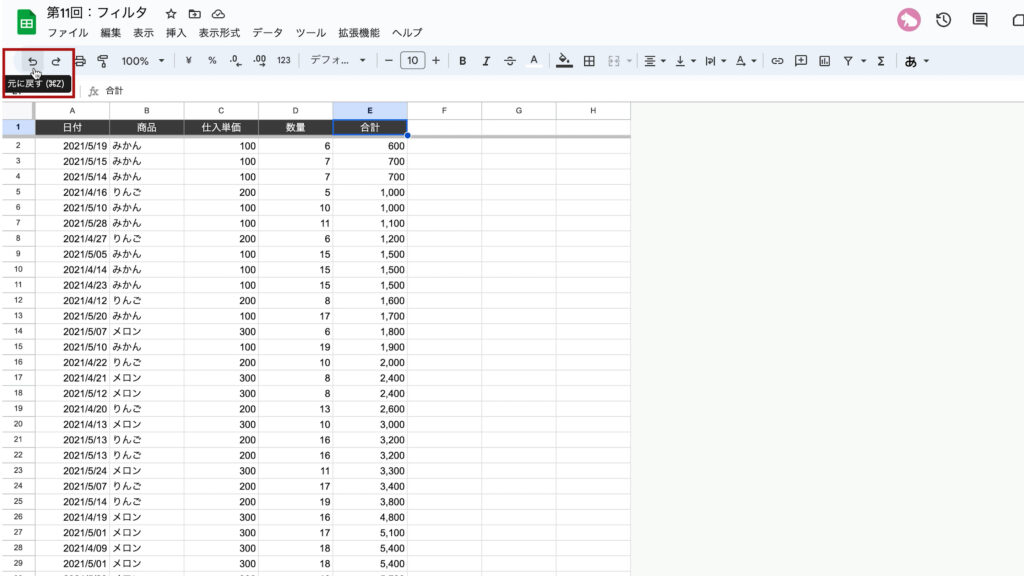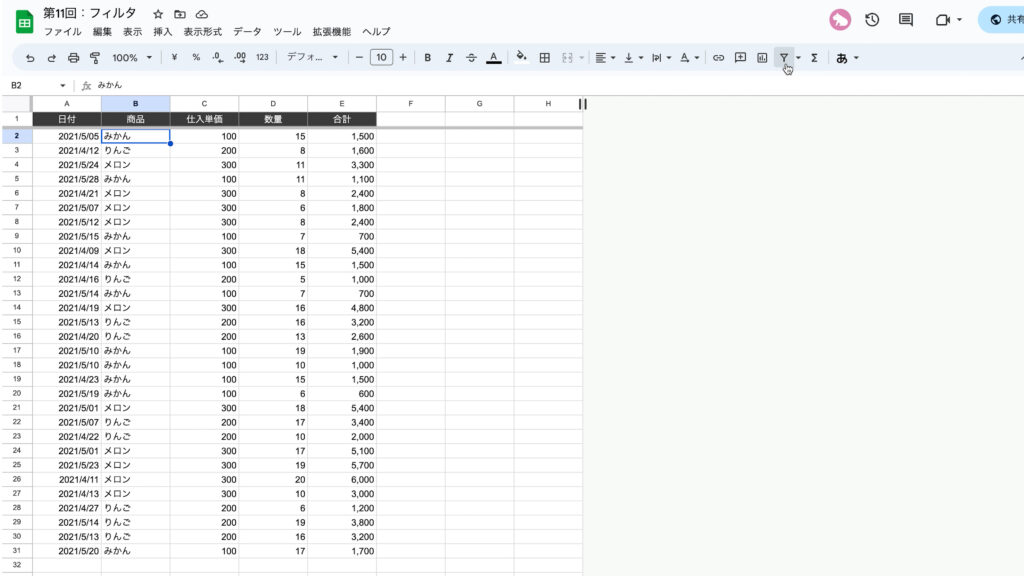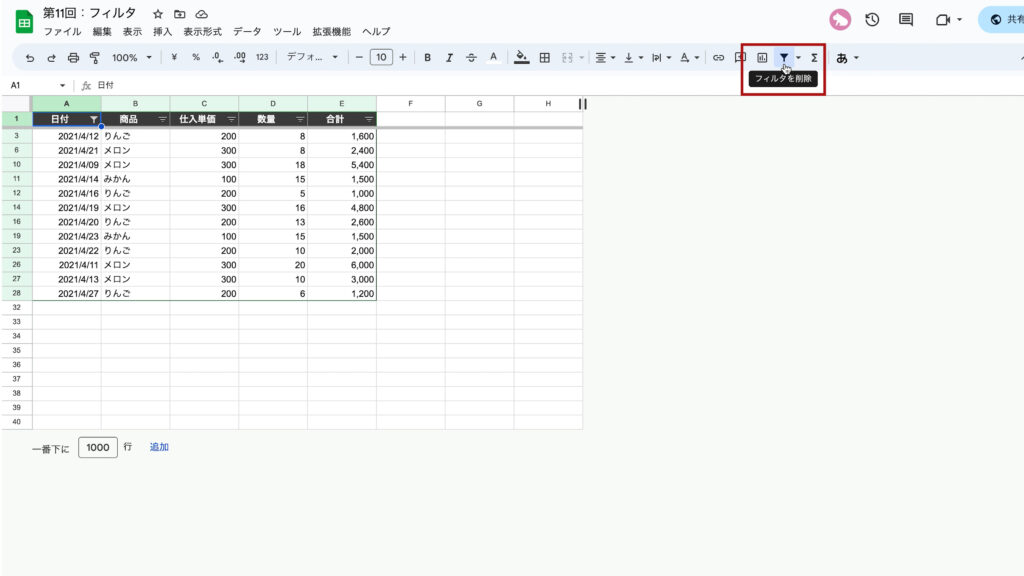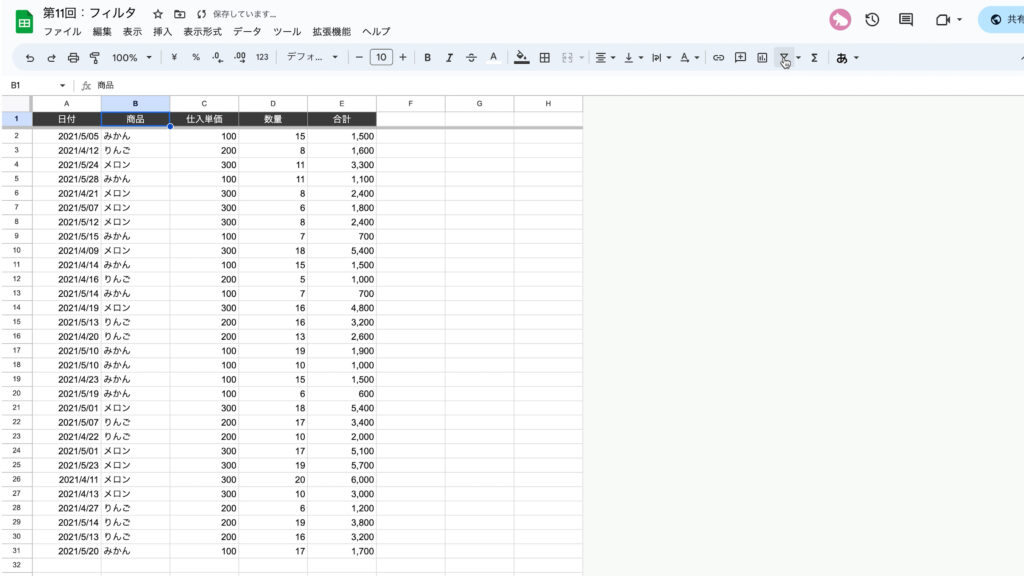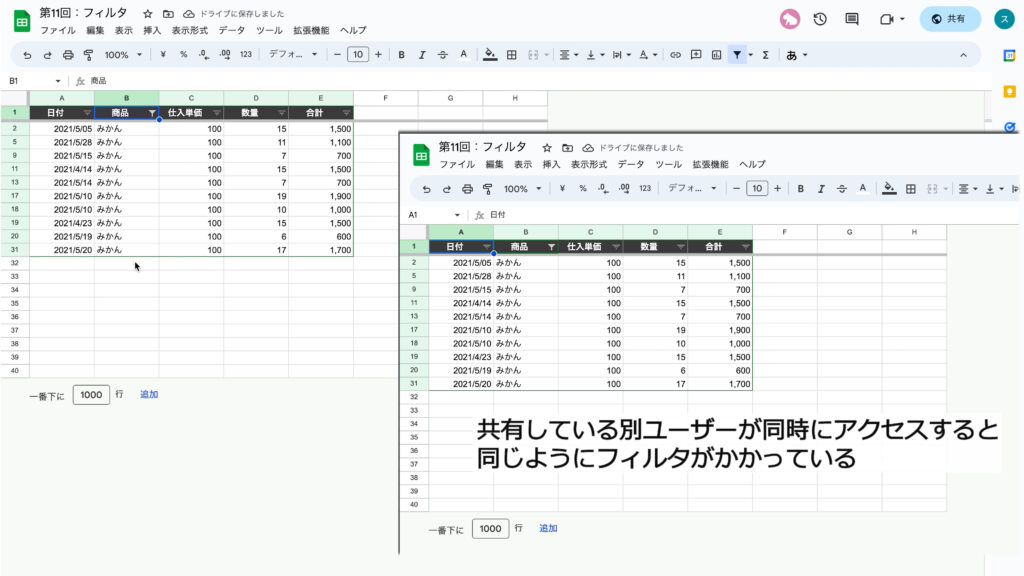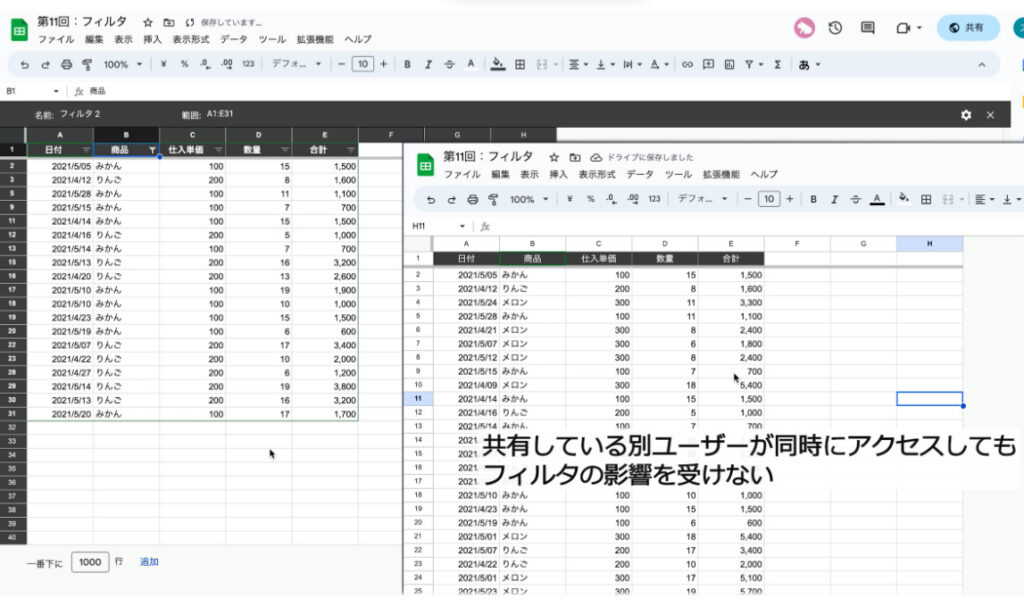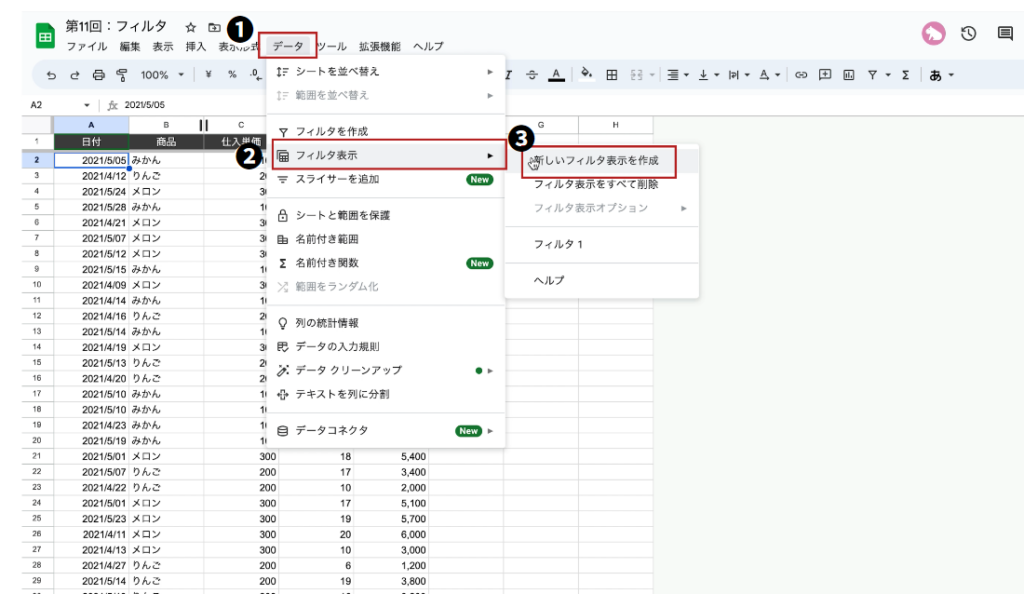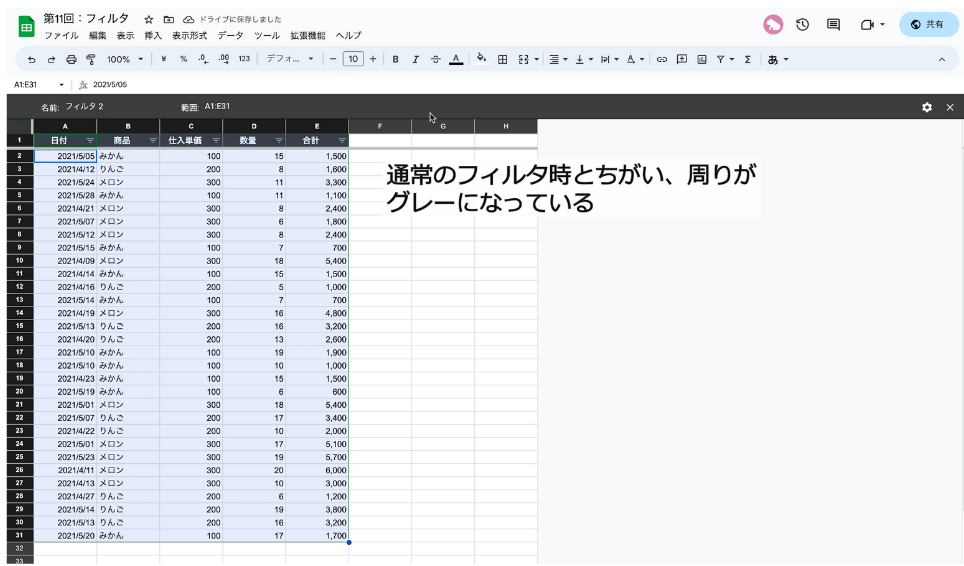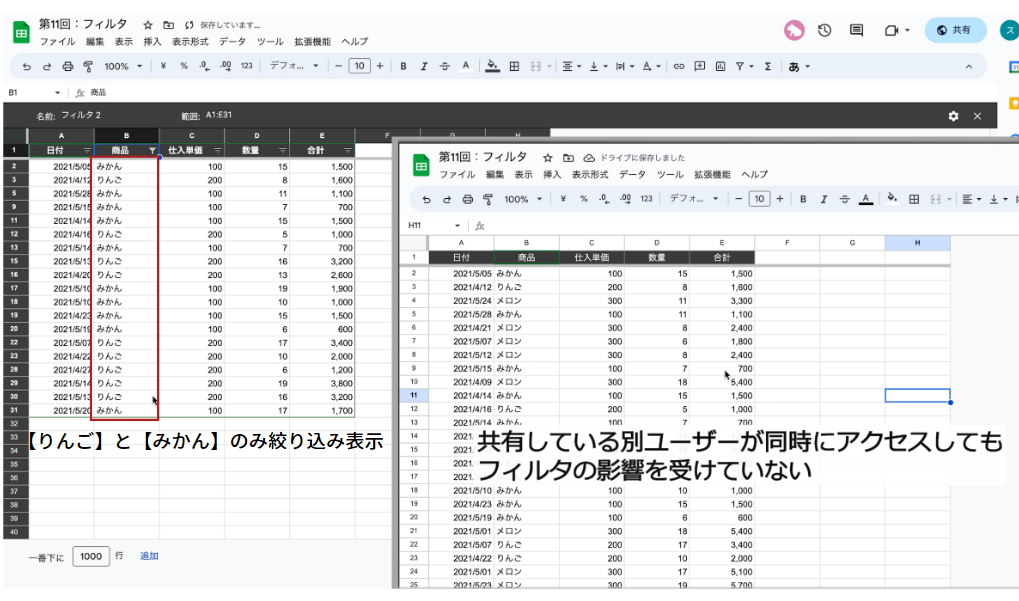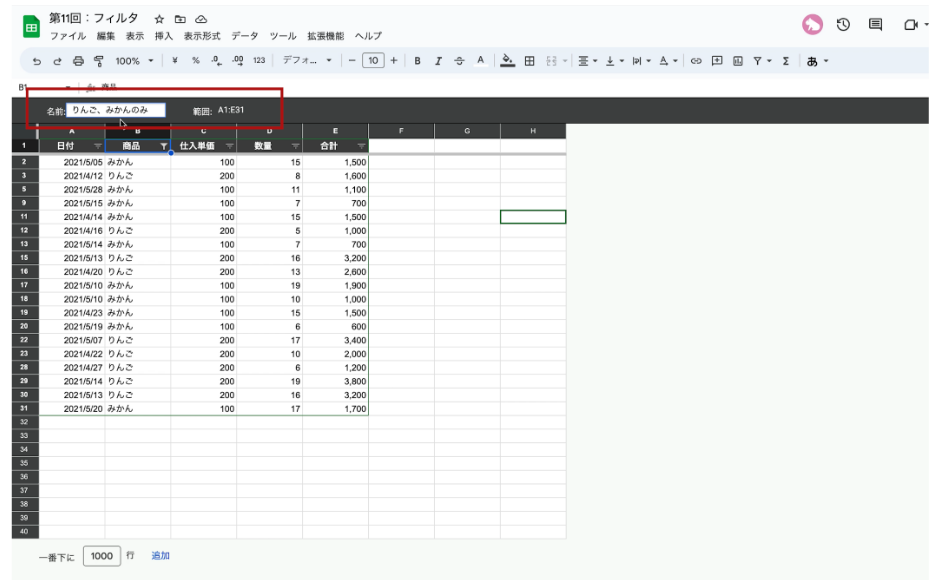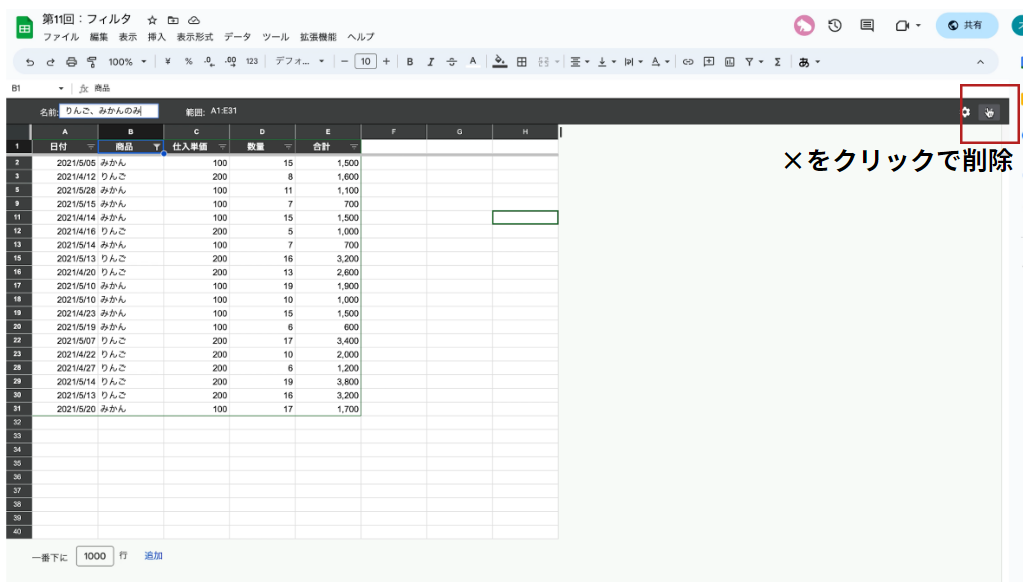1日で学べるスプレッドシートの教科書
シリーズ連載を通して「Google スプレッドシートの基礎」を解説しています。
動画はこちら(↓)
今回は「第11回:スプレッドシートでフィルタで絞り込む方法」について説明していきます。
データの並び替えや、絞り込んで必要なデータのみ表示する方法を学びましょう。
 タマ
タマはじめてのスプレッドシート!使い方や関数の基礎をじっくり学ぶ
※目次をクリックすると
タイトルの先頭まで移動します(↓)
目次
まずはじめに
フィルター機能を使えば、データの並び替えや、必要なデータを絞り込んで特定のデータのみ表示することができます。
下図のサンプルシートを使って、現場でよく使われる4つのフィルタ機能を見ていきましょう。
- 並び替える
- 区分で絞り込む
- テキストで絞り込む
- 数値で絞り込む

≫サンプルシート
≫サンプルシートのコピー方法の解説はこちらです
 たま
たま
サンプルシートを用意しているので
コピーしてご活用ください
並べ替える
データを五十音順やアルファベット順、または数値順に並べ替えることができます。
例として、データを金額の降順(金額の大きい順)で並べ替えてみましょう。
並び替えたい範囲を含むセルを1つ選択しフィルタボタンをクリックすると、表全体を選択してフィルタが適用されます。
ショートカットキーCtrl+Aで下の図のように範囲を一括で選択できます。

または下の図の①の部分をクリックすると、全体を選択できます。

フィルタが適用されると見出しの右側に【フィルタのマーク】が表示されます。

フィルタボタンをクリックして、Z→Aで並べ替えを選択してください。

売上の高い順にデータが並べ替わりました。

A→Zで並べ替えを選択すると売上が低い順にデータが並べ変わります。

 ココ
ココ区分で絞り込む
区分で絞り込み表示することができます。
果物の種類の中から【りんご】だけを絞り込み表示してみましょう。
絞り込みたい範囲を含むセルを1つ選択しフィルタボタンをクリックしてください。

見出し(商品)の【フィルタマーク】をクリックし、クリアボタンをクリックしてチェックを全部外してください。

【りんご】のみチェックし、OKボタンをクリックしてください。

【りんご】のみ表示されました。

 ココ
ココテキストや数値で絞り込む
テキストや数値を条件に絞り込むことができます。
テキストであれば【完全一致】や【特定の文字を含む】などの絞り込みができ、数値であれば【数字の〇以上△以下】や【〇日より前の日付】など、様々な条件で絞り込むことができます。
特定の文字で絞り込む
【み】の文字を含む を条件に絞り込み表示してみましょう。
絞り込みたい範囲を含むセルを1つ選択しフィルタボタンをクリックしてください。
見出し(商品)の【フィルタマーク】をクリックし、条件でフィルタから次を含むテキストを選択してください。すると入力ボックスが表示されます。

【み】と入力しOKボタンをクリックしてください。

【み】の文字を含む項目が絞まれ【みかん】が表示されました。

数字の〇以上△以下で絞り込む
サンプルシートを使って、売上が〇〇円から〇〇円の間 を条件に絞り込み表示してみましょう。
絞り込みたい範囲を含むセルを1つ選択しフィルタボタンをクリックしてください。
見出し(合計)の【フィルタマーク】をクリックし、条件でフィルタから次の間にあるを選択すると入力ボックスが表示されます。

【2000】と【4000】を入力してください。

売上が【2000】から【4000】の間で絞り込まれ表示されました。

〇日より前の日付で絞り込む
サンプルシートを使って、〇日より前の日付 を条件に絞り込み表示してみましょう。
絞り込みたい範囲を含むセルを1つ選択しフィルタボタンをクリックしてください。
見出し(日付)の【フィルタマーク】をクリックし、条件でフィルタから次より前の日付を選択してください。

正確な日付を選択すると入力ボックスが表示されます。

【2021/5/1】と入力してください。

【2021/5/1】より前の日付で絞り込まれ表示されました。

フィルタの削除
フィルタを削除するときは、フィルタをかけるときと同様にフィルタボタンをクリックで削除することができます。
 タマ
タマ
並べ替えと絞り込み、どちらかによって削除したときの表示が異なります。順番に見てみましょう。
並べ替えの場合
下の図は売上が低い順に並べ替えて表示したものです。
 フィルタ
フィルタボタンをクリックでフィルタを削除してみましょう。

フィルタは削除されましたが、並べ替えた表示のままになっています。
並べ替える前の表示に戻したいときは、元に戻すの機能を使いましょう。
 タマ
タマ
元に戻すのショートカットキーはCtrlを押しながらZです
 元に戻す
元に戻すを押す回数に応じて、元の操作に1つずつ戻ります。
戻したい状態になるまで
元に戻すをクリックすると、元の表示まで戻すことができました。

 ココ
ココ絞り込みの場合
下の図は売上が【2000】から【4000】の間で絞り込んで表示したものです。
 フィルタ
フィルタボタンをクリックでフィルタを削除してみましょう。

フィルタをかける前の、元の表示に戻りました。
新しいフィルタ表示の作成
同時編集でシートを共有している他のユーザーがいる場合、フィルタをかけると他のユーザーが見るシートも同じように同時にフィルタがかかってしまいます。

同時編集しているシートで、自分だけや、一時的にフィルタをかけたい場合は、フィルタ表示機能を使いましょう。
新しいフィルタ表示を作成した場合、フィルタをかけても、同時にアクセスする別ユーザーはフィルタの影響を受けません。

 タマ
タマ
絞り込みたい範囲のセルを1つを選択し、メニューバーの
データ>
フィルタ表示>
新しいフィルタ表示を作成をクリックします。

周りがグレーになっていて、通常のフィルタ使用時の色と異なり、個人でフィルタ機能を使えている状態となります。
果物の種類の中から区分を【りんご】と【みかん】で絞り込み表示してみましょう。

別のユーザーが同じシートにアクセスしても、フィルタの影響は受けていません。
フィルタ表示に名前を付けて保存する方法
名前の部分にカーソルを合わせて、名前を変更することができます。

ここでは【りんご、みかんのみ】と名前を付けてみます。

右上の×をクリックするとフィルタを削除できます。
一度フィルタを削除しても、下の図のように、データ>フィルタ表示>【りんご、みかんのみ】と、保存しておいた名前をクリックすると、フィルタをかけた状態で表示させることができます。

 ココ
ココ
自分の見たいパターンでフィルタをかけておいて、保存ができるんですね

編集したり、名前の変更をすることもできますので、特定の条件で絞り込んでおいたデータを表示させたいときにもとても便利です。
 タマ
タマまとめ
- フィルター機能でデータを並び替えたり、必要なデータを絞り込んで特定のデータのみ表示するこができる。
- 区分で絞り込み表示することができる。
- テキストでは「完全一致」や「特定の文字を含む」などの条件を指定して絞り込み表示ができる。
- 数値では「数字の〇以上△以下」や「〇日より前の日付」などの条件を指定して絞り込み表示ができる。
Googleスプレッドシートでデータの並び替えや、絞り込んで必要なデータのみ表示する方法についてお伝えしました。
大量のデータを絞り込んで特定のデータのみ表示するにはフィルタ機能が便利です。
不要なデータを非表示にして必要な情報を素早く見つけることができますし、分析にも役立ちます。
並べ替えや絞り込みの機能をうまく使って集計作業を効率化していきましょう。
 ココ
ココ タマ
タマ
次回は「プルダウンリストを作成
する方法(データ入力規則)」を見
ていきましょう
「第12回:スプレッドシートでプルダウンリストを作成する方法」はこちら≫
1日で学べるスプレッドシートの教科書
シリーズ連載を通してスプレッドシートの基礎をまとめています。
手順通りに学習を進めていけば1日でスプレッドシートの基礎を学べます。
データ入力の基礎
表示形式の変更
行・列の操作
シートの操作
集計の基礎
はじめに覚えておきたい6関数