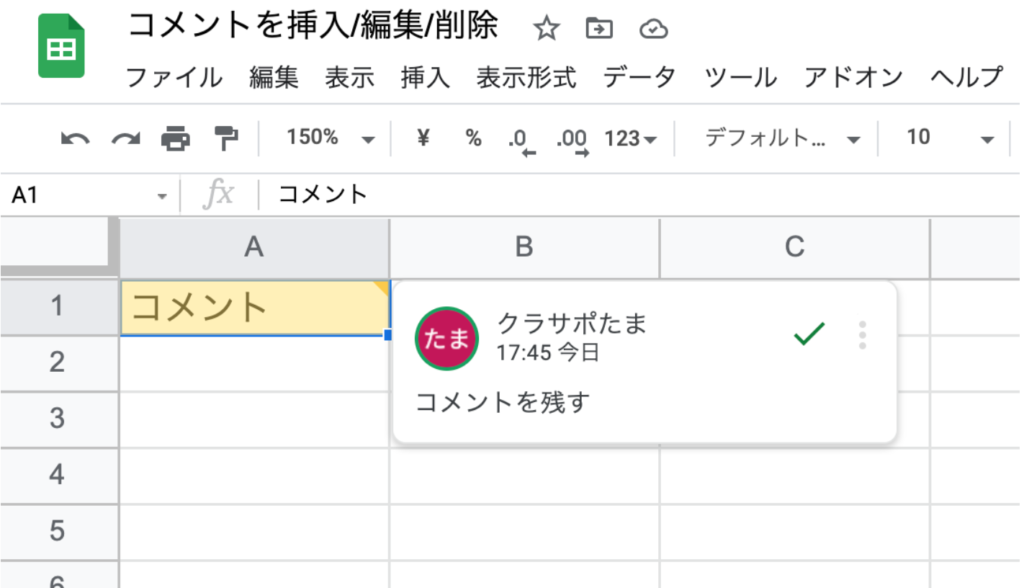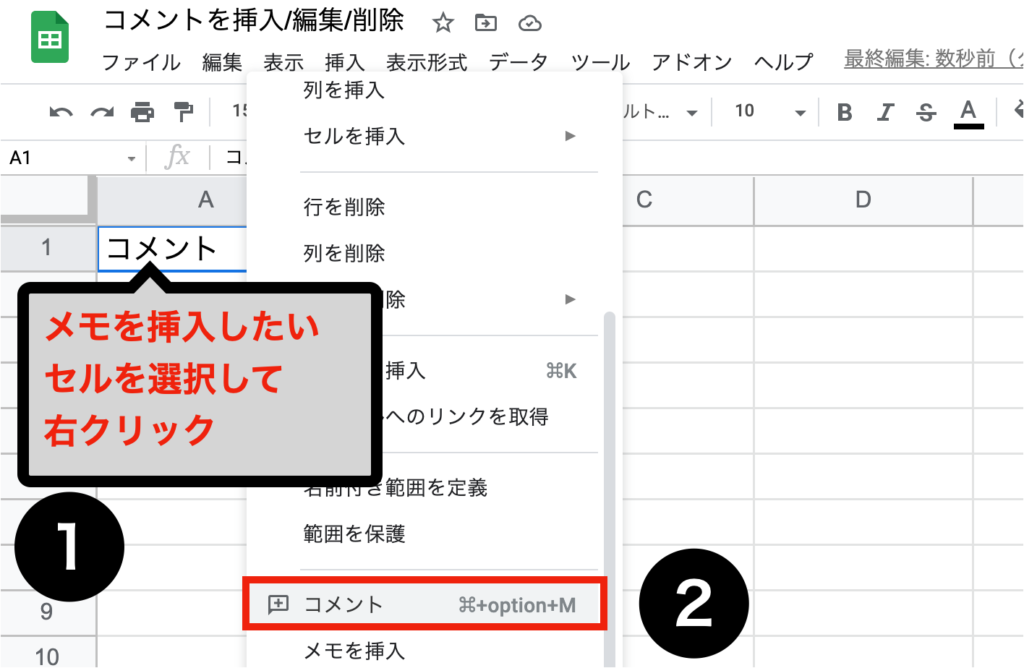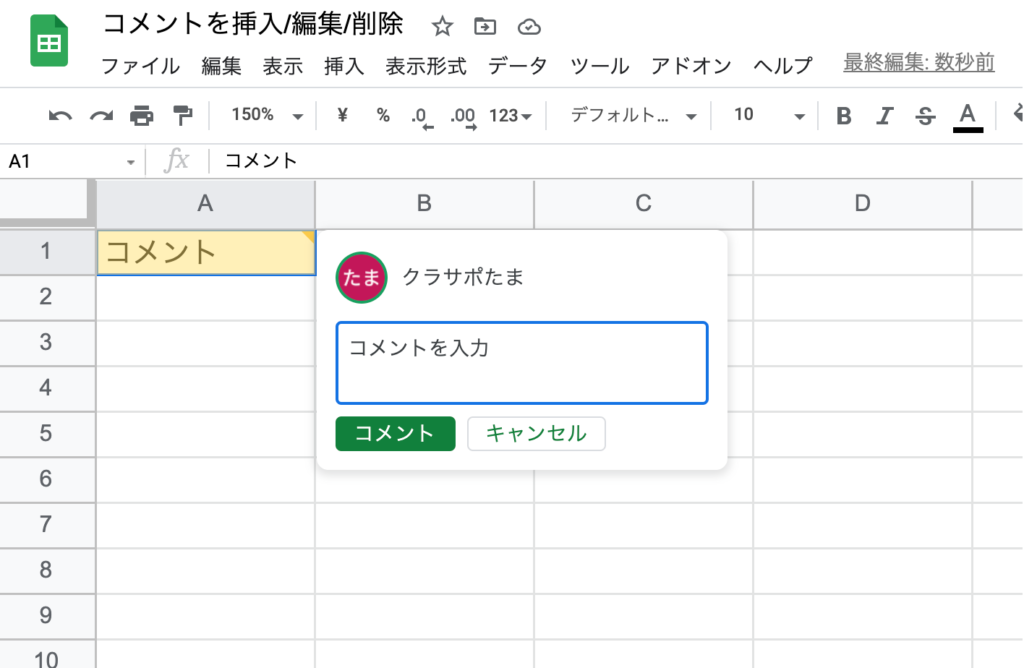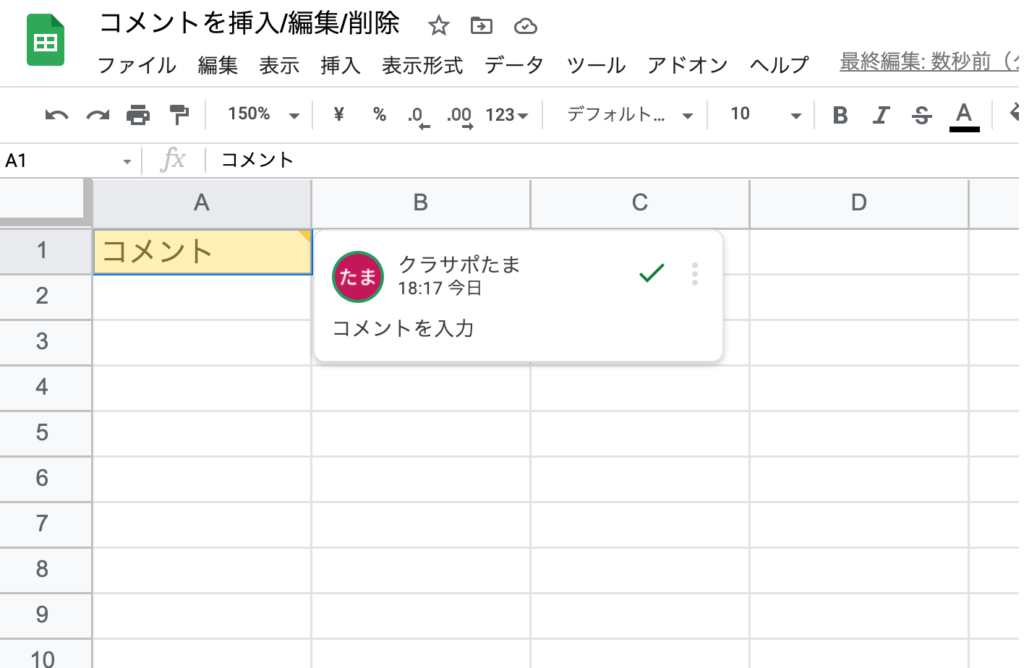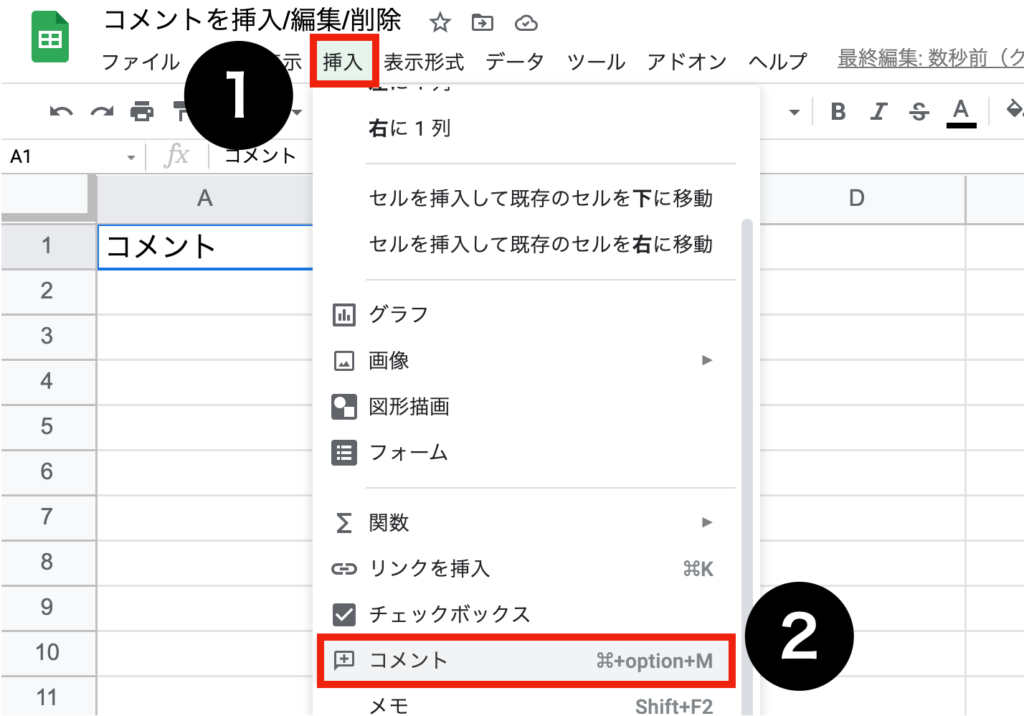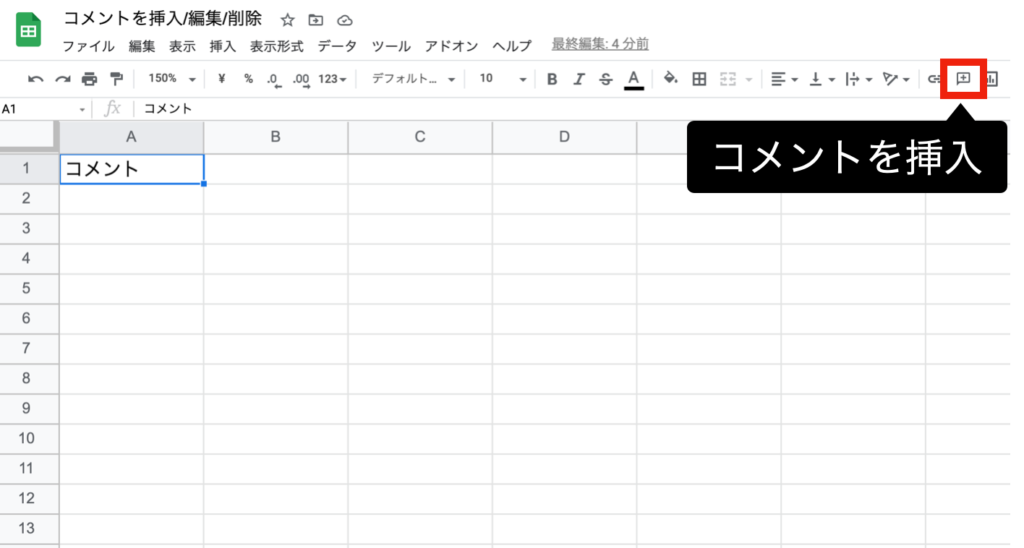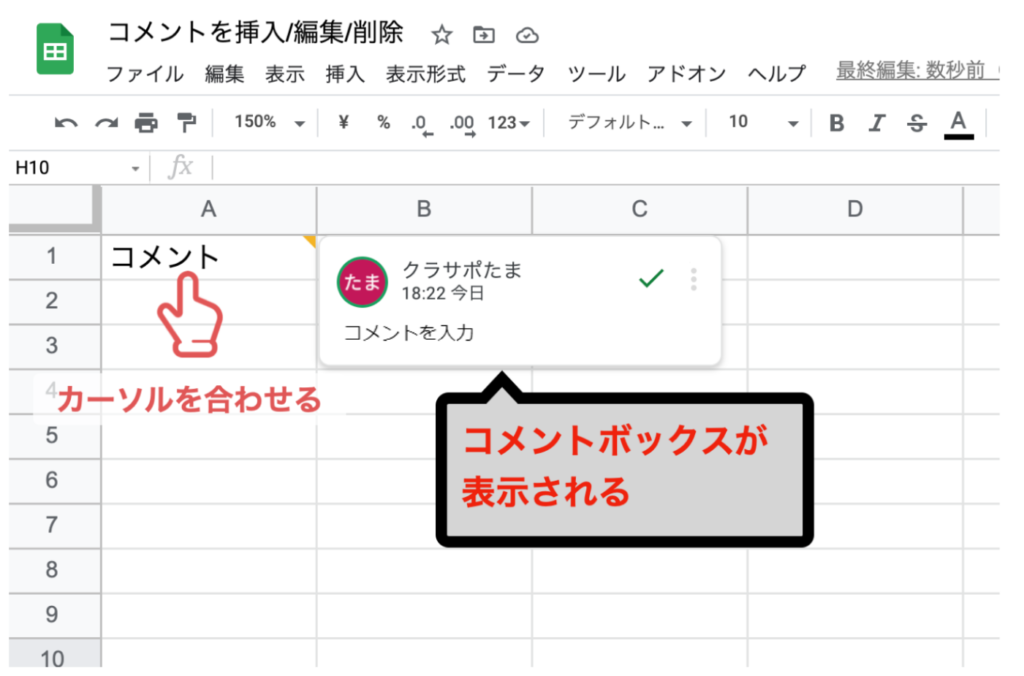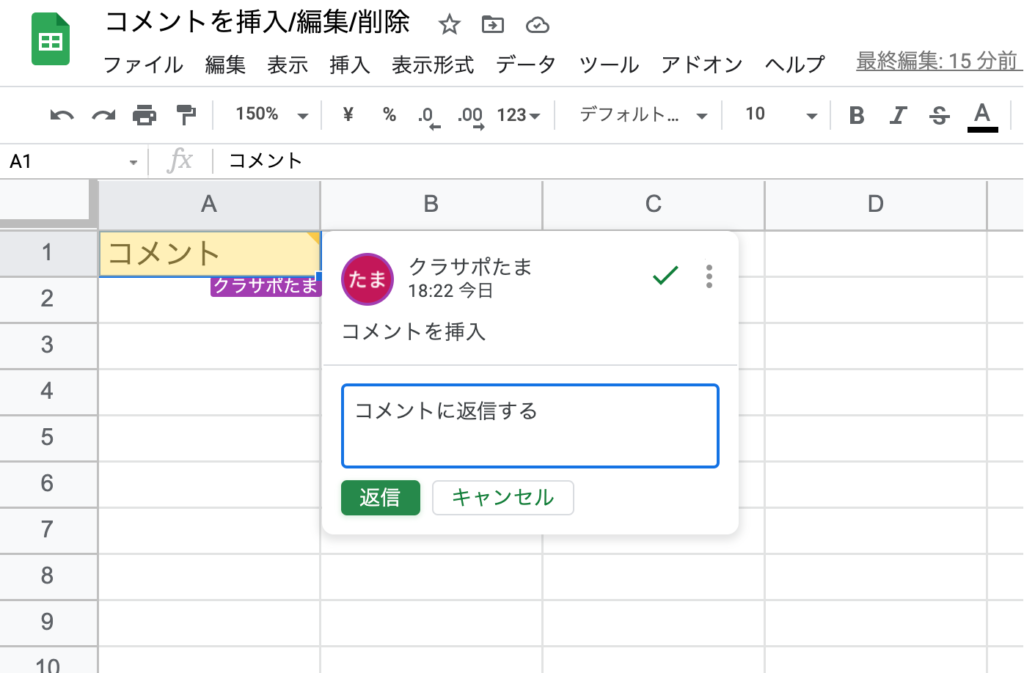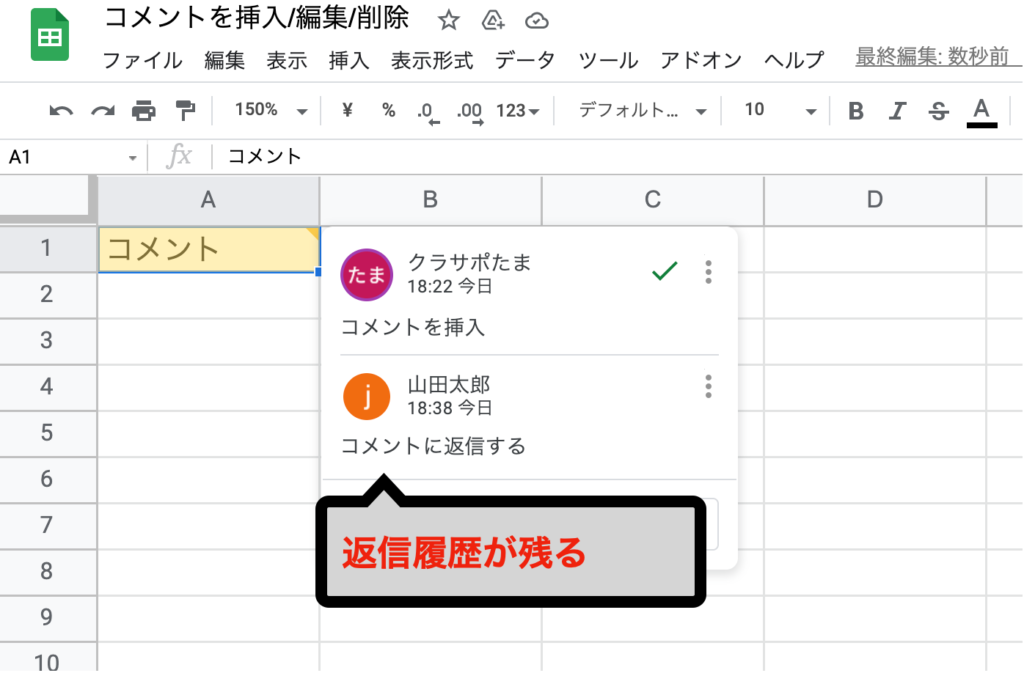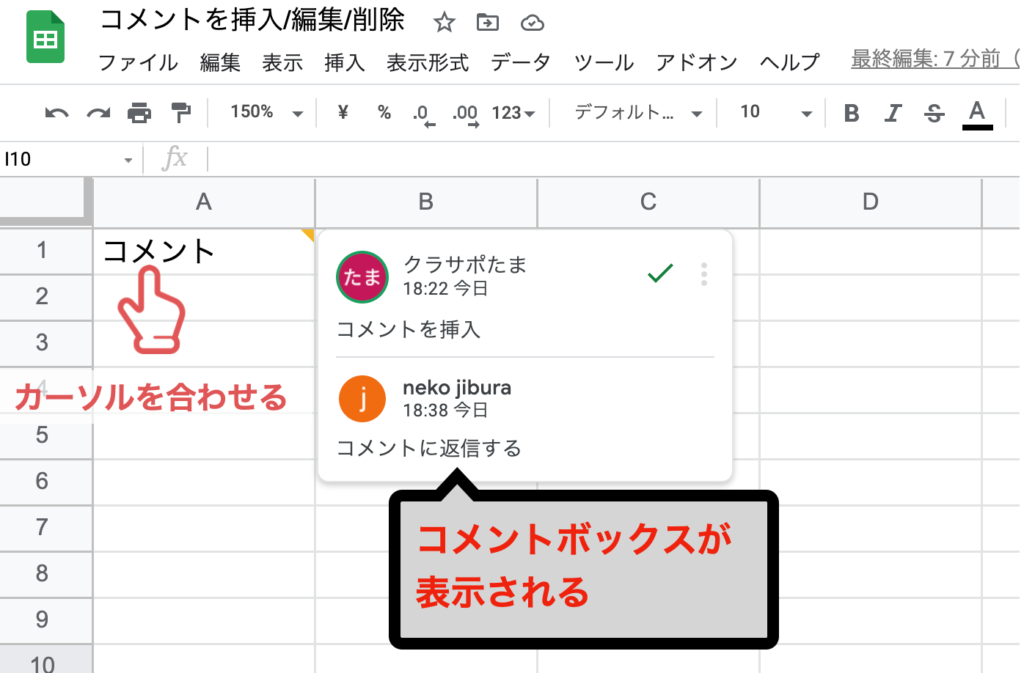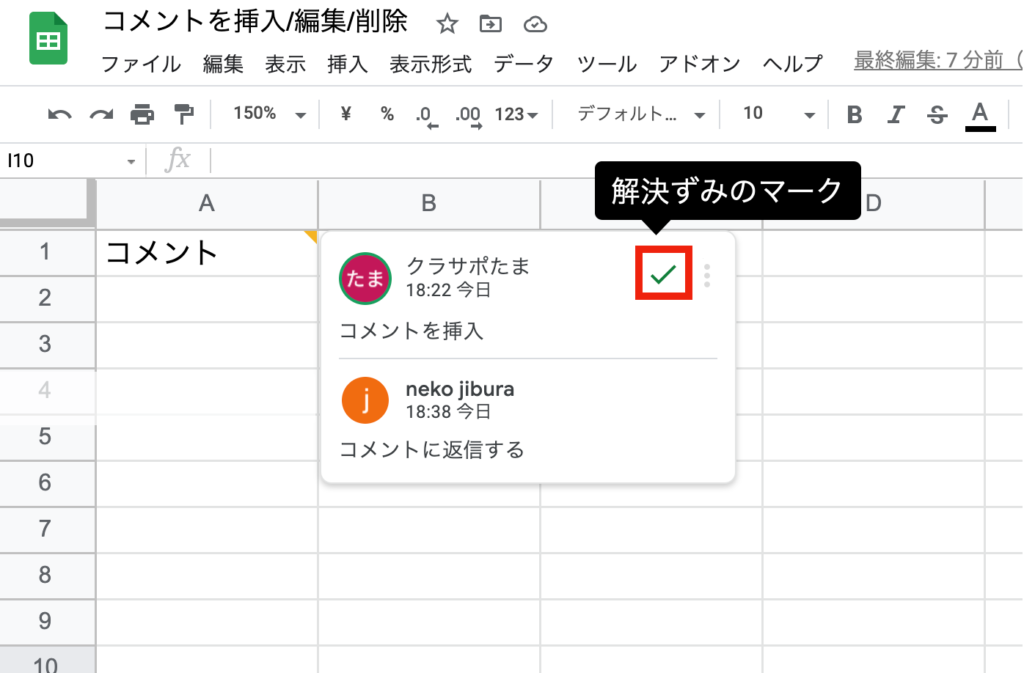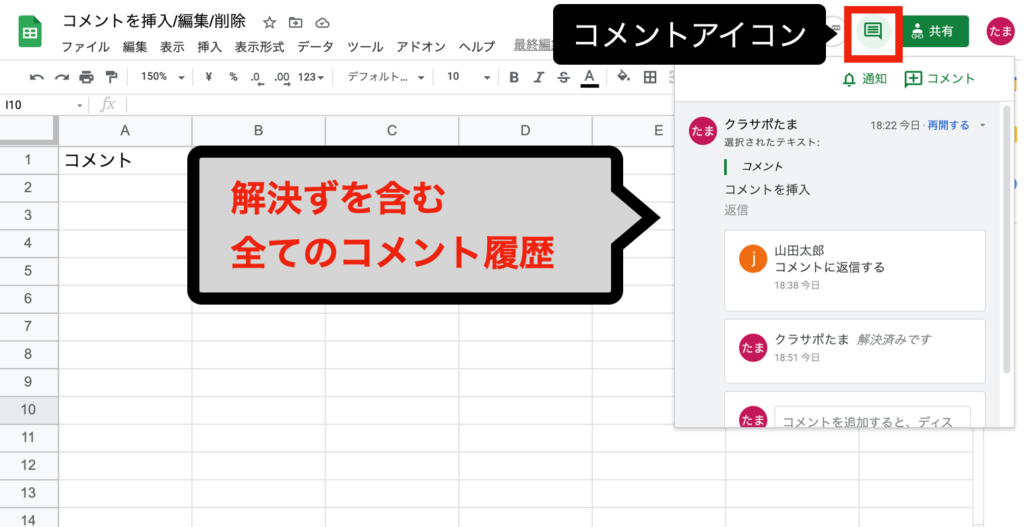1日で学べるスプレッドシートの教科書
シリーズ連載を通して「Google スプレッドシートの基礎」を解説しています。
動画はこちら(↓)
今回は「第10回:スプレッドシートでセルにコメントを挿入する方法」について説明していきます。
スプレッドシートを共有している相手とやり取りする方法について学びましょう。
 たま
たまはじめてのスプレッドシート!使い方や関数の基礎をじっくり学ぶ
※目次をクリックすると
タイトルの先頭まで移動します(↓)
目次
まずはじめに
セルに入力されているテキストや数値に対して、自分自身の備忘録を残したり他のユーザー用にコメントを残すことができます。

コメントを追加すると、スプレッドシートを共有しているユーザーはコメントに対して返信を行うことができ、チャットのようなディスカッションが可能です。
共有している相手とスムーズにやり取りができるように、そして無駄のない情報共有ができるようにコメント機能を活用していきましょう。
コメントを挿入する
コメント機能は4つの方法で操作することができます。
- 右クリック
- 挿入メニュー
- ツールバー
- ショートカットキー
 タマ
タマ右クリックからコメントを挿入する
コメントを挿入したいセルを選択し、右クリックからコメントを選択してください。

吹き出し型のコメントボックスが表示されますので、入力欄にコメントを入力しコメントボタンをクリックしてください。

セルがハイライトされコメントが入力されました。

 ココ
ココ挿入メニューからコメントを挿入する
コメントを挿入したいセルを選択し、メニューバーの挿入からコメントを選択すると吹き出し型のコメントボックスが表示されます。

ツールバーからコメントを挿入する
コメントを挿入したいセルを選択し、ツールバーの【コメント】ボタンをクリックすると吹き出し型のコメントボックスが表示されます。

ショートカット キーからコメントを挿入する
コメントを挿入したいセルを選択し、キーボードのCtrl とAltを押しながらMを押すと吹き出し型のコメントボックスが表示されます。
WindowsとMacとではコピペのショートカットキーが違います。
| 種類 |
ショートカットキー |
| Windows |
Ctrl+Alt+M |
| Mac |
command ⌘+option+M |
コメントに返信する
編集権限を持ったアカウントであれば、誰でもコメントに対して返信することができます。
別のアカウントからコメントに返信する方法を見ていきましょう。
コメントを挿入したセルにカーソルを合わせるとコメントボックスが表示されます。

コメントボックスをクリックすると入力欄が表示されます。コメントを入力し返信ボタンをクリックしてください。

コメントに返信することができました。

 ココ
コココメントを編集/解決/削除する
コメントを挿入したセルにカーソルを合わせるとコメントボックスが表示されます。

オプションメニューより編集や削除をすることができます。

解決ずみのマークのチェックボタンをクリックすると、コメントのディスカッションが非表示になります。

全てのコメントをまとめて確認する
コメントの履歴や解決された全てのコメントをまとめて確認することができ、2つの方法で操作することができます。
- コメントボタン
- ショートカット キー
 タマ
タマコメントボタンから確認する
画面右上にある【コメント】ボタンをクリックするとコメントボックスが表示され、全てのコメントのやり取りを確認することができます。

ショートカット キーで確認する
コメントを挿入したいセルを選択し、キーボードのShiftとCtrlとAltを押しながらAを押すとコメントボックスが表示され、全てのコメントのやり取りを確認することができます。
WindowsとMacとではコピペのショートカット キーが違います。
| 種類 |
ショートカットキー |
| Windows |
Shift+Ctrl+Alt+A |
| Mac |
Shift(⇧)+command ⌘+option+A |
まとめ
- 右クリック、挿入メニュー、ツールバー、ショートカット キーの4つの方法からコメントを挿入できる。
- 編集権限を持ったアカウントであれば、誰でもコメントに対して返信することができる。
- コメントを挿入したセルにカーソルを合わせるとコメントボックスが表示され、返信・解決・編集・削除の操作ができる。
- コメント、ショートカット キーの2つの方法で全てのコメントを確認できる。
Googleスプレッドシートでセルにコメントを追加する方法をお伝えしました。
進捗状況や注意事項の確認など、同時編集している他のユーザとやり取りはコメント機能を使うと便利です。
編集権限を持ったアカウントであれば、誰でもコメントに対して返信することができますので、ぜひお試しください!
 ココ
ココ タマ
タマ
次回は「フィルタで絞り込む方法」
を見ていきましょう
「第11回:スプレッドシートでフィルタで絞り込む方法」はこちら≫
1日で学べるスプレッドシートの教科書
シリーズ連載を通してスプレッドシートの基礎をまとめています。
手順通りに学習を進めていけば1日でスプレッドシートの基礎を学べます。
データ入力の基礎
表示形式の変更
行・列の操作
シートの操作
集計の基礎
はじめに覚えておきたい6関数