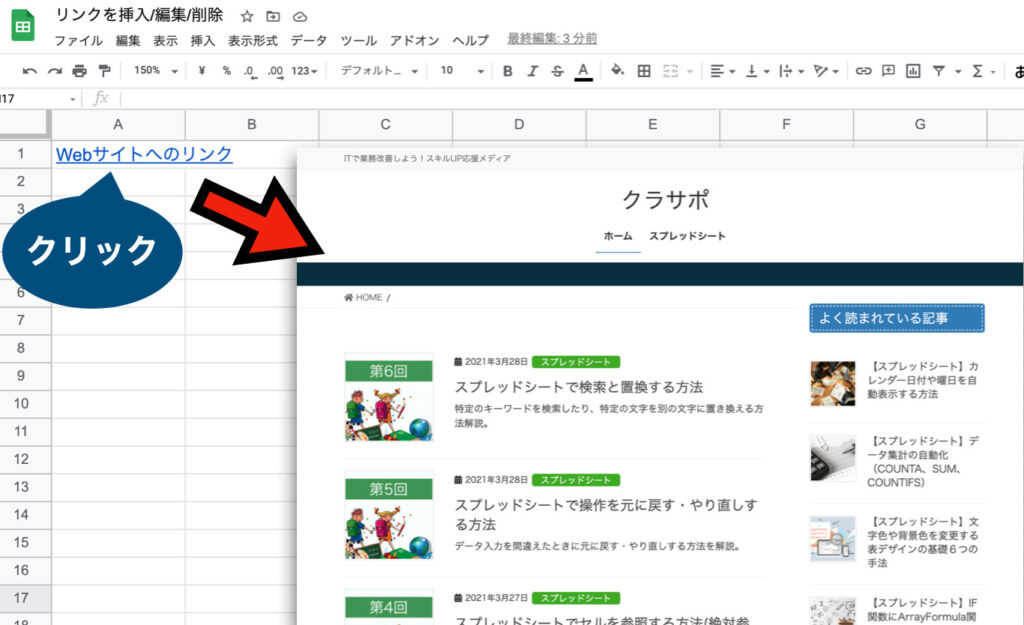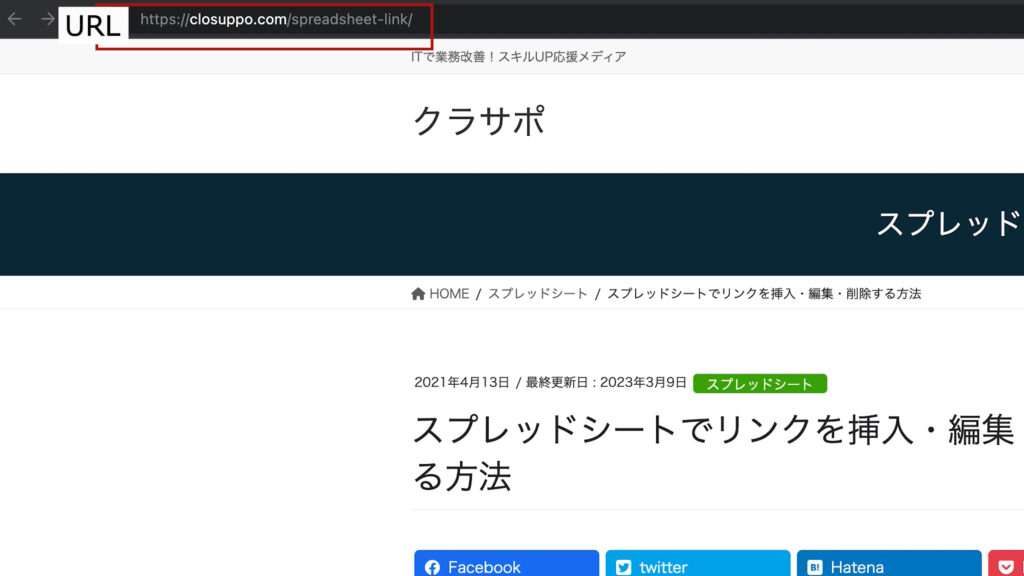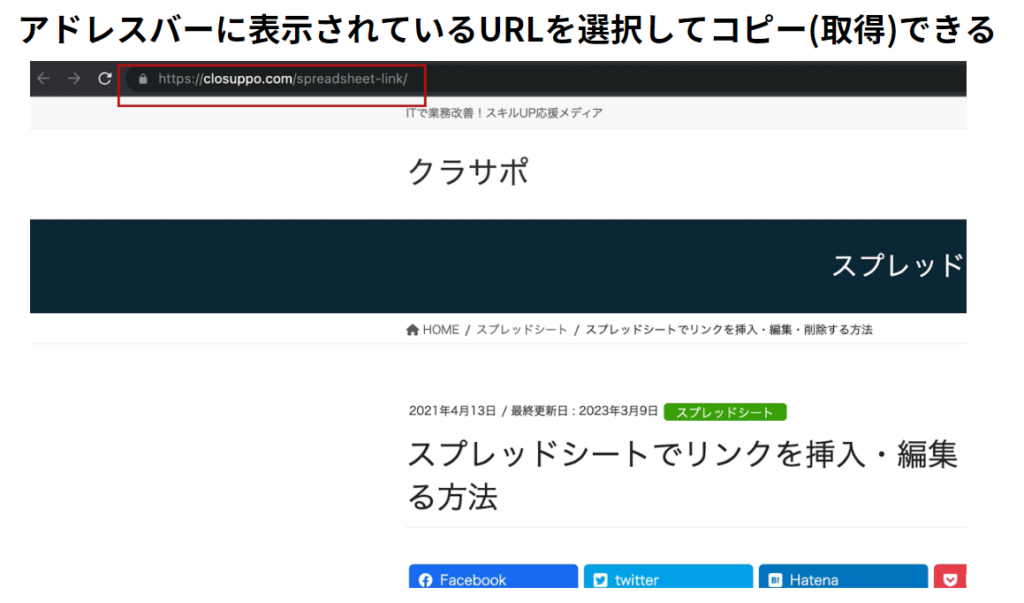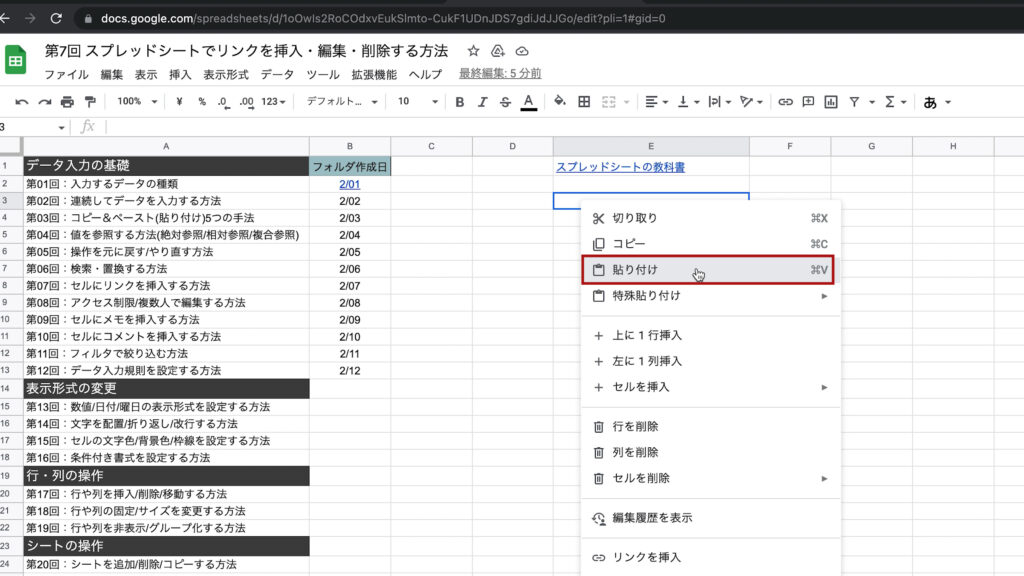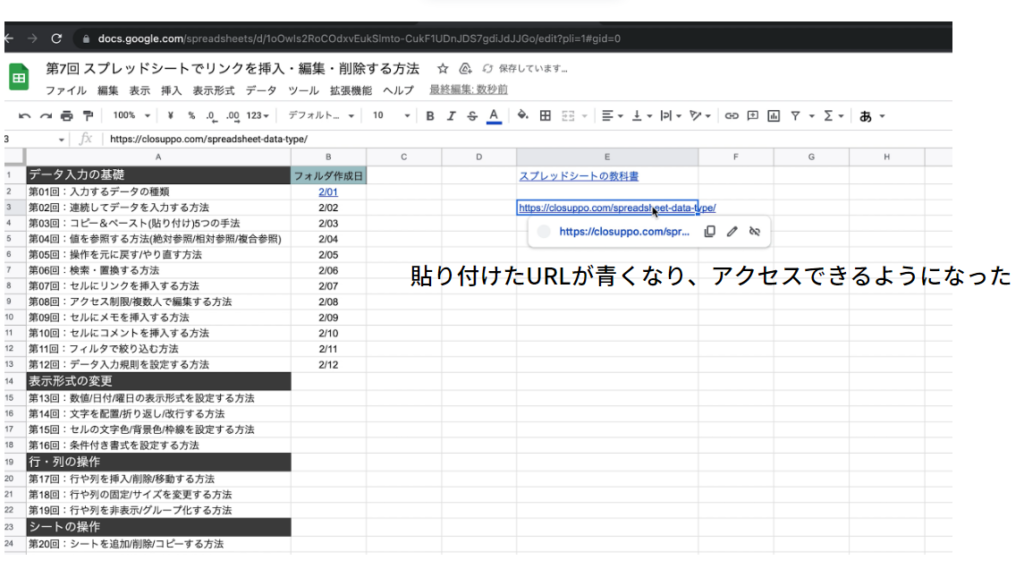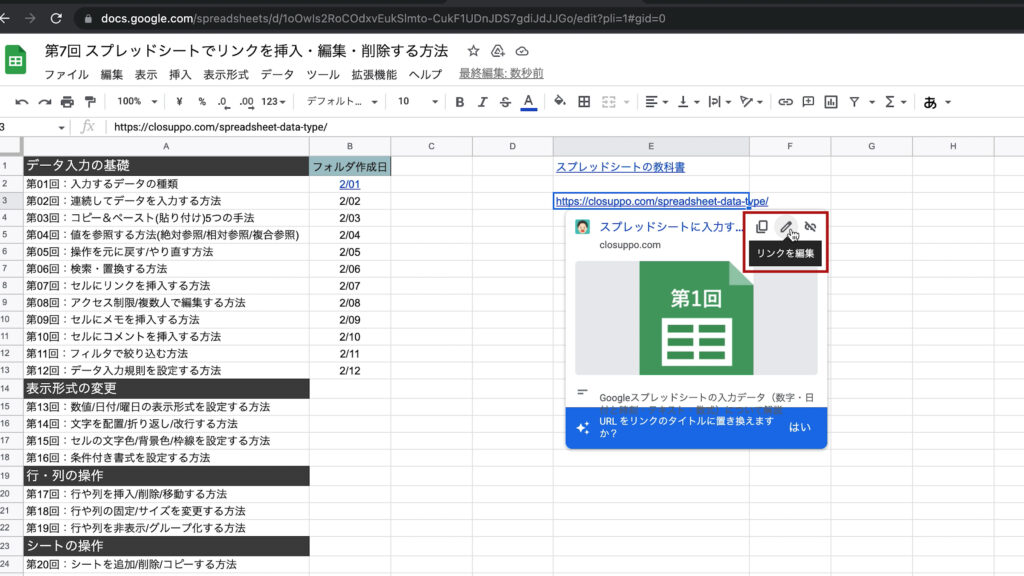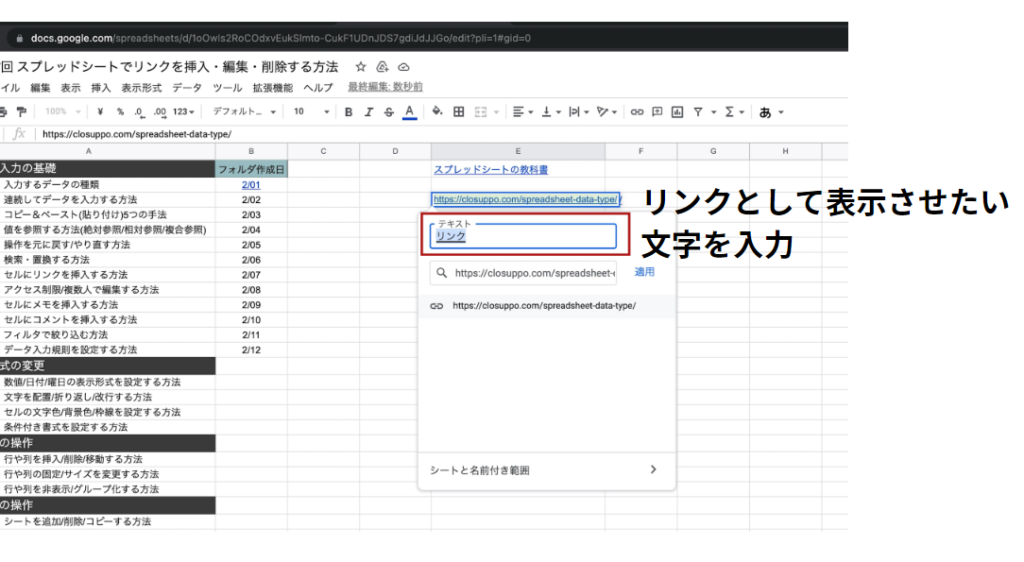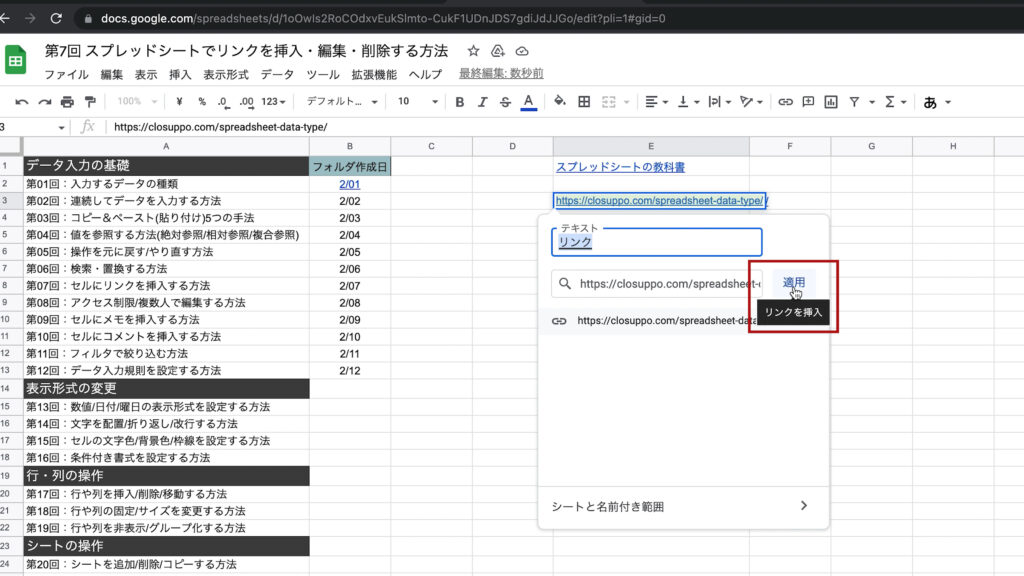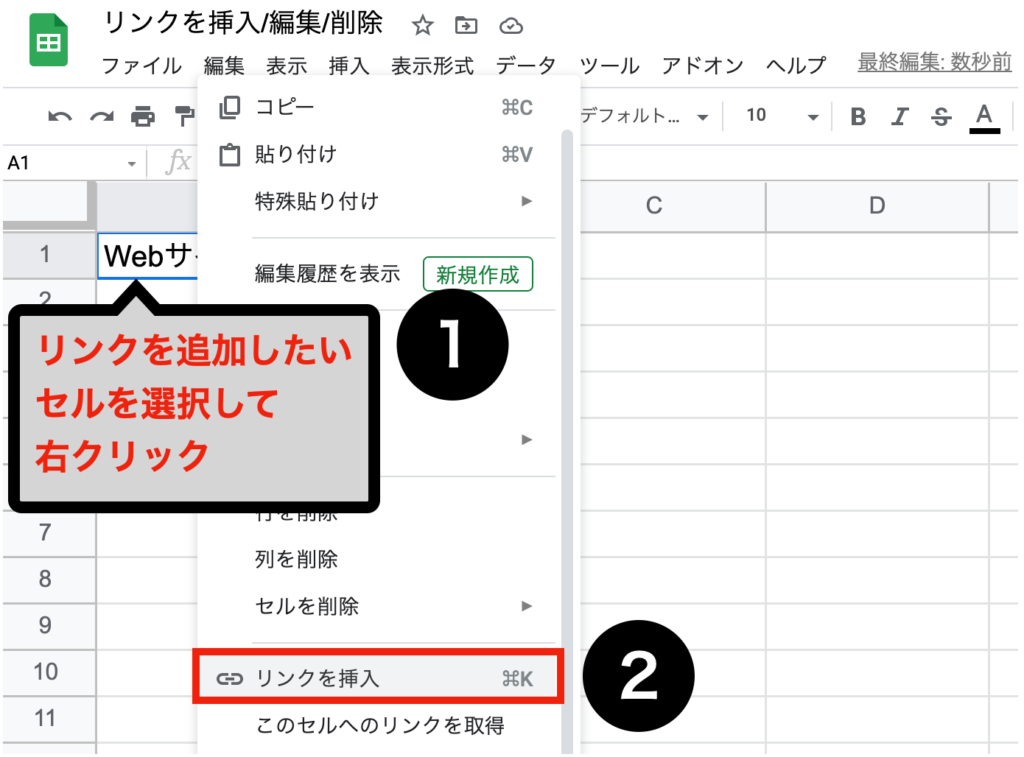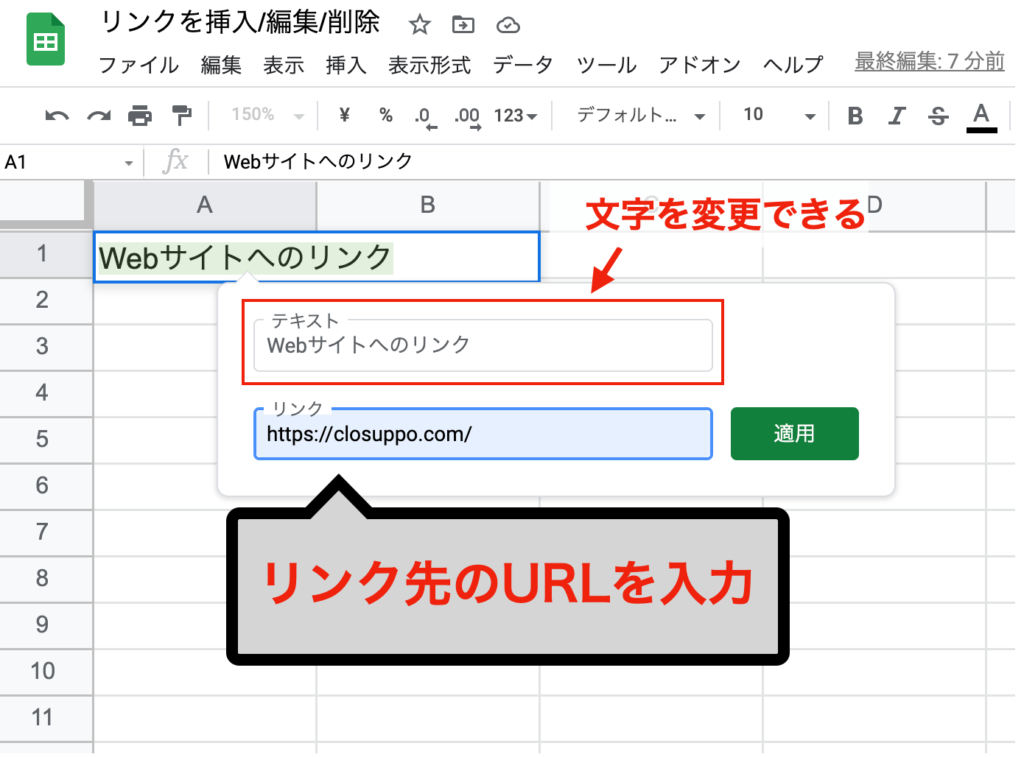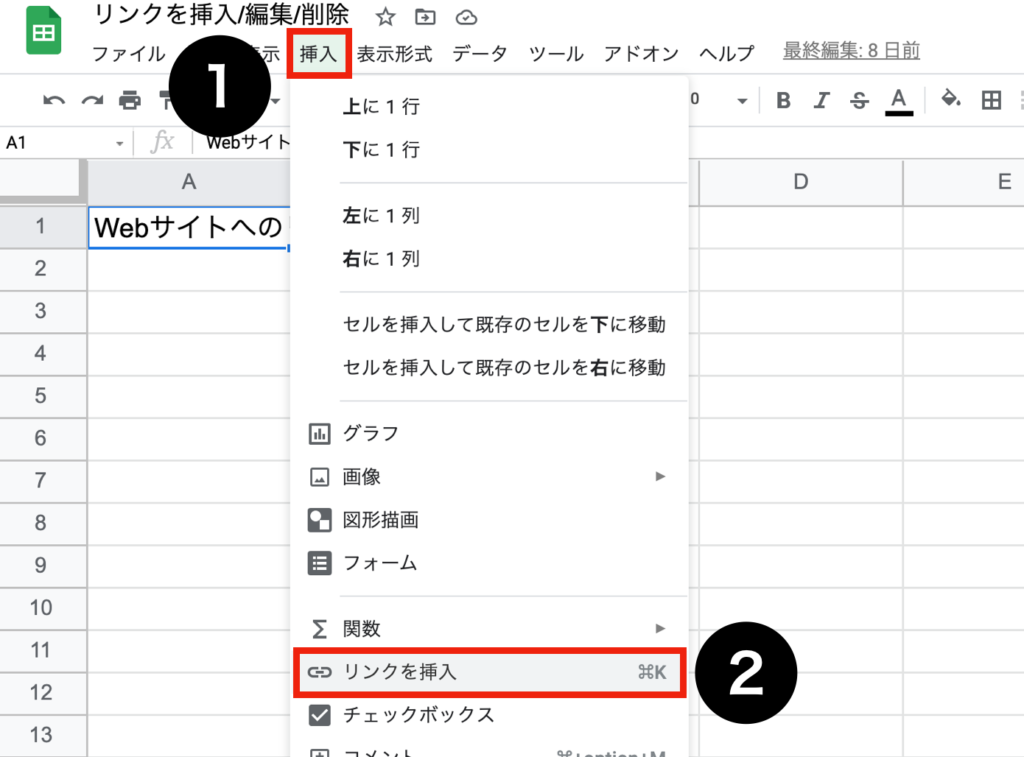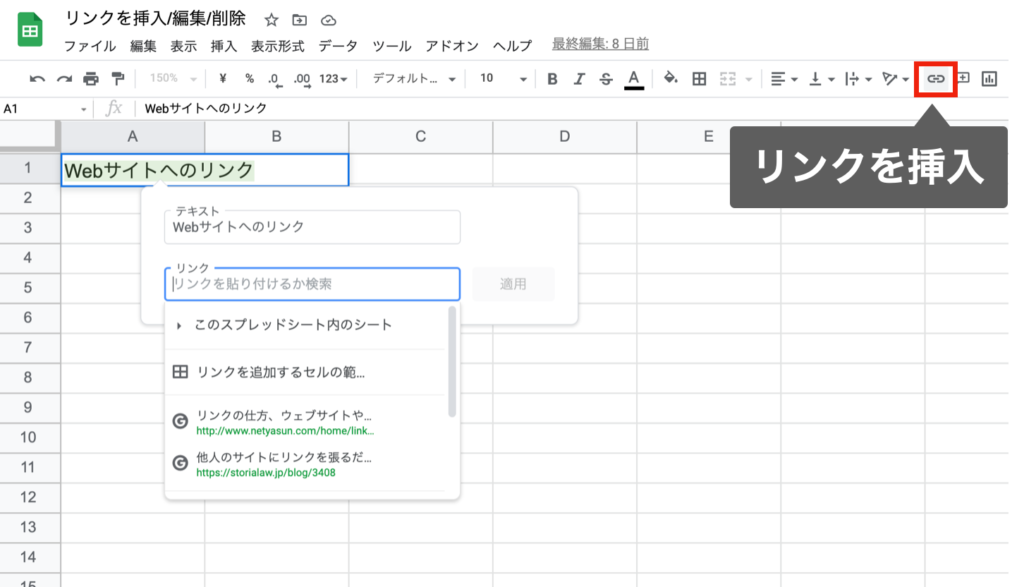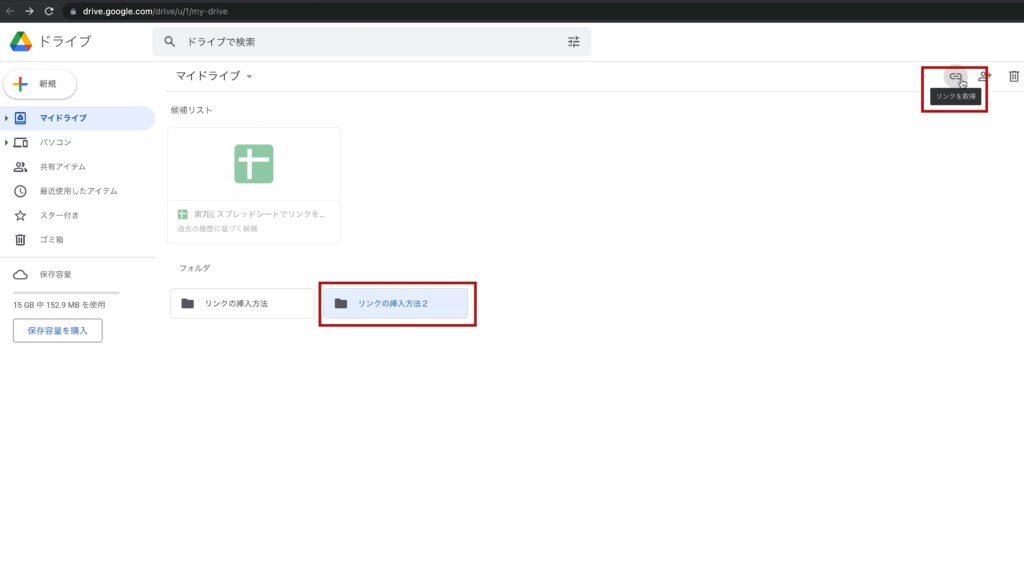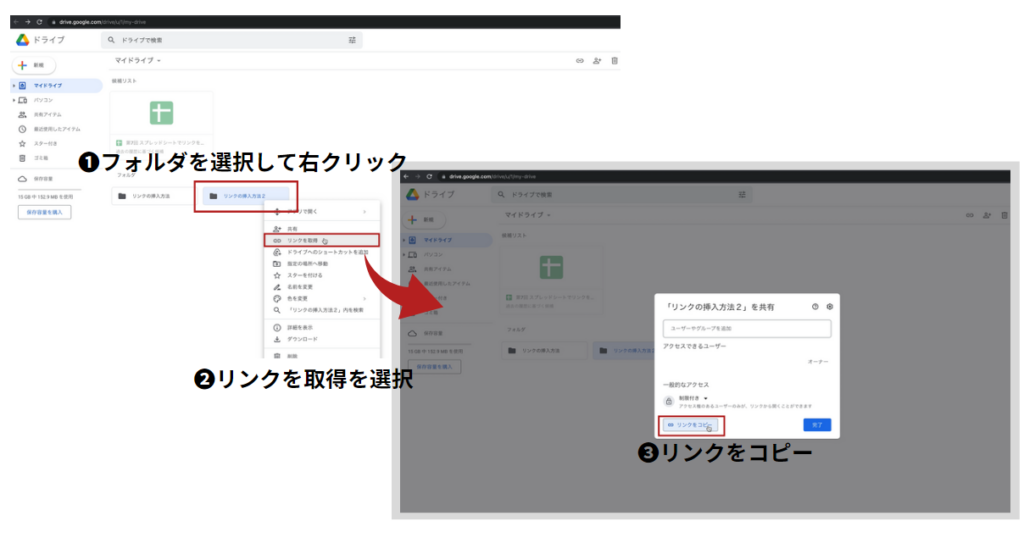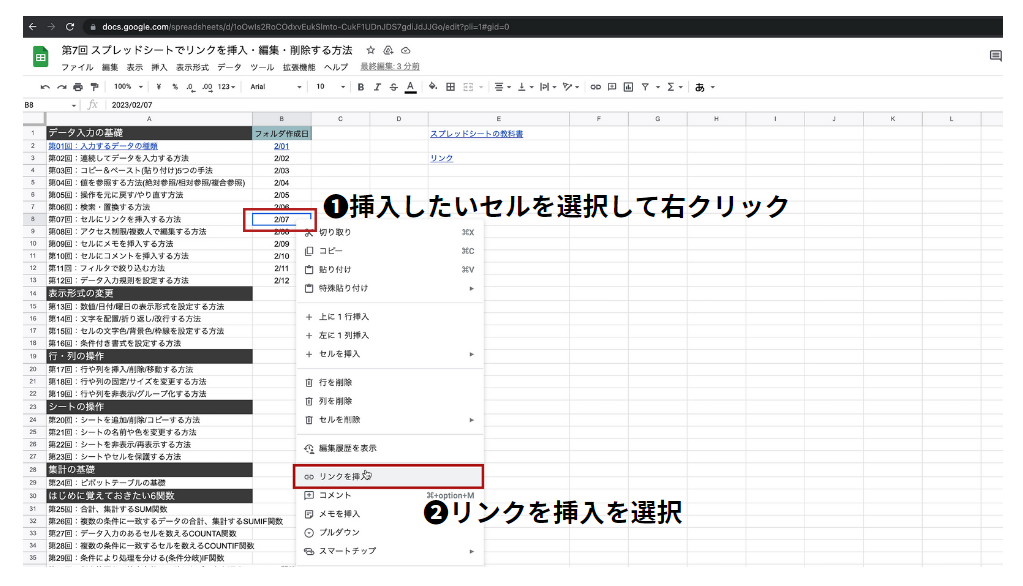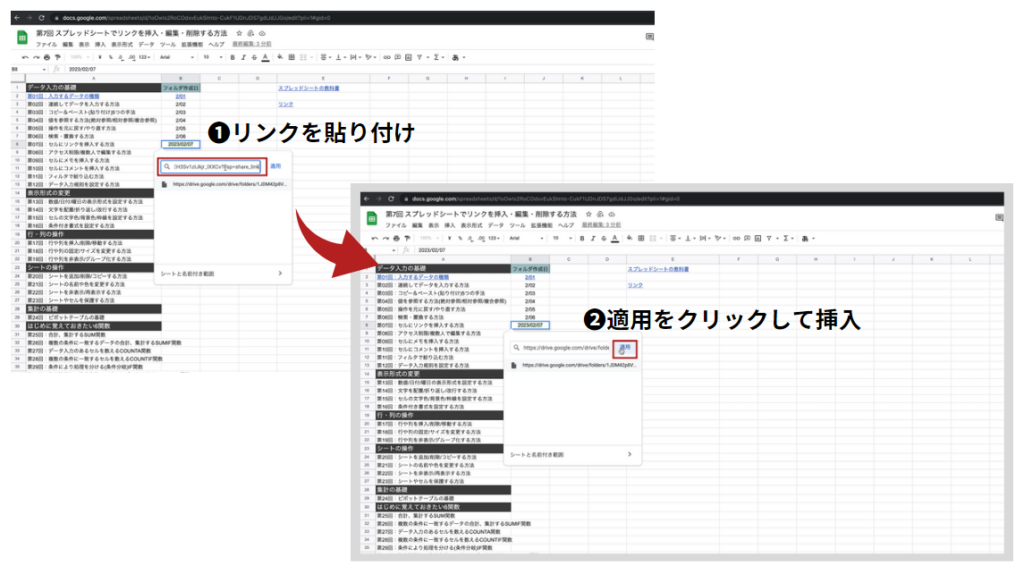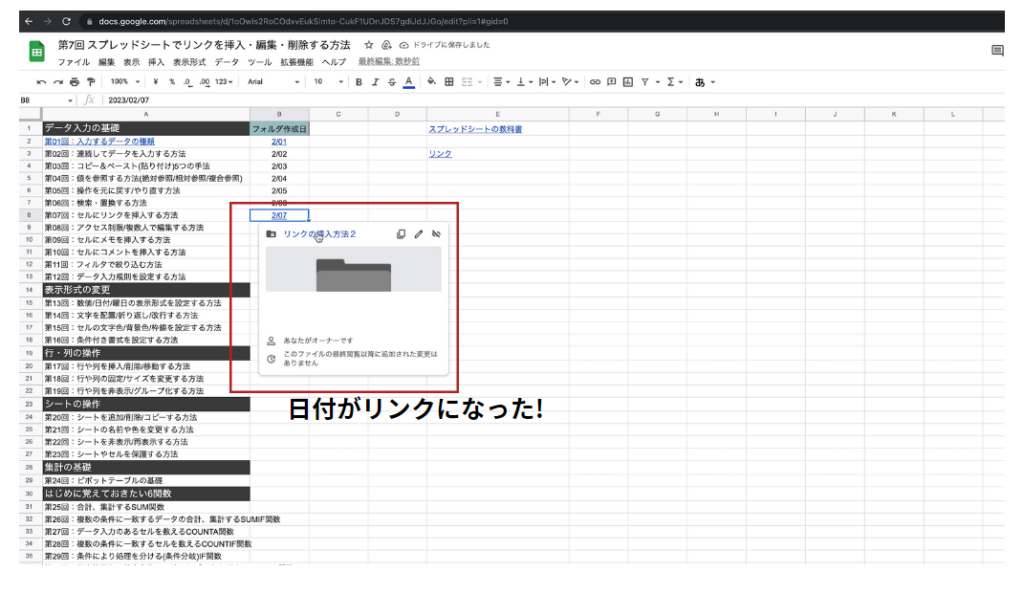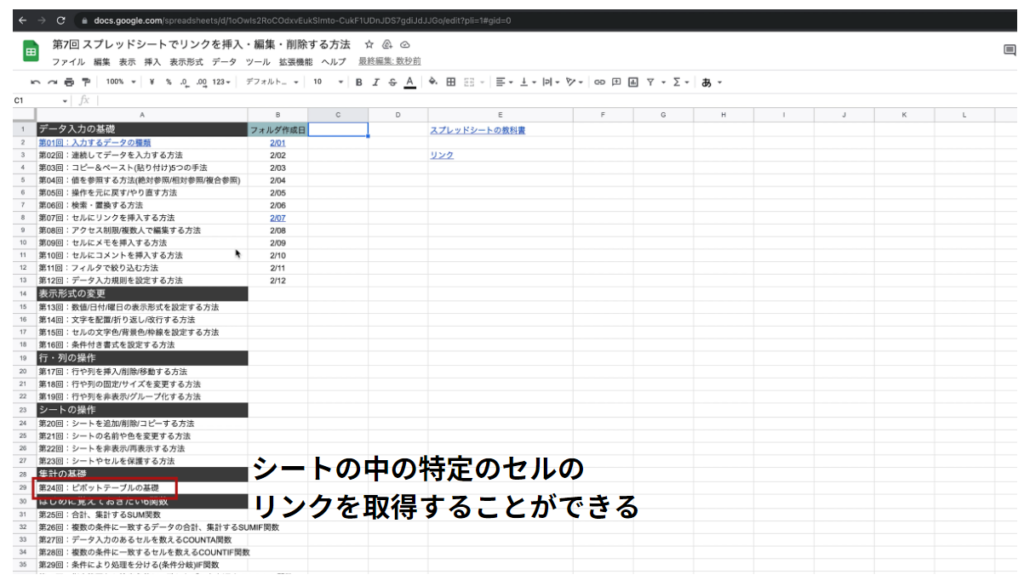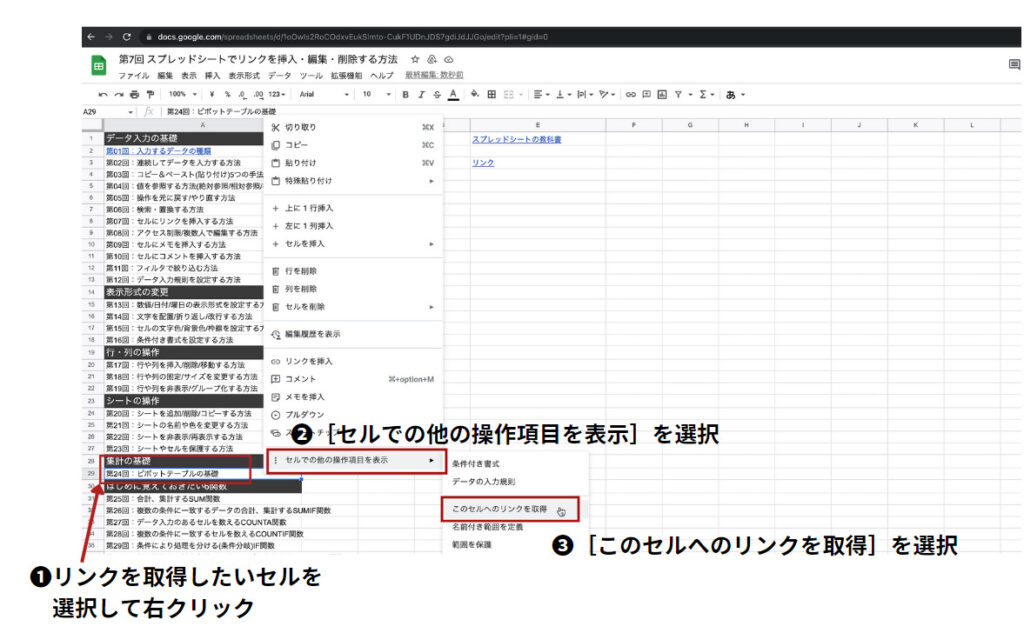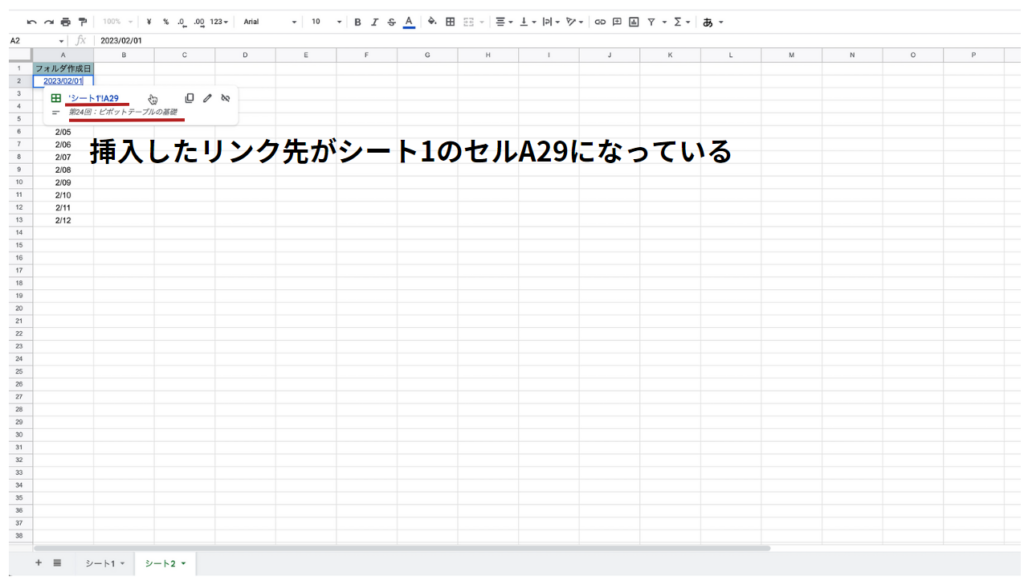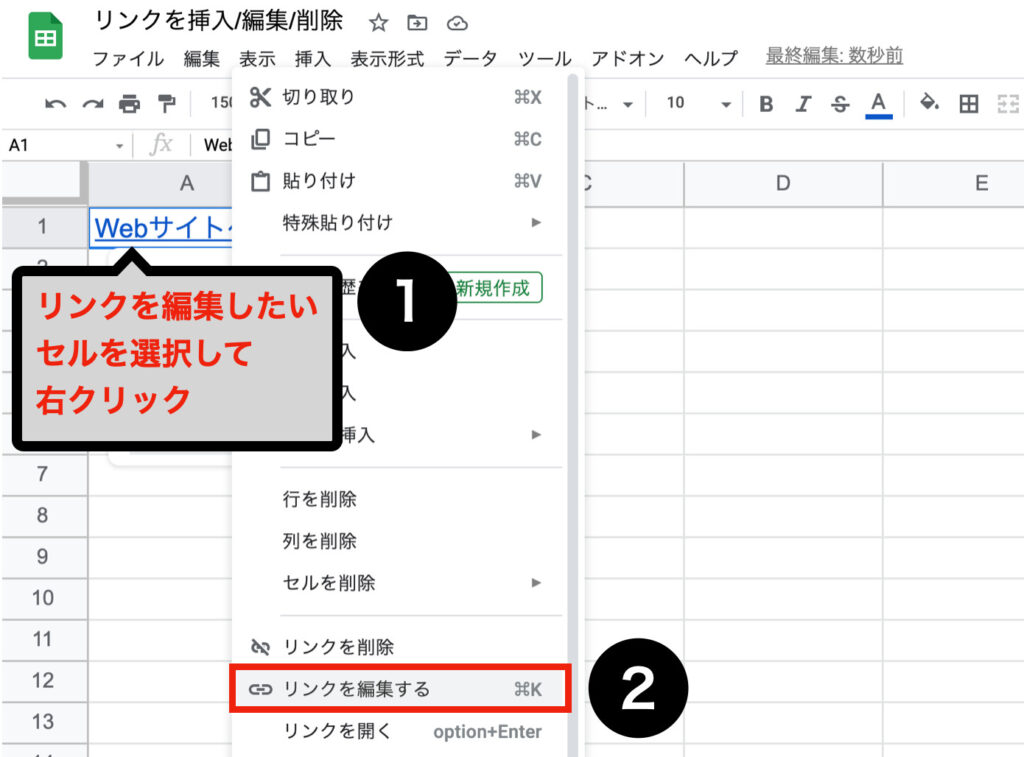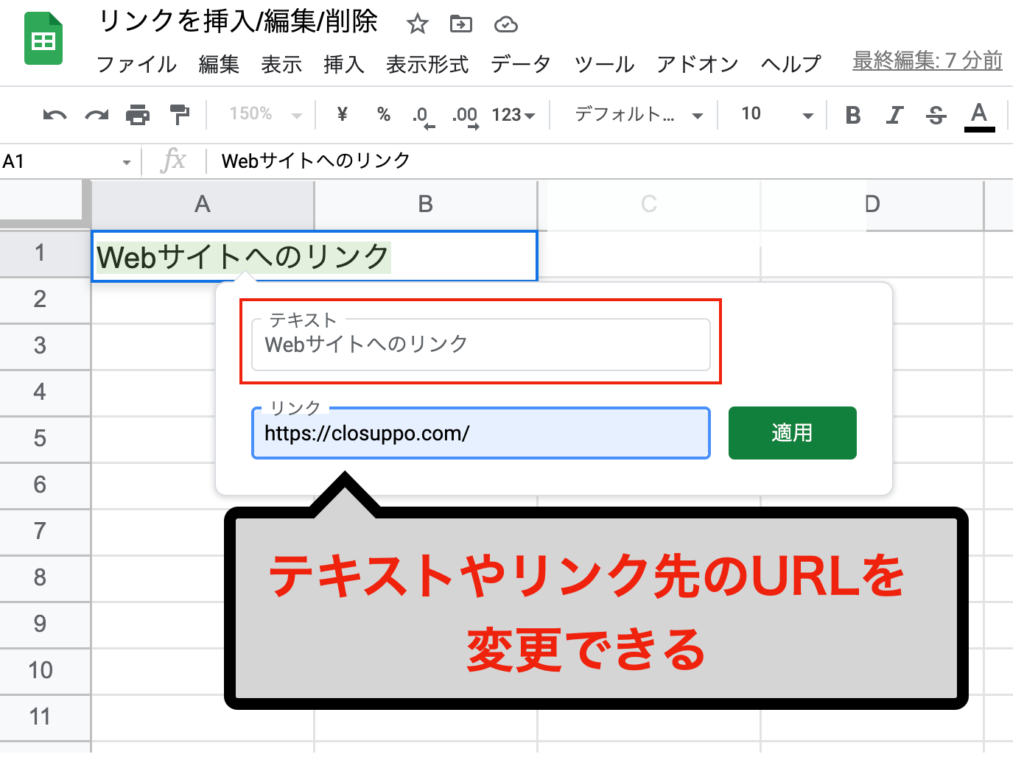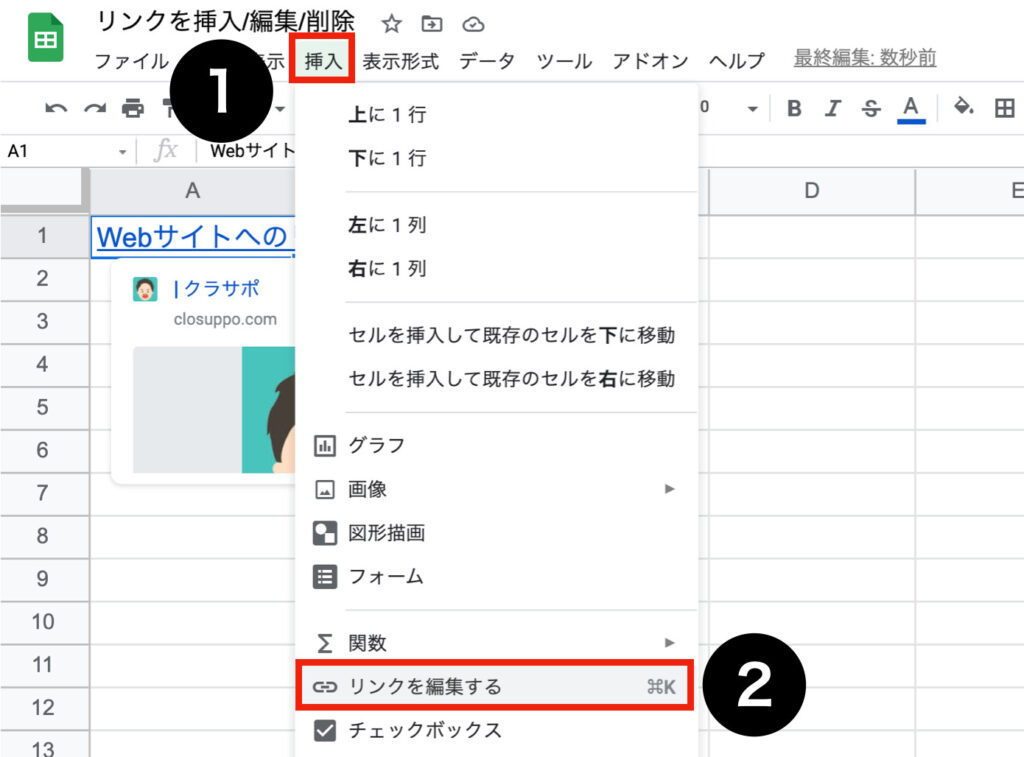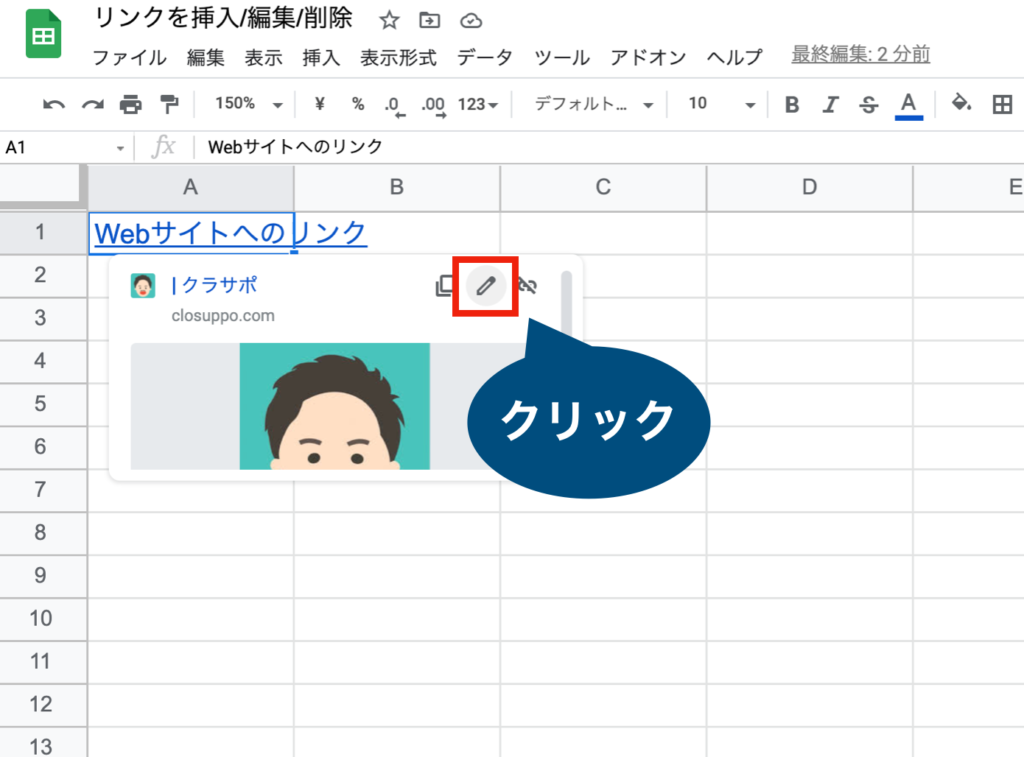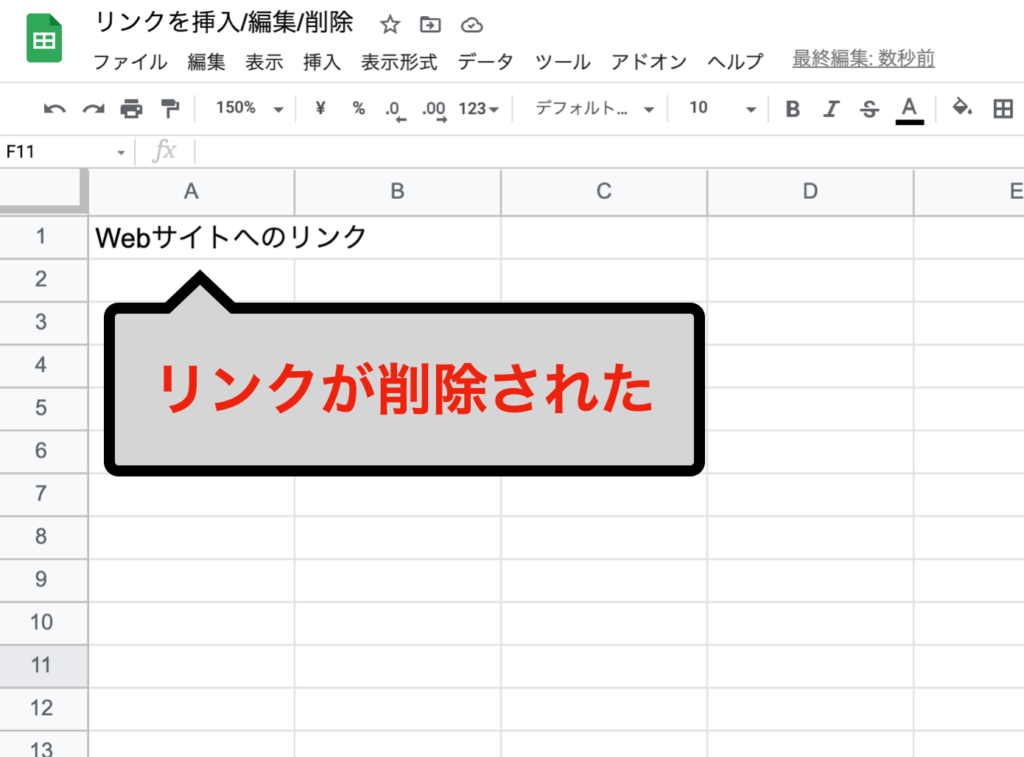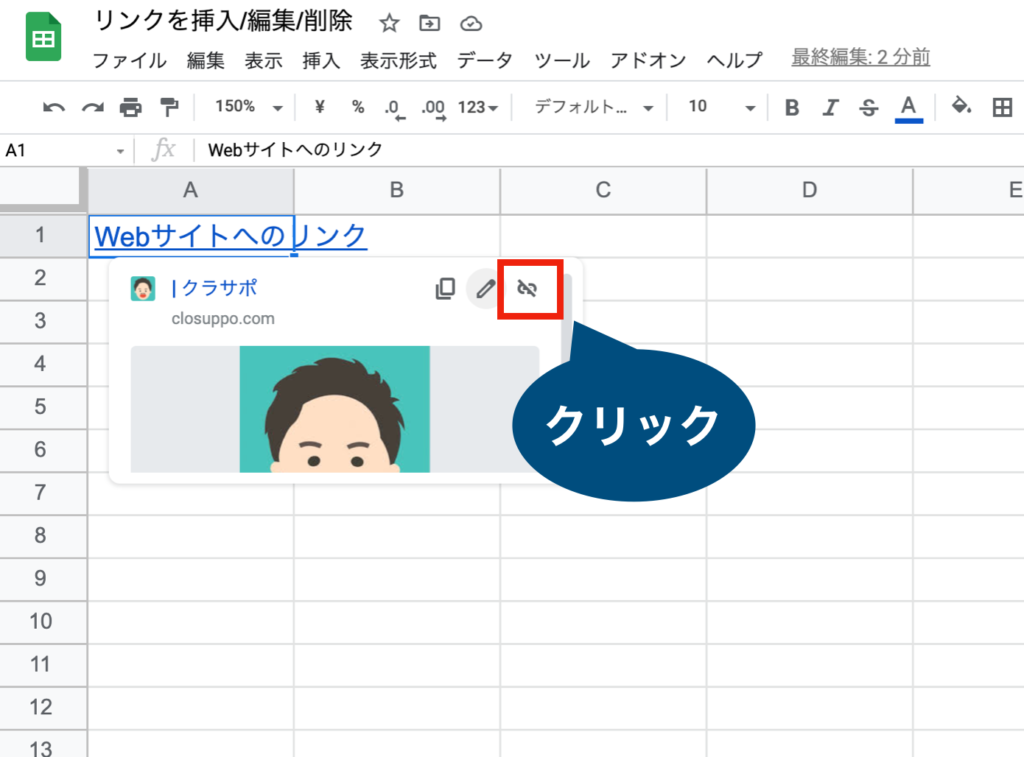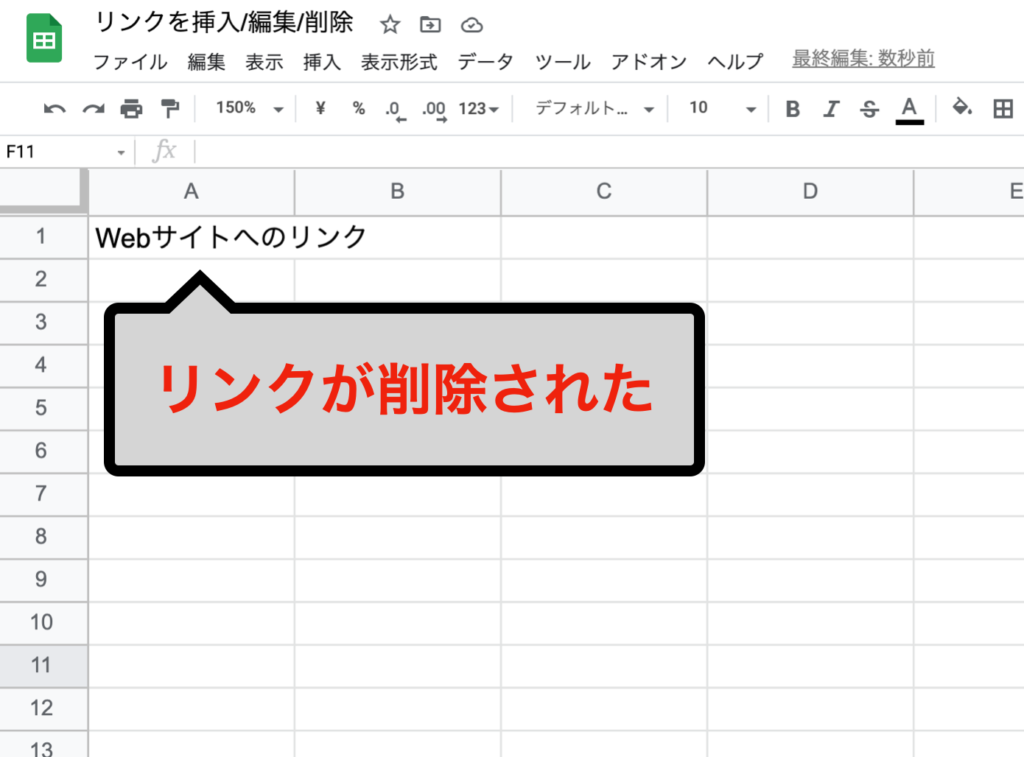1日で学べるスプレッドシートの教科書
シリーズ連載を通して「Google スプレッドシートの基礎」を解説しています。
動画はこちら(↓)
今回は「第7回:スプレッドシートでリンクを挿入・編集・削除する方法」について説明していきます。
テキストにURLを貼りつけて、クリックでWebページを開く方法を学びましょう。
 タマ
タマはじめてのスプレッドシート!使い方や関数の基礎をじっくり学ぶ
※目次をクリックすると
タイトルの先頭まで移動します(↓)
目次
まずはじめに
リンクを挿入すると、クリックするだけで目的のシートやWebページを開くことができます。

リンクとは、別のページに移動するための入り口のようなもので、URLとはリンクから移動したWebページの住所のようなものです。

リンク機能を使って業務の効率化に役立てましょう。
≫サンプルシート
≫サンプルシートのコピー方法の解説はこちらです
 タマ
タマ
サンプルシートを用意しているので
コピーしてご活用ください

今回は上図左のサンプルシートと、サンプルシートのリンクからアクセスできるスプレッドシートの教科書のページを使用して、リンクを挿入する方法を解説していきます。
例として第1回の記事のリンクを挿入してみます。
リンクを取得する
まず、リンクとして挿入したいURLを取得します。
webページの一番上の部分にアドレスバーがあり、こちらにURLが表示されているので、直接選択してコピーすることができます。

URLを選択して右クリックから、またはショートカットキーでコピーします。
| 種類 |
コピーのショートカットキー |
| Windows |
Ctrl+C |
| Mac |
⌘+C |
リンクを挿入する
取得したURLを、スプレッドシートのセル内に直接貼り付けてみましょう。

貼り付けたいセルを選択し、右クリックから、またはショートカットキーで貼り付けすると、セルにリンクが挿入されました。
| 種類 |
貼り付けのショートカットキー |
| Windows |
Ctrl+V |
| Mac |
⌘+V |

このままだとURLがそのまま表示されています。
URLにテキストを入力して、見やすくわかりやすいリンクに編集してみましょう。

セルを選択、またはカーソルを合わせると編集メニューが表示されます。
リンクを編集をクリックしてテキストを入力、【リンク】と入力してみます。


適用をクリックしてリンクを挿入します。

URLから文字のリンクに編集することができました。
右クリックからリンクを挿入する
リンクを追加したいセルを選択し、右クリックからリンクを挿入を選択すると入力ボックスが表示されます。

リンク先のURLを入力し適用をクリックしてください。
テキストを変更することもできます。

リンクの挿入ができました。
クリックすると指定したリンク先が開きます。

 ココ
ココ挿入メニューからリンクを挿入する
メニューバーの挿入からリンクを挿入を選択すると入力ボックスが表示されます。

ツールバーからリンクを挿入する
ツールバーのリンクを挿入ボタンを選択すると入力ボックスが表示されます。

ショートカットキーでリンクを挿入する
キーボードのCtrlを押しながらKを押すと、入力ボックスが表示されます。
WindowsとMacとではショートカット キーが違います。
| 種類 |
ショートカットキー |
| Windows |
Ctrl+K |
| Mac |
⌘+K |
Googleドライブのリンクを挿入する
スプレッドシートで資料を整理するときに、Googleドライブ内のフォルダやシートをリンクにしておくと、見やすくシンプルに管理することができます。

Googleドライブのリンクの取得方法から見ていきましょう。
Googleドライブのリンクを取得する
取得したいフォルダを選択してからリンクのアイコンリンクを取得をクリック

またはフォルダを選択して右クリック、リンクを取得を選択してリンクをコピーします。

リンクを取得できました。
Googleドライブのリンクを挿入する

挿入したいセルを選択し、右クリック、
リンクを挿入を選択

リンクを貼り付けて適用をクリック

表からフォルダに移動できるリンクを挿入することができました。
セルのリンクを挿入する
特定のセルを指定してリンクを取得することもできます。
リンクを共有するときに特定の箇所を見てほしい、たくさんのデータの中から特定のセルに直接移動したいときなどは、セルのリンクを取得しましょう。

サンプルシート1のセルA29、「第24回:ピボットテーブルの基礎」のリンクを取得してみます。
セルのリンクを取得する

リンクを取得したいセルを右クリックし、セルでの他の操作項目を表示>このセルへのリンクを取得をクリックします。
セルのリンクを挿入する
セルへのリンクが取得できたので、サンプルシート2の作成日2/01に挿入してみましょう。
リンクの挿入はここまでで説明した挿入の操作と同様です。

サンプルシート1のセルA29、「第24回:ピボットテーブルの基礎」をリンク先に指定することができました。
 タマ
タマ
メールなどでリンクを送付して、直接該当のセルに移動することもできます
メッセージ機能を使ってリンクを送付し、直接該当のセルに移動することもできるので、大量のデータの中から見てほしい特定のセルを指定するときにとても便利です。
 ココ
ココリンクを編集する
一度挿入したリンクを変更したり、テキストを編集する方法を見ていきましょう。
右クリックでリンクを編集する

リンク先のURLを編集し適用をクリックしたら編集完了です。

挿入メニューからリンクを編集する
メニューバーの挿入からリンクを編集するを選択すると入力ボックスが表示されます。

 ココ
ココポップアップからリンクを編集する
セルを選択するとポップアップが表示されますので、リンクを編集するボタンをクリックすると入力ボックスが表示されます。

ショートカットキーでリンクを編集する
キーボードのCtrlを押しながらKを押すと、入力ボックスが表示されます。

リンクを削除する
リンクを削除の機能は2つの方法で操作することができます。
右クリックでリンクを削除する
リンクを編集したいセルを選択し、右クリックからリンクを削除を選択するとリンクが削除されます。


ポップアップからリンクを削除する
セルを選択するとポップアップが表示されますので、リンクを削除ボタンをクリックするとリンクが削除されます。


まとめ
- 右クリック、挿入メニュー、ツールバー、ショートカット キーの4つの方法からリンクを挿入や編集ができる。
- WindowsとMacとでは検索・置換のショートカット キーが違う。
- 右クリック、ポップアップの2つの方法からリンクの削除ができる。
Googleスプレッドシートでセルにリンクを挿入・編集・削除する方法をお伝えしました。
リンクを活用すれば、作業の効率化や、よりわかりやすい資料作りができるようになります。
必要に応じて1クリックでWebページやスプレッドシートが開けるよう、工夫してリンクの挿入を使っていきましょう。
 ココ
ココ タマ
タマ
次回は「アクセス制限、複数人で
編集する方法」を見ていきましょう
「第8回:スプレッドシートのアクセス制限、複数人で編集する方法」はこちら≫
1日で学べるスプレッドシートの教科書
シリーズ連載を通してスプレッドシートの基礎をまとめています。
手順通りに学習を進めていけば1日でスプレッドシートの基礎を学べます。
データ入力の基礎
表示形式の変更
行・列の操作
シートの操作
集計の基礎
はじめに覚えておきたい6関数