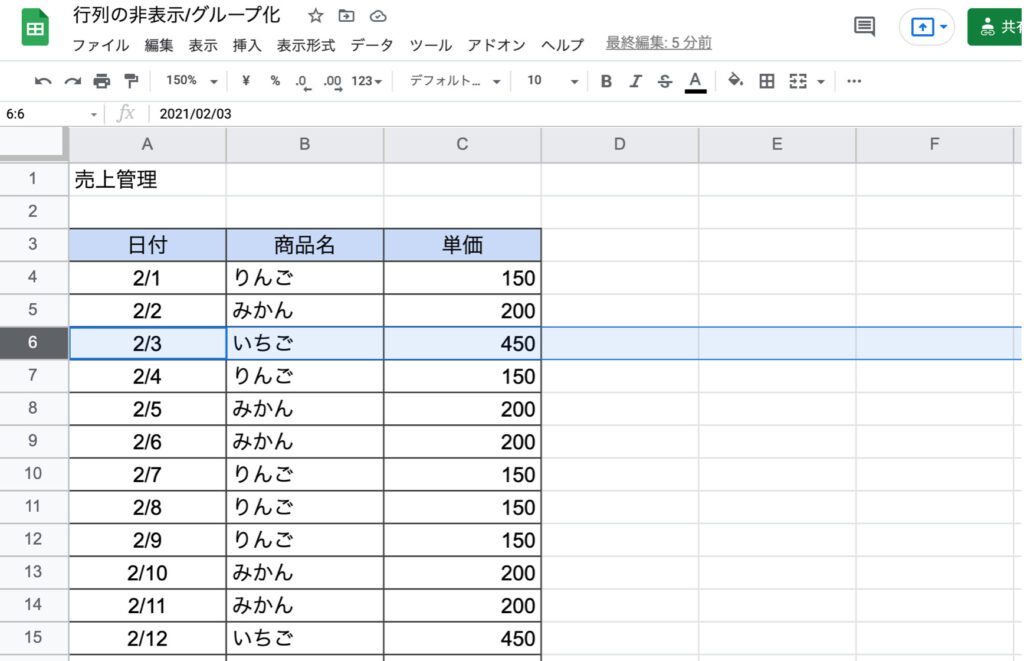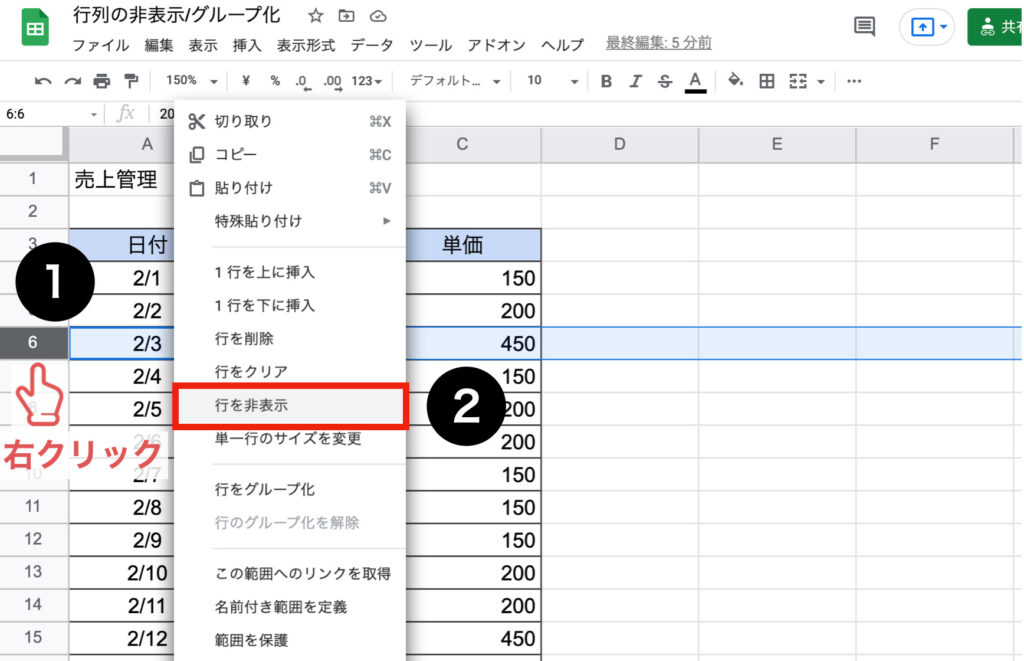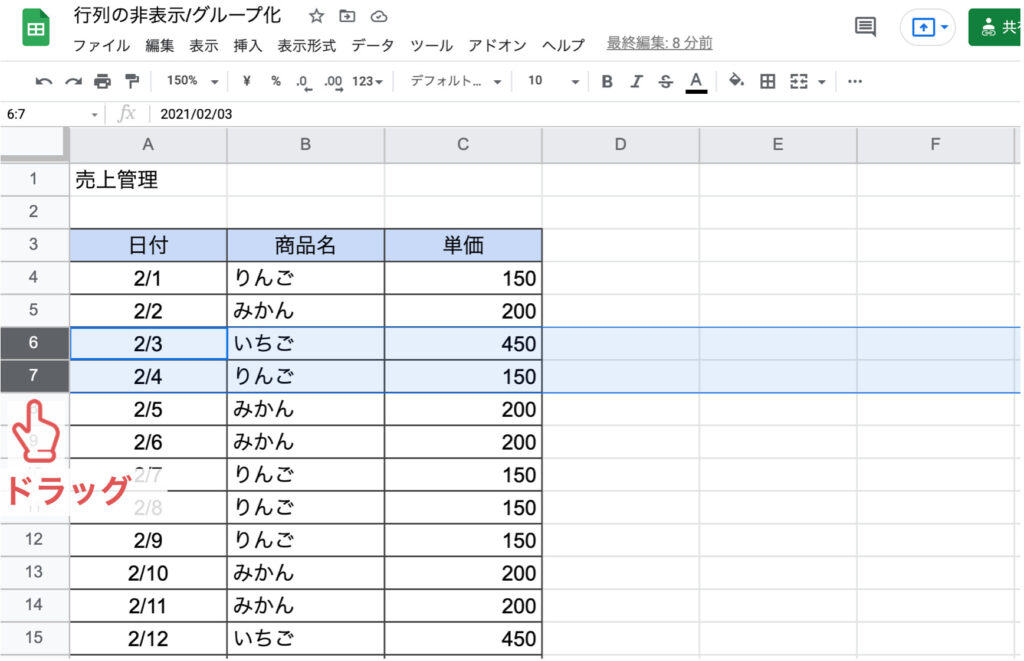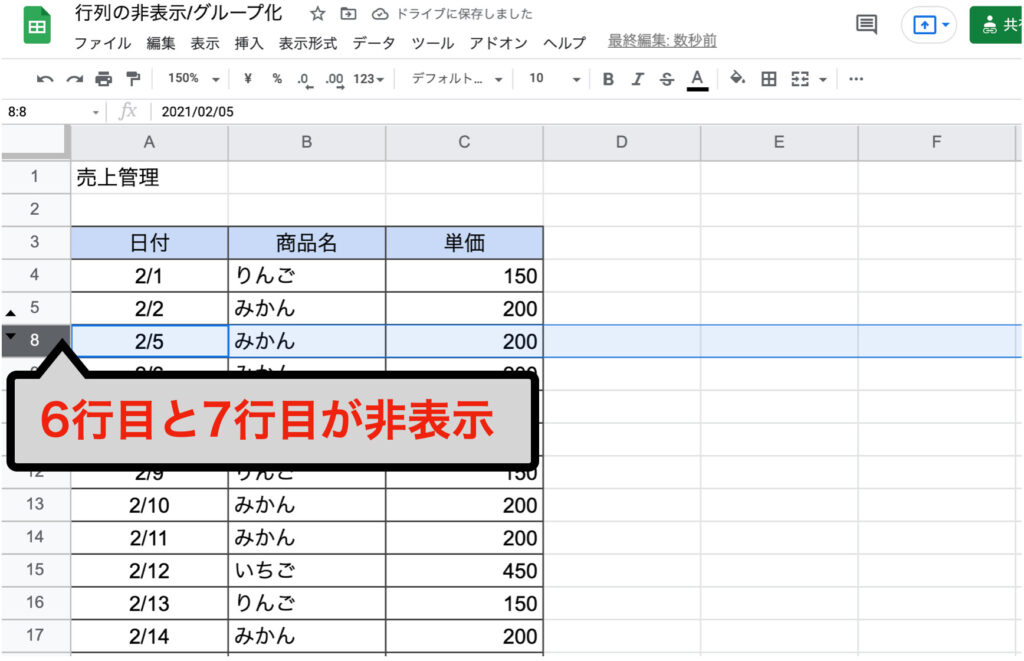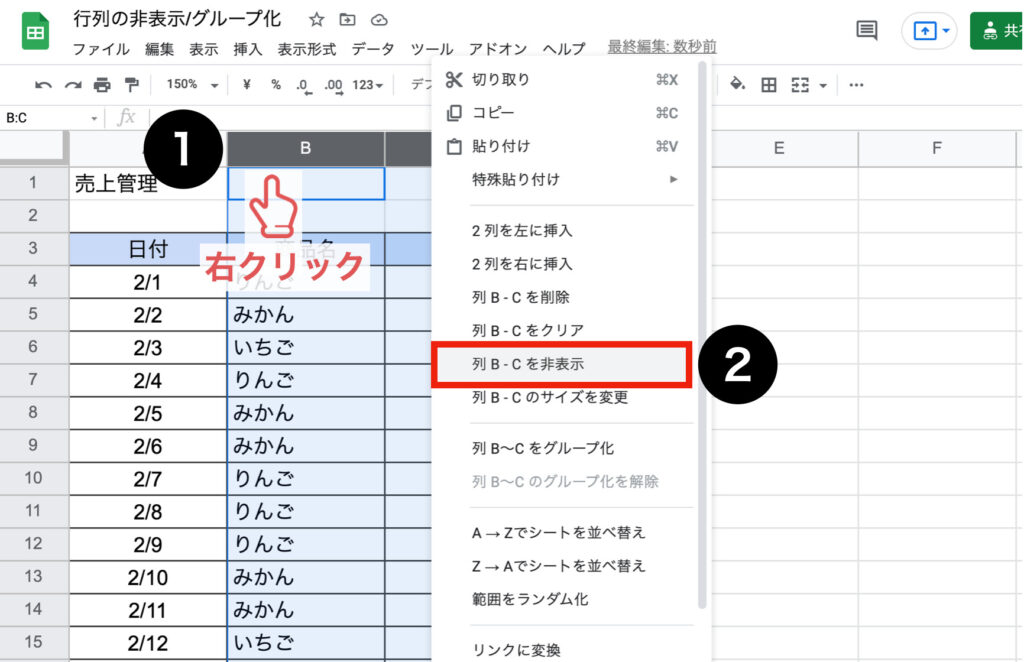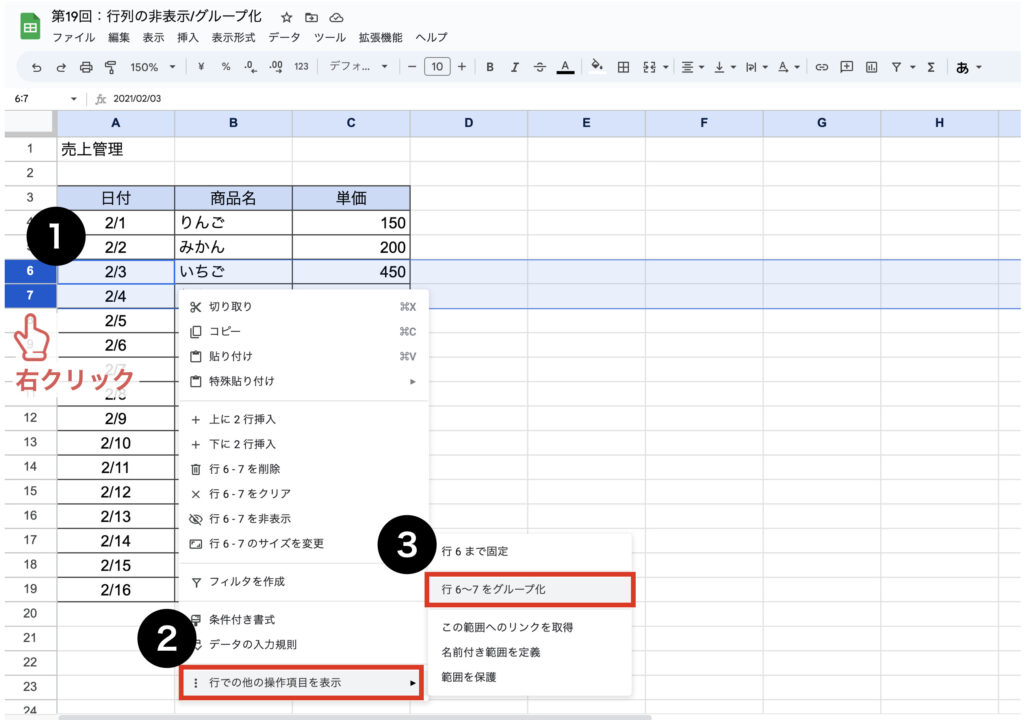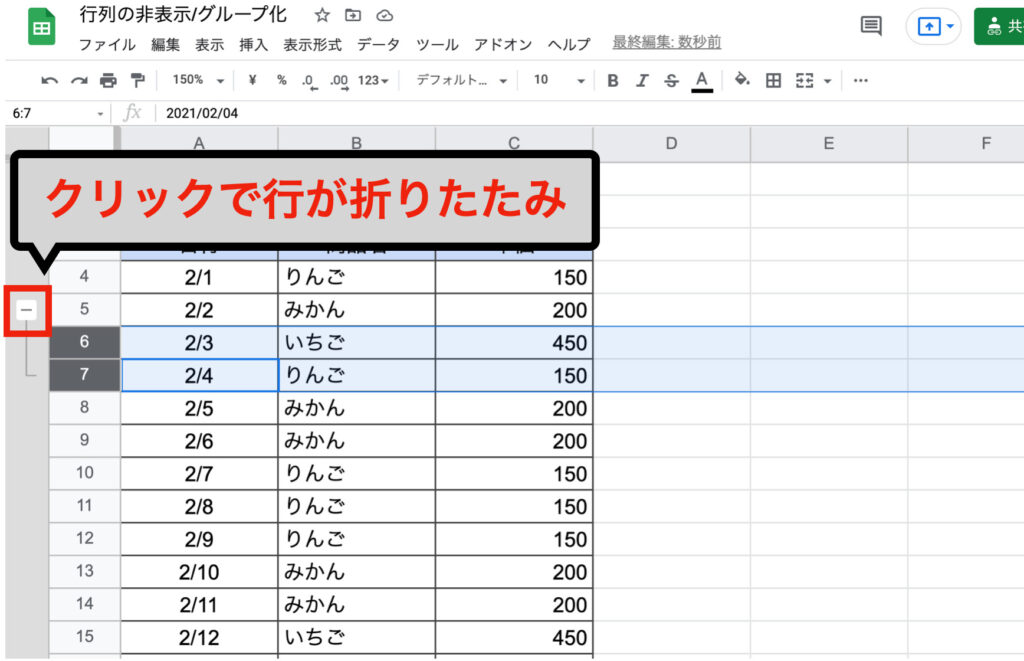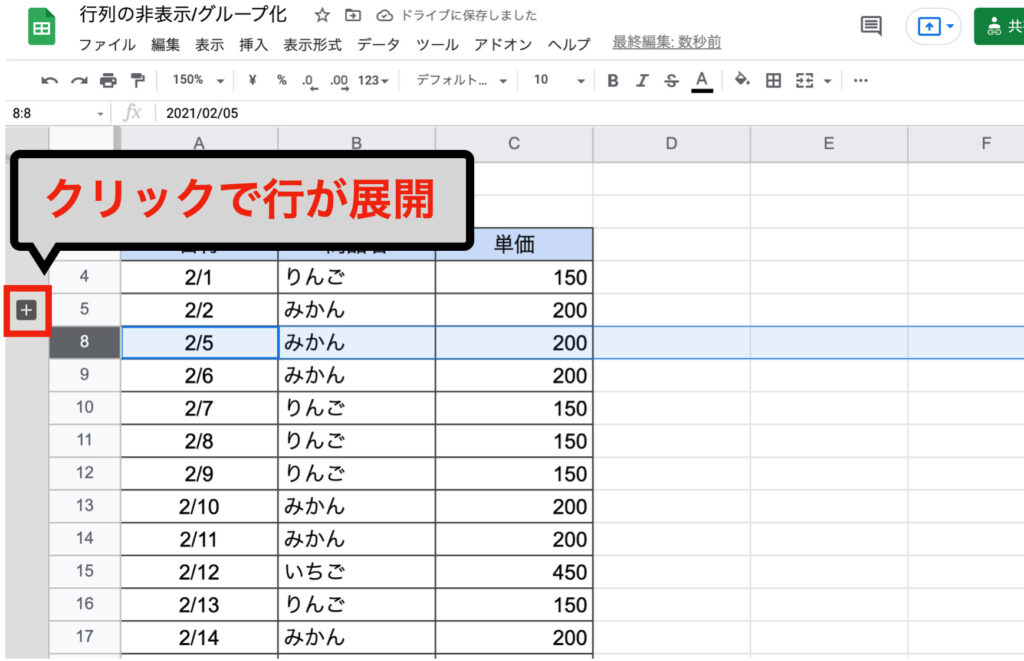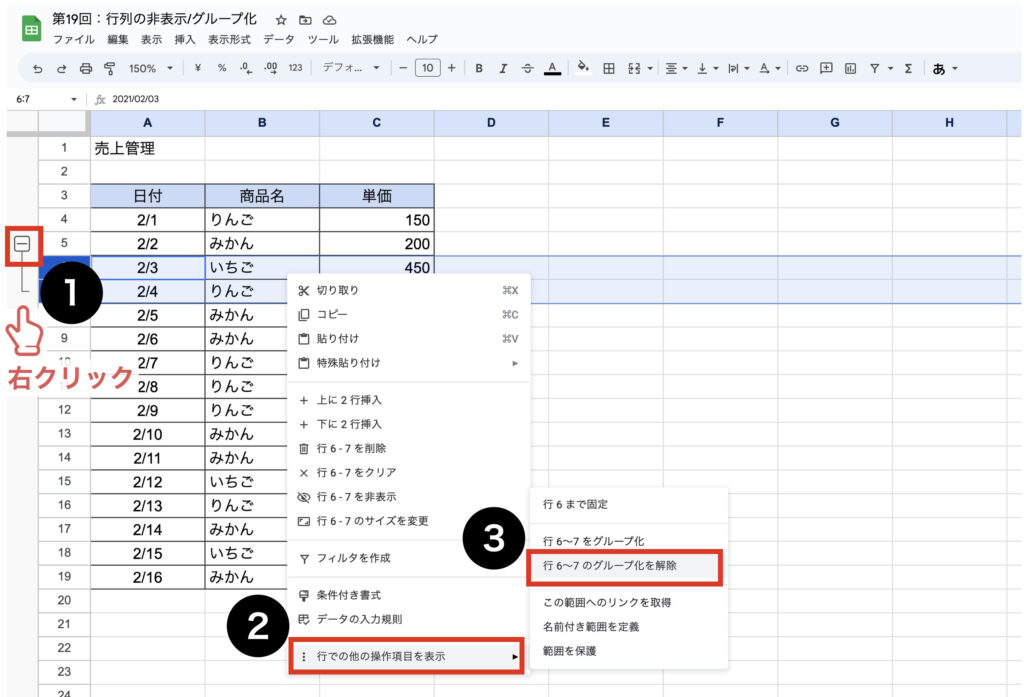1日で学べるスプレッドシートの教科書
シリーズ連載を通して「Google スプレッドシートの基礎」を解説しています。
動画はこちら(↓)
今回は「第19回:スプレッドシートで行・列を非表示、グループ化する方法」について説明していきます。
不要な行・列を一時的に隠す方法や、グループ化してボタンで展開・折りたたみする方法を学びましょう。
 タマ
タマはじめてのスプレッドシート!使い方や関数の基礎をじっくり学ぶ
※目次をクリックすると
タイトルの先頭まで移動します(↓)
目次
まずはじめに
表の見た目をスッキリをさせるために、一時的に行や列を隠しておきたいという場合には【非表示】か【グループ化】の機能が便利です。
サンプルシートを使って【非表示】や【グループ化】する方法を見ていきましょう。

 タマ
タマ
サンプルシートを用意しているので
コピーしてご活用ください
≫サンプルシート
≫サンプルシートのコピー方法の解説はこちらです
行・列を非表示にする
サンプルシートの6行目を非表示にしてみましょう。
シートの左端の行番号が記されている部分(数字)をクリックすると行の範囲が選択されます。
今回は6行目をクリックしてください。

右クリックから行を非表示を選択してください。

行が非表示になりました。

同じ手順で列を非表示にできます。

 ココ
ココ複数行の行・列を非表示にする
セル範囲「6:7」を非表示にしてみましょう。
6行目と7行目を選択してください。
行番号(列番号)部分をドラッグすると複数の列や行をまとめて選択することができます。

右クリックから行を非表示を選択してください。

複数行が一括で非表示になりました。

同じ手順で列を非表示にできます。

 ココ
ココ行・列を再表示する
非表示にした行にある▲ ▼をクリックすると再表示することができます。
列の場合は◀ ▶のをクリックします。

 ココ
ココ行・列をグループ化する
頻繁に表示・非表示を繰り返す場合はグループ化の機能を活用しましょう。
グループ化された行や列は、ボタンで展開や折りたたみができるようになります。
試しに、セル範囲「6:7」をグループ化してみましょう。
6行目と7行目を選択してください。
行番号(列番号)部分をドラッグすると複数の列や行をまとめて選択することができます。

右クリックから行での他の操作項目を表示>行6~7をグループ化を選択してください。

行番号の外側に表示される ー ボタンのクリックでグループ化した行が非表示になります。

+ ボタンをクリックすると再表示されます。

同じ手順で列をグループ化できます。

 ココ
ココ行・列のグループを解除する
グループ化された列や行を選択した状態で右クリックをし行での他の操作項目を表示>行6~7のグループ化を解除を選択すると、グループ化が解除されます。

まとめ
- 右クリックから行・列の非表示やグループ化をすることができる。
- 非表示にした行にある ▲ ▼ をクリックすると再表示される。
- 非表示にした列にある ◀ ▶ をクリックすると再表示される。
- グループ化された行・列は【-】ボタンをクリックすると非表示になる。
- グループ化された行・列は【+】ボタンをクリックすると再表示される。
- グループ化された列や行を選択した状態で右クリックをし【グループを削除】を選択するとグループが削除される。
スプレッドシートで「行・列を非表示、グループ化する方法」方法をお伝えしました。
一時的に不要になった行・列は、非表示やグループ化の機能を使って目をスッキリさせましょう。
 ココ
ココ
ボタン1つで展開できるグループ
機能を活用していきます
 タマ
タマ
次回は「ワークシートを追加・削除
コピーする方法」を見ていきましょう
「第20回:スプレッドシート(ワークシート)を追加・削除・コピーする方法」はこちら≫
1日で学べるスプレッドシートの教科書
シリーズ連載を通してスプレッドシートの基礎をまとめています。
手順通りに学習を進めていけば1日でスプレッドシートの基礎を学べます。
データ入力の基礎
表示形式の変更
行・列の操作
シートの操作
集計の基礎
はじめに覚えておきたい6関数