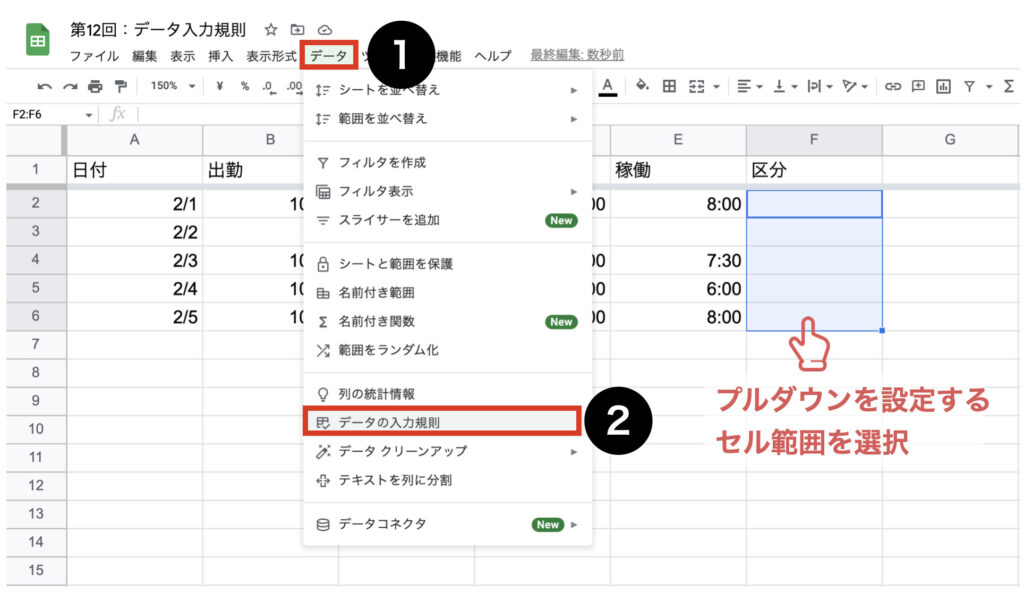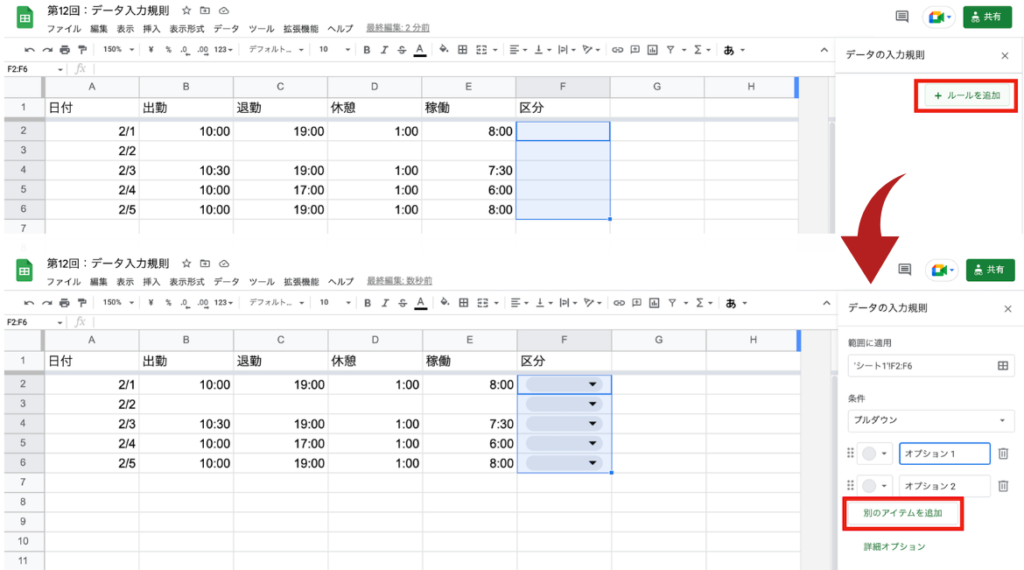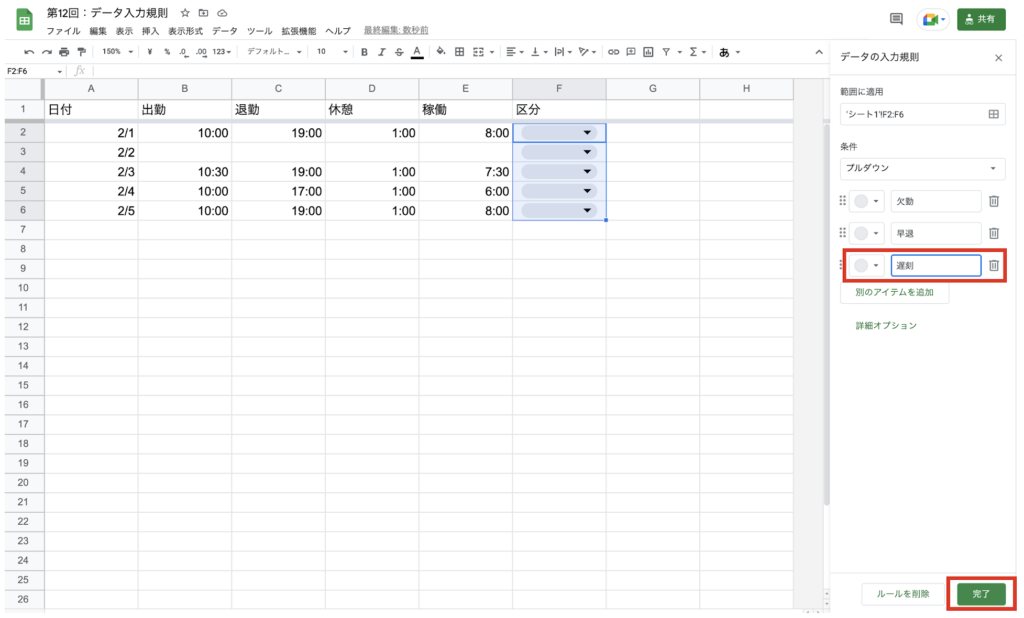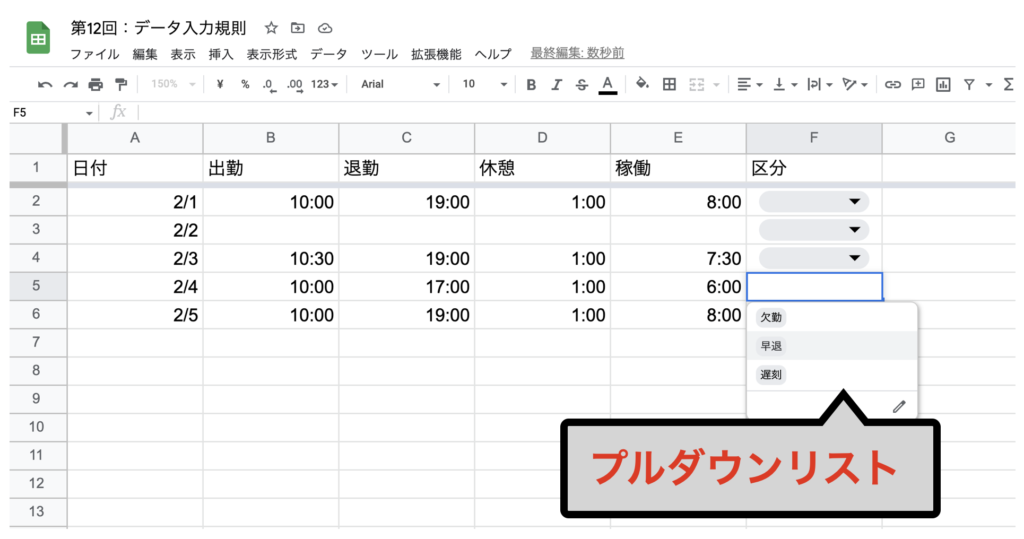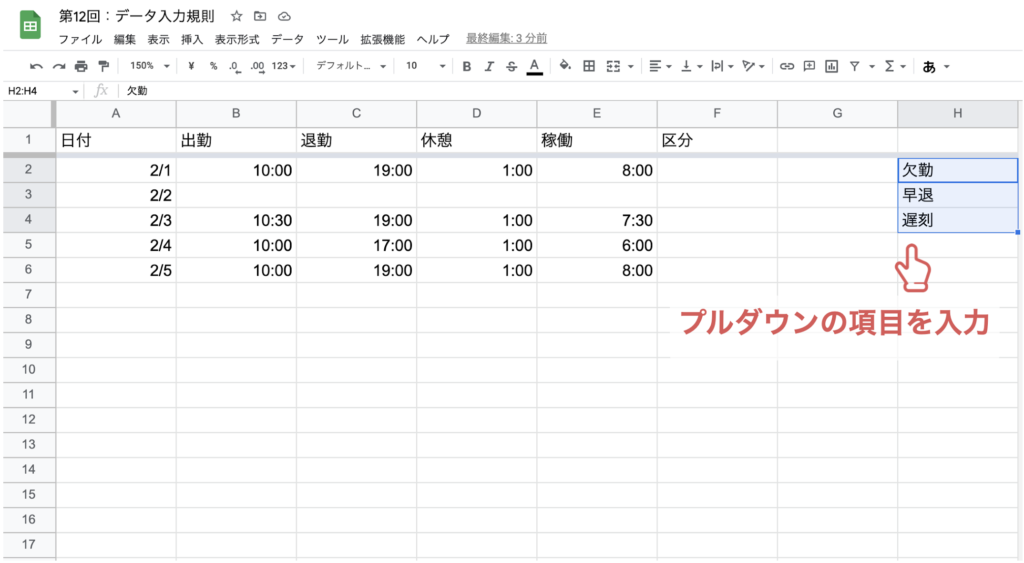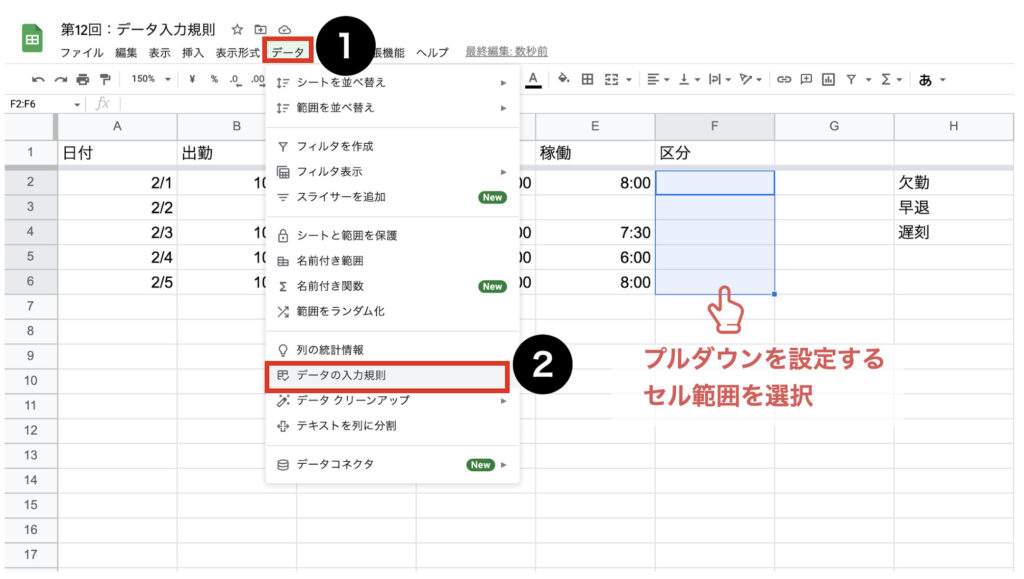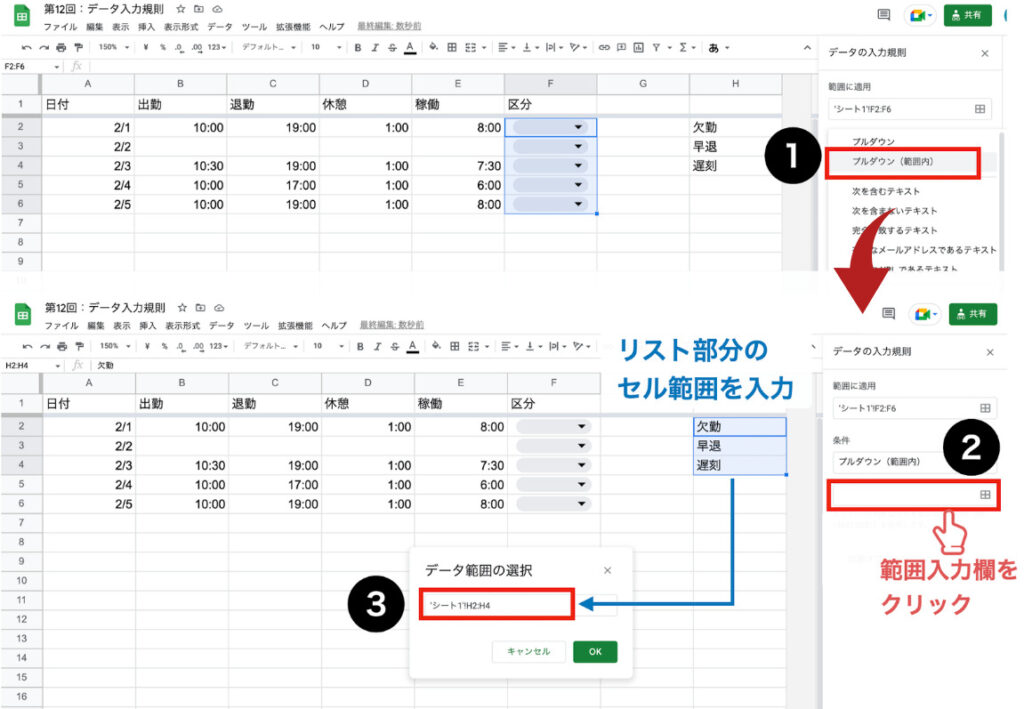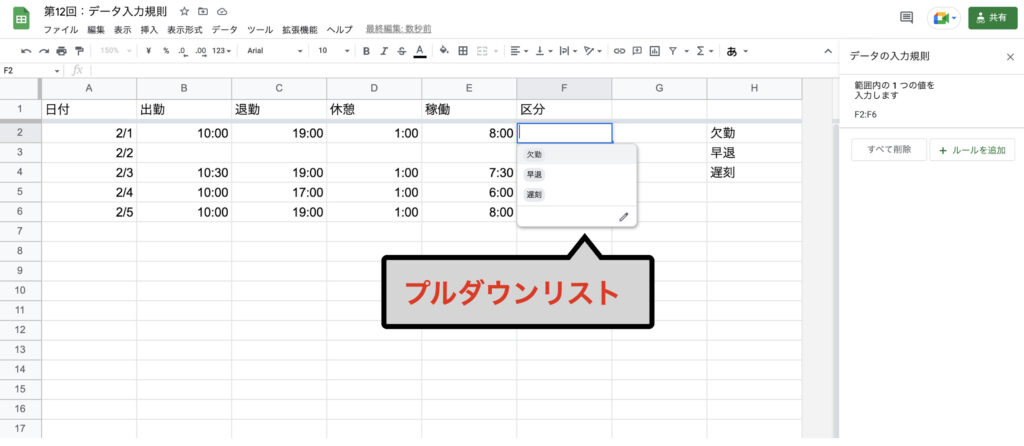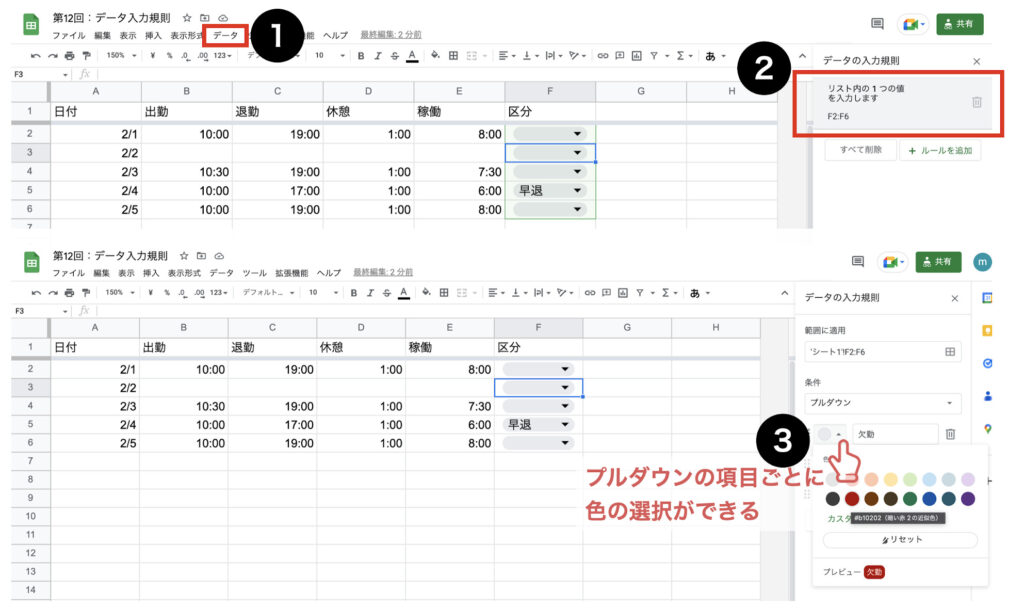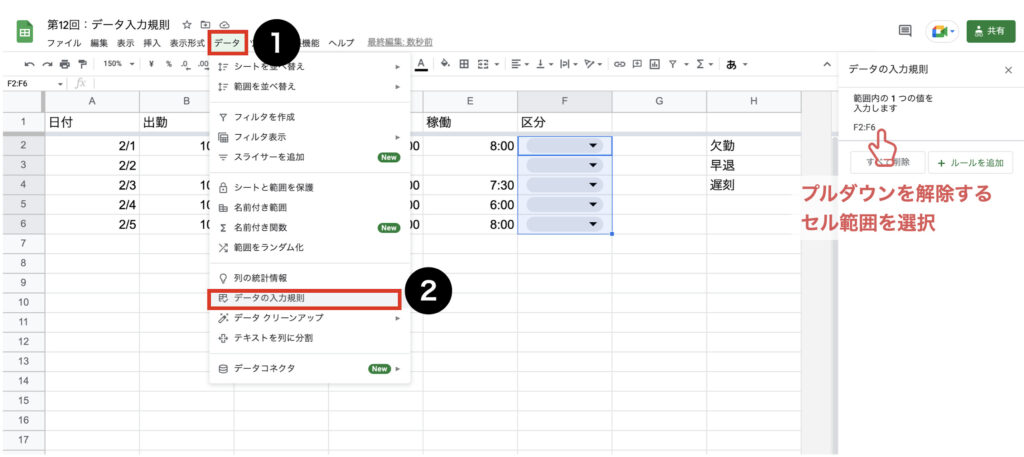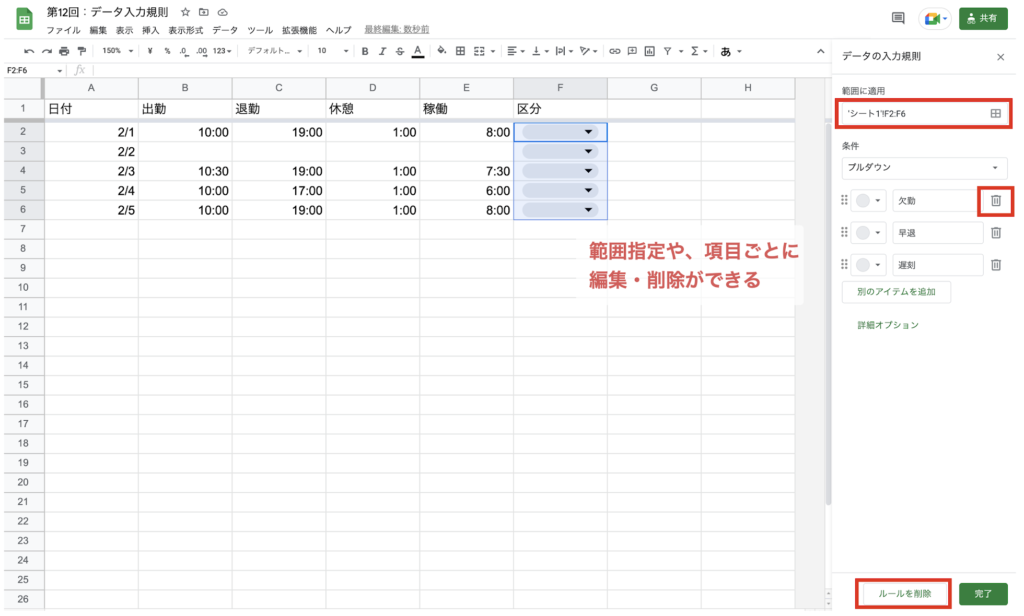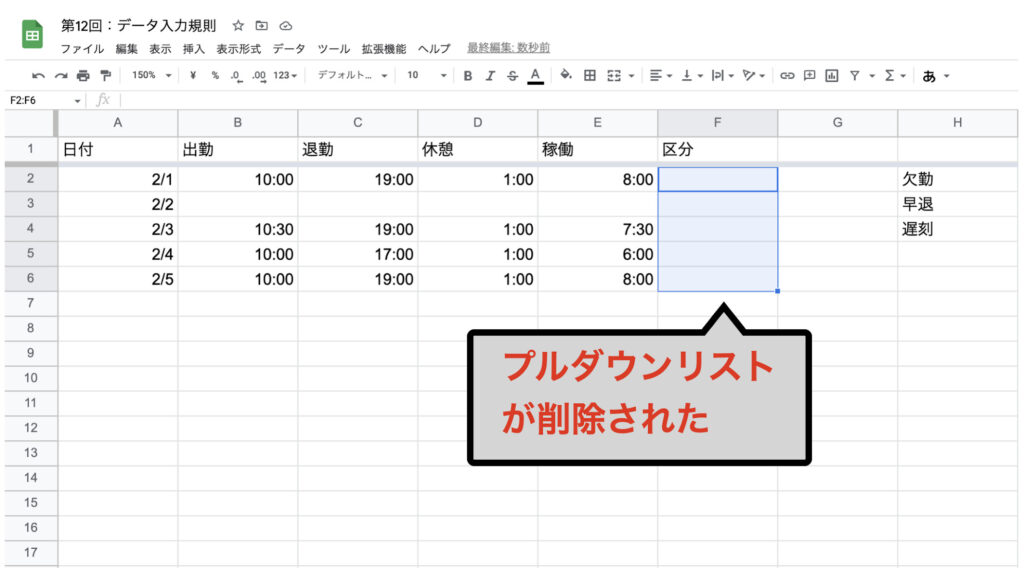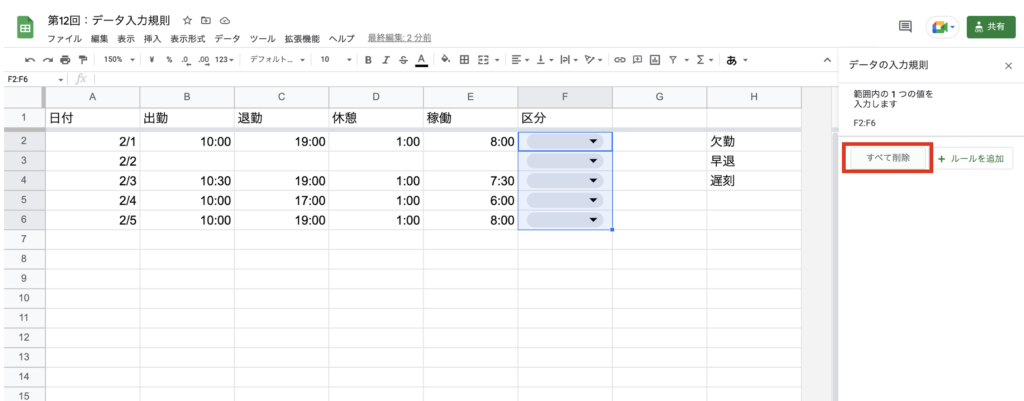1日で学べるスプレッドシートの教科書
シリーズ連載を通して「Google スプレッドシートの基礎」を解説しています。
動画はこちら(↓)
今回は「第12回:スプレッドシートでプルダウンリストを作成する方法」について説明していきます。
データ入力規則の機能を使ってプルダウンリスト(ドロップダウン)を作る方法を学びましょう。
 タマ
タマはじめてのスプレッドシート!使い方や関数の基礎をじっくり学ぶ
※目次をクリックすると
タイトルの先頭まで移動します(↓)
目次
まずはじめに
定形文や繰り返し入力など、ある程度決まった入力データがある場合はプルダウンリストが便利です。
クリックするとリストが現れ、そのリスト中にある項目から選択入力することで入力作業のミスを防ぐことができます。
勤怠シートの下図サンプルシートを使ってプルダウンリストを作成する方法について解説していきます。

≫サンプルシート
≫サンプルシートのコピー方法の解説はこちらです
 タマ
タマ
サンプルシートを用意しているので
コピーしてご活用ください
プルダウンリストを作成する
データ入力規則の機能でプルダウンリストを設定することができます。
プルダウンリストから【欠勤】【早退】【遅刻】のどれかを選択したらデータ入力されるようにしてみましょう。
プルダウンリストは2つの方法で設定することができます。
- 直接指定してプルダウンリストを作成する
- セル範囲からプルダウンリストを作成する
 タマ
タマ直接指定してプルダウンリストを作成する
プルダウンを設定したいセル範囲を選択し、メニューバーのデータからデータの入力規則を選択してください。

ルールを追加、条件にプルダウンを選択してください。

今回は【欠勤,早退,遅刻】のプルダウンを作成しましょう。
別のアイテムを追加でプルダウンの項目を増やせます。

プルダウンの項目をそれぞれ入力し、完了をクリックします。
設定したセルの右側に▼が表示され、プルダウン3つのリストから選択できるようになりました。

 ココ
ココセル範囲からプルダウンリストを作成する
事前にプルダウンの中身となる項目を作成しておきます。
下図のように、シートのセル範囲「H2:H4」に【欠勤】【早退】【遅刻】と入力してください。

次に、プルダウンを設定したいセル範囲を選択し、メニューバーのデータからデータの入力規則を選択してください。

ルールを追加、条件にプルダウン(範囲内)を選択してください。

範囲を入力する欄をクリックするとデータ範囲の選択が開きますので、事前に作成しておいたリスト部分のセル範囲「H2:H4」と入力、またはセル範囲を選択して指定します。
ここで指定したセル範囲に入力された項目がプルダウンリストとして表示されるようになります。
入力ができたらOK>完了ボタンをクリックしてください。
設定したセルの右側に▼が表示され、プルダウンの3つの選択肢から選ぶことができるようになりました。

プルダウンリストに色を付ける
メニューバーのデータからデータの入力規則を選択し、編集したいセル範囲を選択します。

プルダウンの各項目ごとに色を選択したり、プルダウンの表示スタイルをカスタマイズすることもできます。
 タマ
タマプルダウンの解除、削除する
メニューバーのデータからデータの入力規則を選択してください。

設定したプルダウンを解除したいセル範囲を選択します。

直接指定してプルダウンリストを作成している場合は、項目ごとにルールを編集したり、削除することもできます。
ルールを削除ボタンをクリックしてください。
プルダウンリストが削除されました。

 タマ
タマ
項目ごとの編集などが不要の場合はワンアクションで削除できます
メニューバーのデータ>データの入力規則すべて削除ボタンをクリックすると、設定したルールが削除されます。

まとめ
- データメニューのデータ入力規則からプルダウンリスト(ドロップダウンリスト)を設定することができる。
- プルダウンリストの表示する項目は直接指定できる。
- セル範囲に入力されているデータをプルダウンリストに指定できる。
- データメニューの入力規則からプルダウンリストの解除ができる。
Googleスプレッドシートでプルダウンリストを作る方法についてお伝えしました。
プルダウンリストを使用することで、あらかじめ設定した項目から選択できるようになるためデータ入力が楽になり誤字を減らすことができます。
定形文や繰り返し入力など、ある程度決まった入力データがある場合はプルダウンリストを活用して仕事の効率をあげましょう。
 ココ
ココ タマ
タマ
次回は「文字・数字・日付・曜日の
表示形式を設定する方法」を見てい
きましょう
「第13回:スプレッドシートで文字・数字・日付・曜日の表示形式を設定する方法」はこちら≫
1日で学べるスプレッドシートの教科書
シリーズ連載を通してスプレッドシートの基礎をまとめています。
手順通りに学習を進めていけば1日でスプレッドシートの基礎を学べます。
データ入力の基礎
表示形式の変更
行・列の操作
シートの操作
集計の基礎
はじめに覚えておきたい6関数