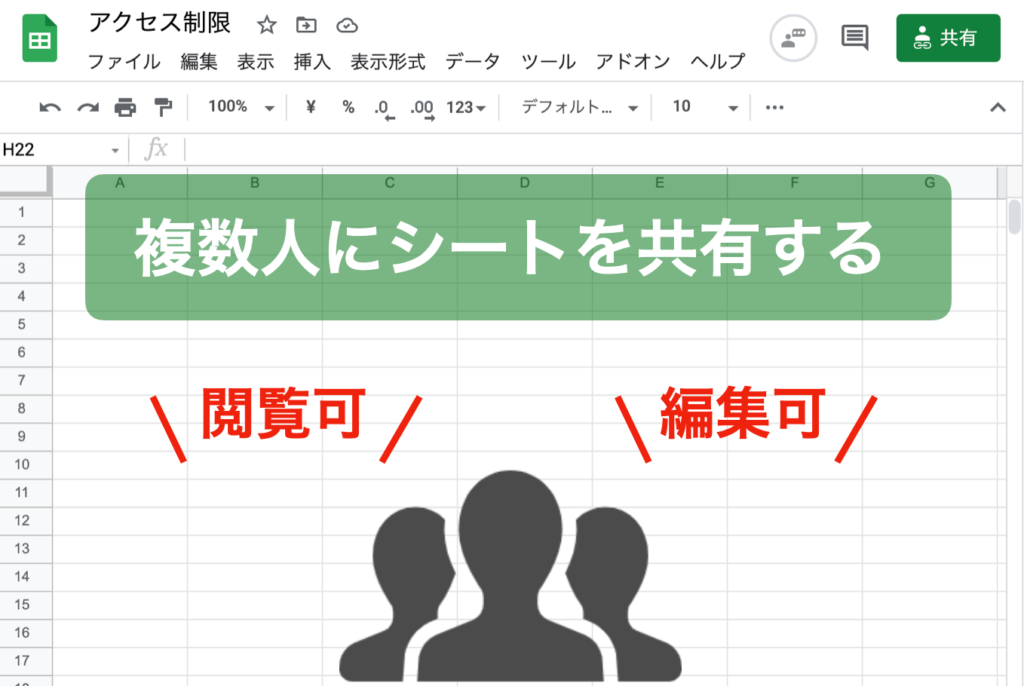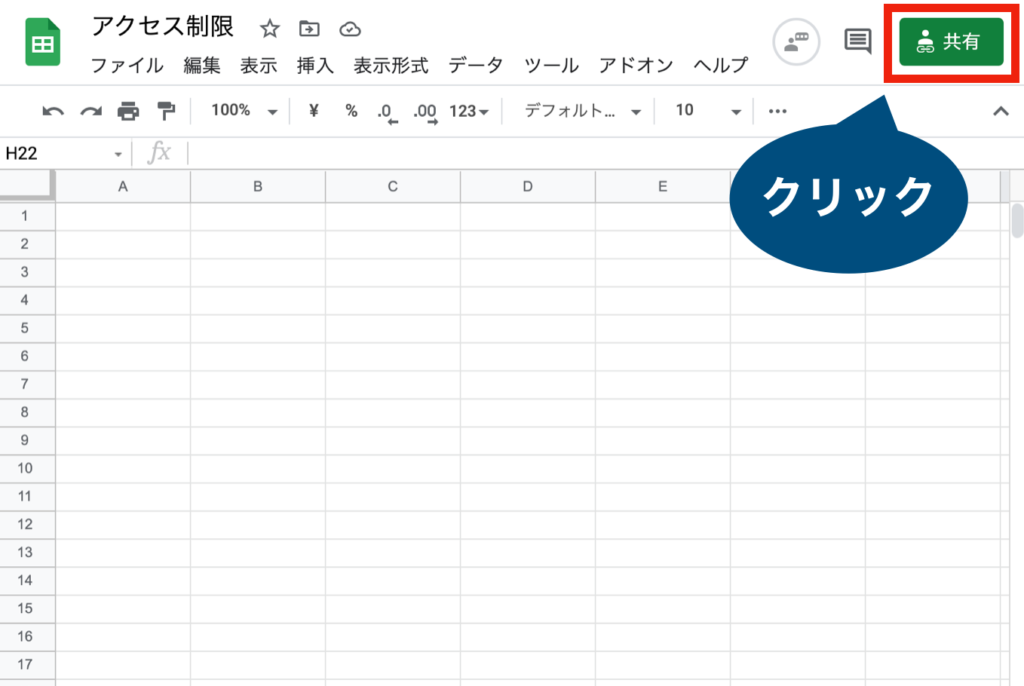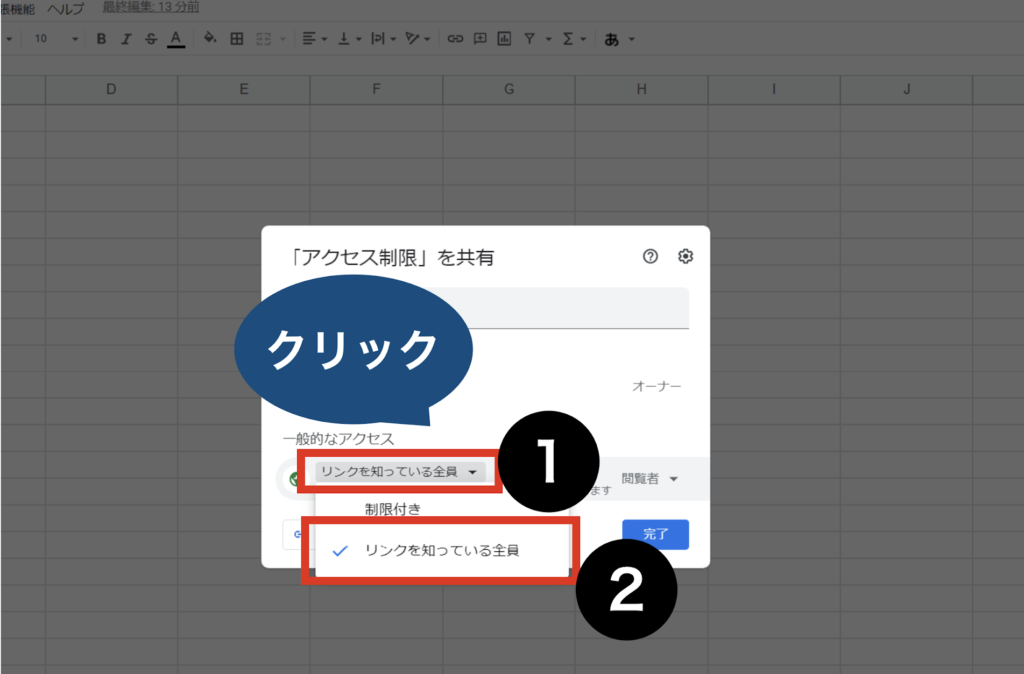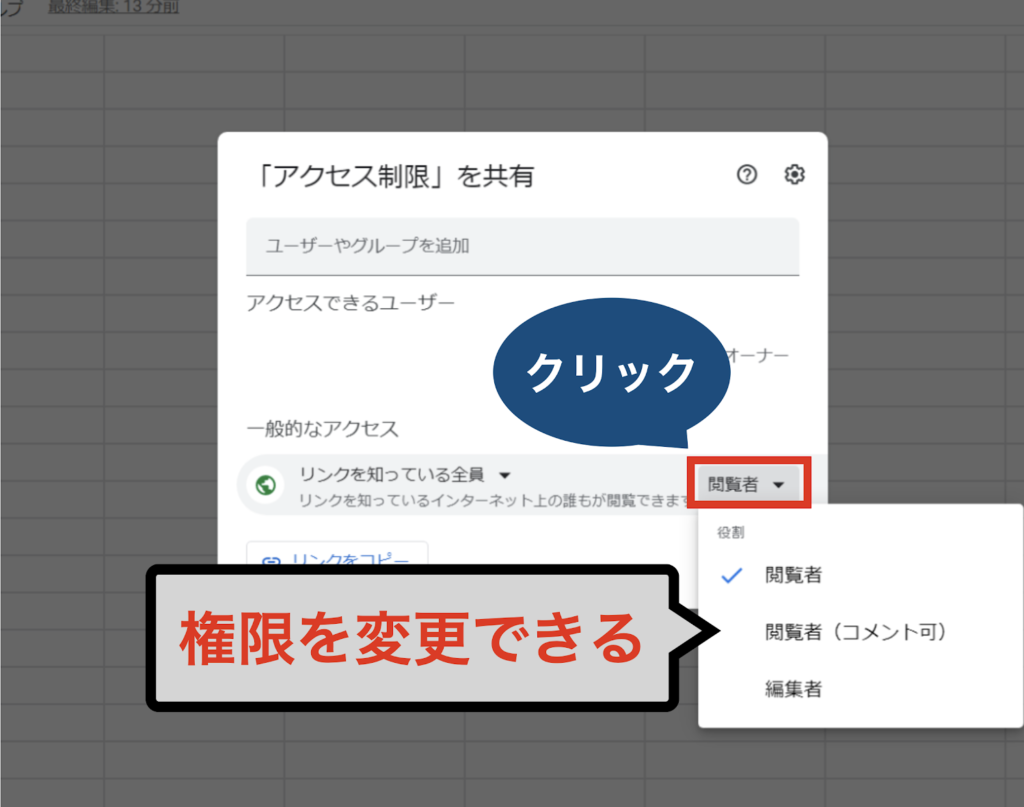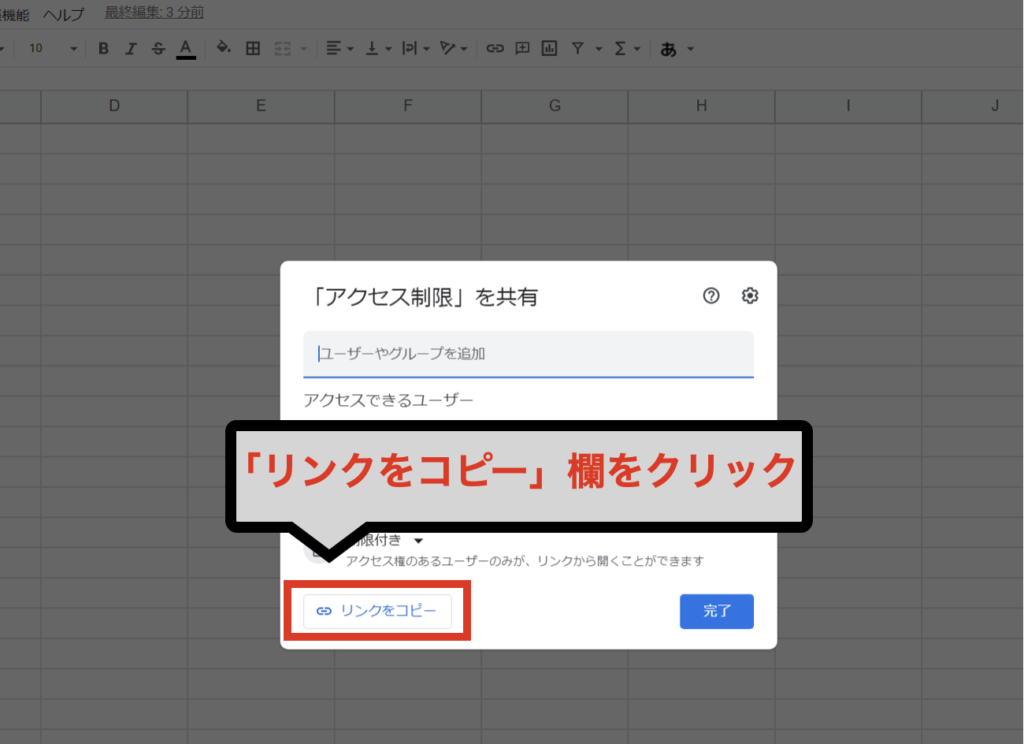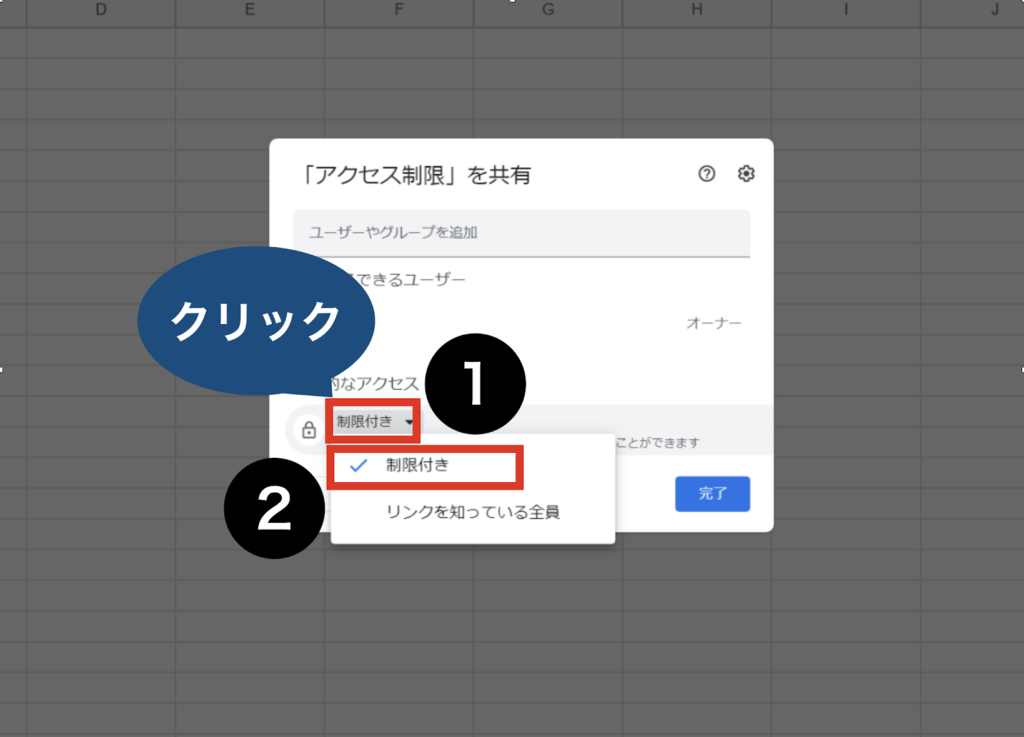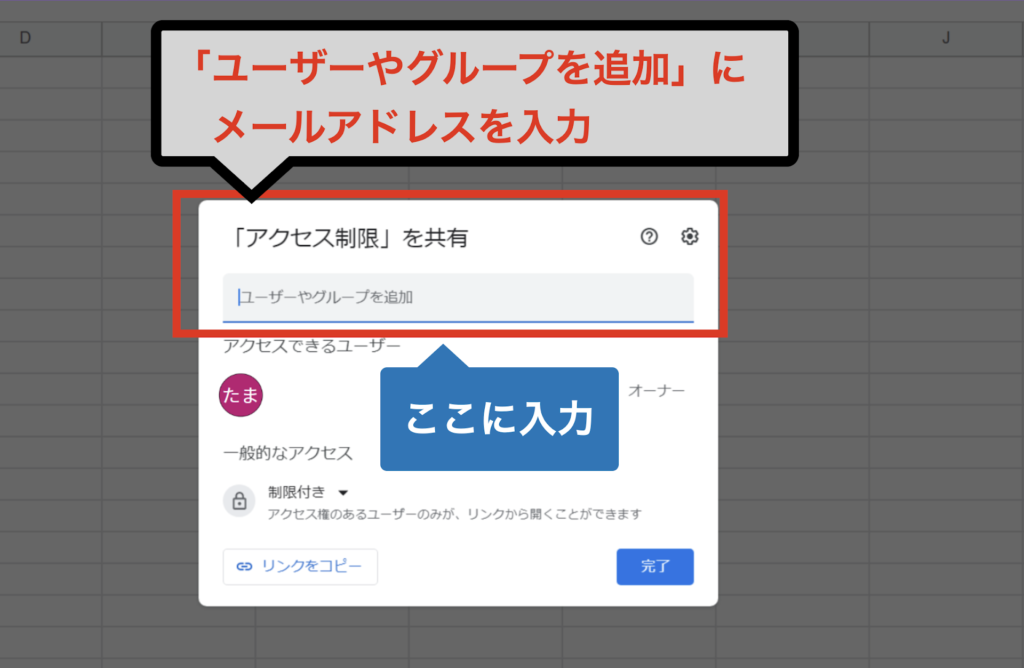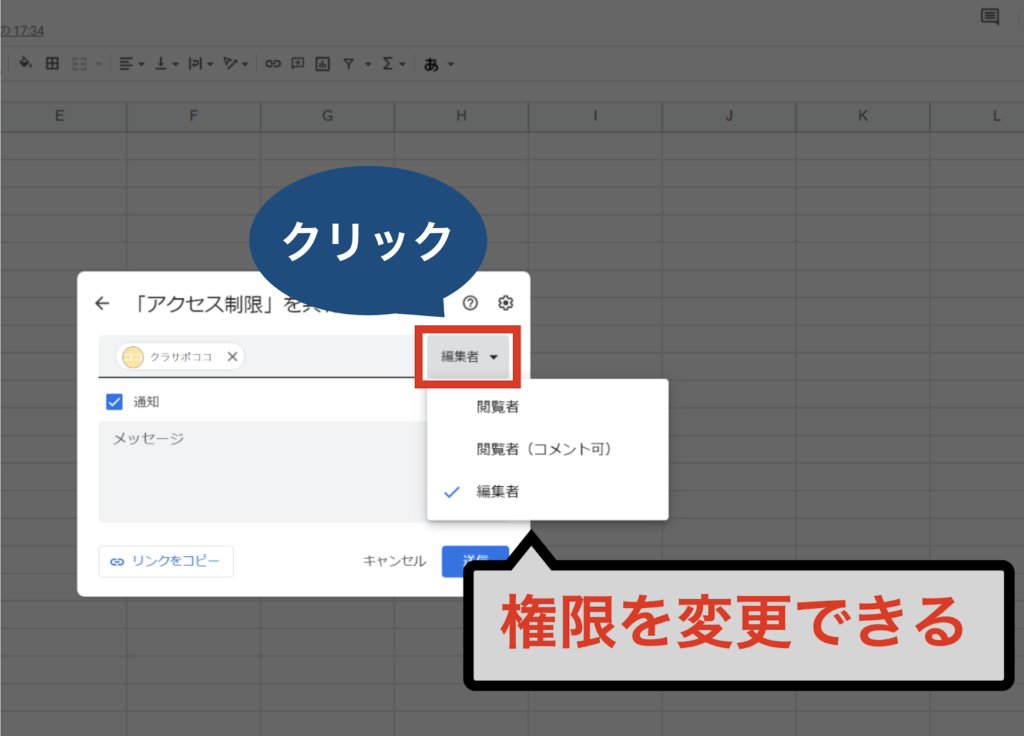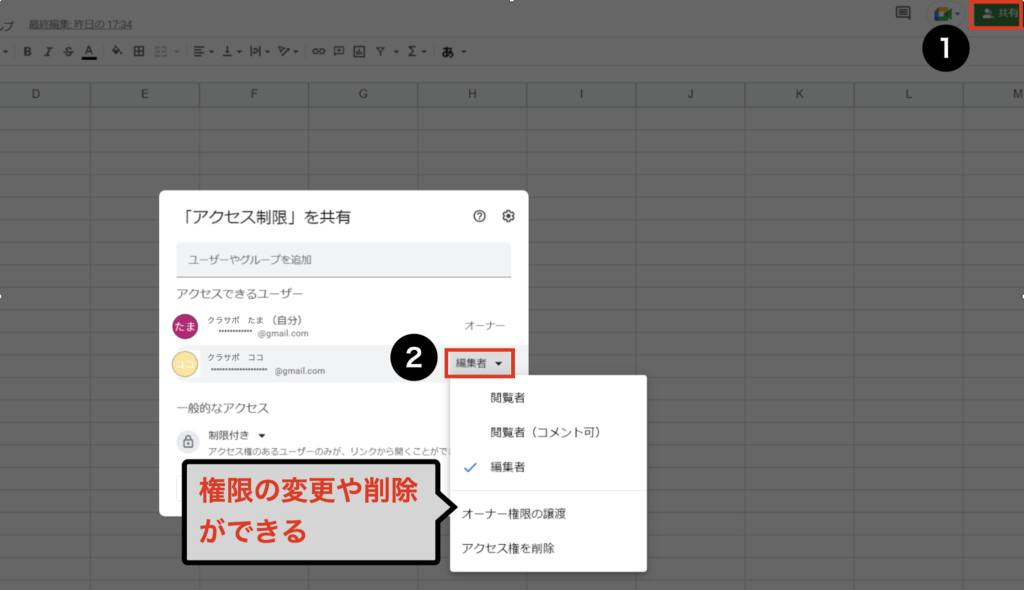1日で学べるスプレッドシートの教科書
シリーズ連載を通して「Google スプレッドシートの基礎」を解説しています。
動画はこちら(↓)
今回は「第8回:スプレッドシートのアクセス制限、複数人で編集する方法」について説明していきます。
アクセス制限で特定の人のみシートを閲覧・編集できるようにする方法を学びましょう。
 タマ
タマはじめてのスプレッドシート!使い方や関数の基礎をじっくり学ぶ
※目次をクリックすると
タイトルの先頭まで移動します(↓)
目次
まずはじめに

Googleスプレッドシートは、Googleアカウントを持っていないユーザーにもシートを共有することができますし、特定の人のみ閲覧・編集できるようにすることもできます。
重要なシートへのアクセスは、必要に応じて閲覧・編集の権限を設定するようにしましょう。
 タマ
タマ誰でも閲覧/編集できるようにする
Googleアカウントを持っていないユーザーでも、シートの閲覧や編集ができるようにすることができます。
共有したいスプレッドシートを表示させ、画面右上の共有ボタンをクリックしてください。

ここで、共有する相手のアクセスの種類を選択できます。
今回は、インターネット上でアクセスする全ての人に共有できるようにしたいのでリンクを知っている全員を選択してください。

閲覧者を選択した場合、共有相手は誰でも閲覧できる状態となりますが、編集はすることができません。
閲覧者(コメント可)を選択した場合、共有相手は誰でも閲覧できる状態となり、編集はできませんがコメントはできるようになります。
編集者を選択した場合、共有相手は誰でも閲覧と編集ができる状態となります。

スプレッドシートのリンク先を他のユーザーに知らせることで、そのURLを知っているユーザーはシートを閲覧、または編集ができるようになります。
完了ボタンをクリックしてアクセス制限の設定完了です。
リンクをコピーボタンをクリックしてURLを他のユーザーに知らせることができます。

 タマ
タマ
セキュリティ面の問題があるので
共有設定は慎重に行いましょう
 ココ
ココ特定の人のみ閲覧/編集できるようにする
Googleアカウントを持っているユーザーに対して、特定の人のみシートを閲覧・編集できるようにすることができます。
共有したいスプレッドシートを表示させ、画面右上の共有ボタンをクリックしてください。

制限付きをクリックし、制限付きを選択してください。

ユーザーやグループを追加欄に共有したい相手のメールアドレスを入力してください。アドレス帳に登録されている相手であれば名前の入力でも可能です。
追加する相手のメールアドレスの入力後、権限を選択することができます。

権限を決めて送信ボタンをクリックすると共有相手に招待メールが届きます。
メールを送信する必要がない場合は通知のチェックを外せばメール送信はされません。

権限の変更/削除
共有ボタンをクリックし、権限を変更したいユーザーの右の▼ボタンから「権限の変更」や「削除」をすることができます。

まとめ
- Googleアカウントを持っていないユーザーでもシートの閲覧や編集ができるように設定することができる。
- Googleアカウントを持っているユーザーに対して、特定の人のみシートを閲覧・編集できるように設定することができる。
- アクセスを許可されていないユーザーはシートを閲覧することができない。
Googleスプレッドシートで特定の人のみシートを閲覧・編集できるようにする方法についてお伝えしました。
スプレッドシートはURL一つで、即座にいろんな人に共有することができます。
権限を設定することで、編集されては困る内容を保護することができますし、情報漏洩対策にもつながります。
シートを共有する際は、必要に応じて相手の用途に合わせた権限を付与するようにしましょう。
 ココ
ココ タマ
タマ
次回は「セルにメモを挿入する
方法」を見ていきましょう
「第9回:スプレッドシートでセルにメモを挿入する方法」はこちら≫
1日で学べるスプレッドシートの教科書
シリーズ連載を通してスプレッドシートの基礎をまとめています。
手順通りに学習を進めていけば1日でスプレッドシートの基礎を学べます。
データ入力の基礎
表示形式の変更
行・列の操作
シートの操作
集計の基礎
はじめに覚えておきたい6関数