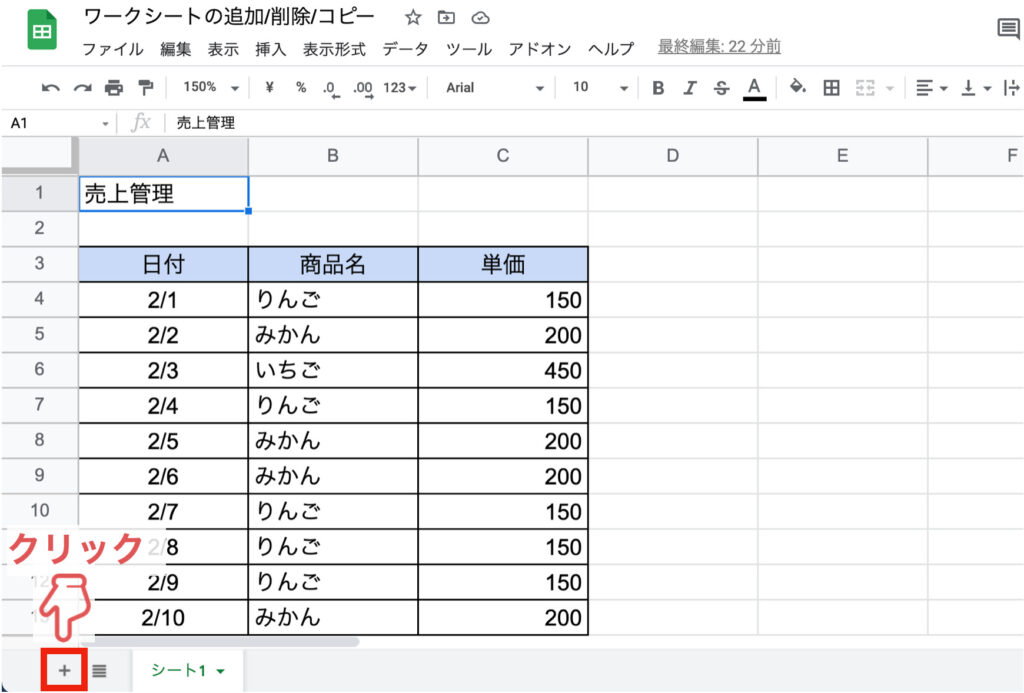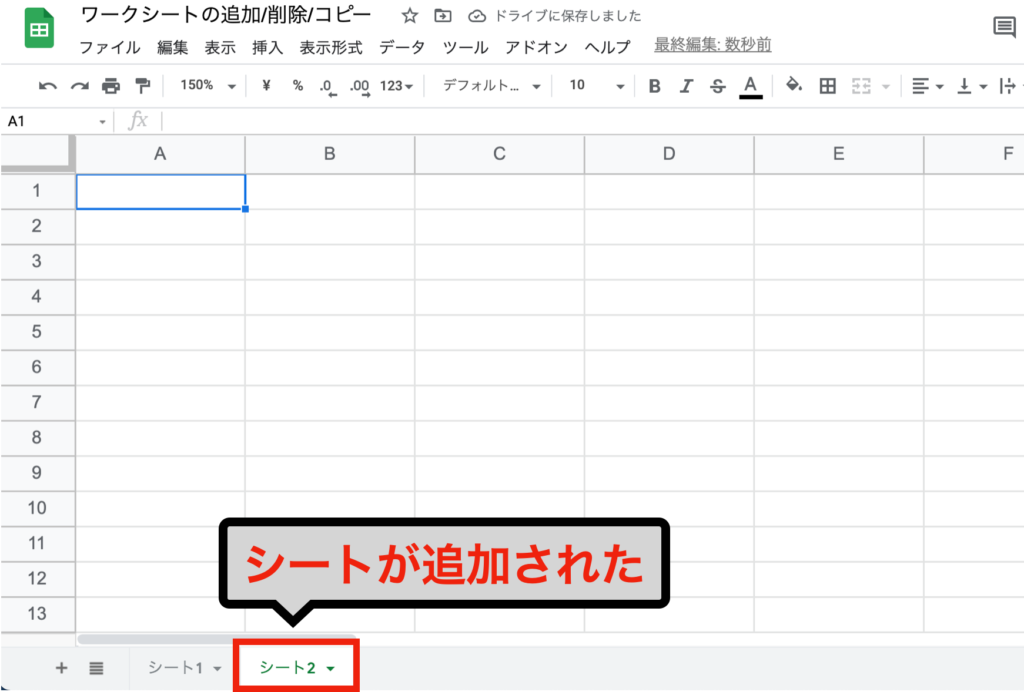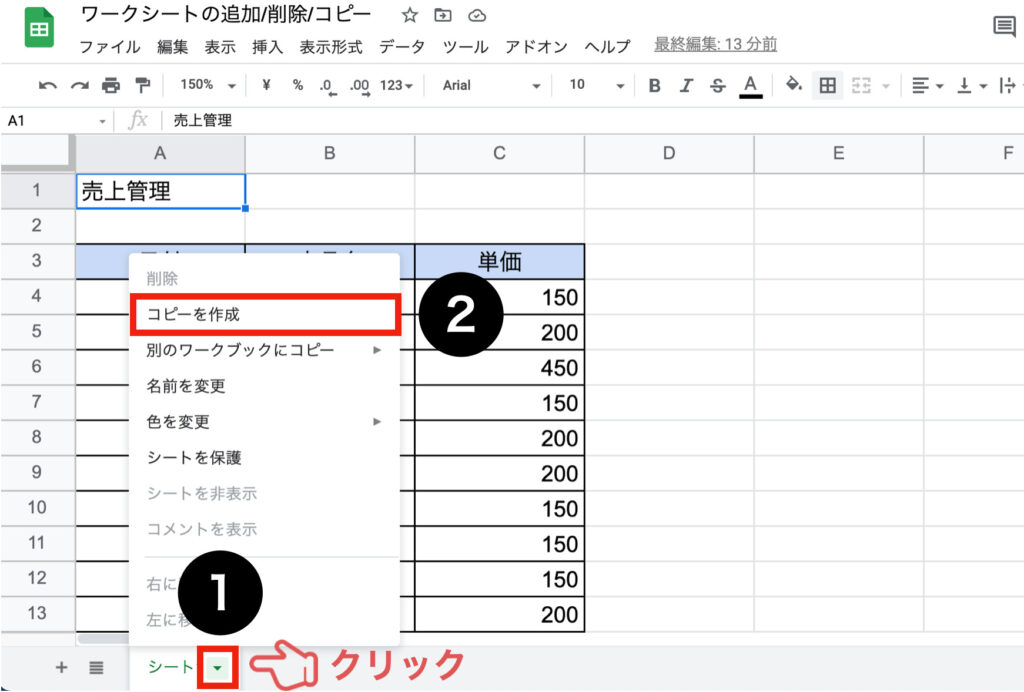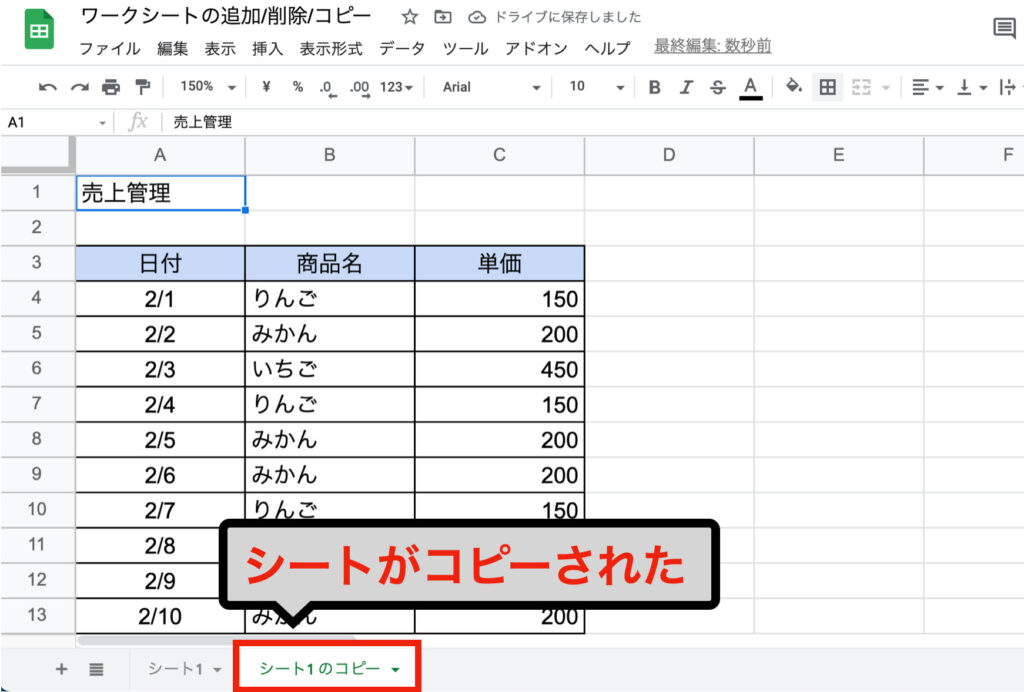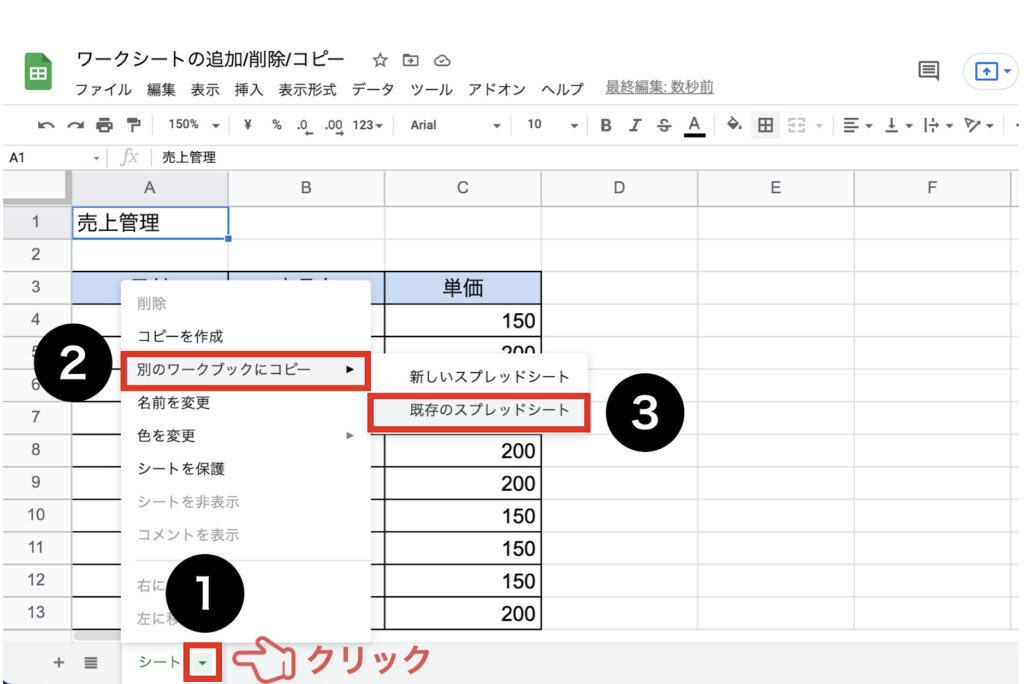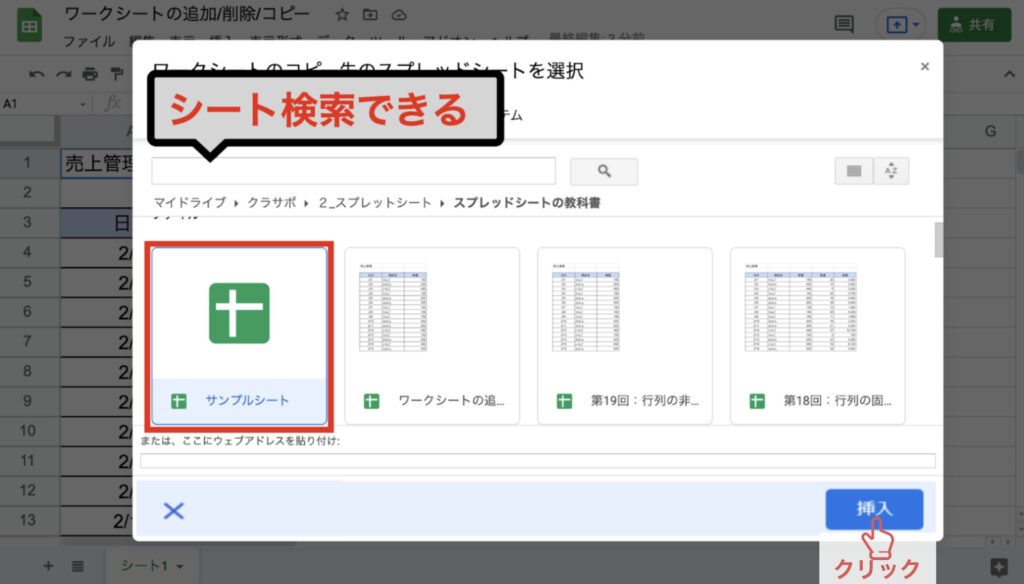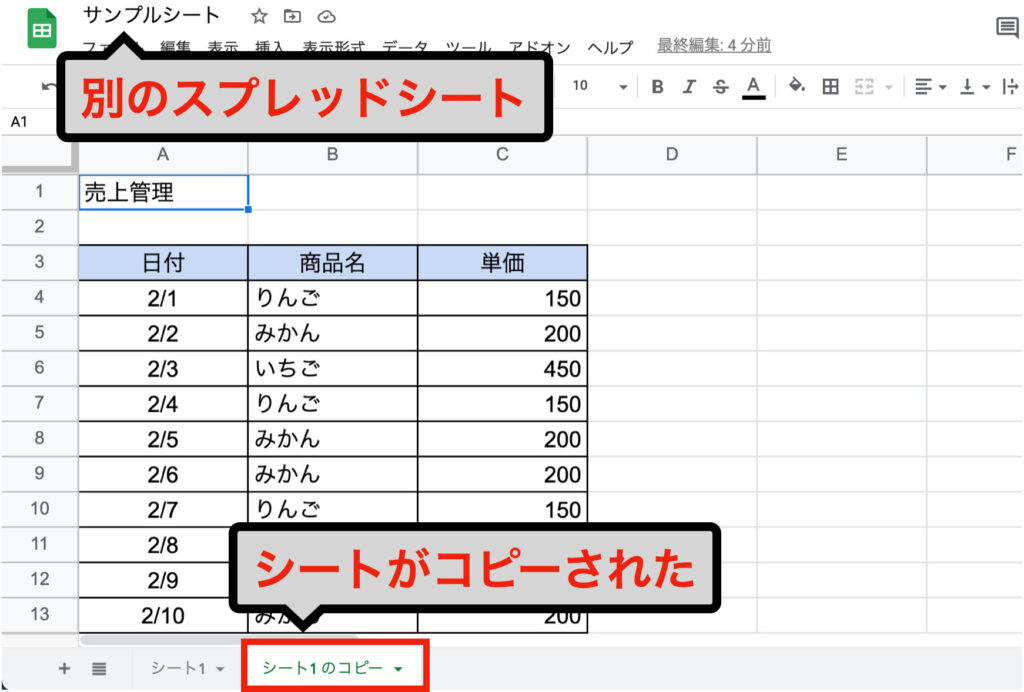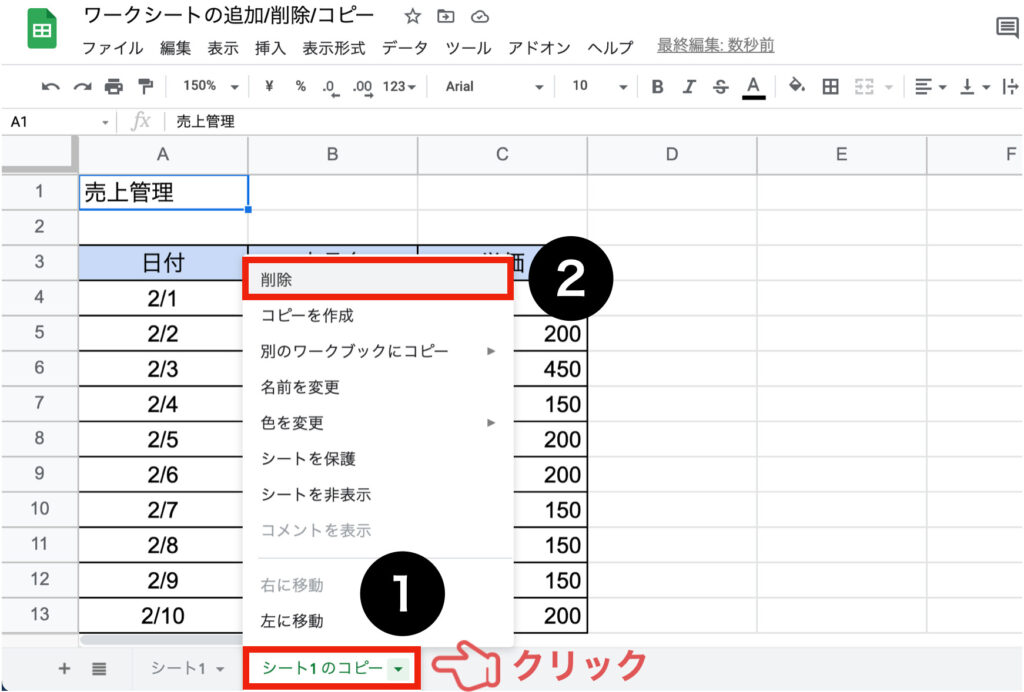1日で学べるスプレッドシートの教科書
シリーズ連載を通して「Google スプレッドシートの基礎」を解説しています。
動画はこちら(↓)
今回は「第20回:スプレッドシート(ワークシート)を追加・削除・コピーする方法」について説明していきます。
新しいシートの追加や複製、不要になったシートを削除する方法を学びましょう。
 タマ
タマはじめてのスプレッドシート!使い方や関数の基礎をじっくり学ぶ
※目次をクリックすると
タイトルの先頭まで移動します(↓)
目次
まずはじめに
スプレッドシートでは、ボタンをクリックするだけで簡単にワークシートを追加することができます。
また、似たようなシートはコピーで複製することができますし、別のスプレッドシート(ワークブック)にもコピーすることもできます。
≫サンプルシート
≫サンプルシートのコピー方法の解説はこちらです
 タマ
タマシートを追加する
シートタブの左側にある + ボタンをクリックしてください。

新しいワークシートが追加されました。

 ココ
ココシートをコピー(複製)する
コピーしたいシートを選択し、シート名の右にある ▼ ボタンをクリックしコピーを作成を選択してください。
右クリックでも操作可能です。

シートがコピーされました。

 ココ
ココ別のワークブックにシートをコピー(複製)する
コピーしたいシートを選択し、シート名の右にある ▼ ボタンをクリックし別のワークブックにコピーから既存のスプレッドシートを選択してください。

コピーしたいスプレッドシートを選んで挿入ボタンをクリックしてください。
上部の検索ボックスより【Googleドライブ】に保存されているスプレッドシートを検索することもできます。

別のスプレッドシート(ワークブック)にコピーされました。

 ココ
ココ≫ファイルごとコピーする方法はこちらです。
シートを削除する
削除したいシートを選択し、シート名の右にある ▼ ボタンをクリックし削除を選択してください。

シートが削除されました。

 ココ
ココまとめ
- 【+】ボタンをクリックするだけでワークシートを追加できる。
- 【▼】ボタンよりシートのコピーや削除ができる。
- 別のスプレッドシート(ワークブック)にもコピーすることができる。
スプレッドシート(ワークシート)を追加・削除・コピーする方法をお伝えしました。
一から作った方が早い場合は新しくシートを追加し、同じようなシートはコピー(複製)してシートを追加するようにしましょう。
 ココ
ココ タマ
タマ
次回は「スプレッドシート(ワークシート)の名前や
色を変更する方法」を見ていきましょう
「第21回:スプレッドシート(ワークシート)の名前や色を変更する方法」はこちら≫
1日で学べるスプレッドシートの教科書
シリーズ連載を通してスプレッドシートの基礎をまとめています。
手順通りに学習を進めていけば1日でスプレッドシートの基礎を学べます。
データ入力の基礎
表示形式の変更
行・列の操作
シートの操作
集計の基礎
はじめに覚えておきたい6関数