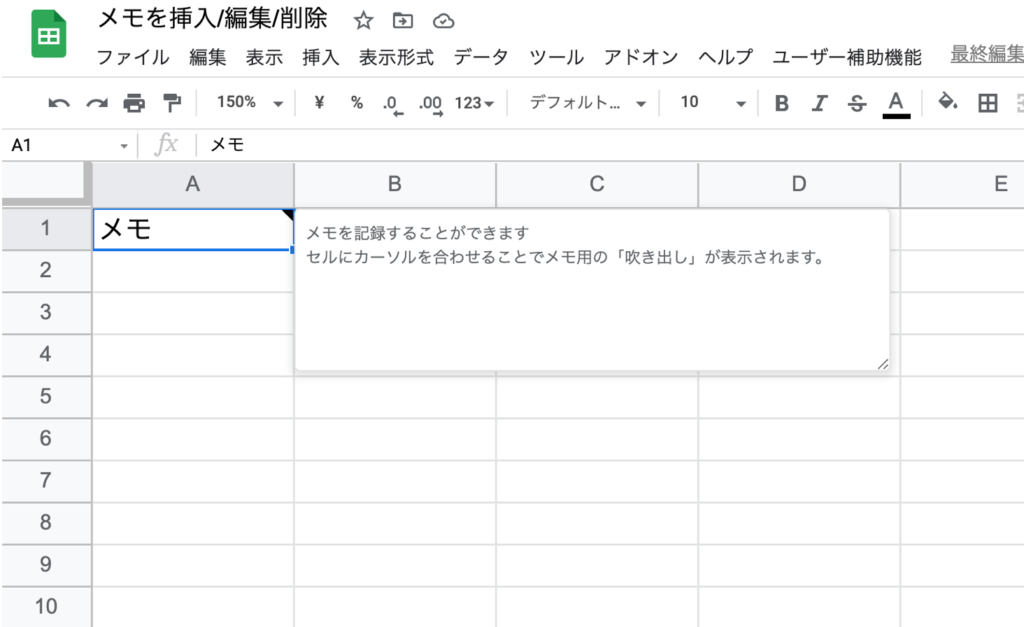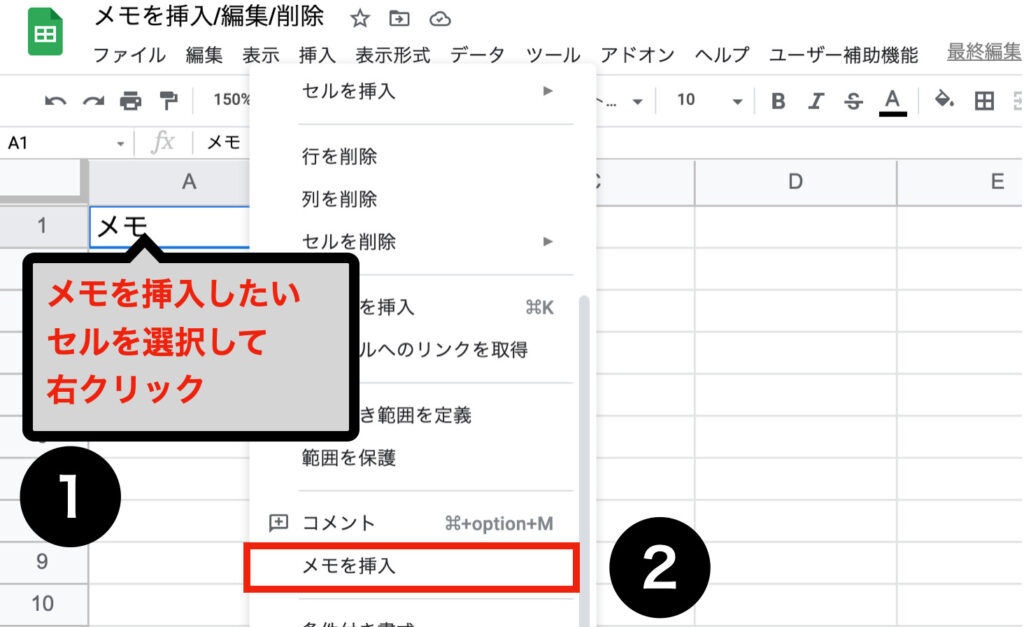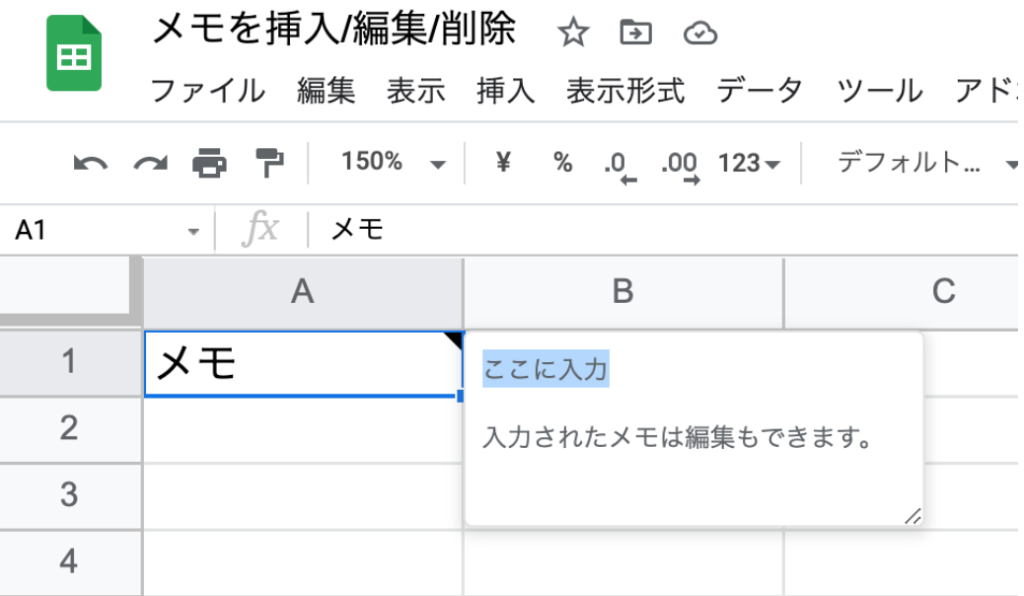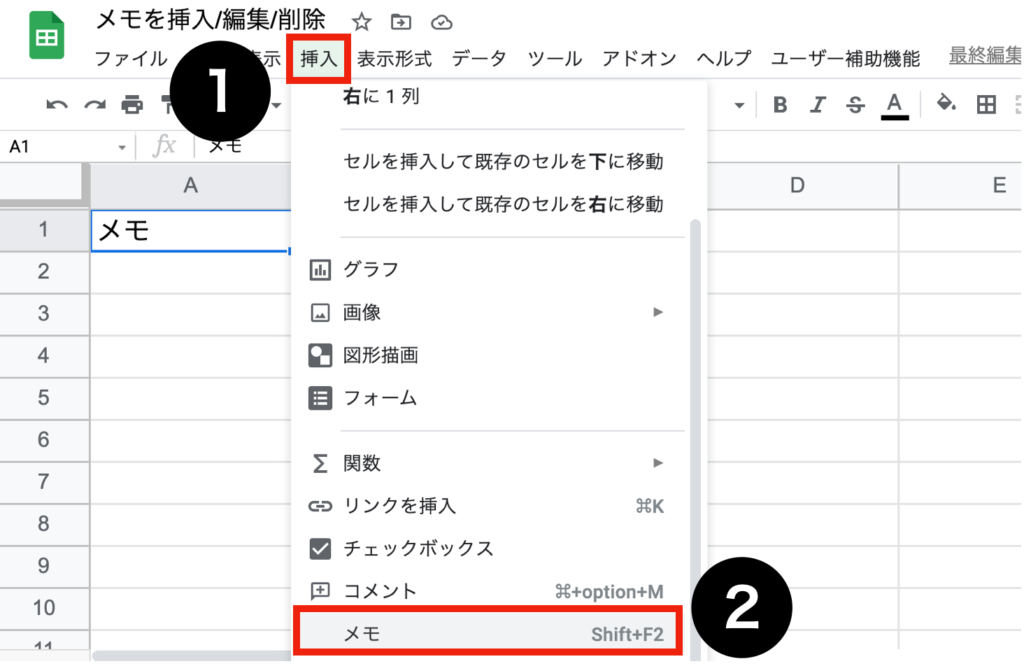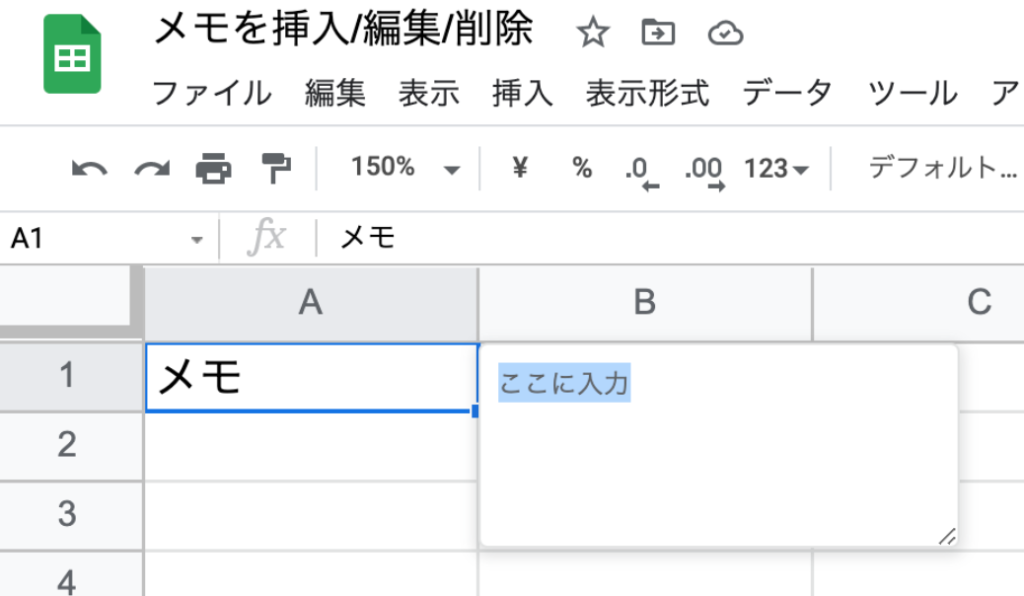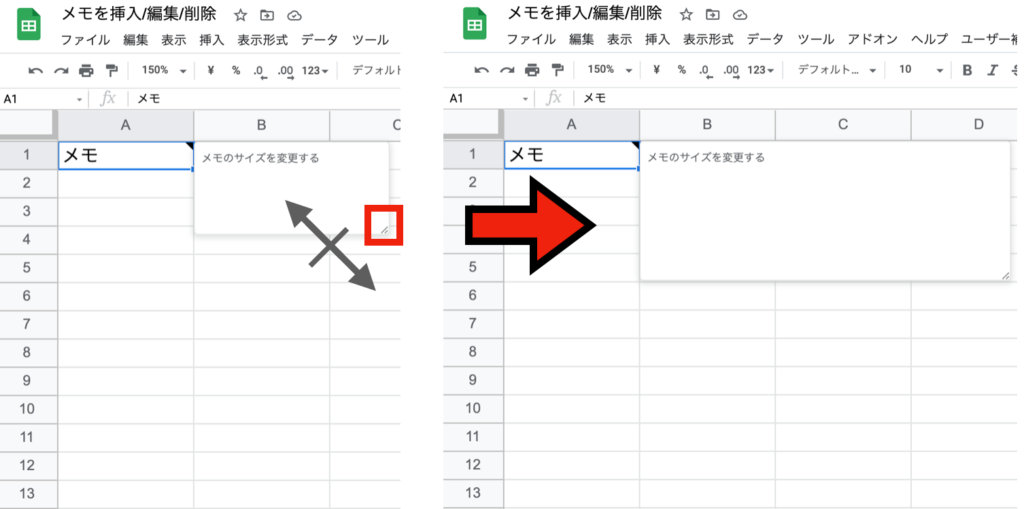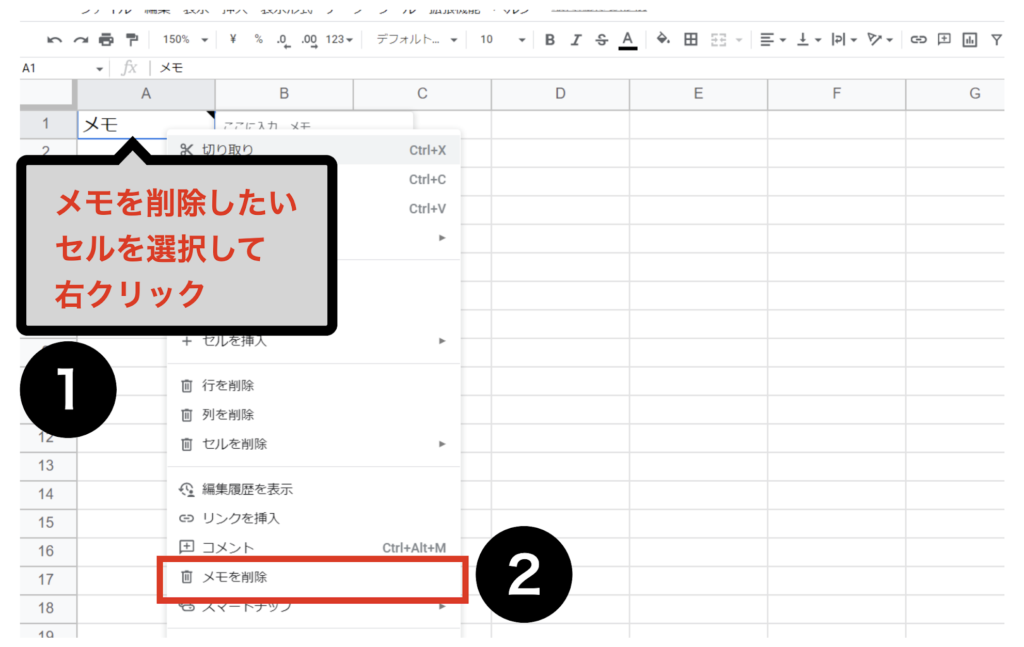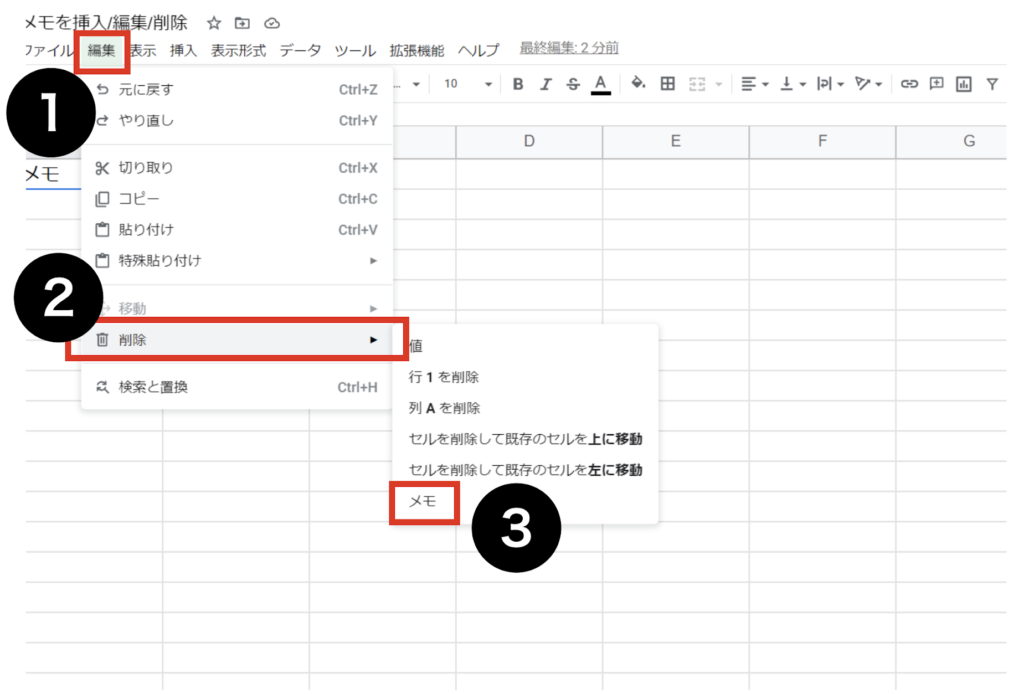1日で学べるスプレッドシートの教科書
シリーズ連載を通して「Google スプレッドシートの基礎」を解説しています。
動画はこちら(↓)
今回は「第9回:スプレッドシートでセルにメモを挿入する方法」について説明していきます。
セルに備忘録や注意事項などのメモを残す方法を学びましょう。
 タマ
タマはじめてのスプレッドシート!使い方や関数の基礎をじっくり学ぶ
※目次をクリックすると
タイトルの先頭まで移動します(↓)
目次
まずはじめに
セルに入力されているテキストや数値に対して、自分自身の備忘録を残したり他のユーザー用にメモを残すことができます。
あとで見返してもわかるように、そして無駄のない情報共有ができるようにメモ機能を活用していきましょう。

メモを挿入する
メモを挿入の機能は3つの方法で操作することができます。
 タマ
タマ右クリックからメモを挿入する
メモを挿入したいセルを選択し、右クリックからメモを挿入を選択すると吹き出し型の入力ボックスが表示されます。

吹き出し型の入力ボックスにテキスト入力してみましょう。
入力後、セルにカーソルを合わせると入力されたメモが表示されるようになり、編集することもできます。

 ココ
ココ挿入メニューからメモを挿入する
メモを挿入したいセルを選択し、メニューバーの挿入からメモを挿入を選択すると吹き出し型の入力ボックスが表示されます。

ショートカット キーからメモを挿入する
メモを挿入したいセルを選択し、キーボードのShift(⇧)を押しながらF2を押すと吹き出し型の入力ボックスが表示されます。

メモのサイズを変更する
メモ欄の右下をドラッグ&ドロップすることでメモ欄のサイズを変更することができます。

 ココ
ココメモを削除する
メモの削除2つの方法で操作することができます。
- 右クリック
- 編集メニュー
右クリックからメモを削除する
メモを削除したいセルを選択し、右クリックからメモを削除を選択するとメモが削除されます。

編集メニューからメモを削除する
メモを削除したいセルを選択し、メニューバーの編集から削除を選択、メモを選択するとメモが削除されます。

まとめ
- 右クリック、挿入メニュー、ショートカット キーの3つの方法からメモを挿入できる。
- ドラッグ&ドロップすることでメモ欄のサイズを変更することができる。
- 右クリック、編集メニューの2つの方法からメモの削除ができる。
Googleスプレッドシートでセルにメモを挿入する方法をお伝えしました。
自分だけのメモとして使う以外にも、共有している他のユーザーへの説明としても使えます。
Googleスプレッドシートでデータを共有しながら作業するときは、メモを使って効率よく進めていきましょう。
 ココ
ココ タマ
タマ
次回は「セルにコメントを挿入
する方法」を見ていきましょう
「第10回:スプレッドシートでセルにコメントを挿入する方法」はこちら≫
1日で学べるスプレッドシートの教科書
シリーズ連載を通してスプレッドシートの基礎をまとめています。
手順通りに学習を進めていけば1日でスプレッドシートの基礎を学べます。
データ入力の基礎
表示形式の変更
行・列の操作
シートの操作
集計の基礎
はじめに覚えておきたい6関数