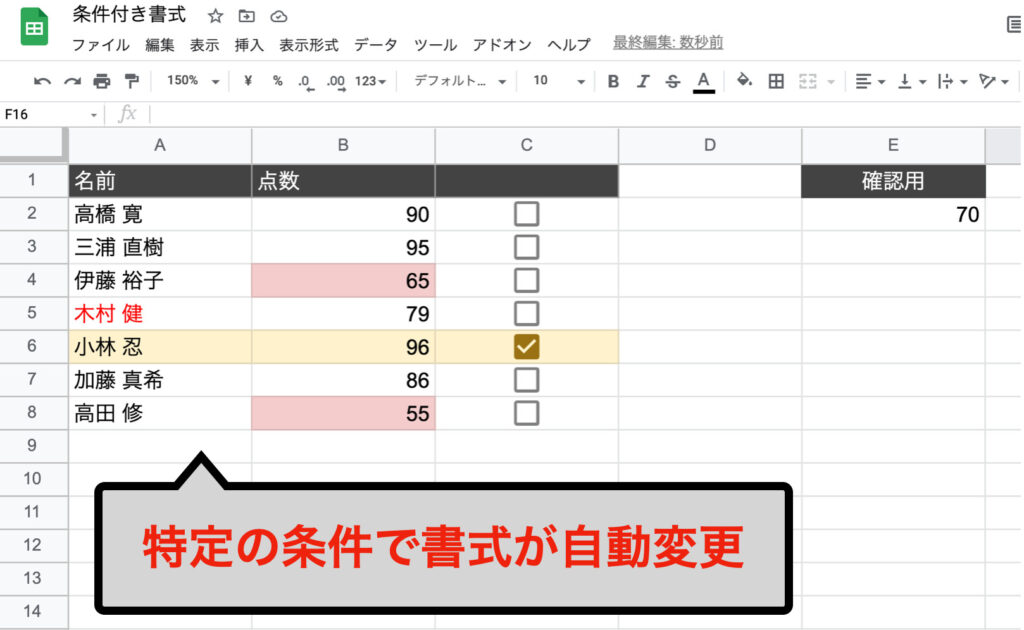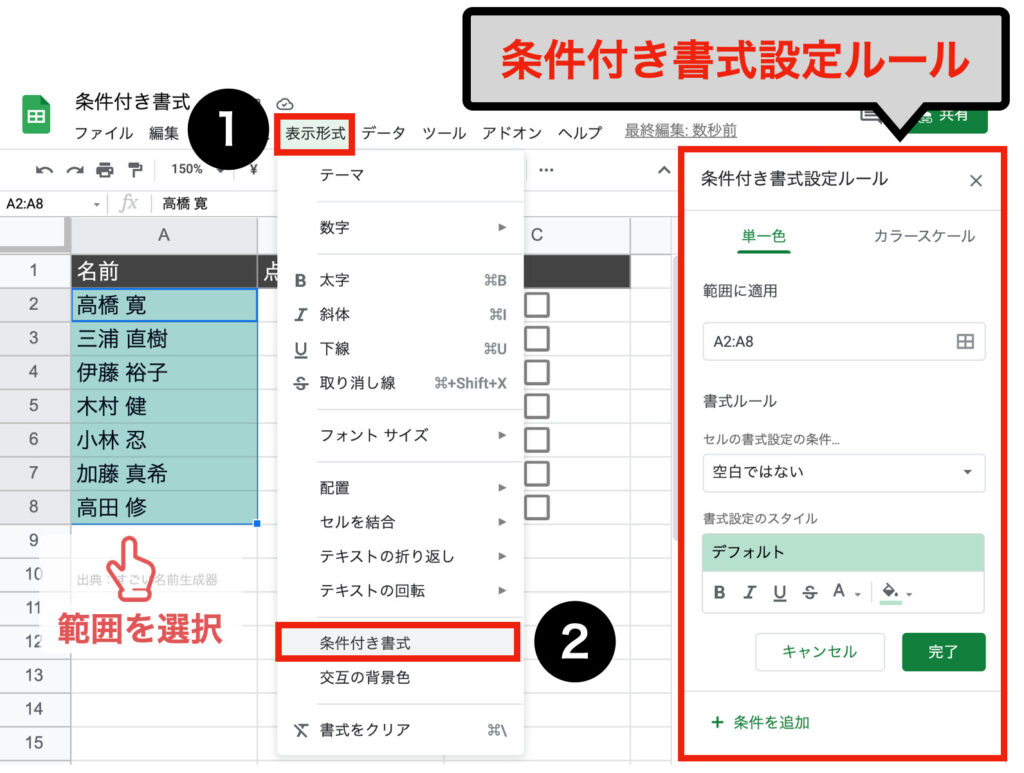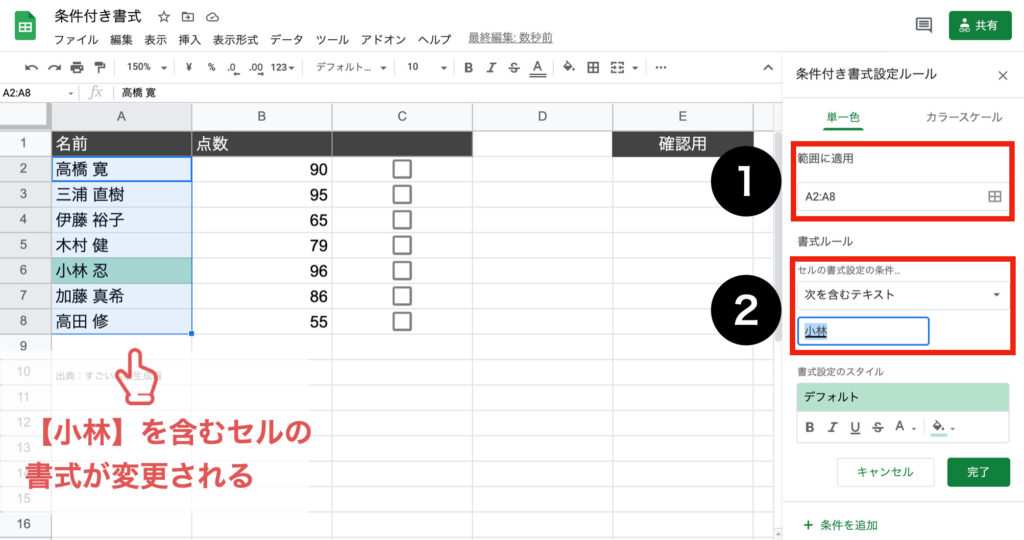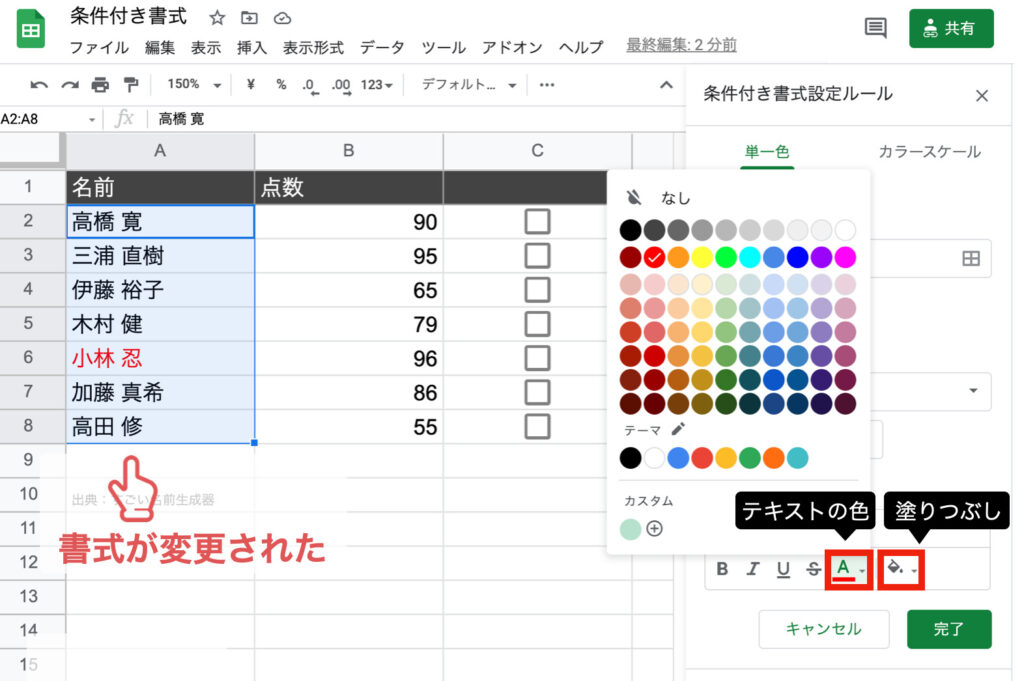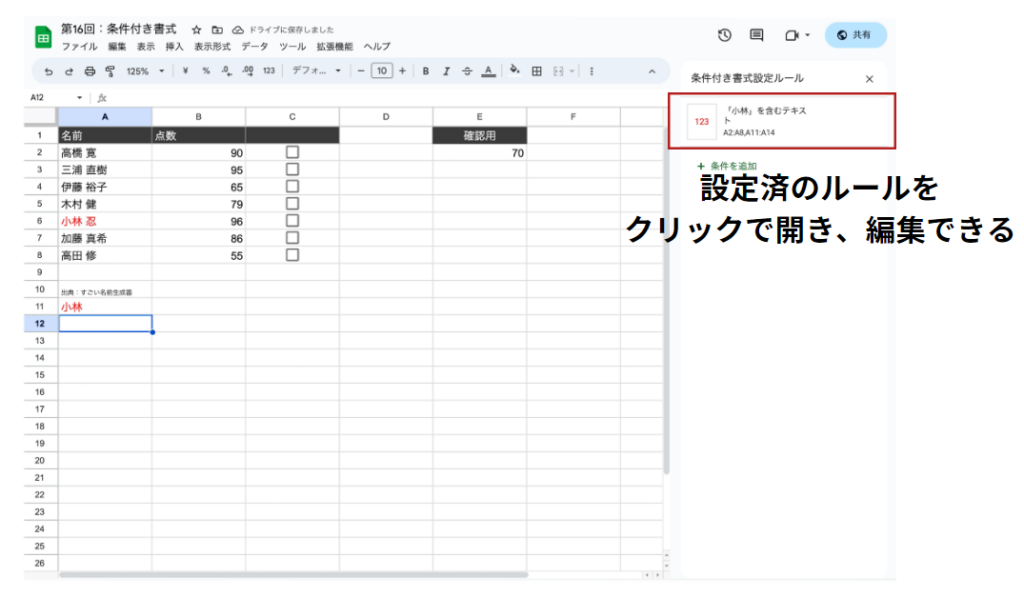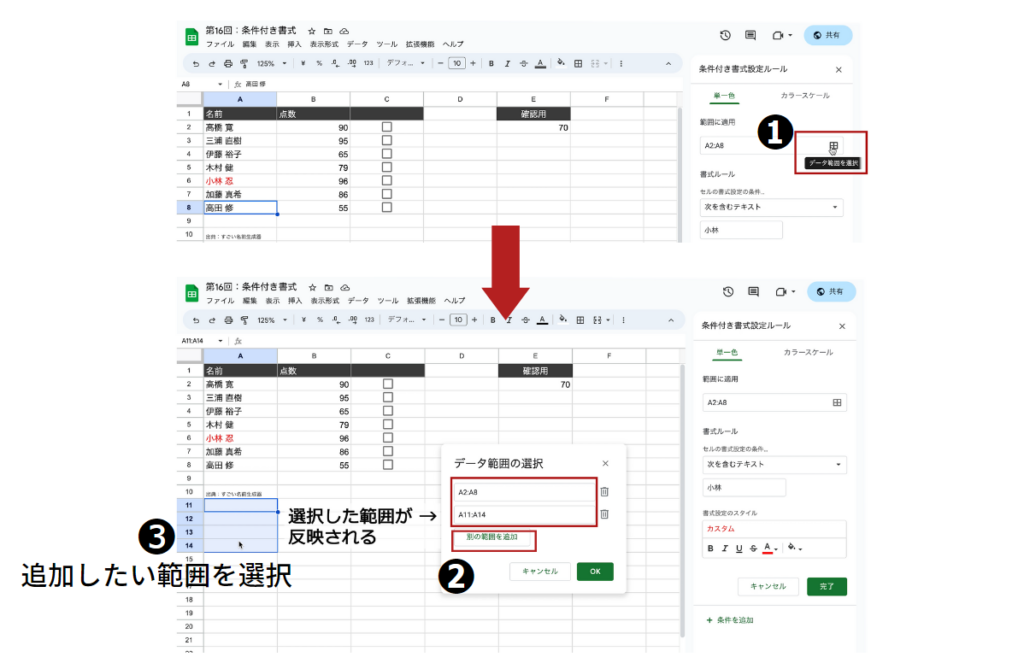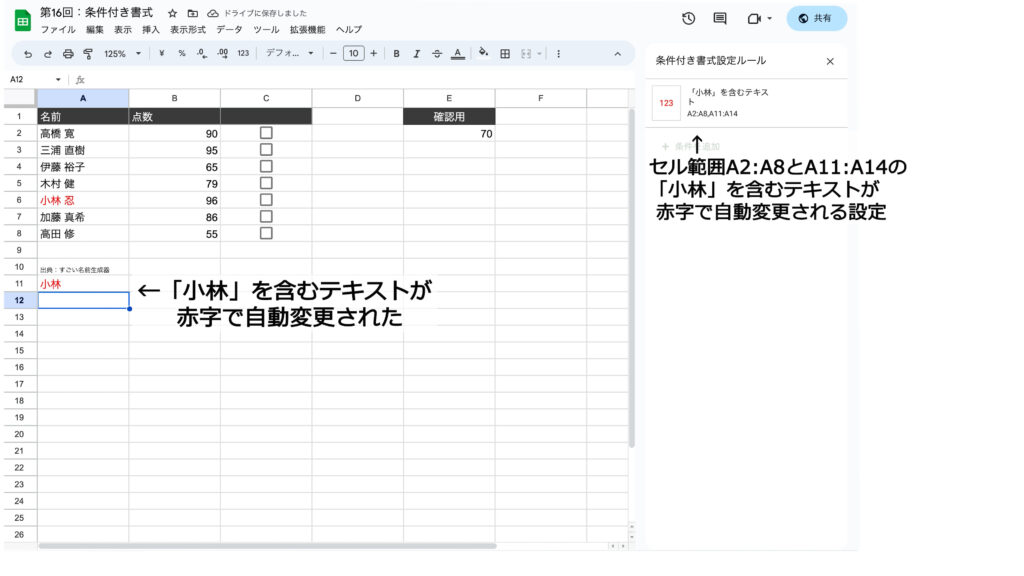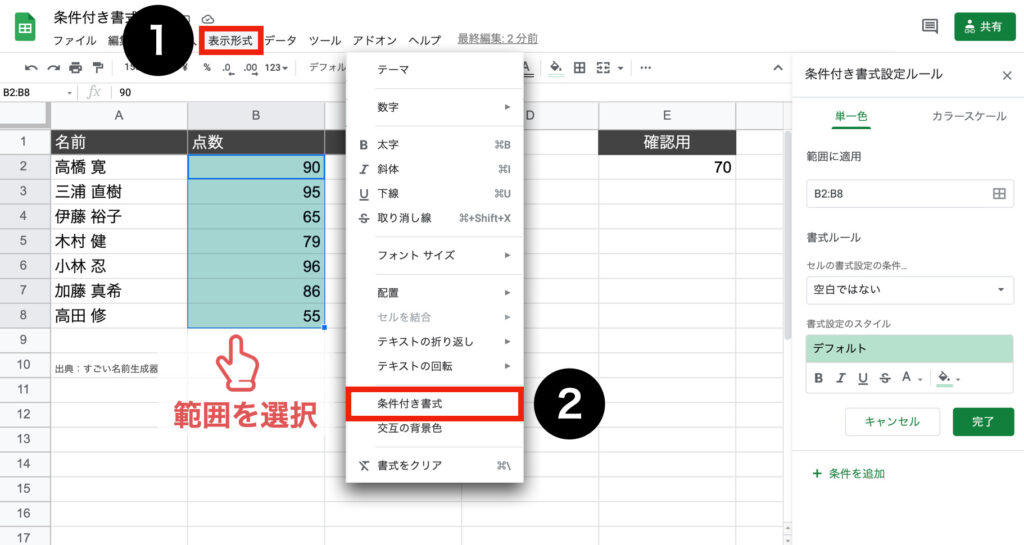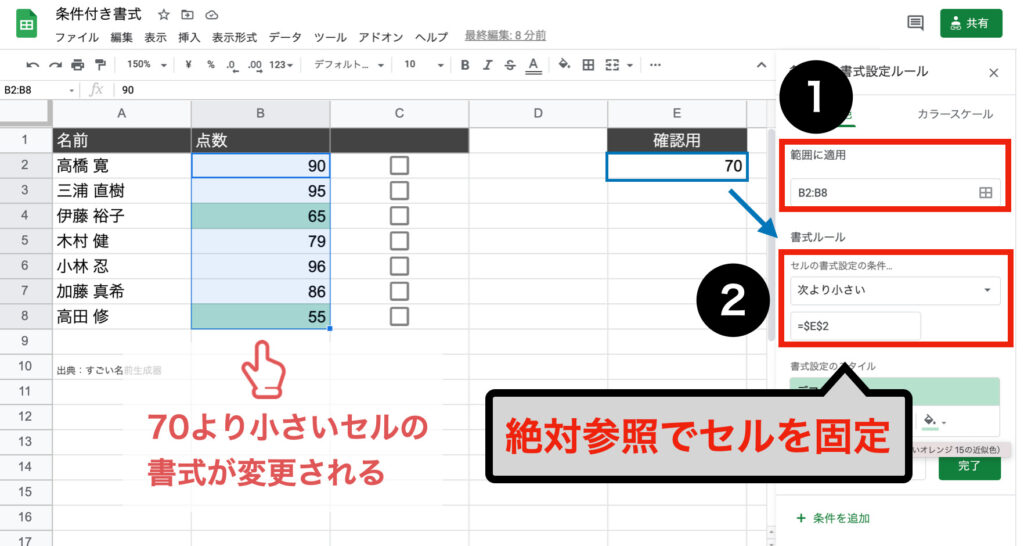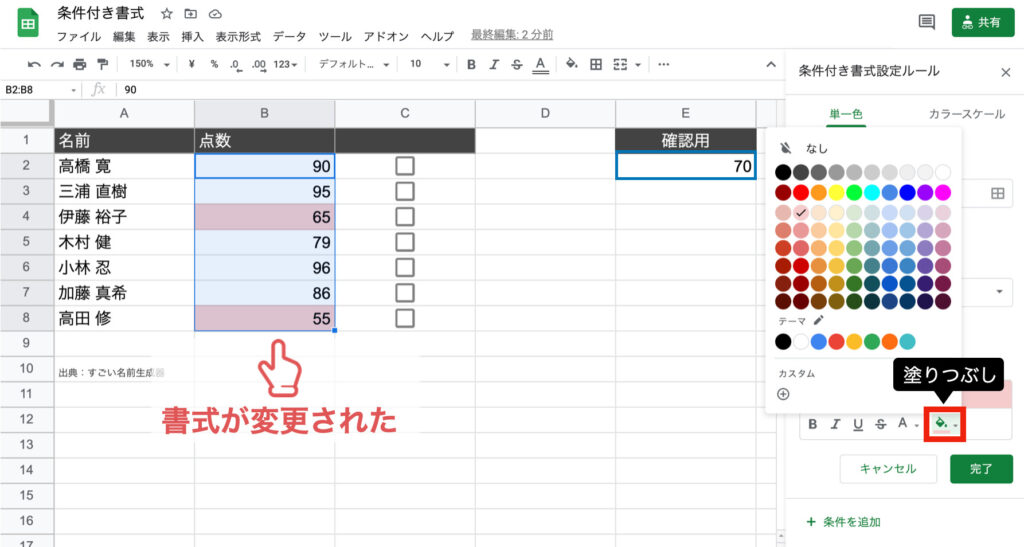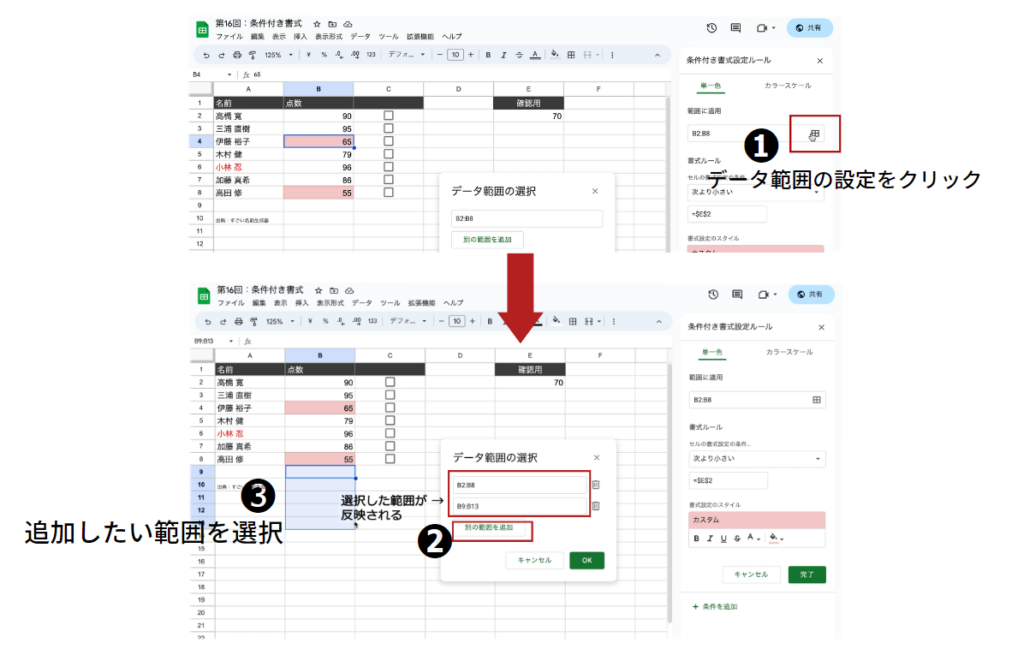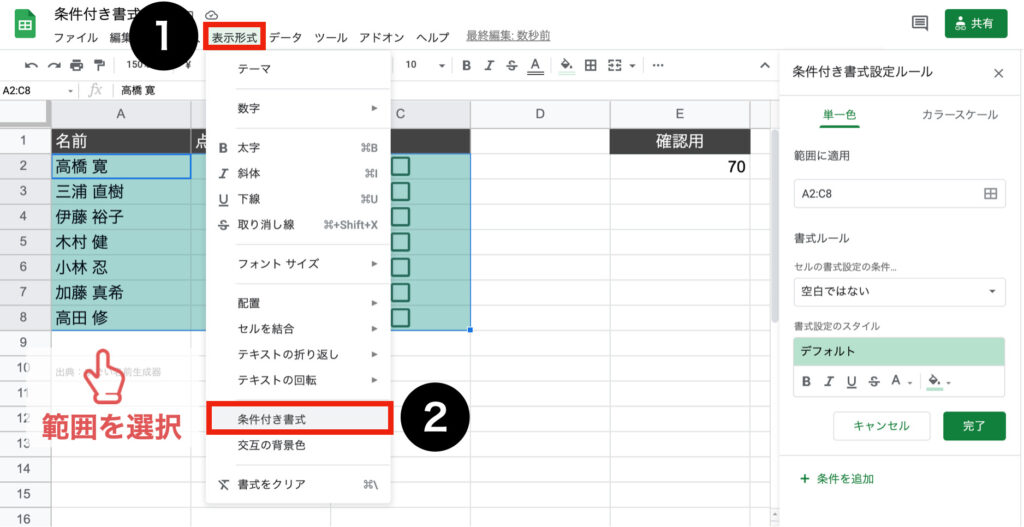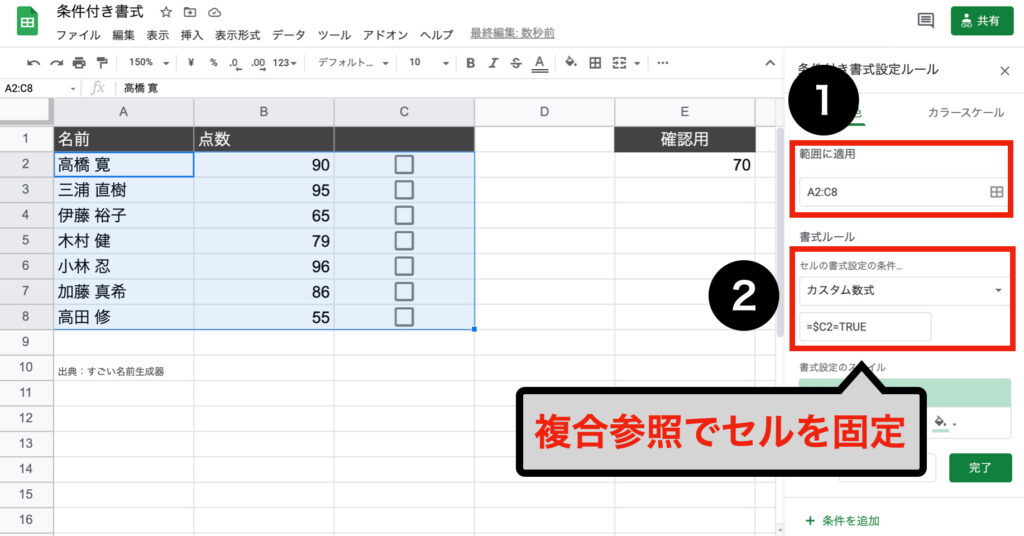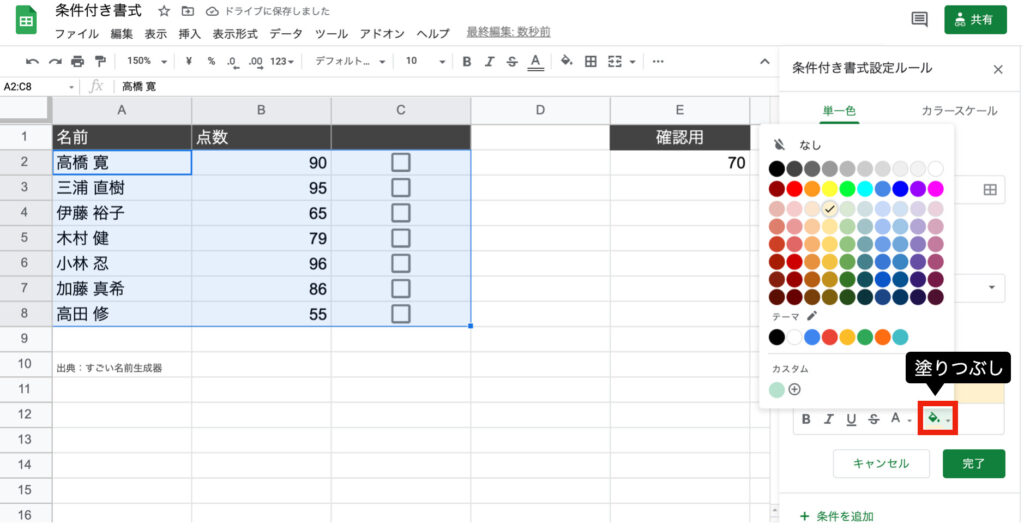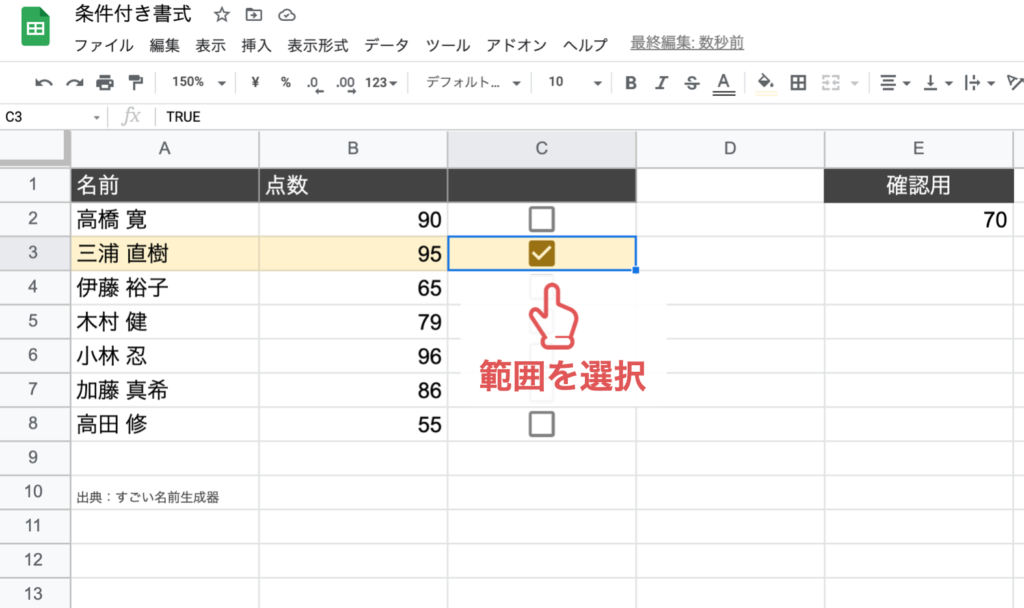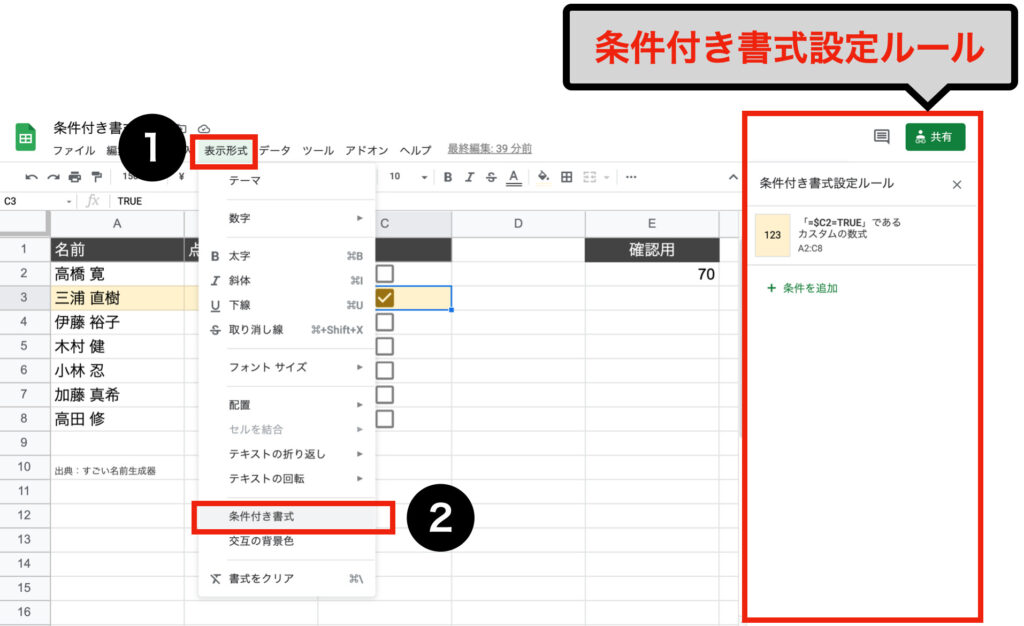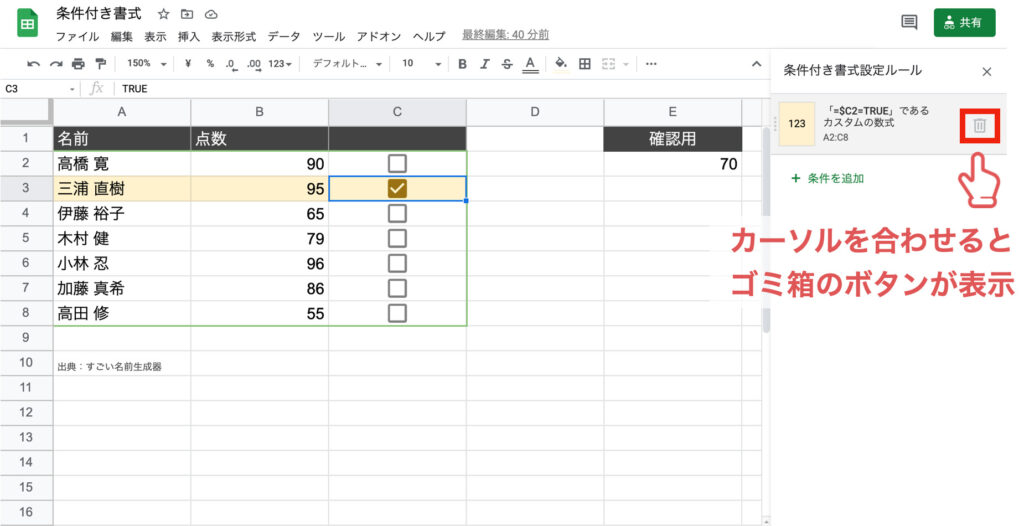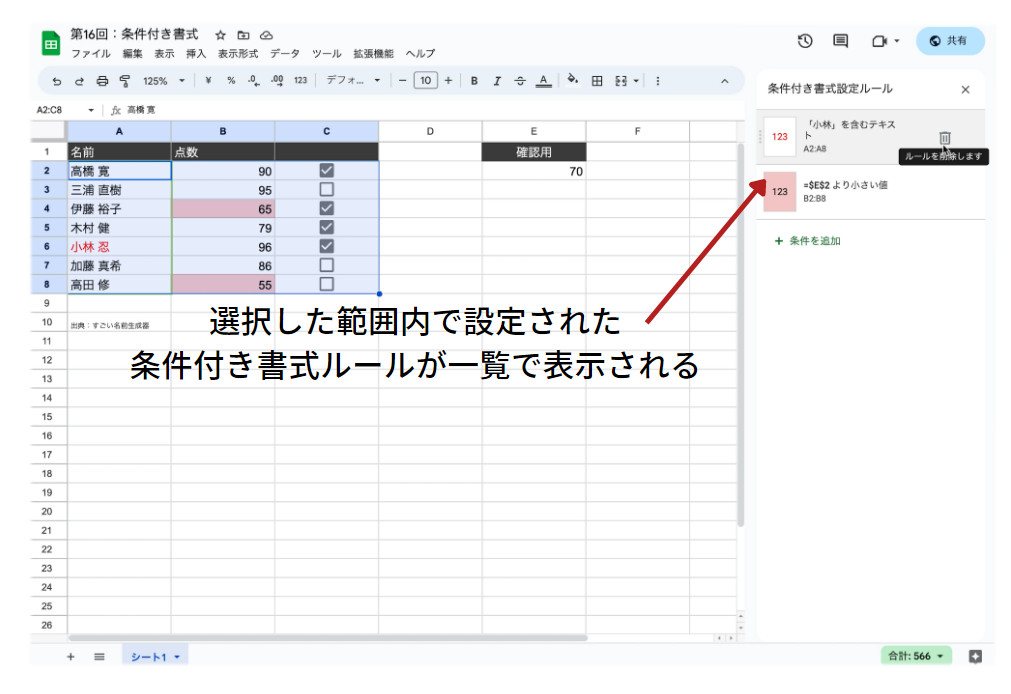1日で学べるスプレッドシートの教科書
シリーズ連載を通して「Google スプレッドシートの基礎」を解説しています。
動画はこちら(↓)
今回は「第16回:スプレッドシートで条件付き書式を設定する方法」について説明していきます。
自分で決めた条件に従って、テキストの色や背景色を自動で色付けする方法を学びましょう。
 タマ
タマはじめてのスプレッドシート!使い方や関数の基礎をじっくり学ぶ
※目次をクリックすると
タイトルの先頭まで移動します(↓)
目次
まずはじめに
指定したセル範囲に対し条件を決め、その条件を満たしたときだけテキストの色や背景色といった【書式】が自動変更されるように設定することができます。
サンプルシートを使って【条件付き書式】を設定する方法について見ていきましょう。
- 特定の文言を条件にテキストの色を変更する
- セルの値を条件に背景色を変更する
- チェックボックスがONのとき行全体の色を変える

出典:すごい名前生成器
≫サンプルシート
≫サンプルシートのコピー方法の解説はこちらです
 タマ
タマ
サンプルシートを用意しているの
でコピーしてご活用ください
特定の文字や数字を条件に、自動で書式を変更することができます。
例として、サンプルシートA列で【小林】を含むテキストは【赤字】に自動変更されるようにしてみましょう。
条件付き書式を設定するセル範囲「A2:A8」を選択し、メニューバーの表示形式から条件付き書式を選択すると【条件付き書式設定ルール】が右側に表示されます。

【範囲に適用】はセル範囲が選択されているのでこのままで大丈夫です。
【セルの書式設定の条件…】では次を含むテキストを選択し入力欄に【小林】と入力してください。

【書式設定のスタイル】は、今回背景色なしの赤字に設定するので、初期設定の緑の背景色をなしにして、文字の色だけを赤色に変更します。
塗りつぶしの色ボタンをクリックすると【色の一覧】が表示されますので【なし】を選択してください。
次にテキストの色ボタンより【赤色】を選択し完了ボタンをクリックしたら設定完了です。

 ココ
ココ タマ
タマ
【条件付き書式設定ルール】の設定画面は、範囲を選択して右クリックからも表示することができます。
【セルでの他の操作項目を表示】から【条件付き書式】を選択すると【条件付き書式設定ルール】が右側に表示されます。
設定済のルールをクリックで開き、編集することができます。

 タマ
タマデータ範囲を選択ボタンをクリックして、別の範囲を追加で範囲選択を追加します。

追加で設定するセル範囲「A11:A14」を選択し、【データ範囲の選択】のOKボタンをクリックして、完了ボタンをクリックしたら設定完了です。

設定したセル範囲「A11:A14」に【小林】と入力すると、自動で文字の色が赤に変更されました。
このように、表を作成するときに、あらかじめ設定しておくこともできます。
 タマ
タマ
事前に設定しておくことで、特定の項目を強調することができます
 ココ
ココ
入力するだけで表示が変わるので、わかりやすいですね!
指定したセルの値を条件に自動で書式を変更することができます。
サンプルシートB列の売上が、セル「E2」に入力した値より小さい場合は背景色が自動変更されるようにしてみましょう。
【条件付き書式】を設定するセル範囲「B2:B8」を選択し、メニューバーの表示形式から条件付き書式を選択してください。

【範囲に適用】はセル範囲が選択されているのでこのままで大丈夫です。
【セルの書式設定の条件…】では次より小さいを選択し入力欄に【=$E$2】と入力してください。

このように、条件にセル番地を指定することもできます。
セルの行番号(アルファベット)と列番号(数字)の左横に【$】を追加することで常にそのセルを固定し参照することができます。このように固定して参照する形式を【絶対参照】といいます。
絶対参照についてはこちらで学べます
【書式設定のスタイル】は塗りつぶしボタンをクリックすると【色の一覧】が表示されますので【明るい赤3】を選択し完了ボタンをクリックしたら設定完了です。

 タマ
タマ設定範囲を追加して、あらかじめ設定しておき、入力時に自動的に反映するようにしてみましょう。
【条件付き書式設定ルール】から設定済のルールをクリックで開き、編集することができます。
データ範囲を選択ボタンをクリックして、別の範囲を追加で範囲選択を追加します。

追加で設定するセル範囲「B9:B13」を選択し、【データ範囲の選択】のOKボタンをクリックして、完了ボタンをクリックで範囲の追加完了です。

設定した範囲に点数を入力してみると、指定した条件どおり、70より小さい点数の背景色が変わりました。
チェックボックスをONにしたらその行全体に色が変わるようにしてみましょう。
【条件付き書式】を設定するセル範囲「A2:C8」を選択し、メニューバーの表示形式から条件付き書式を選択してください。

【範囲に適用】はセル範囲が選択されているのでこのままで大丈夫です。
【セルの書式設定の条件…】ではカスタム数式を選択し【=$C2=TRUE】と入力してください。
チェックボックスがONのセルは【TRUE】、チェックボックスがOFFのセルは【FALSE】の値が自動的に設定されるようになっています。
そのため、【=$C2=TRUE】は、セル範囲「C2:C」は【TRUE】に等しい、という意味になります。
 タマ
タマ
つまりC2を含むC列のチェックボックスが【TRUE】=【チェックボックスがON】という条件になっています。
セルの列番号(アルファベット)の左横に【$】を追加することで「複合参照」でC列全てに条件を適用しています。

【書式設定のスタイル】は塗りつぶしボタンをクリックすると【色の一覧】が表示されますので【明るい黄色3】を選択し完了ボタンをクリックしたら設定完了です。

チェックボックスONにすると行全体の色が変されました。

 ココ
ココ条件付き書式を解除する
条件付き書式を解除するセル範囲を選択し、メニューバーの表示形式から条件付き書式を選択して【条件付き書式設定ルール】の設定画面を表示します。

条件設定にカーソルを合わせるとルールを削除します(ゴミ箱)ボタンが表示されます。

この【ゴミ箱】ボタンをクリックすると、条件付き書式の設定が解除されます。

範囲を広く選択してから、メニューバーの表示形式から条件付き書式を選択して【条件付き書式設定ルール】の設定画面を開くと、選択範囲内で設定された条件付き書式が一覧で出てくるので、順番に削除することもできます。

まとめ
- 特定の文言を条件に書式設定できる。
- セルの値を条件に書式設定できる。
- 数式を条件に書式設定できる。
- 条件付き書式設定画面から【ゴミ箱】ボタンをクリックすると設定を解除できる。
Googleスプレッドシートで条件付き書式を設定する方法についてお伝えしました。
条件付き書式を活用することで、データの状況が一目で分かったり見落としを防止することができます。
手作業する手間も省け格段に作業効率がアップしますので、ぜひ使い方を覚えてください。
 ココ
ココ タマ
タマ
次回は「行・列の挿入、削除、移動
する方法」を見ていきましょう
「第17回:スプレッドシートで行・列の挿入、削除、移動する方法」はこちら≫
1日で学べるスプレッドシートの教科書
シリーズ連載を通してスプレッドシートの基礎をまとめています。
手順通りに学習を進めていけば1日でスプレッドシートの基礎を学べます。
データ入力の基礎
表示形式の変更
行・列の操作
シートの操作
集計の基礎
はじめに覚えておきたい6関数