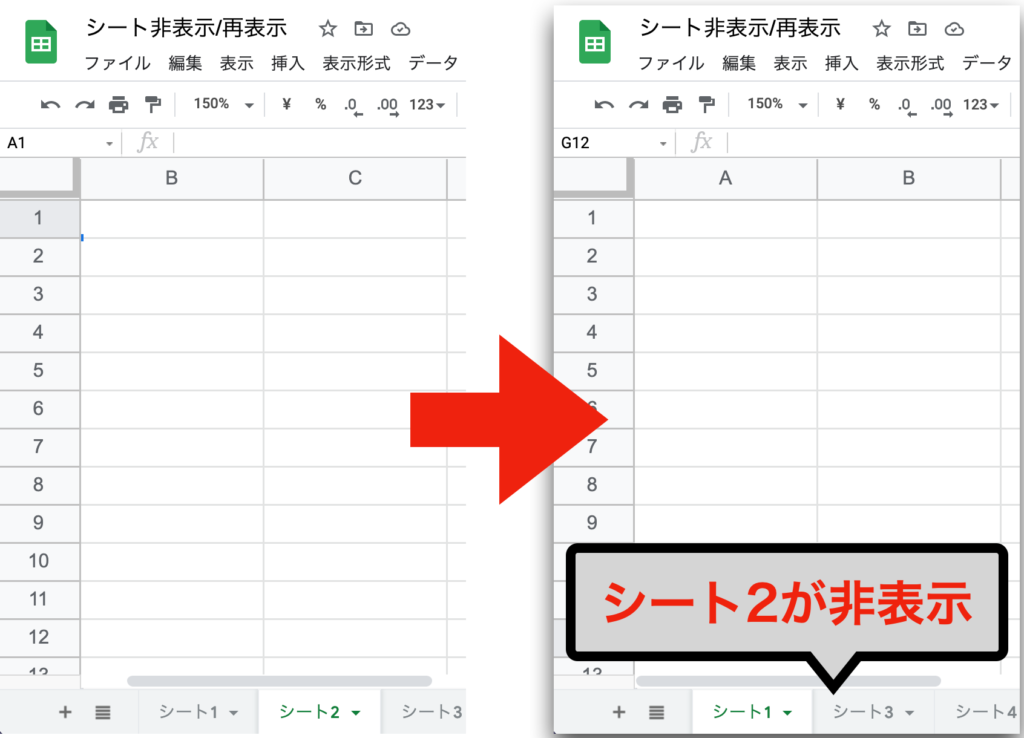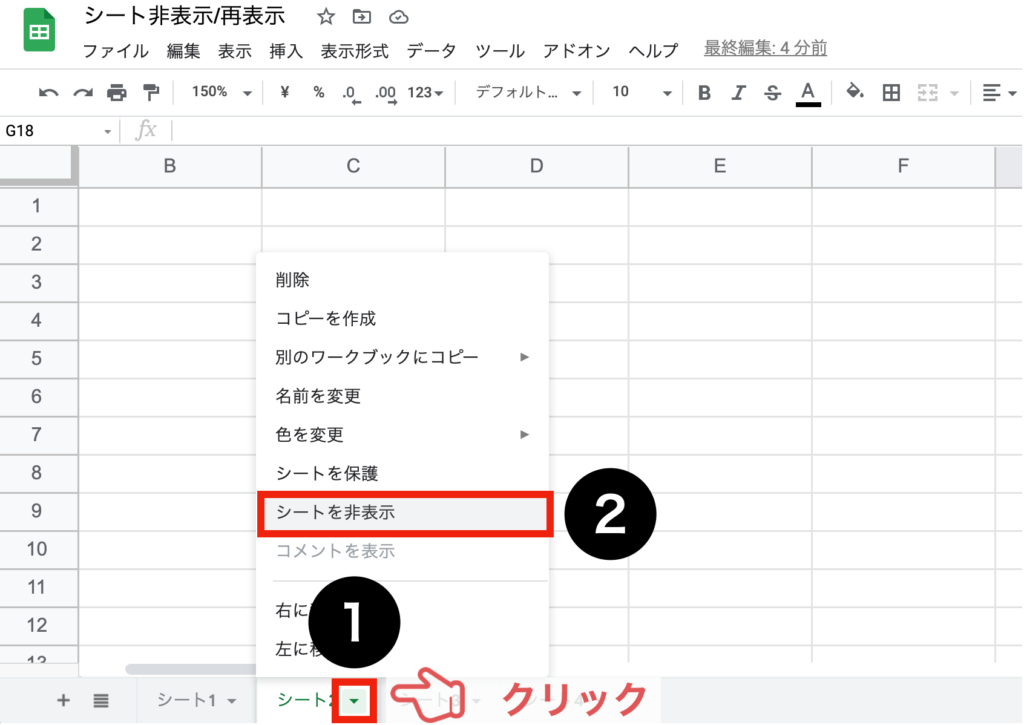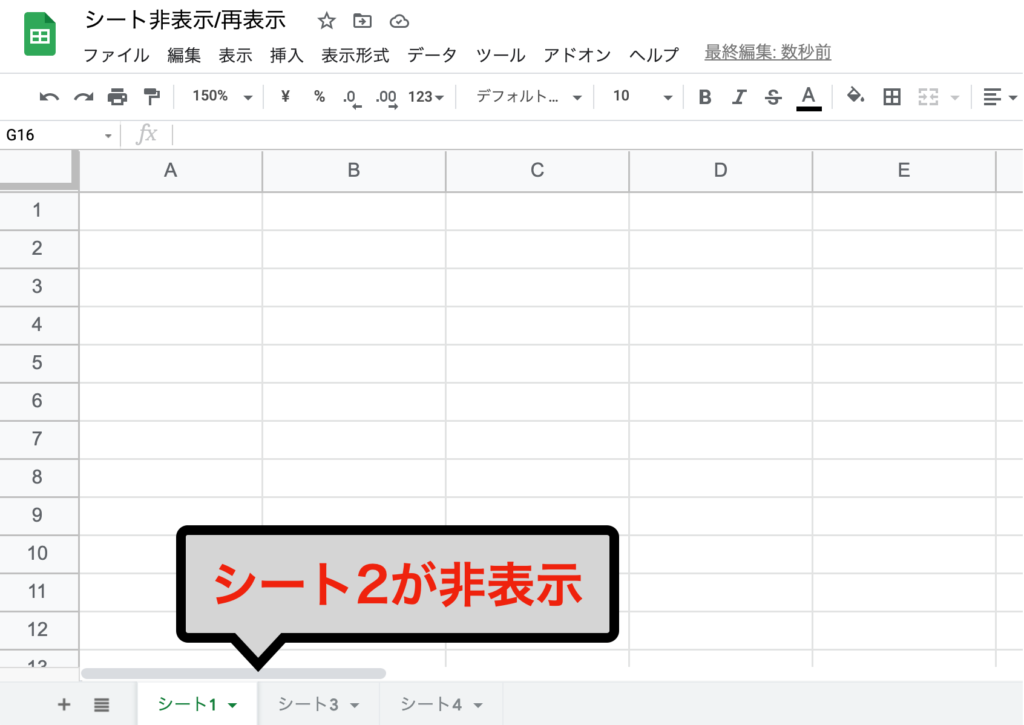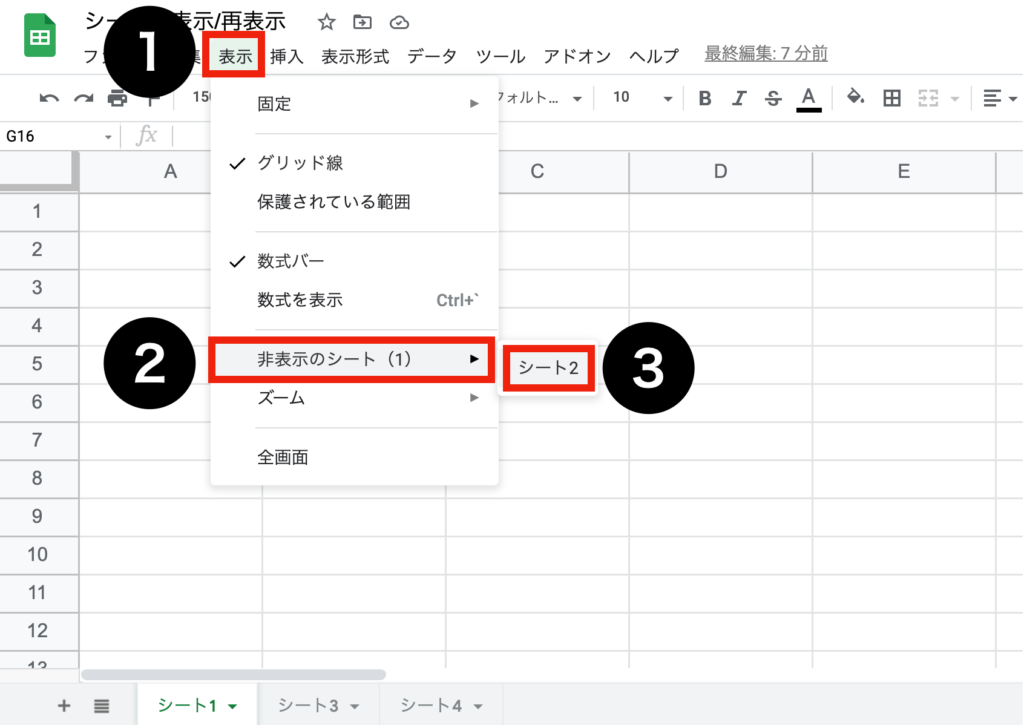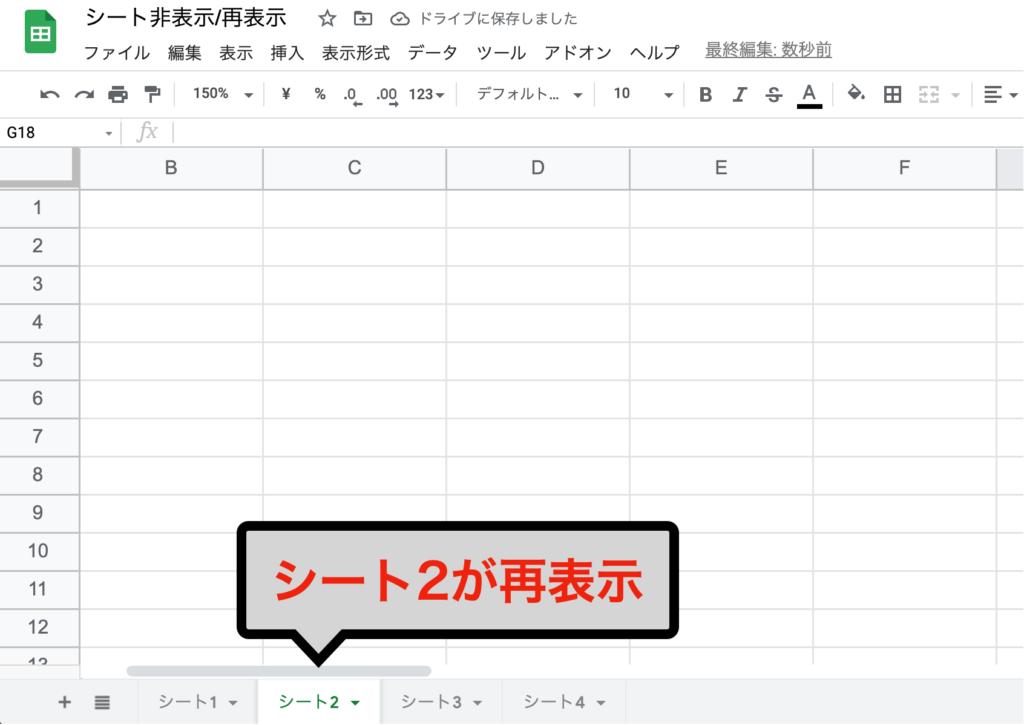1日で学べるスプレッドシートの教科書
シリーズ連載を通して「Google スプレッドシートの基礎」を解説しています。
動画はこちら(↓)
今回は「第22回:スプレッドシート(ワークシート)を非表示・再表示する方法」について説明していきます。
不要なシートを一時的に隠す方法を学びましょう。
 タマ
タマはじめてのスプレッドシート!使い方や関数の基礎をじっくり学ぶ
※目次をクリックすると
タイトルの先頭まで移動します(↓)
目次
まずはじめに
常に表示しておく必要のないシートや、見られたくないシートがある場合には【非表示】の機能を使うと便利です。
一時的に不要なシートは【非表示】にして見た目をスッキリさせましょう。

 タマ
タマシートを非表示にする
【非表示】にしたいシート名の右にある▼をクリックし、表示される項目からシートを非表示を選択してください。
または、右クリックでも操作可能です。

シートを非表示にできました。

 ココ
ココシートを再表示する
メニューバーの表示ボタンから非表示のシートを選択すると、【非表示】になっているシートを選択できるようになっています。
【再表示】するシートをクリックしてください。

シートを再表示できました。

 ココ
ココまとめ
- タブメニューの【▼】ボタンよりシートの非表示ができる。
- 右クリックよりシートの非表示ができる。
- メニューバーの【表示】ボタンより非表示のシートを再表示ができる。
スプレッドシート(ワークシート)を非表示・再表示する方法についてお伝えしました。
一つのスプレッドシート(ワークブック)で複数のシートがある場合、不要なシートを非表示にしておくことでシートの見た目がスッキリします。
必要に応じで非表示機能を活用していきましょう。
 ココ
ココ
削除はできないけど邪魔になるという
シートは非表示にしておきます
 タマ
タマ
次回は「ワークシートやセルを保護
する方法」を見ていきましょう
「第23回:スプレッドシート(ワークシート)やセルを保護する方法」はこちら≫
1日で学べるスプレッドシートの教科書
シリーズ連載を通してスプレッドシートの基礎をまとめています。
手順通りに学習を進めていけば1日でスプレッドシートの基礎を学べます。
データ入力の基礎
表示形式の変更
行・列の操作
シートの操作
集計の基礎
はじめに覚えておきたい6関数