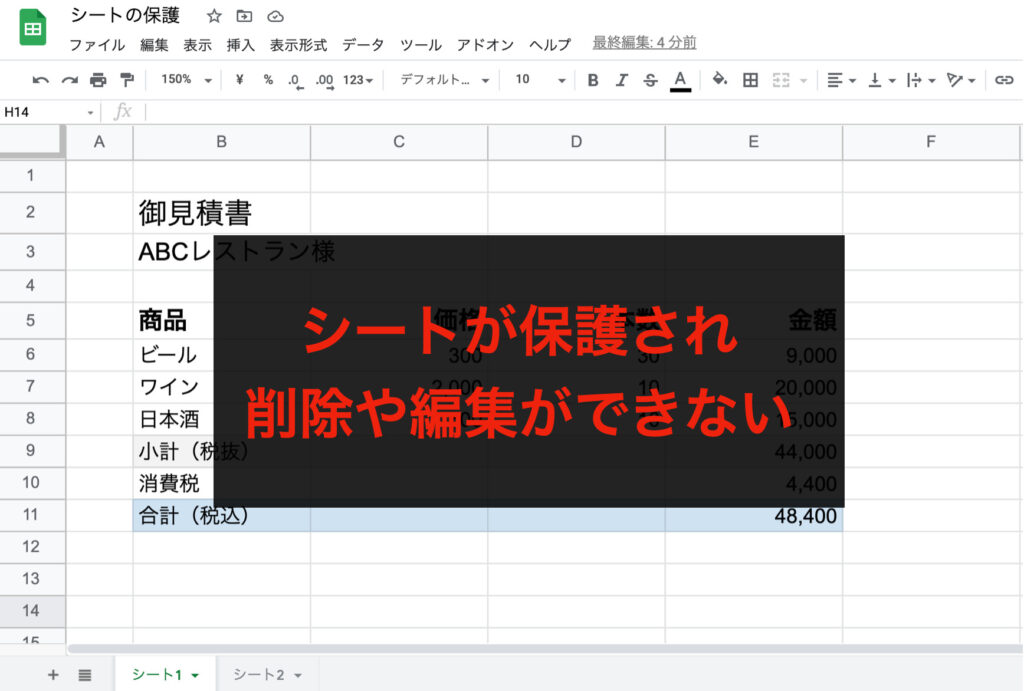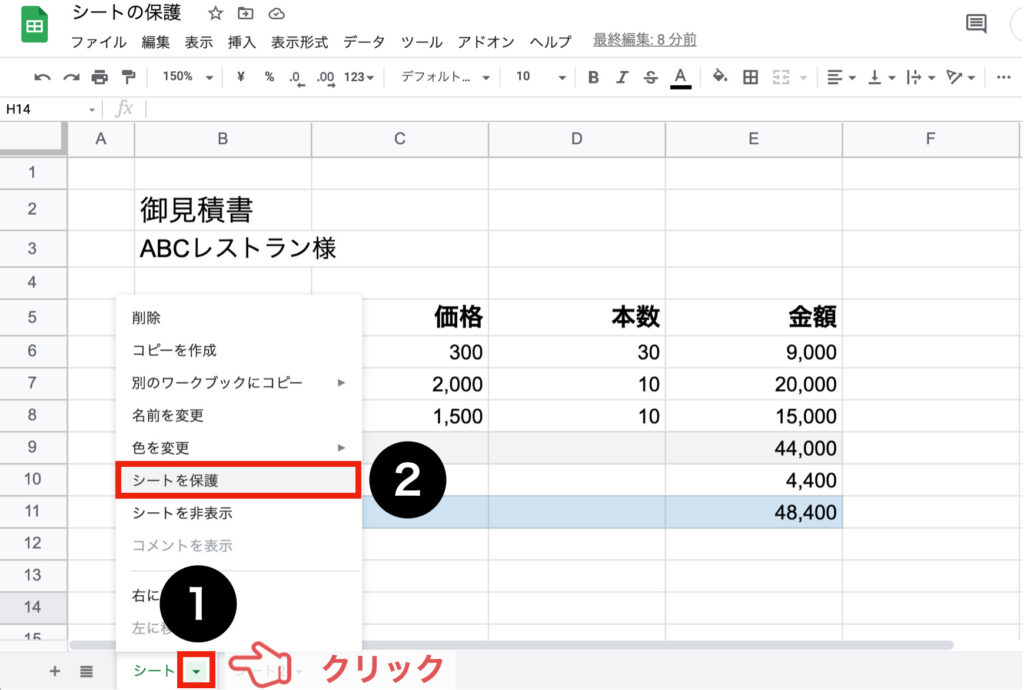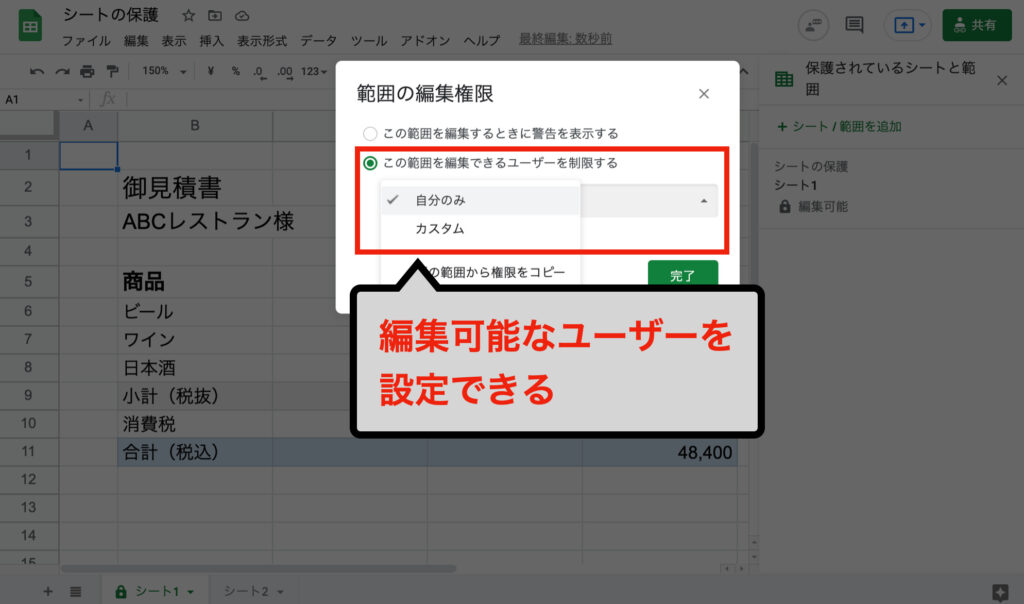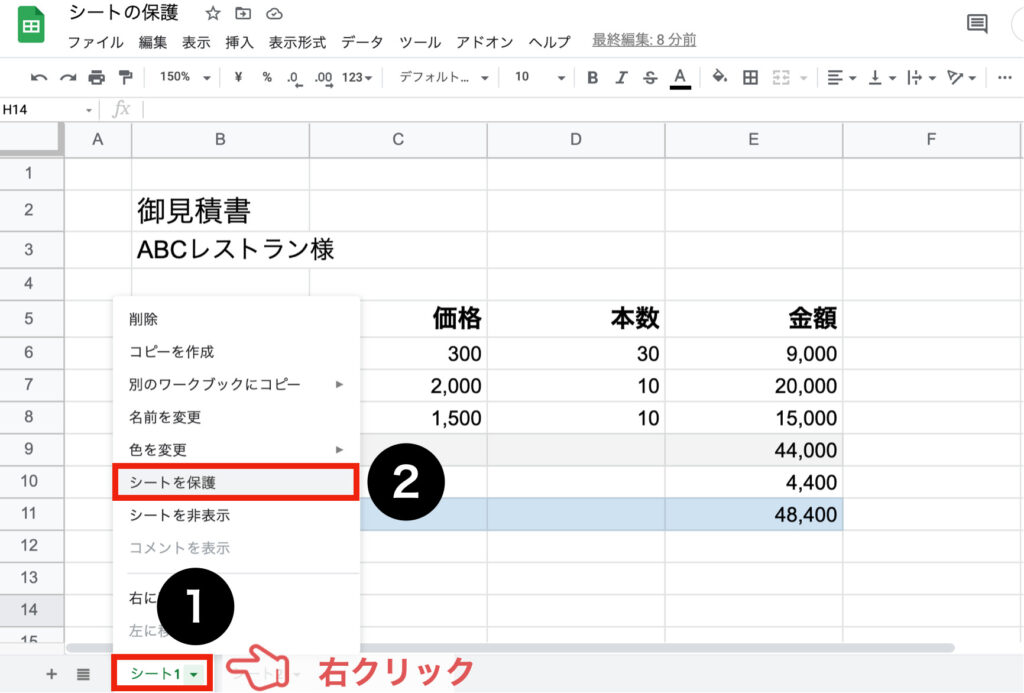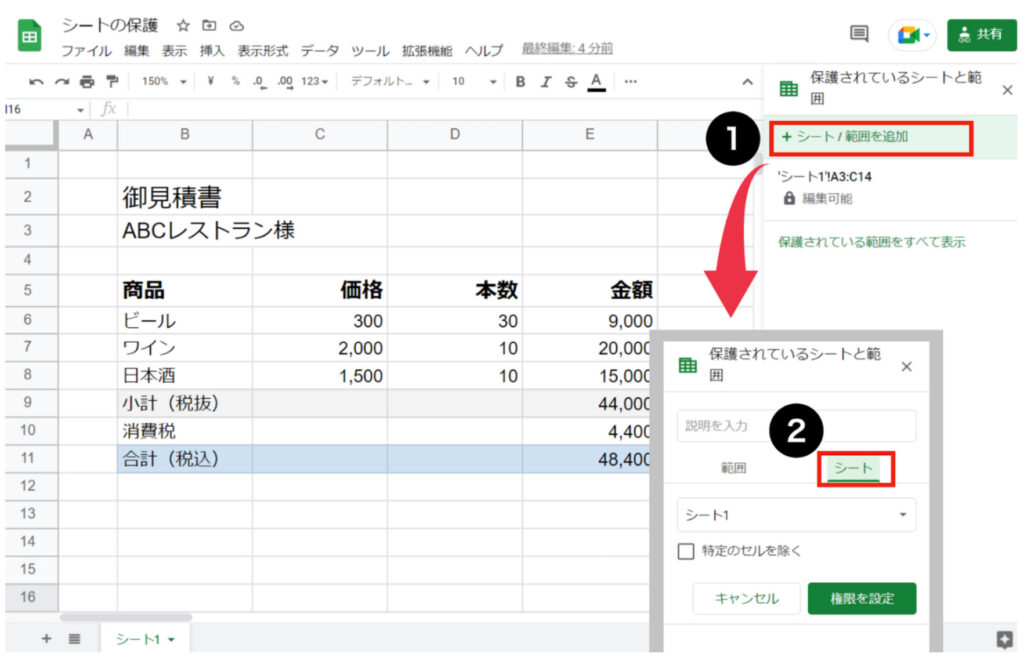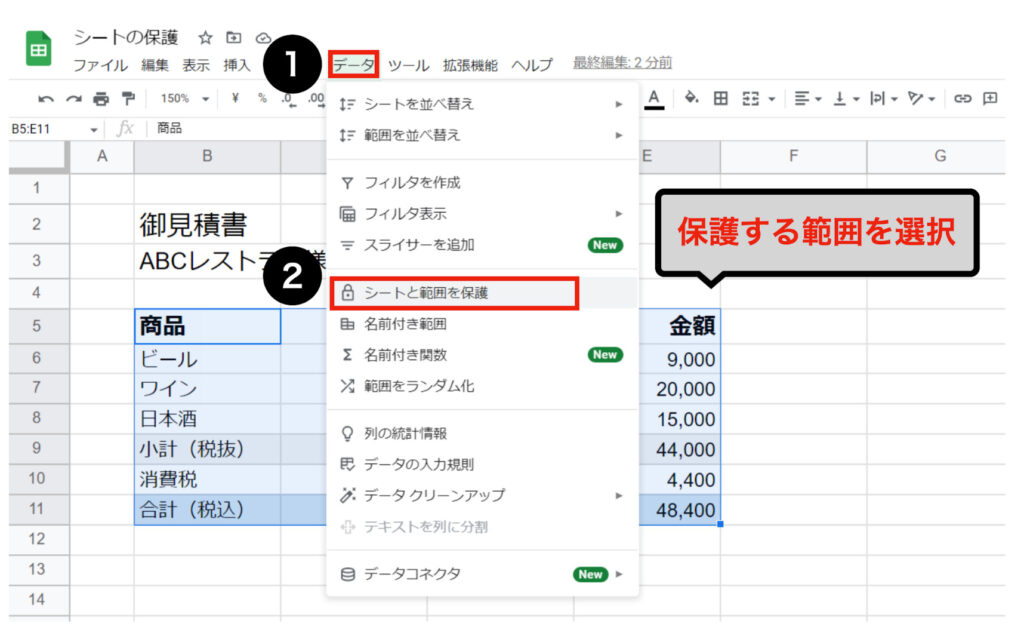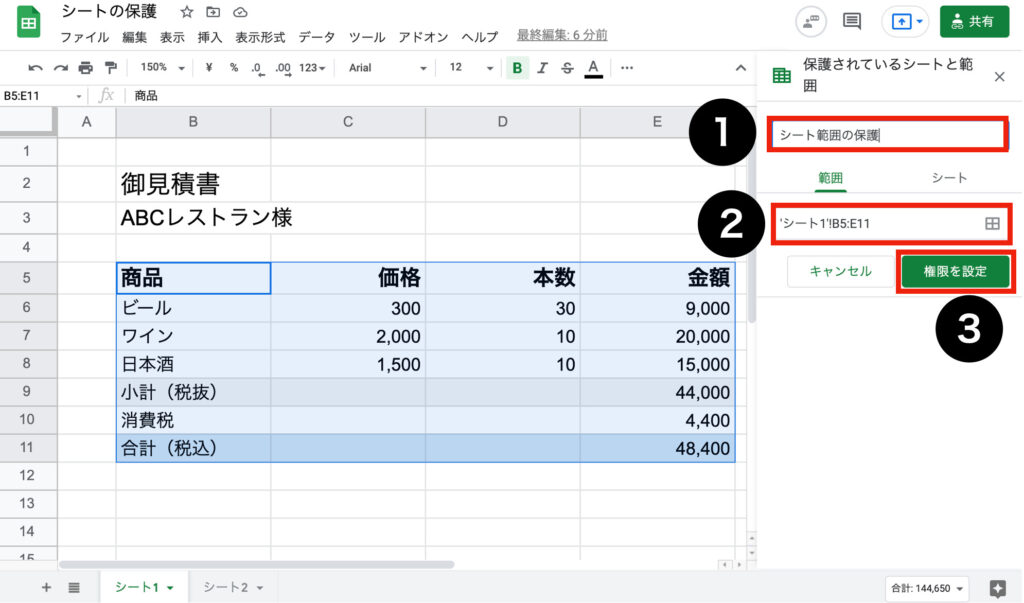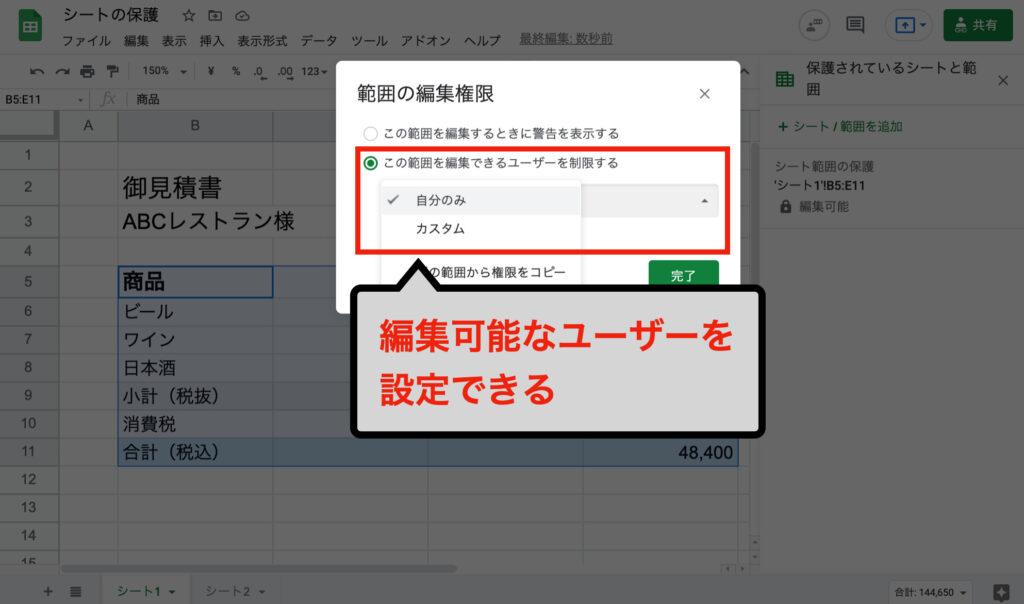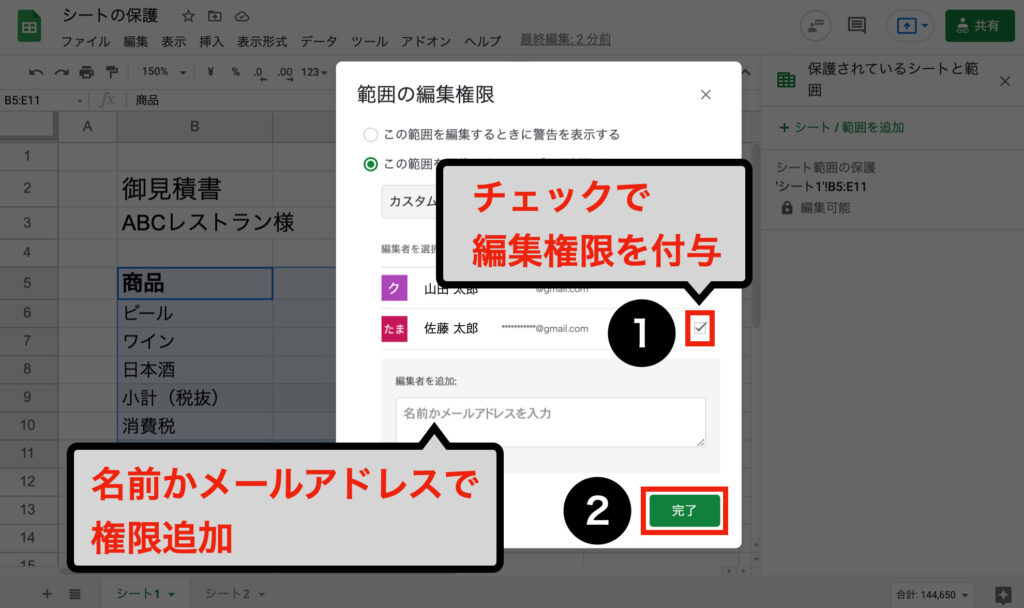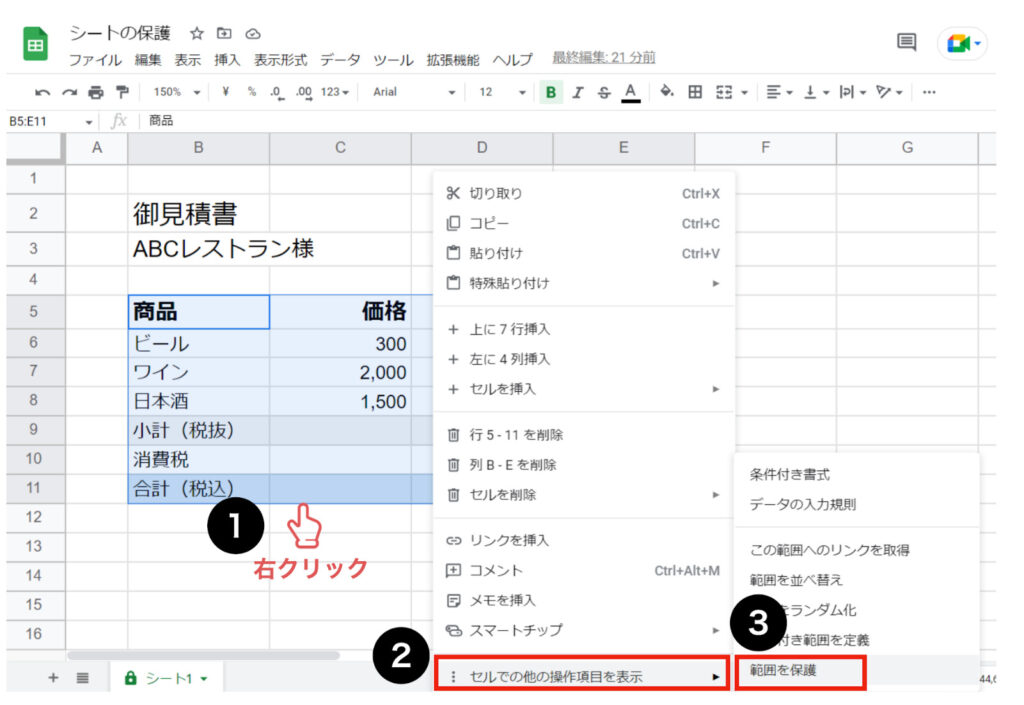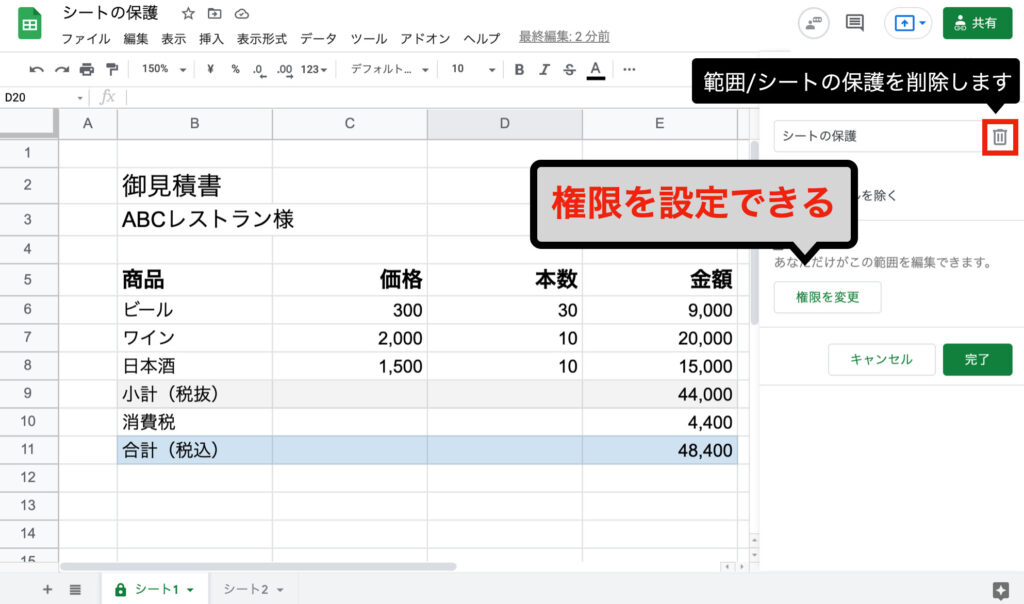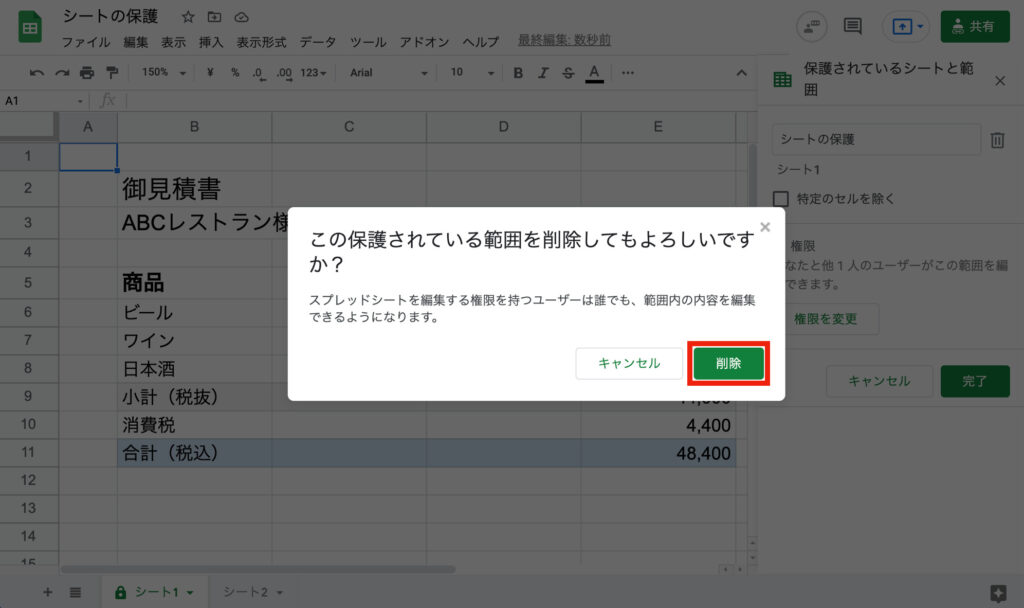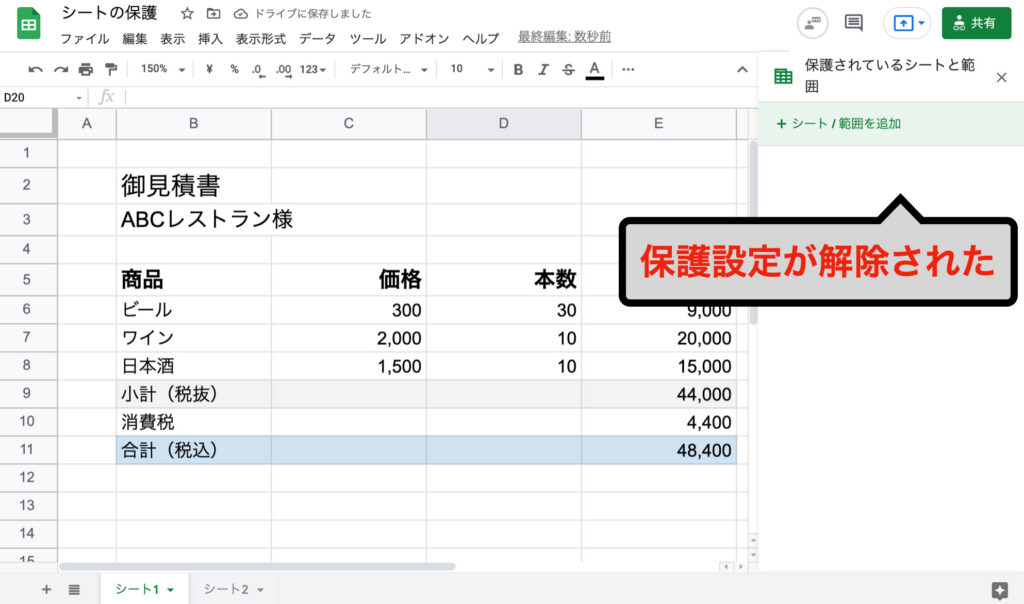1日で学べるスプレッドシートの教科書
シリーズ連載を通して「Google スプレッドシートの基礎」を解説しています。
動画はこちら(↓)
今回は「第23回:スプレッドシート(ワークシート)やセルを保護する方法」について説明していきます。
特定のシートを保護する方法や、セル範囲を制限し編集できないようにする方法を学びましょう。
 たま
たまはじめてのスプレッドシート!使い方や関数の基礎をじっくり学ぶ
※目次をクリックすると
タイトルの先頭まで移動します(↓)
目次
まずはじめに
スプレッドシートで共同編集していると、共同編集者が意図せずにセル値を変更したり削除してしてしまうことがあります。
編集や削除されて困る箇所については【保護】機能で編集できないようにしておきましょう。

シートを保護する方法
特定のシートを保護し、削除や編集ができないようにしてみましょう。
特定の人のみ編集できるようにすることも可能です。
シートの保護は3つの操作から行えます。
タブメニュー
保護したいシート名の右にある▼をクリックし、表示される項目からシートを保護を選択すると設定画面が表示されます。

説明を入力し、保護したいシートを確認したうえで権限を設定ボタンをクリックしてください。

この設定画面で、編集可能なユーザーを個別に指定することができます。
自分以外はシートを編集できないようにするには自分のみを選択し、特定のメンバーを編集できるようにする場合はカスタムを選択します。

Googleアカウントを持っている方であればメールアドレスより権限設定を追加することもできます。
編集者を追加:にメールアドレスを入力し完了ボタンをクリックすると【「ワークシートの追加/削除/コピー」へのアクセス権を必要としているユーザーがいます】と表示されるので共有ボタンをクリックすれば追加できます。
編集可能なメンバーを選択し完了ボタンをクリックすればシートの保護設定は完了です。

シートの保護設定が完了すると、編集を許可されていないメンバーはシートを編集できなくなっています。
右クリック
【右クリック】からシートを保護することができます。
その他の操作は、タブメニューの操作と同じです。

データメニュー
データメニューからシートを保護することができます。
データ>シートと範囲を保護を選択します。

+シート/範囲を追加>シートを選択します。
その他の操作は、タブメニューの操作と同じです。

特定のセル範囲を保護する方法
特定のメンバーのみ、指定したセル範囲を編集できるようにすることができます。
セル範囲の保護は2つの操作から行えます。
データメニュー
保護したいデータ範囲を選択しデータメニューからシートと範囲を保護を選択すると設定画面が表示されます。

説明を入力し、保護したいデータ範囲を確認したうえで権限を設定ボタンをクリックしてください。

この設定画面で、編集可能なユーザーを個別に指定することができます。
自分以外はを編集できないようにするには自分のみを選択し、特定のメンバーを編集できるようにする場合はカスタムを選択します。

Googleアカウントを持っている方であればメールアドレスより権限設定を追加することもできます。
編集可能なメンバーを選択し完了ボタンをクリックすればシートの保護設定は完了です。
データ範囲の保護設定が完了すると、編集を許可されていないメンバーは保護したデータ範囲を編集できなくなっています。

右クリック
【右クリック】からからシートを保護することができます。
保護したいデータ範囲を選択し【右クリック】からセルで他の操作項目を表示>範囲を保護を選択すると設定画面が表示されます。

その他の操作はデータメニューの操作と同じです。
保護を解除する方法、権限の変更
データメニューからシートと範囲を保護を選択すると設定画面が表示されます。

削除したい設定をクリックしてください。

【ゴミ箱】アイコンの範囲/シートの保護を削除しますボタンをクリックすると保護を解除することができます。
また権限の変更などもこの画面から操作可能です。

削除する場合は、保護の削除の最終確認のポップアップが表示されますので削除ボタンをクリックしてください。

シートの保護が解除されました。

まとめ
- 【▼】ボタン、【右クリック】、【データ】メニューよりシートの保護ができる。
- 【データ】メニュー、【右クリック】よりセル範囲の保護ができる。
- 特定のユーザーのみ編集できるように権限設定できる。
- 【データ】メニューより保護の解除ができる。
スプレッドシート(ワークシート)やセルを保護する方法についてお伝えしました。
複数人で共同作業するようになると、共同編集者が意図せずにセル値を変更したり削除してしまう問題が発生することがあります。
編集や削除されて困る箇所については、事前に保護してトラブルを回避しましょう。
 タマ
タマ
次回は「ピボットテーブルの基礎」
を見ていきましょう
「第24回:スプレッドシートでピボットテーブルを作成する方法」はこちら≫
1日で学べるスプレッドシートの教科書
シリーズ連載を通してスプレッドシートの基礎をまとめています。
手順通りに学習を進めていけば1日でスプレッドシートの基礎を学べます。
データ入力の基礎
表示形式の変更
行・列の操作
シートの操作
集計の基礎
はじめに覚えておきたい6関数