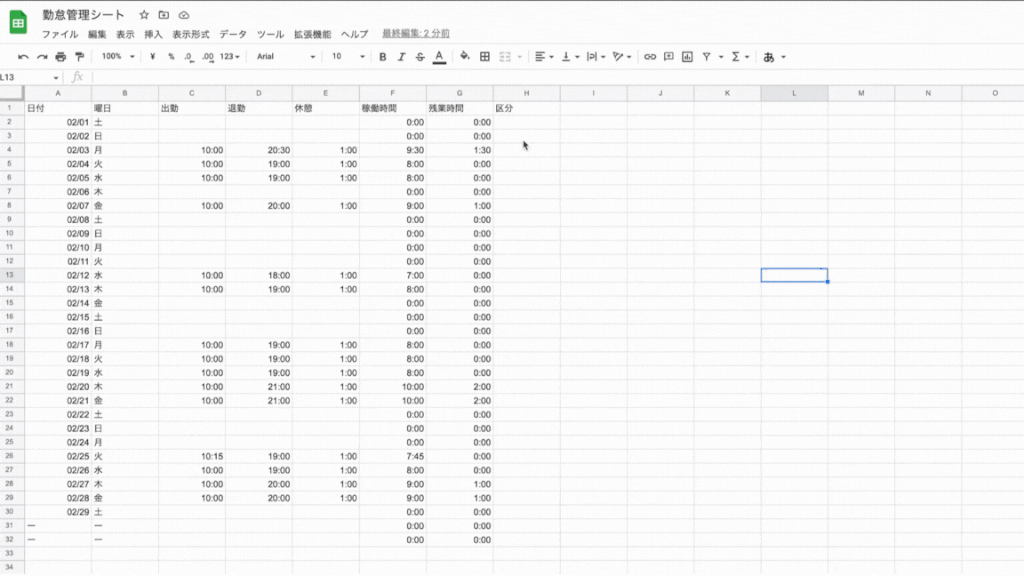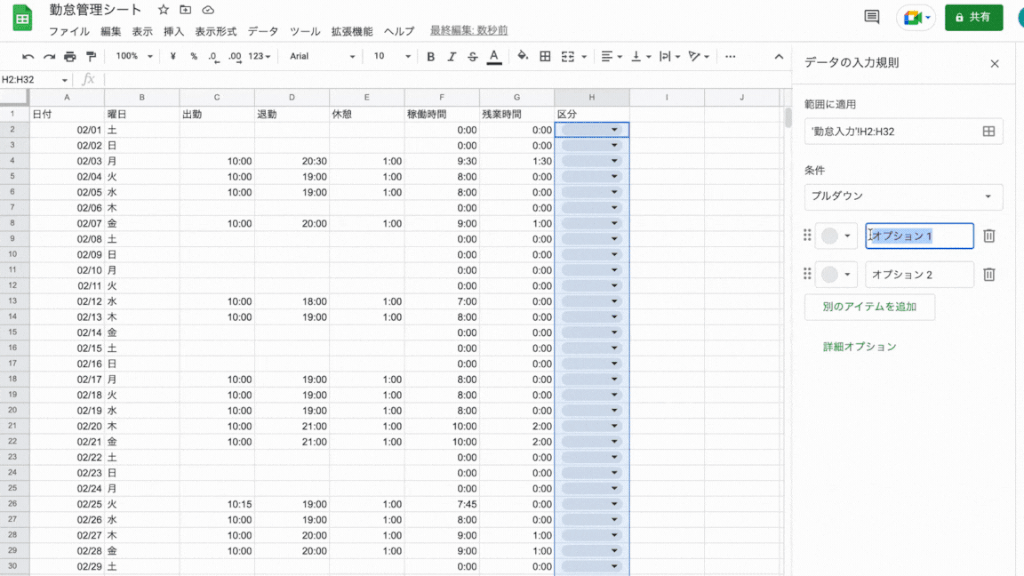作りながら学ぶ!
シリーズ連載を通して、勤怠管理システムを作りながらスプレッドシートを体系的に学ぶ方法を解説。
こんにちは、たま(@closuppo)です!
今回は「第7回:データ入力規則でプルダウンリストを作る方法」についてお伝えします。
セルをクリックしたら「休み」「遅刻」「当日欠勤」のどれかを選べるリストを作成しましょう。
 タマ
タマ
※目次をクリックすると
タイトルの先頭まで移動します(↓)
目次
前回の記事ではIF関数にArrayFormula関数を組み合わせて、1つの数式で複数のセルに稼働時間や残業時間を自動計算&自動反映するようにしました。
≫ 前回の記事はこちら
今回は、その続きで【データの入力規則】を使ってセルをクリックしたら「休み」「遅刻」「当日欠勤」のどれかを選べるプルダウンリストを作成する方法を解説します。
≫ サンプルシート
≫ サンプルシートのコピー方法の解説はこちらです
 タマ
タマ
サンプルシートを用意しています
のでコピーして参考にしてください
プルダウンリストは、メニューバーのデータからデータの入力規則より作成することができます。
以下の手順で設定していきましょう。
- セル範囲を選択
- データからデータの入力規則を選択
- ルールを追加を選択
プルダウンリストにするセル範囲「H2〜H32」を選択してください。
セル「H2」を選択した状態で、Shift (⇧ シフト)を押しながらセル「H32」をクリックすると「H2:H32」を選択できます。

メニューバーのデータからデータ入力規則を選択しルールを追加をクリック、【条件】の項目から【プルダウン】を選択します。

【条件】項目の入力欄に、プルダウンリストに表示させたい文言をそれぞれ入力します。
今回は「休み,遅刻,当日欠勤」と入力してください。
項目が足りないときは、別のアイテムを追加で入力欄を増やせます。

設定したセルの右側に▼が表示され、プルダウン3つのリストから選択できるようになりました。
今回はGoogleスプレッドシートでプルダウンリストを作成する方法についてお伝えしました。
決まった項目を何度も入力する作業がある場合は、データ入力規則をフル活用していきましょう。
プルダウンリストにすることで手入力の手間が省けますし、誤字を防ぐことにもつながるのでデータ集計にも役立ちますよ!
次回は、COUNTA関数・SUM関数・COUNTIFS関数を使って稼働時間や出勤回数を集計する方法についてお伝えします。
勤怠管理システムを作りながらスプレッドシートを体系的に学ぶ
シリーズ連載を通して、勤怠管理システムを作りながらスプレッドシートを体系的に学ぶ方法を解説しています。