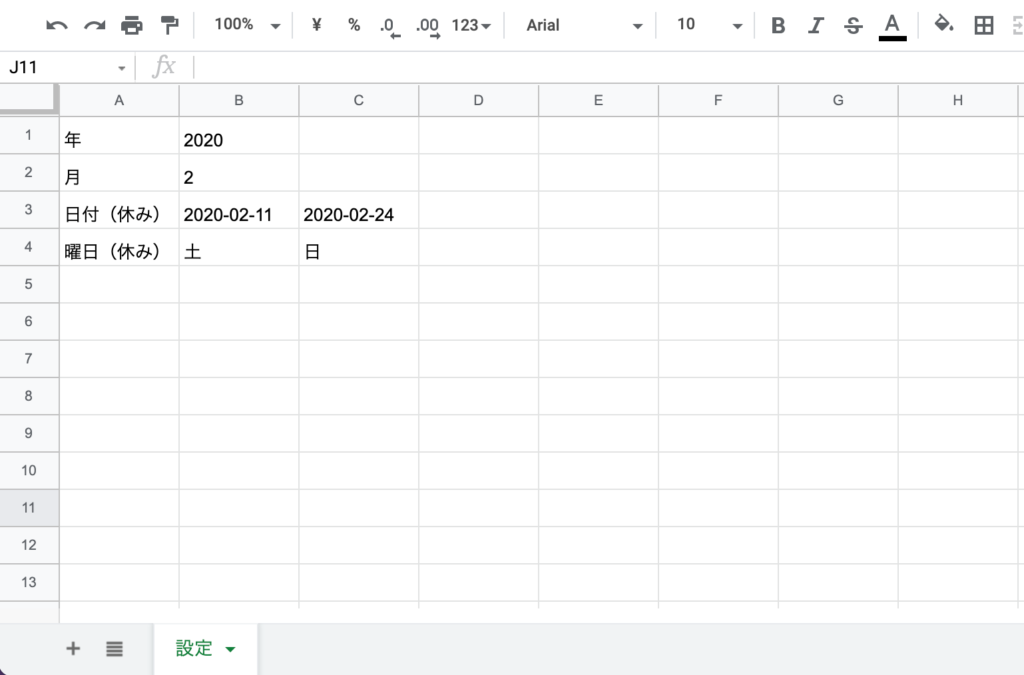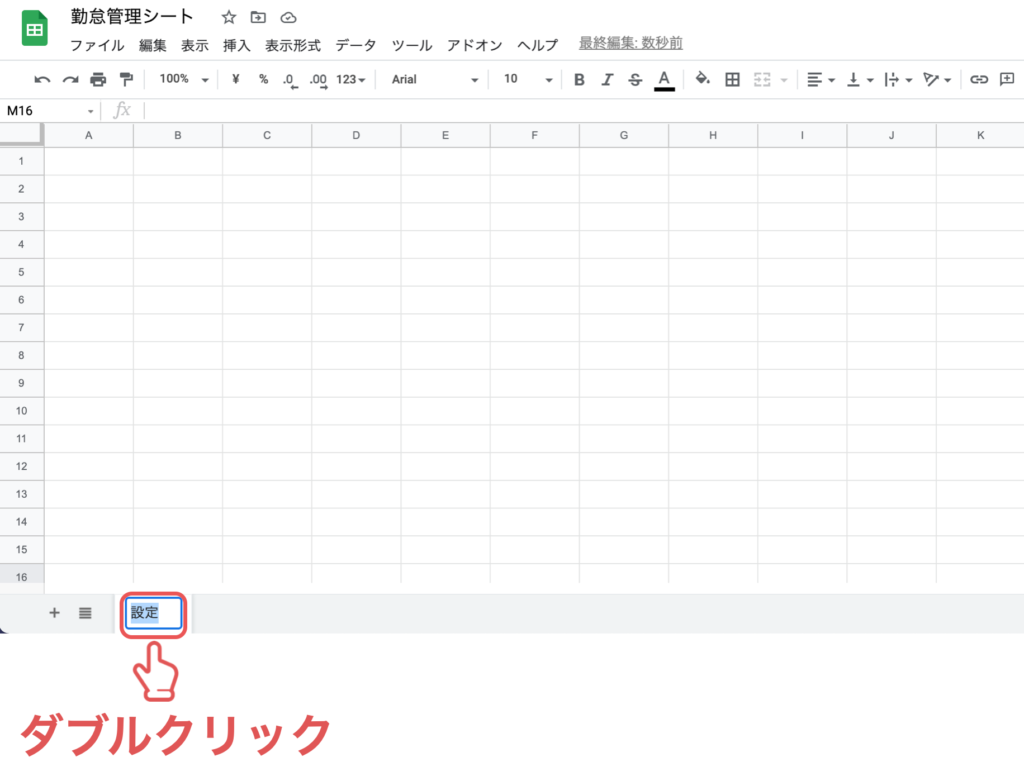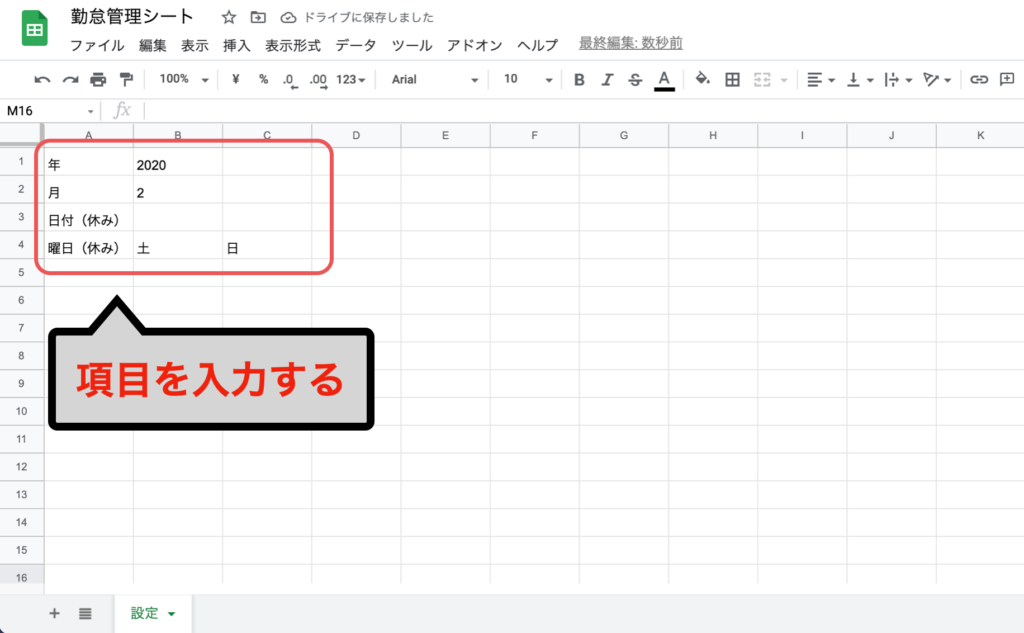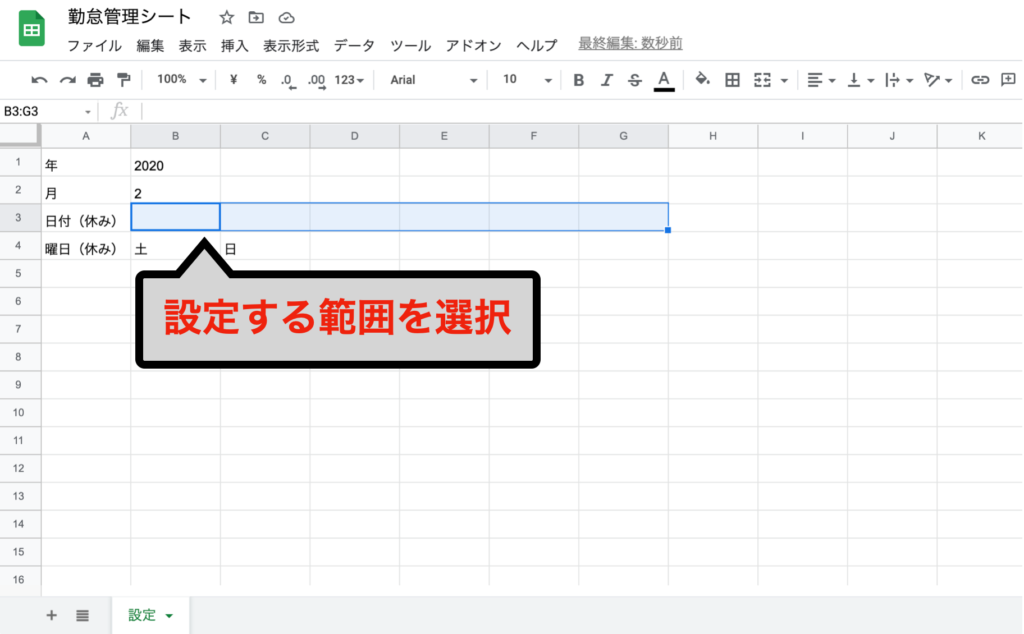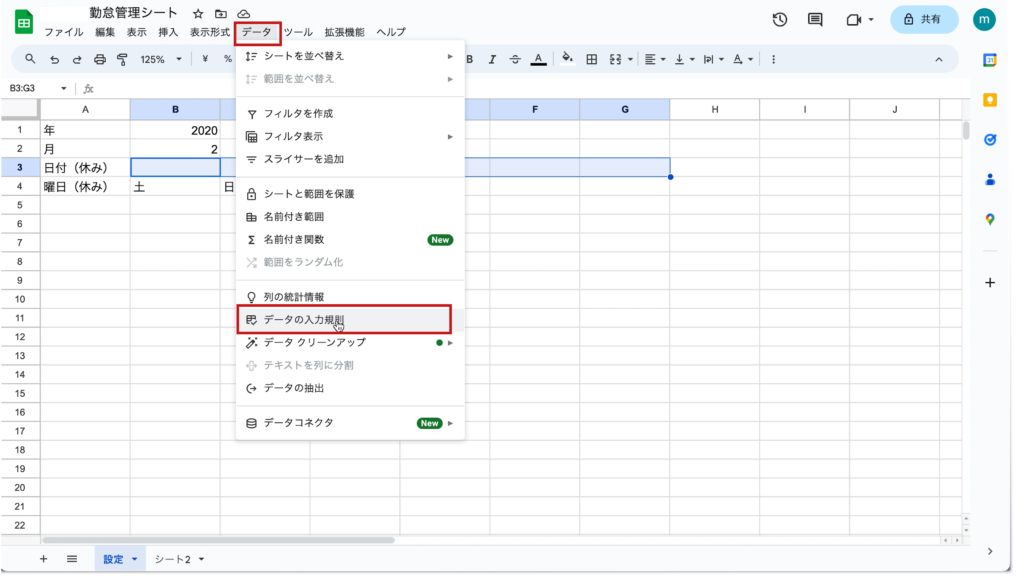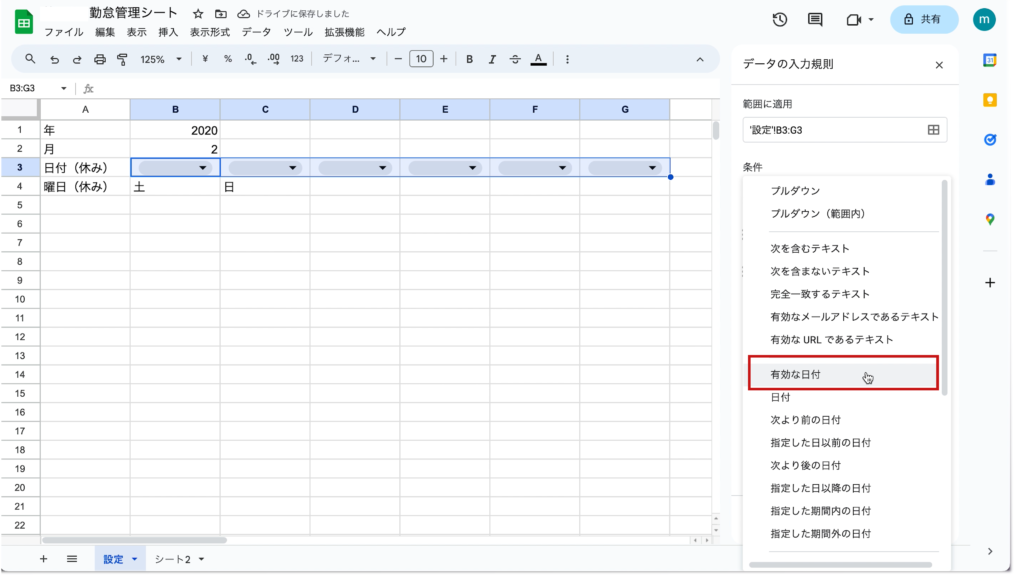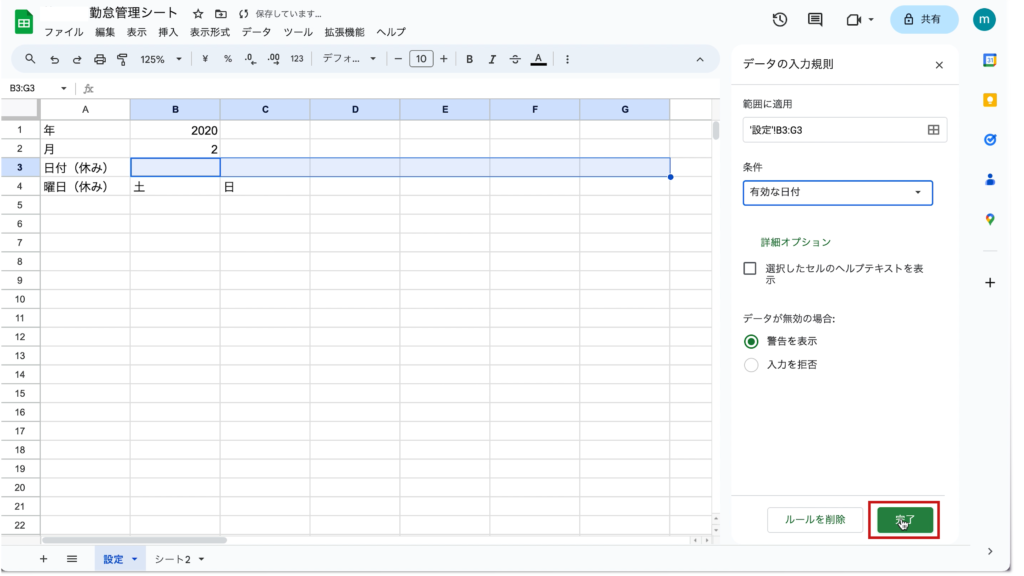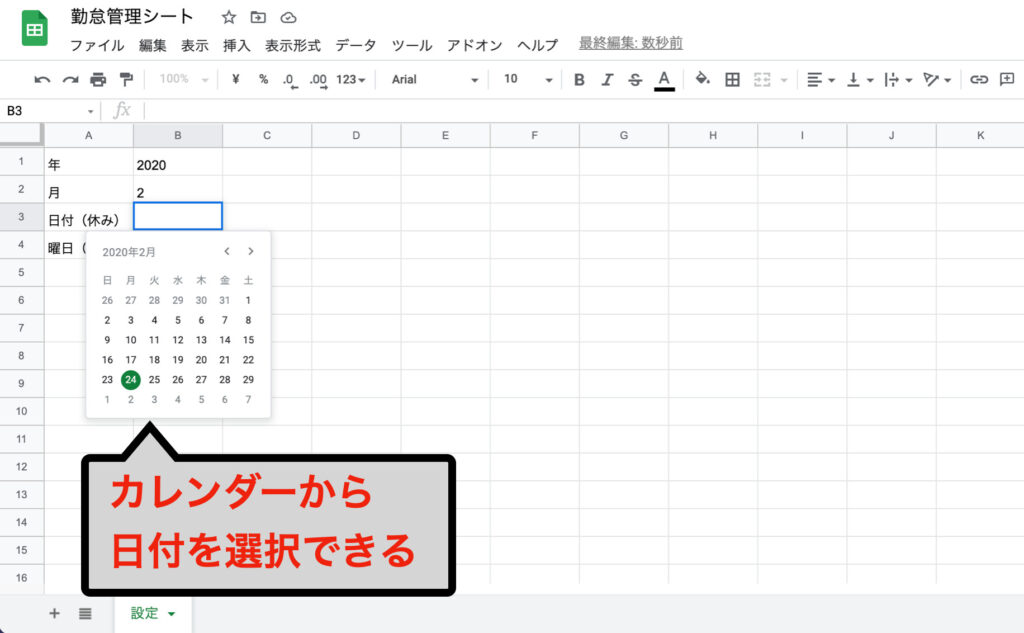作りながら学ぶ!
シリーズ連載を通して、勤怠管理システムを作りながらスプレッドシートを体系的に学ぶ方法を解説。
動画はこちら(↓)
第3回は「セルをクリックしカレンダーから日付を選択する方法」について説明していきます。
データ入力規則の機能を活用し、勤怠管理システムの設定ページを作成しましょう。
 タマ
タマはじめてのスプレッドシート!使い方や関数の基礎をじっくり学ぶ
※スプレッドシート初心者向けの学習を目的とした連載記事となります。勤怠管理システムの実用性には期待しないでください。
※目次をクリックすると
タイトルの先頭まで移動します(↓)
目次
前回のおさらい
前回は、現場でよく使われている専門用語についてお伝えしました。
今回は、その続きでデータの入力規則の機能でセルをクリックし、カレンダーから日付を選択する方法について解説します。
≫ 前回の記事はこちら
稼働月や休日を管理する【設定】シートを作成しましょう。
下図のサンプルシートのように、セルをクリックしたらカレンダーが表示され、そこから日付(休み)を選べるようにしていきます。

≫サンプルシート
≫サンプルシートのコピー方法の解説はこちらです
 タマ
タマ
サンプルシートを用意しています
のでコピーして参考にしてください
シート名を変更する
新規スプレットシートのワークシート名(シートタブの名前)をダブルクリックし「設定」に変更してください。

設定項目を入力する
次に、以下のように設定項目を記入してください。
 設定画面
設定画面
| 年 |
稼働する年を記入してください。 |
| 月 |
稼働する月を記入してください。 |
| 日付(休み) |
休日の日付を記入してください。(※このセルで設定した日付の背景が自動変更されるようにします) |
| 曜日(休み) |
休日の曜日を記入してください。曜日は短縮形で表示します。(例)月 ※このセルで設定した曜日の背景が自動変更されるようにします) |
 タマ
タマ
休日を増やしたい場合はD列
E列と右横に日付や曜日を
追加しましょう
データ入力規則の設定で、セルをクリックするとカレンダーが表現されるように変更することができます。
ドラッグしてセル範囲「B3:G3」を選択してください。

メニューバーのデータからデータの入力規則を選択してください。


+ルールを追加をクリックし、プルダウン横の▼から条件一覧を開きます。

条件から 有効な日付を選択し完了をクリックしてください。


セルをクリックするとカレンダーが表示されるようになりました。

 タマ
タマ
設定したセル範囲をクリックして
カレンダー表示されるか確かめて
みましょう
まとめ
Goolgeスプレッドシートでデータ入力規則の機能を使い、勤怠管理システムの設定ページを作成する方法をお伝えしました。
【データ入力規則】の機能を活用することで入力作業が楽になり、誤入力を防ぐことにもつながります。
頻繁に日付を入力する場合は 【データの入力規則】 でカレンダー入力できるようにしましょう。
次回は、カレンダーの日付や曜日が自動反映されるシートを作成します。
第4回「カレンダー日付や曜日を自動表示する方法」はこちら≫
勤怠管理システムを作りながらスプレッドシートを体系的に学ぶ
シリーズ連載を通して、勤怠管理システムを作りながらスプレッドシートを体系的に学ぶ方法を解説しています。