ポータルサイトを作りながら体系的に学ぶ

シリーズ連載を通して、ポータルサイトを作りながらGoogleサイトを体系的に学ぶ方法を解説してます。
サイト作成で学んだ基礎知識をアウトプットすることで、実用的なGoogleサイトのスキルを習得することができます。
ITで業務改善!スキルUP応援メディア
作りながら学ぶ
シリーズ連載を通して、ポータルサイトを作りながらGoogleサイトを体系的に学ぶ方法を解説。
こんにちは、たま(@closuppo)です!
今回は「第6回:書類を共有する方法」について説明していきます。
Googleドライブに保存しているフォルダやPDFを共有するページを作成しましょう。

全シリーズは以下のページにまとめてます
※目次をクリックすると
タイトルの先頭まで移動します(↓)

シリーズ連載を通して上図サンプルサイトを作成しています。
前回の記事では、業務ツールを共有するページの作成を行いました。
今回は、その続きで社内の書類やPDFを共有するページを作成します。
Googleドライブに保存されている【フォルダ】にトップページからアクセスできるようにしましょう。
ドライブ.zipファイルをダウンロードして解凍してください。
空白箇所をダブルクリックし【テキストボックス】を追加してください。
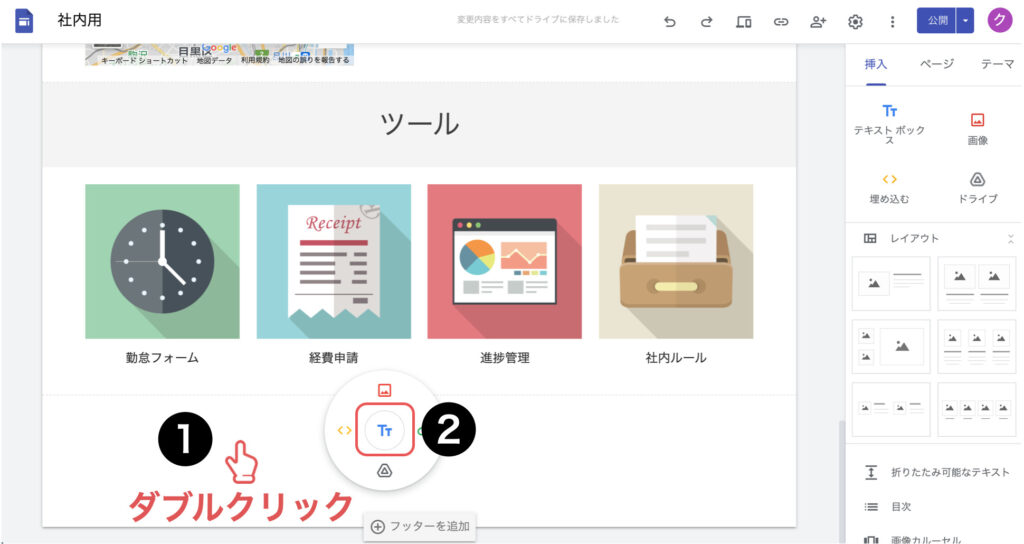
【テキストボックス】に「書類」と入力し【スタイル】を見出しに変更してください。
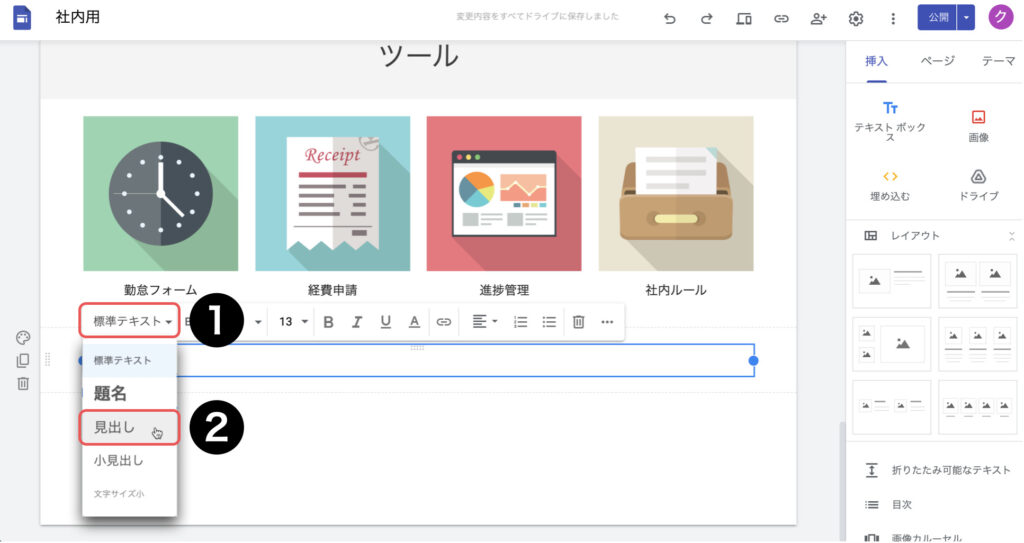
セクションの背景を強調2に変更してください。
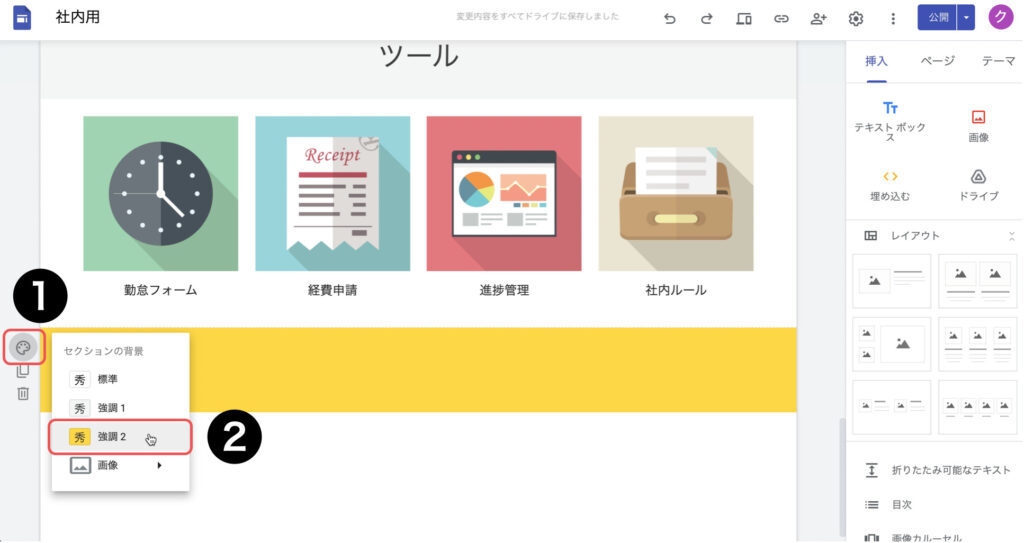
配置ボタンをクリックし、テキストの配置を【中央】に変更してください。
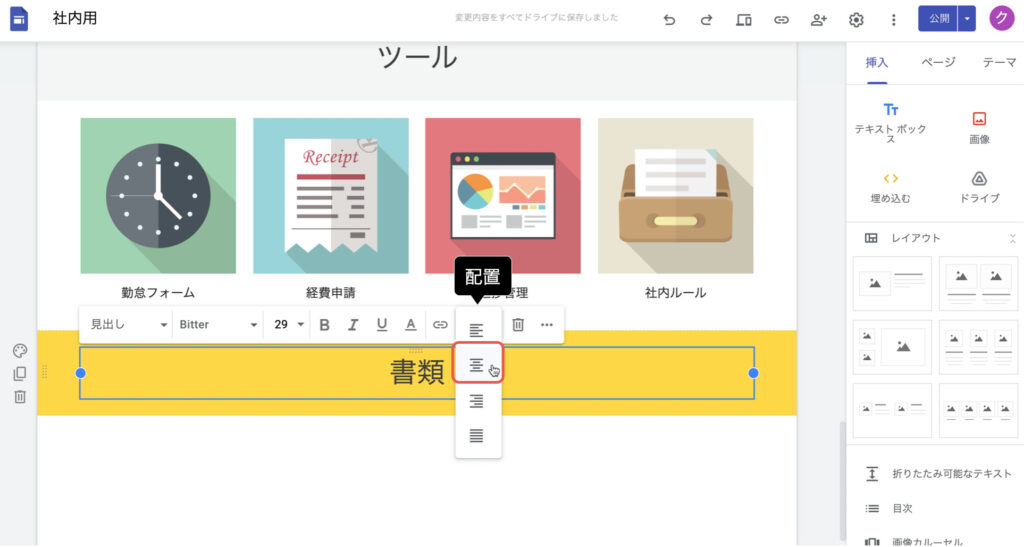
空白箇所をダブルクリックドライブボタンをクリックしてください。
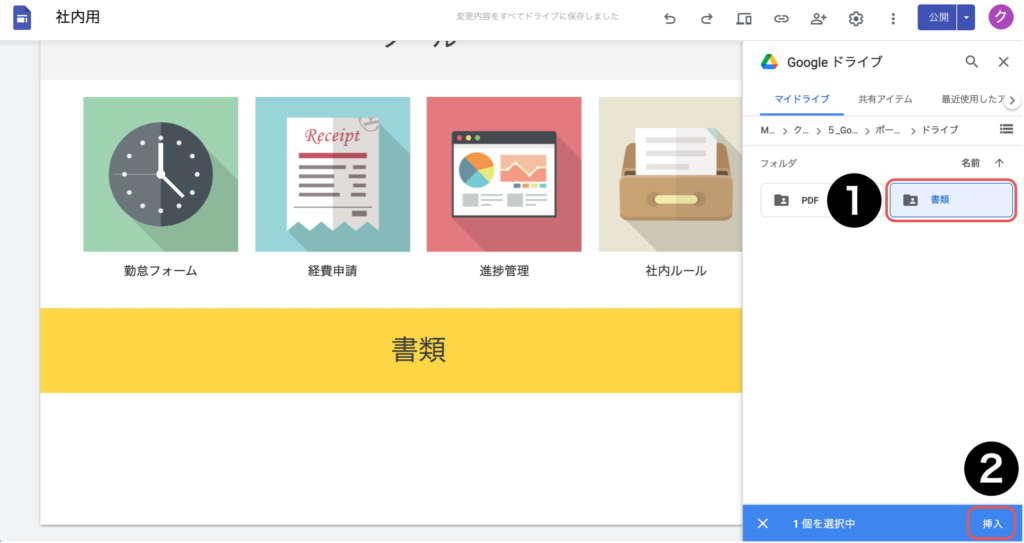
Googleドライブのフォルダを選択し挿入をクリックてください。
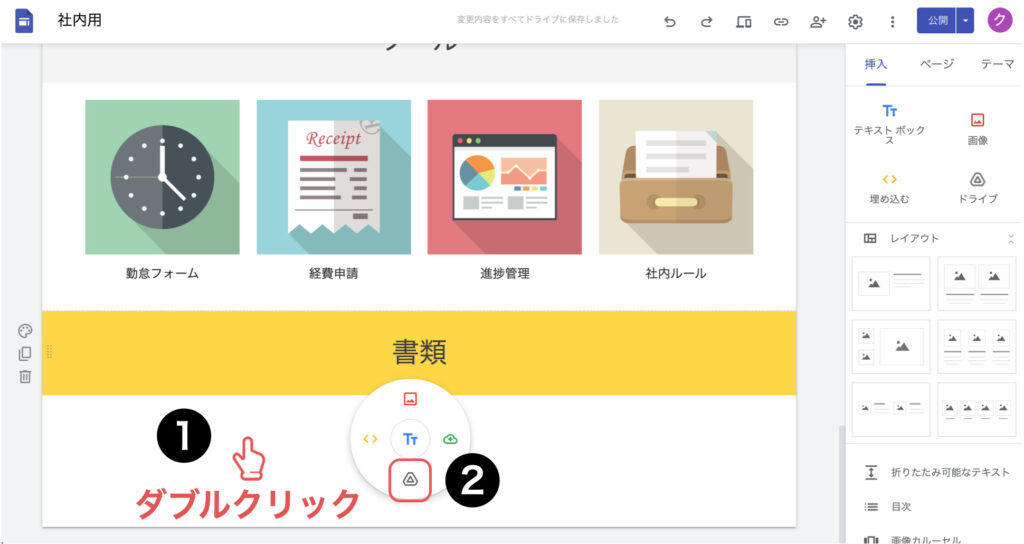
フォルダ枠のサイズを半分に調整してください。
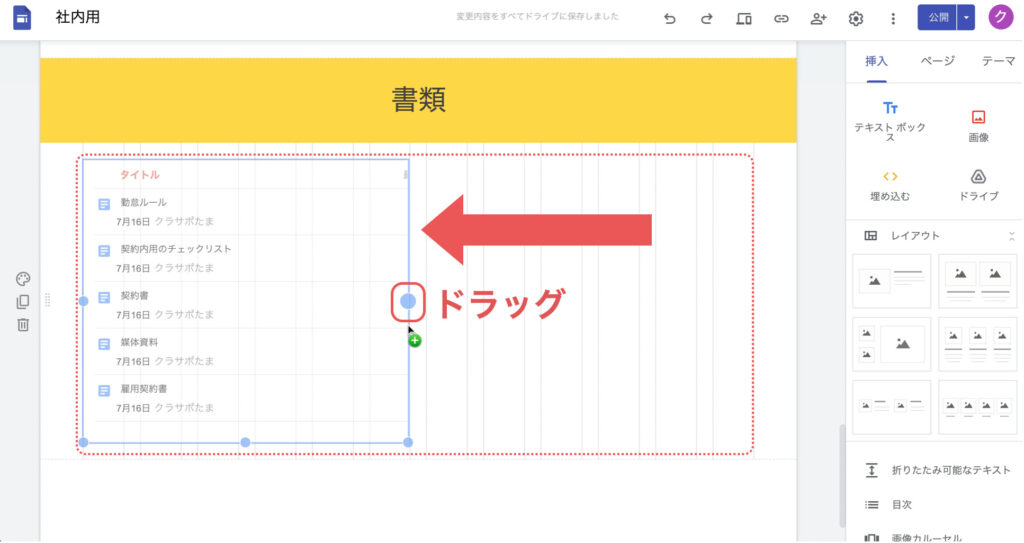
セクションの背景を強調2に変更してください。
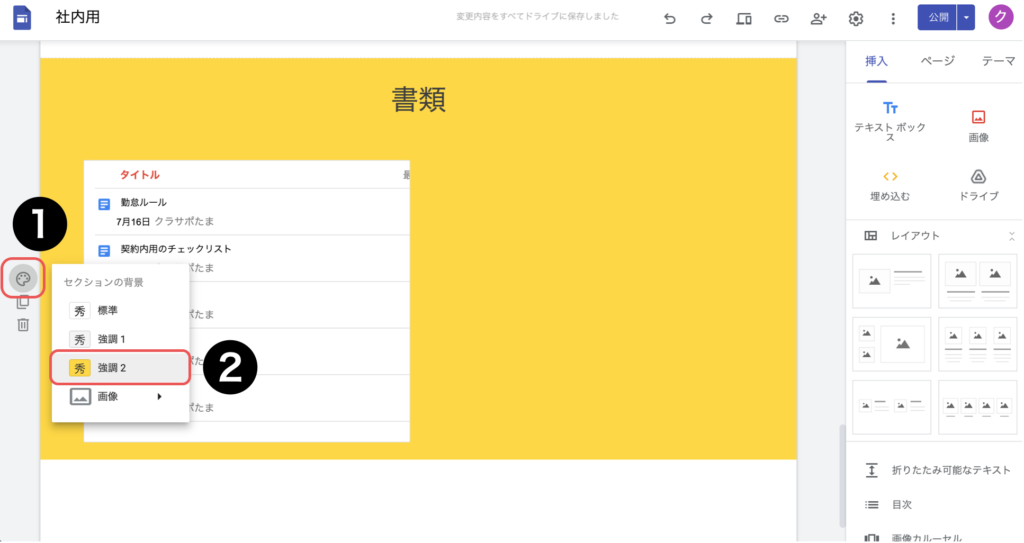

フォルダごと挿入できるんんですね
ドライブに保存しているファイルであればPDFでも共有可能です。
挿入メニューのレイアウトから4つの枠の【レイアウト】を選択してください。
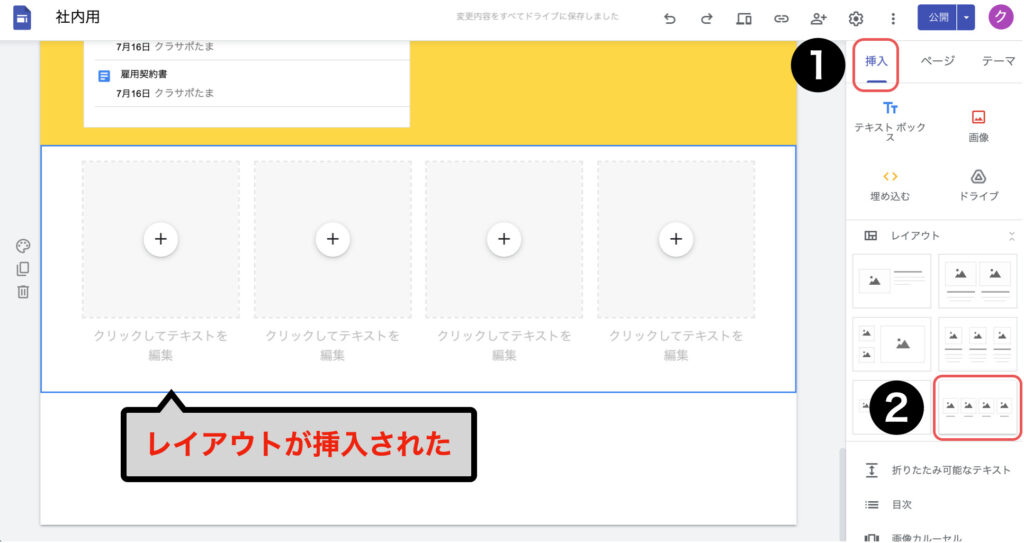
レイアウト枠の+ボタンをクリックしドライブをクリックしてください。
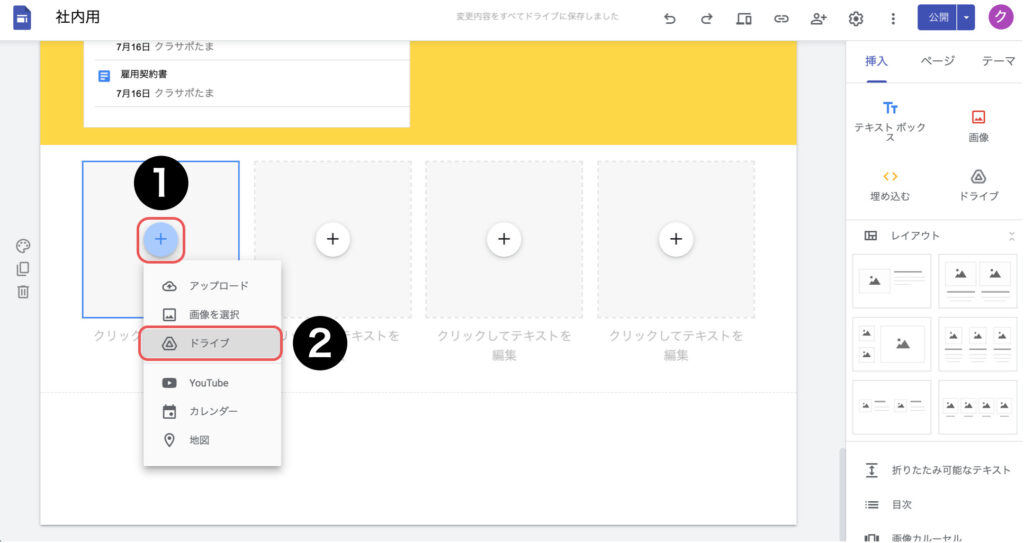
PDFフォルダから【チェックリスト】のPDFを選択してください。

テキストボックスに【チェックリスト】と入力してください。
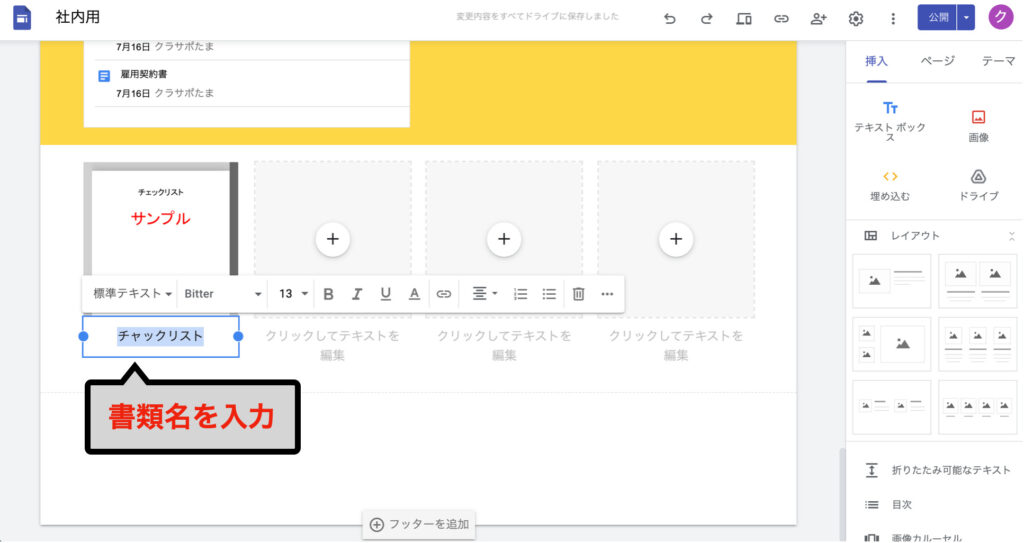
その他3つの枠にもPDFを挿入し、テキストを入力してください。
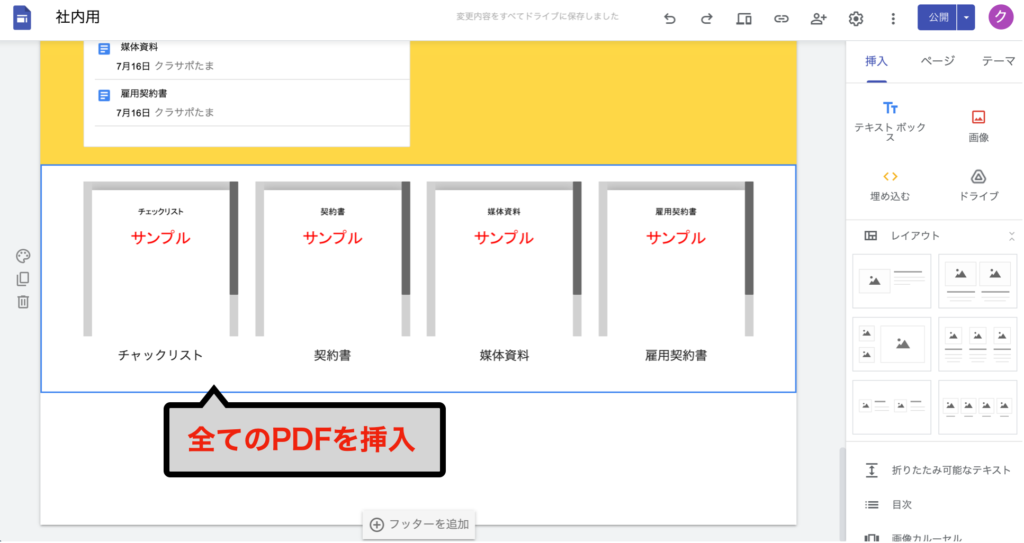

PDFはアップロードから挿入は
できないので注意してください
PDFの枠をドラッグし【ドキュメント】の横に移動してください。
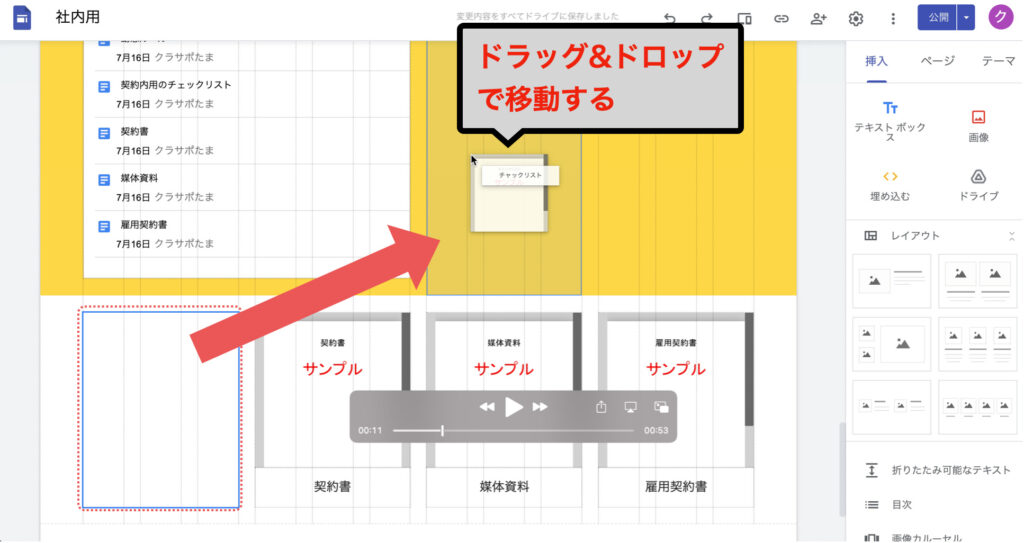
残りのPDFも移動してください。
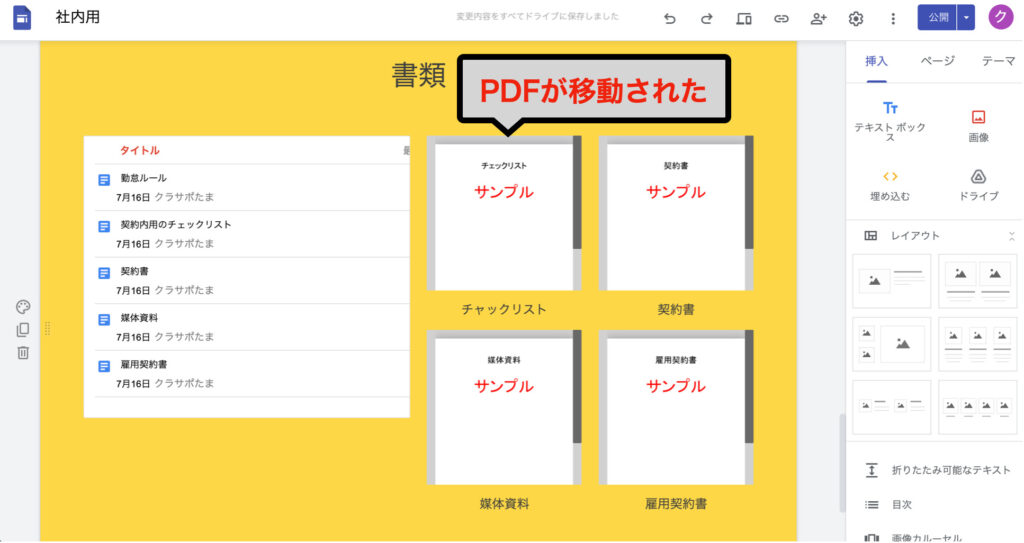

移動できました
Googleサイトで「書類の共有ページを作成する方法」についてお伝えしました。
セクションの背景を同じにすることで、目に留まりやすいデザインにすることができます。
まとまった資料を共有する場合はフォルダごと挿入し、PDFはGoogleドライブ経由で共有するようにしましょう。

これで書類の共有が楽になります

次回は、営業部のページを
作成しましょう