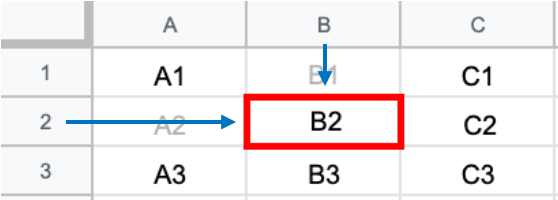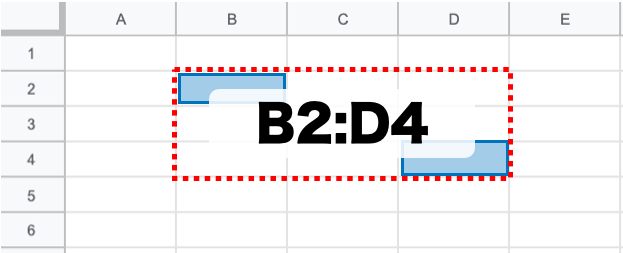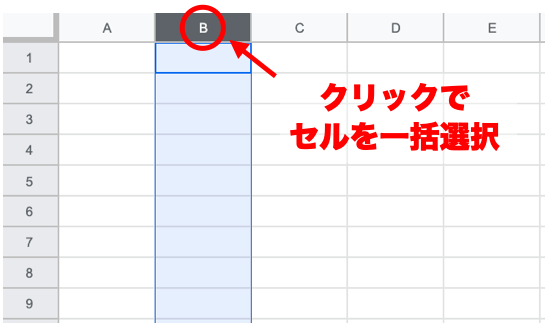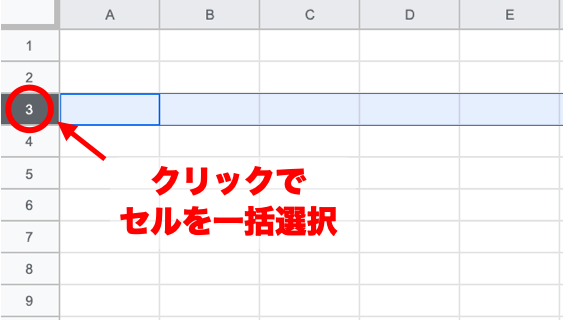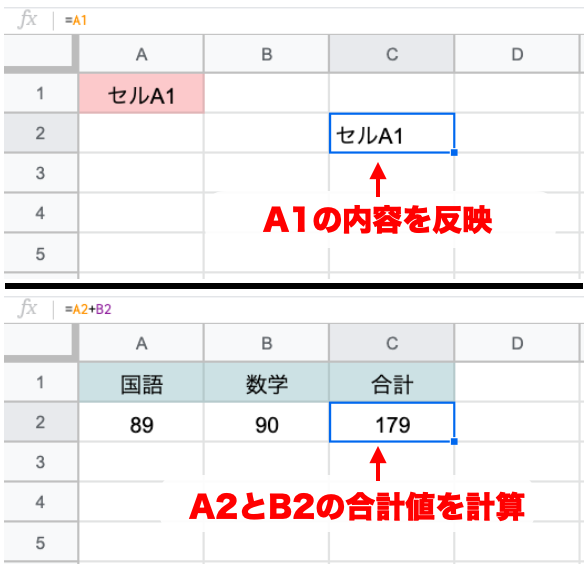作りながら学ぶ!
シリーズ連載を通して、勤怠管理システムを作りながらスプレッドシートを体系的に学ぶ方法を解説。
今回は「第2回:現場でよく使われる専門用語」について説明していきます。
スプレッドシートを学んでいると、
といった専門用語が頻繁に出てきます。
作業効率アップのためにも、この代表的な4つの用語については理解しておきましょう。
 タマ
タマはじめてのスプレッドシート!使い方や関数の基礎をじっくり学ぶ
※スプレッドシート初心者向けの学習を目的とした連載記事となります。勤怠管理システムの実用性には期待しないでください。
※目次をクリックすると
タイトルの先頭まで移動します(↓)
目次
前回のおさらい
前回は、これから作成する勤怠管理システムの概要についてお伝えしました。
今回は、その続きで現場でよく使われる専門用語について解説します。
≫ 前回の記事はこちら
スプレッドシートを構成しているマス目1つ1つのことを「セル」と言います。
セル番地(ワークシート内にあるセルの場所)はアルファベットと列番号の組み合わせのセル番地で呼ばれ、選択範囲によって名称が変わります。
例えば、赤枠のB列の2行目のセル番地は「 B2 」です。

複数選択された範囲のセル番地は「 B2:D4 」となります。

列のセル番地は「 B:B 」となります。
列先端のアルファベットをクリックすると列全体のセルが一括選択されます。

行のセル番地は「3:3」となります。
行先端の数字をクリックすると列全体のセルが一括選択されます。

セルに特定の「セル番地(ワークシート内にあるセルの場所)」を指定することを「参照」と言います。
指定したセルの文字や数値を反映することができたり、複数のセルを指定して数式を入力することができます。
例えば、セルC2に「 =A2+B2 」と入力するとセルA2とセルB2の数値の合計を求めることができます。

スプレッドシートでは、 横方向を「行」と言い、縦方向を「列」と言います。
数字が「行」、アルファベットが「列」という覚え方もあれば、漢字の二本線の向きで覚える方法もあります。
自分にあった方法で覚えましょう。

足し算、引き算、掛け算、割り算などをする時に使う記号を「演算子」と言います。
例えば「 =A+B 」と足し算をする時はに使っている「 + 」が演算子です。
この演算子は大きく4種類あり、組み合わせることにより、さまざまな計算ができるようになります。
演算子はすぐに暗記しなくても大丈夫です。
勤怠管理システムを作りながら学ぶシリーズを進めていく過程で演算子にふれていきますので、その時に、実際にキーボードで手を動かしながら覚えていきましょう。
基本的な計算に使います。
| 演算子 |
効果 |
使用例 |
結果 |
| +(プラス) |
たし算 |
1 + 1 |
2 |
| -(マイナス) |
ひき算 |
1 – 1 |
0 |
| *(アスタリスク) |
かけ算 |
2 * 3 |
6 |
| /(スラッシュ) |
わり算 |
6 / 2 |
3 |
| %(パーセント) |
パーセント表現 |
1% |
1% |
| ^(キャレット) |
べき算 |
2 ^ 2 |
4 (2の2乗) |
論理式の組みたてに使います。
| 演算子 |
効果 |
使用例 |
結果 |
| =(イコール) |
等しい |
1 = 2 |
FALSE |
| <>(ノットイコール) |
等しくない |
1 <> 2 |
TRUE |
| >(より大きい) |
大きい |
1 > 2 |
FALSE |
| <(より小さい) |
小さい |
1<2 |
TRUE |
| >=(〜以上) |
以上 |
1 >= 2 |
FALSE |
| <=(〜以下) |
以下 |
1<=2 |
TRUE |
文字列間の処理に使います。
| 演算子 |
効果 |
使用例 |
結果 |
| &(アンバサンド) |
2つ以上の文字列をつなぐ |
犬 & 猫 |
犬猫 |
セル参照の指定に使います。
| 演算子 |
効果 |
使用例 |
結果 |
| :(コロン) |
セル範囲の指定 |
SUM(A1:A19) |
A1とA19の間の合計値 |
| ,(コンマ) |
複数のセル範囲の指定 |
SUM(A1:A9,B1:B9) |
A1とA9の間とB1とB9の間の合計値 |
今回はGoogleスプレッドシートを使う現場でよく使われる専門用語についてお伝えしました。
専門用語を理解することでスプレッドシートを効率よく学ぶことができます。即戦力のスキルを最短で身に付けるためにも、しっかりと理解を深めてください。
第3回は【設定シート】を作成しながら「セルをクリックし、カレンダーから日付を選択する方法」を解説します。
第3回「セルをクリックしカレンダーから日付を選択する方法」はこちら≫
勤怠管理システムを作りながらスプレッドシートを体系的に学ぶ
シリーズ連載を通して、勤怠管理システムを作りながらスプレッドシートを体系的に学ぶ方法を解説しています。