ポータルサイトを作りながら体系的に学ぶ

シリーズ連載を通して、ポータルサイトを作りながらGoogleサイトを体系的に学ぶ方法を解説してます。
サイト作成で学んだ基礎知識をアウトプットすることで、実用的なGoogleサイトのスキルを習得することができます。
ITで業務改善!スキルUP応援メディア
作りながら学ぶ
シリーズ連載を通して、ポータルサイトを作りながらGoogleサイトを体系的に学ぶ方法を解説。
こんにちは、たま(@closuppo)です!
今回は「第1回:新規作成とテーマを変更する方法」について説明していきます。
新しくGoogleサイトを作成して、インターネットで閲覧できるようにしましょう。

全シリーズは以下のページにまとめてます
※目次をクリックすると
タイトルの先頭まで移動します(↓)

シリーズ連載を通して、上図のポータルサイトを作っていきましょう。

こんなにしっかりとした
サイト作れるかな…

手順通りに進めていけば簡単に
作成できますよ
今回はドライブから新規作成します。
【ドライブ】の新規をクリックしてください。

その他からGoogle サイトを選択してください。
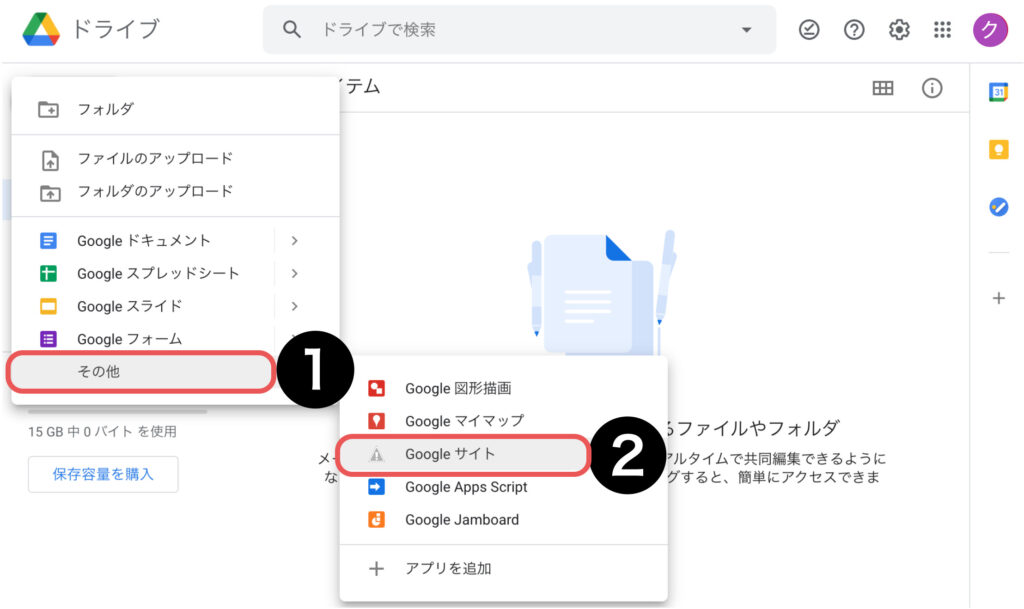
新しいサイトが作成されました。
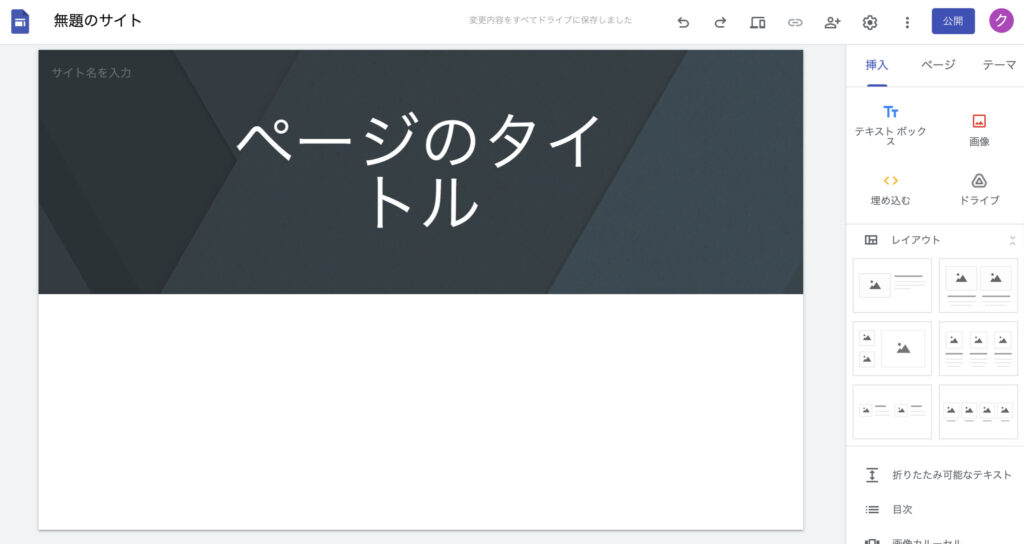
テーマメニューより、スタイルや色を変更しましょう。
今回は、テーマを【インプレッション】に変更し、色は【黄色】を選択してください。

【フォントスタイル】をフランクに変更してください。
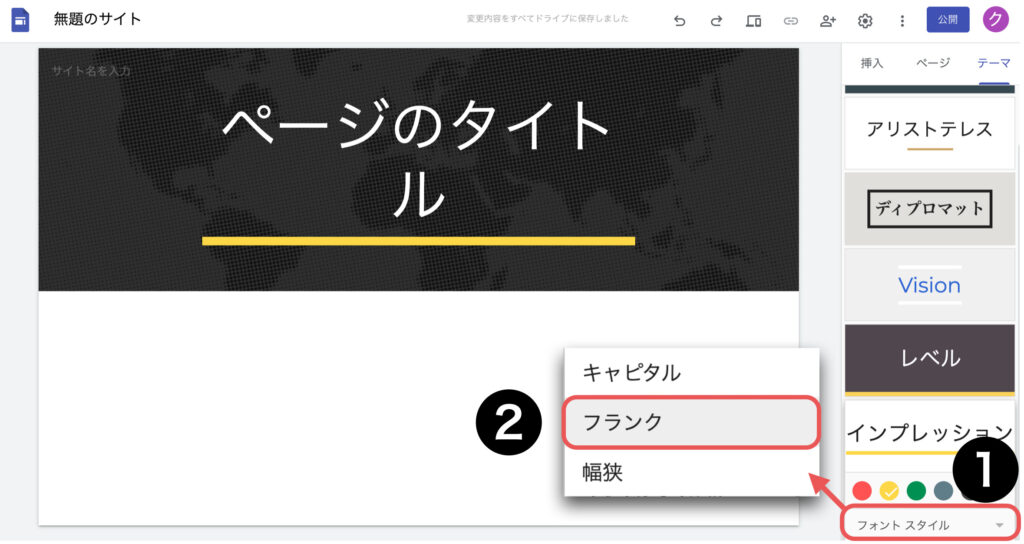
【ドキュメント名】を入力しましょう。
枠をクリックすると編集モードになりますのでお好みの名称を入力してください。
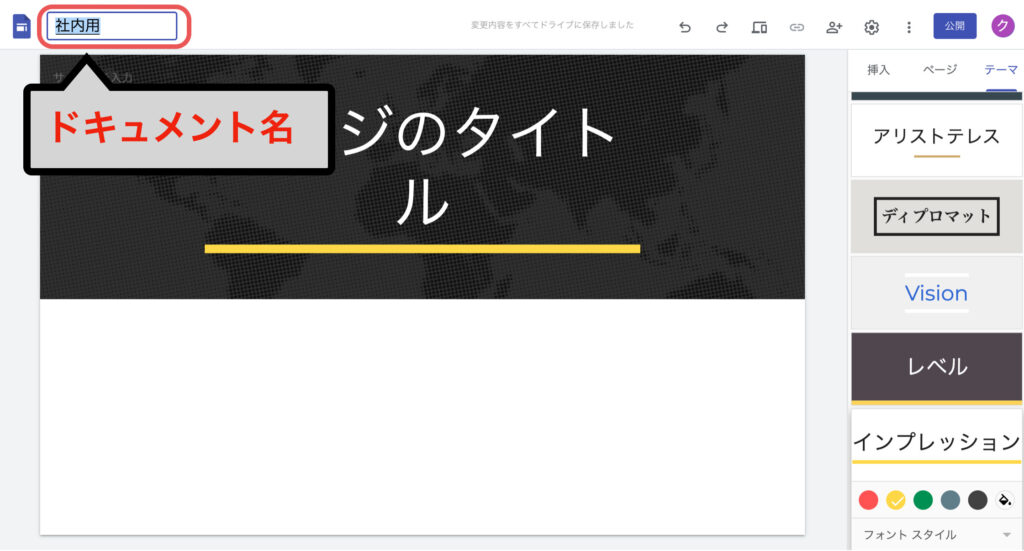

【社内用】と入力しました
【ドキュメント名】はGoogle ドライブの【ファイル名】となります。
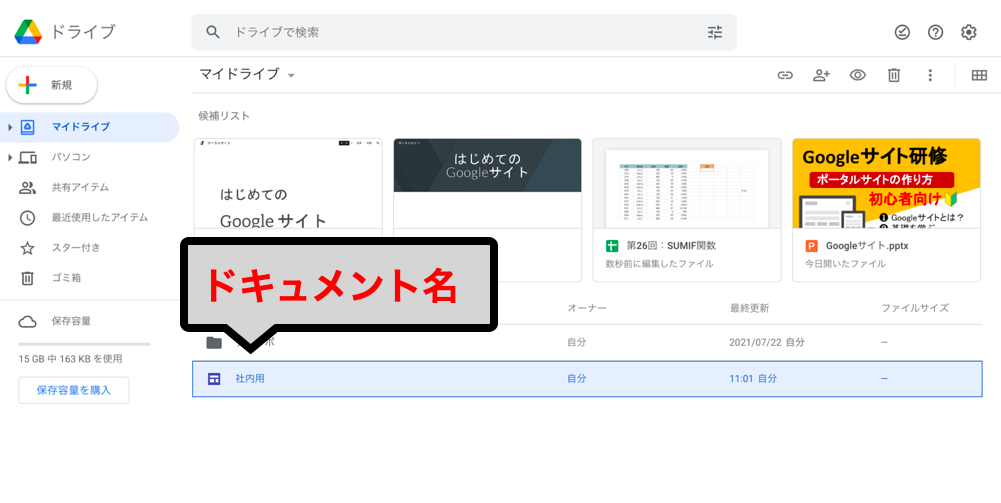
枠をクリックし、サイト閲覧者が確認できる【サイト名】を入力してください。
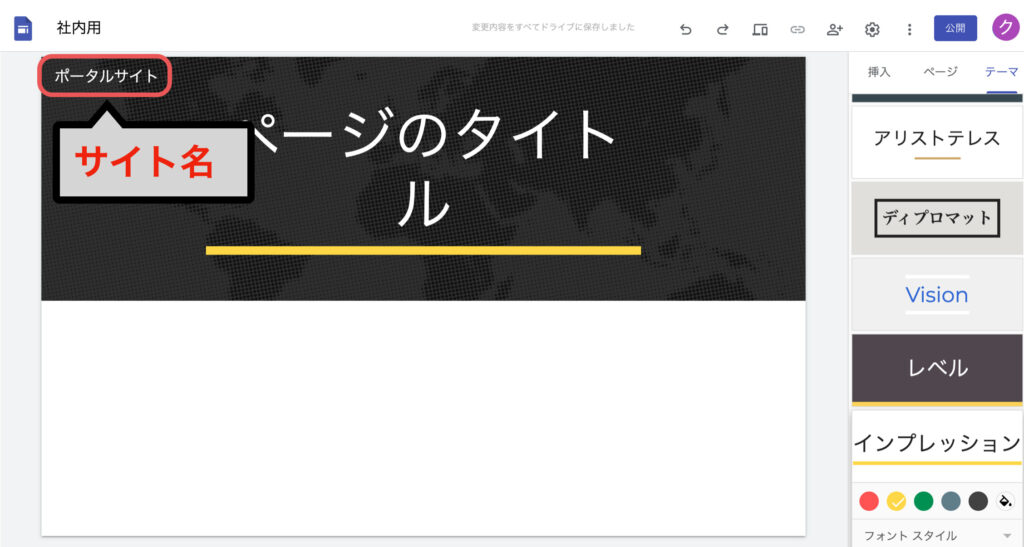

サイト名は【ポータルサイト】
にします
作成したサイトをインターネットで公開しましょう。
公開をクリックしてください。
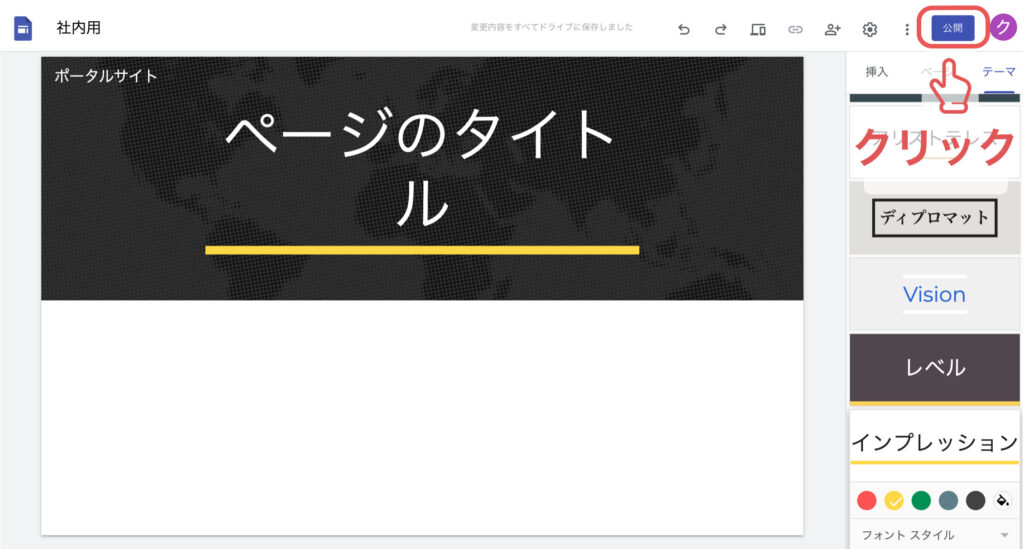
ここで、任意のアドレスを設定することができますのでお好みのアドレスを入力し公開をクリックしてください。
すでに使われているアドレスは利用できないのでご注意ください。
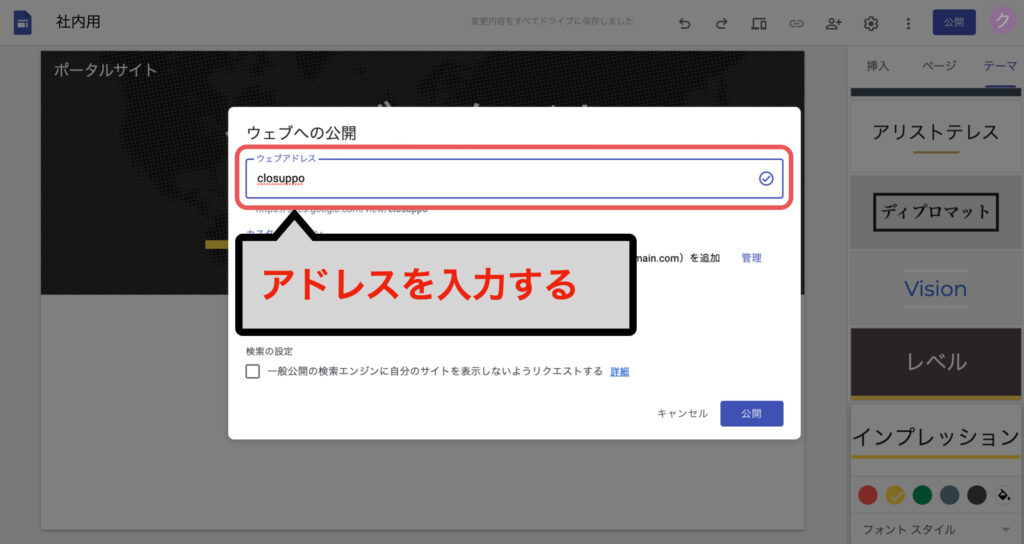
ここまでの作業でサイトがインターネット上で閲覧できるようになりました。
公開横の▼から公開したサイトを表示をクリックすると作成したサイト閲覧ページに移動します。
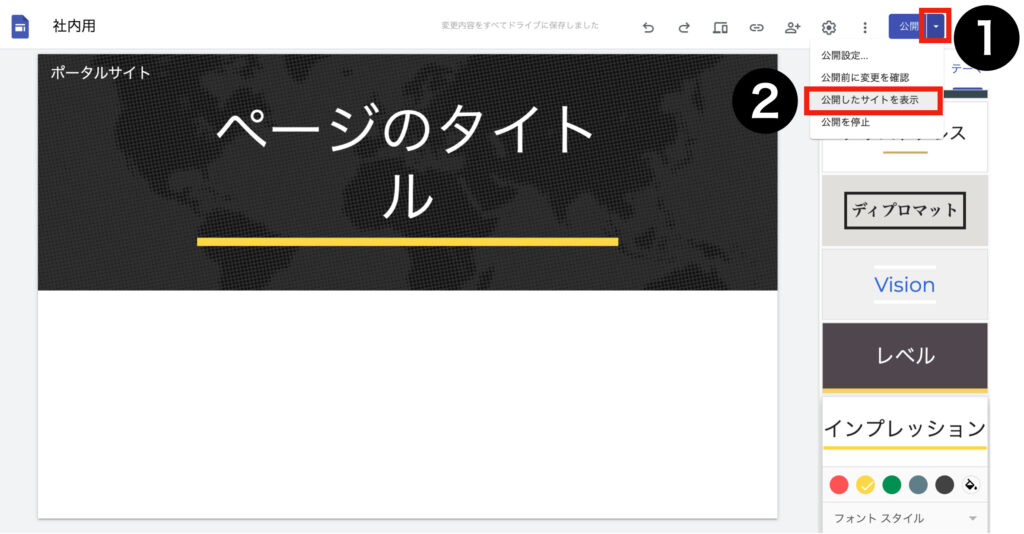

スマホやタブレットからも
確認してみてください

スマホから見れました
Googleサイトを新規作成し公開する方法をお伝えしました。
これまでに学んだ知識を実践形式でアウトプットしていくことで、Googleサイトの理解がより深まります。
シリーズを通して、自力でポータルサイトを作れるスキルを習得しましょう。

基礎を学んでいたので
この作業は簡単でした

次回はヘッダーをカスタマイズ
していきましょう

シリーズ連載を通して、ポータルサイトを作りながらGoogleサイトを体系的に学ぶ方法を解説してます。
サイト作成で学んだ基礎知識をアウトプットすることで、実用的なGoogleサイトのスキルを習得することができます。