1時間で学べるGoogleサイトの教科書
シリーズ連載を通してGoogleサイトの基礎をまとめてます。
1時間ほどで学べるので、しっかりと基礎をおさえておきましょう。
ITで業務改善!スキルUP応援メディア
1時間で学べるGoogleサイトの教科書
シリーズ連載を通して「Google サイトの基礎」を解説しています。
こんにちは、たま(@closuppo)です!
今回は「第12回:Googleサイトでアクセス制限、複数人で編集する方法」について説明していきます。
アクセス制限で特定の人のみサイトを閲覧・編集できるようにする方法を学びましょう。

全シリーズは以下のページにまとめてます
※目次をクリックすると
タイトルの先頭まで移動します(↓)
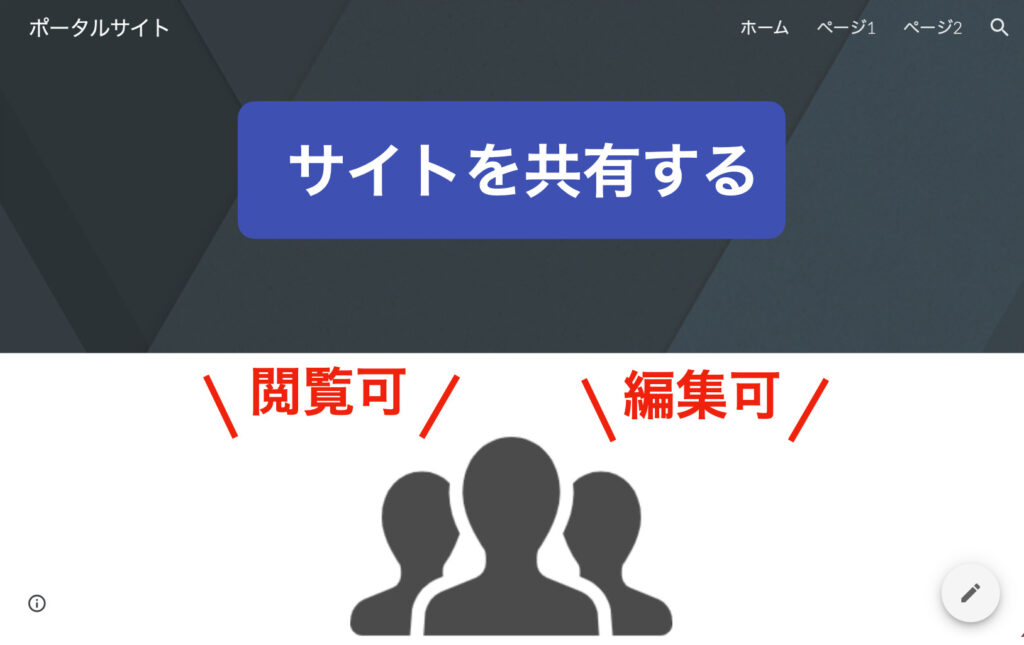
Googleサイトは、Googleアカウントを持っていないユーザーにもサイトを共有することができますし、特定の人のみ閲覧・編集できるようにすることもできます。
必要に応じて閲覧・編集の権限を設定するようにしましょう。

それでは権限を変更する
方法を見ていきましょう
Googleアカウントを持っていないユーザーでも、サイトの閲覧や編集ができるようにすることができます。
画面右上の他のユーザーと共有をクリックしてください。
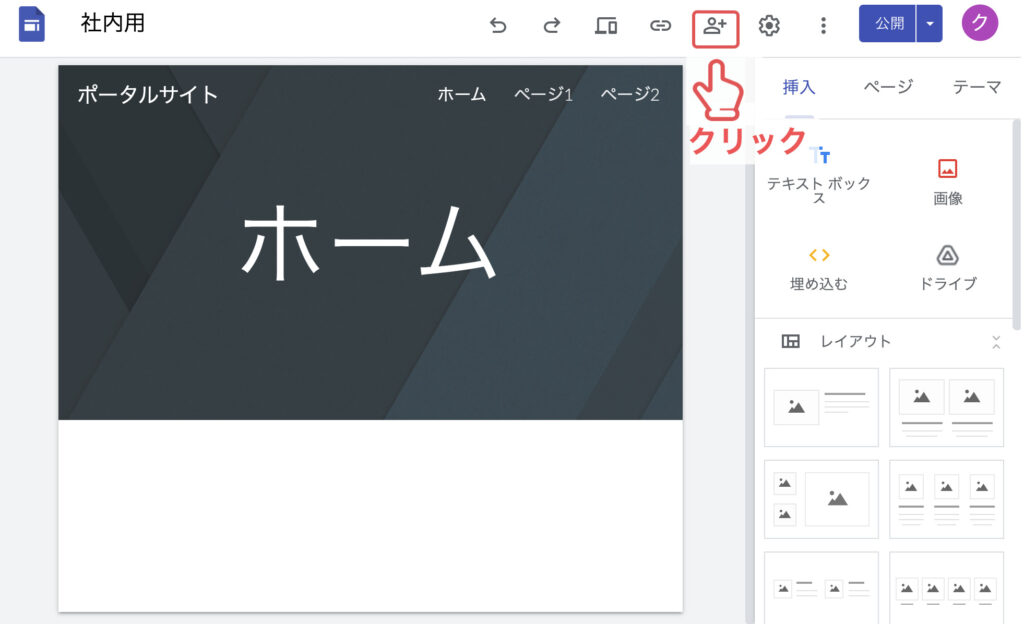
画面下のリンク欄をクリックしてください。
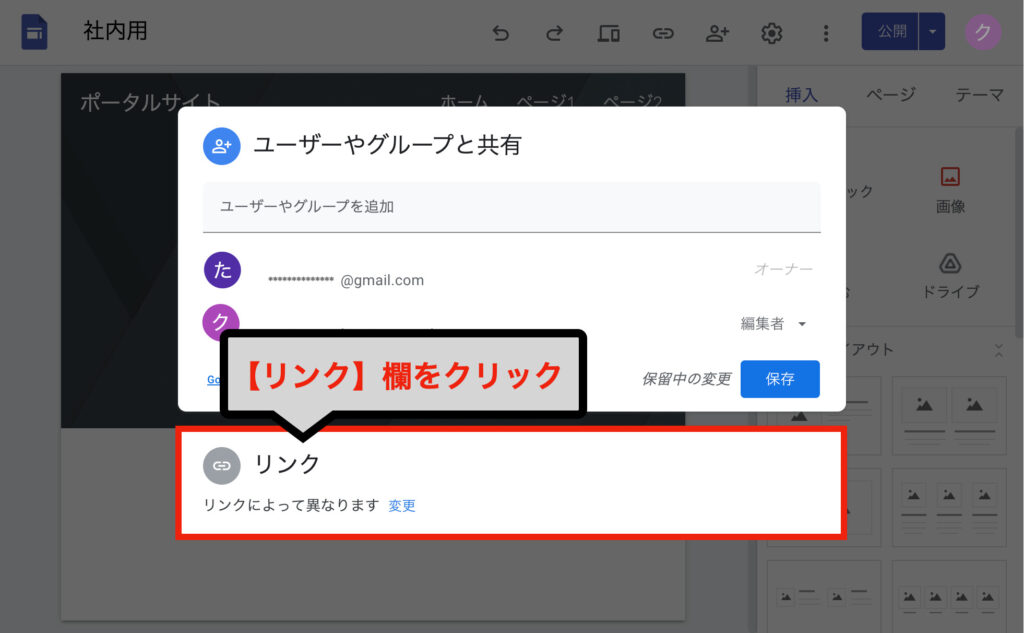
【下書き】の▼をクリックしてプルダウンからリンクを知っている全員を選択してください。
完了をクリックすると、誰でも閲覧と編集ができるようになります。

Googleアカウントを持っているユーザーに対して、特定の人のみシートを閲覧・編集できるようにすることができます。
画面右上の他のユーザーと共有をクリックしてください。
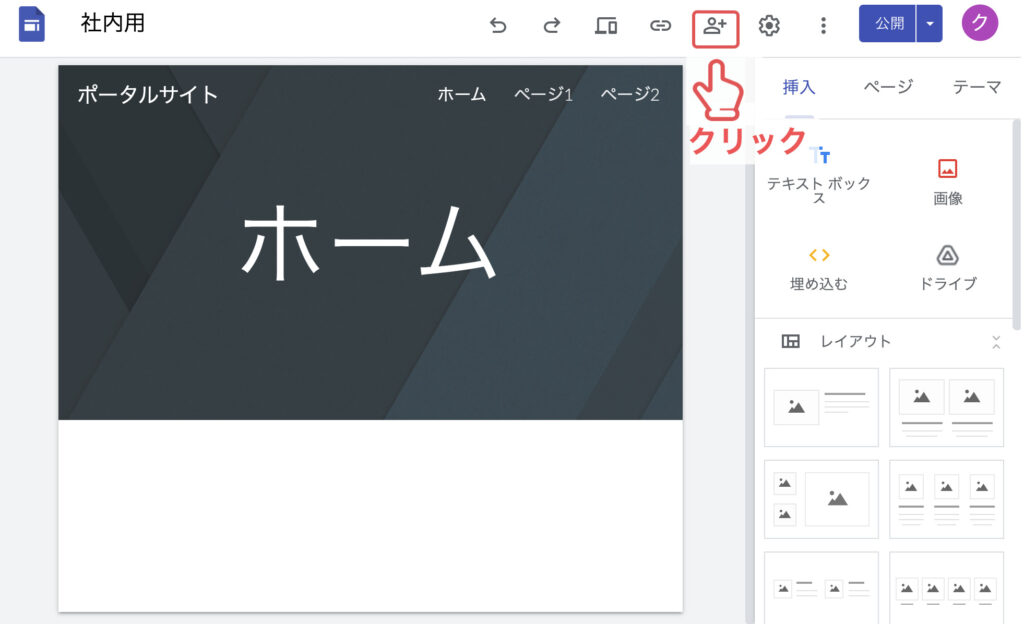
画面下のリンク欄をクリックし、【下書き】のプルダウンを制限付きに変更してください。
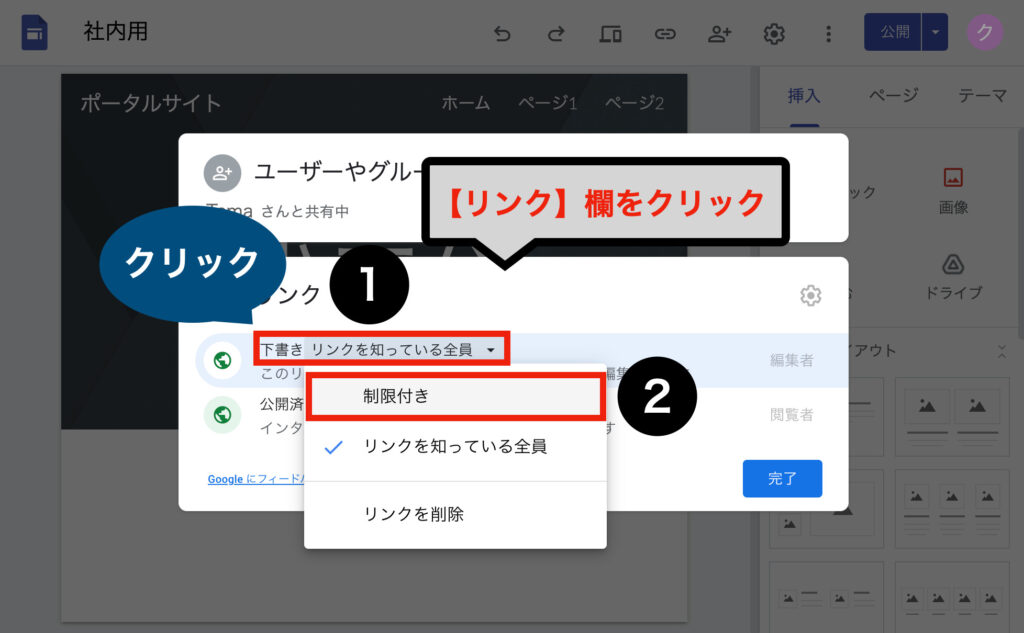
画面上のユーザーやグループと共有欄をクリックし、共有したい相手のメールアドレスを入力してください。
アドレス帳に登録されている相手であれば名前の入力でも指定できます。
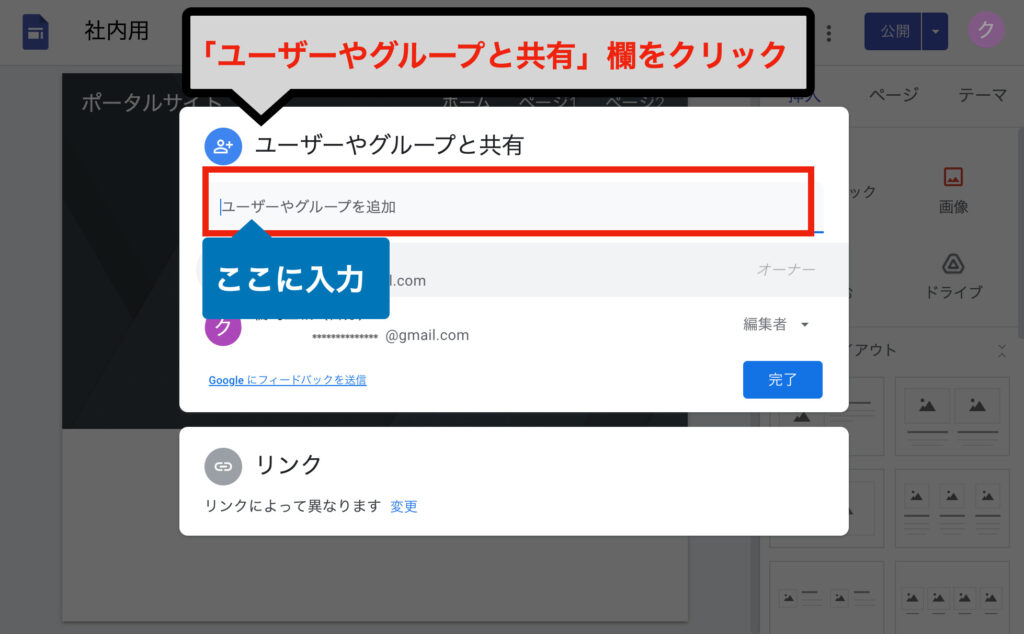
追加する相手のメールアドレスの入力後、権限を選択します。
権限を選択し送信をクリックすると共有相手に招待メールが届きます。
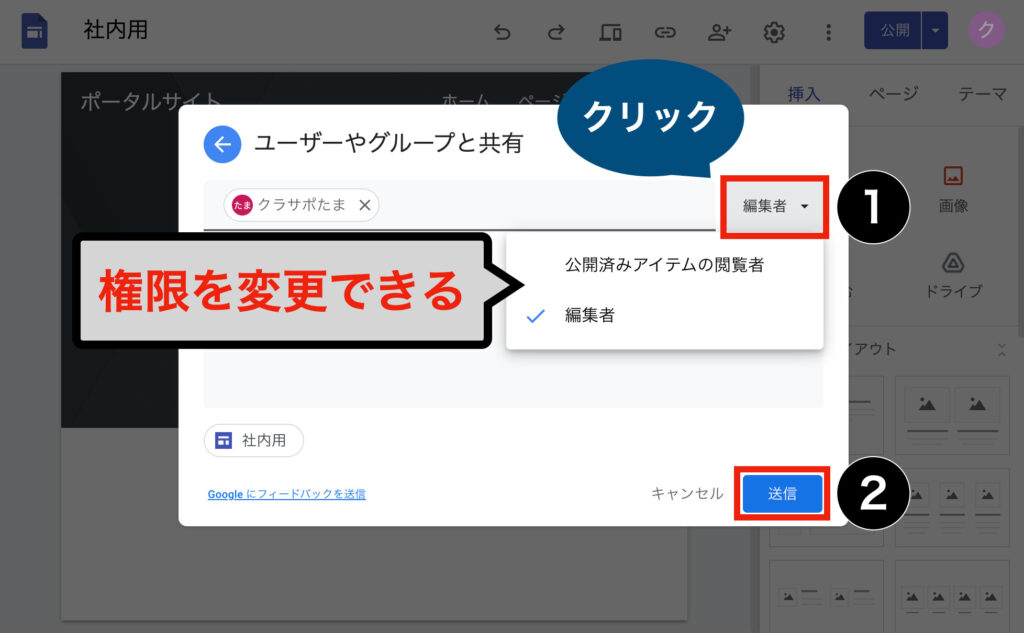
メールを送信する必要がない場合は通知のチェックを外せばメール送信はされません。
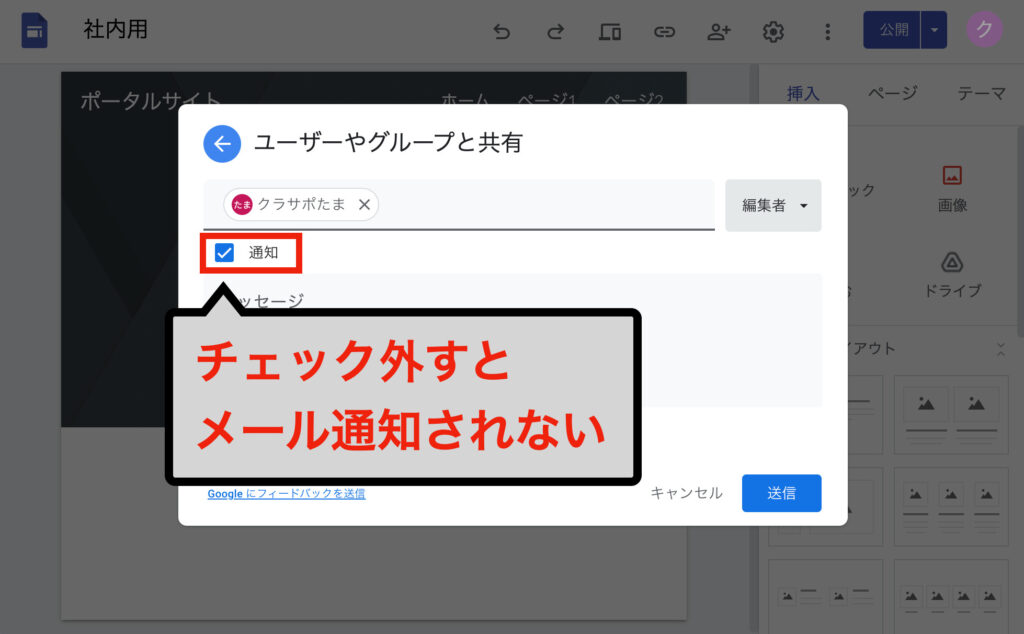

重要な情報は特定の人だけが
見れるようにしておきたいです

編集権限は必要に応じて付与
するようにしてくださいね
ユーザーの権限はユーザーやグループと共有欄から変更します。
画面右上の他のユーザーと共有をクリックし、権限を変更したいユーザーの右の▼から変更したい権限を選択してください。
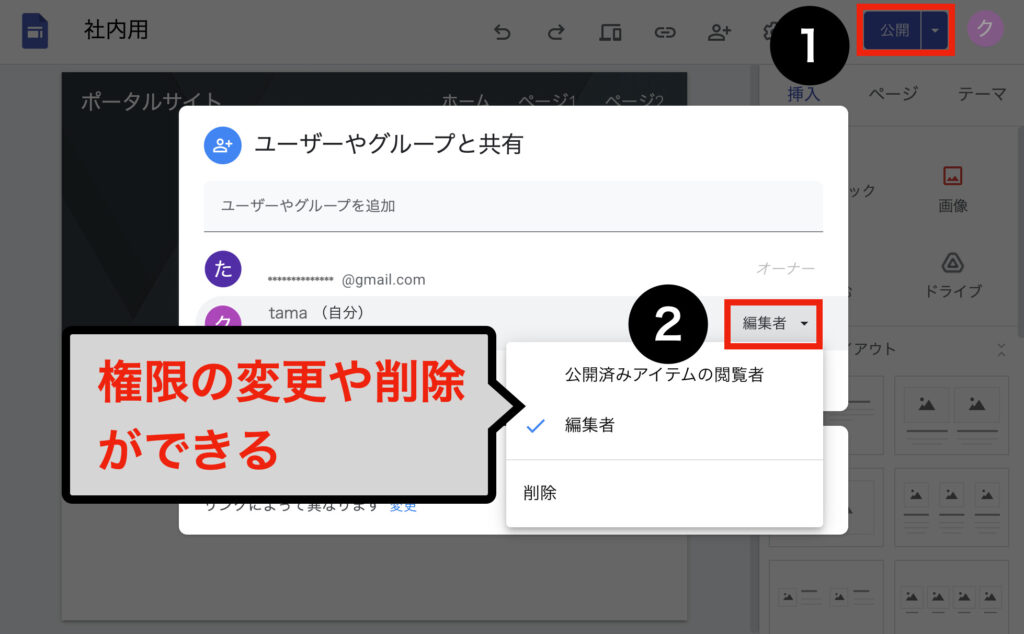
Googleサイトでアクセス制限、複数人で編集する方法についてお伝えしました。
GoogleサイトはURL一つで、即座にいろんな人に共有することができます。
必要に応じて閲覧・編集の権限を設定することで、編集されては困る内容を保護することができますし、情報漏洩対策にもつながります。
シートを共有する際は、相手の用途に合わせた権限を付与するようにしましょう。
シリーズ連載を通してGoogleサイトの基礎をまとめてます。
1時間ほどで学べるので、しっかりと基礎をおさえておきましょう。

シリーズ連載を通して、ポータルサイトを作りながらGoogleサイトを体系的に学ぶ方法を解説してます。
サイト作成で学んだ基礎知識をアウトプットすることで、実用的なGoogleサイトのスキルを習得することができます。