1時間で学べるGoogleサイトの教科書
シリーズ連載を通してGoogleサイトの基礎をまとめてます。
1時間ほどで学べるので、しっかりと基礎をおさえておきましょう。
ITで業務改善!スキルUP応援メディア
1時間で学べるGoogleサイトの教科書
シリーズ連載を通して「Google サイトの基礎」を解説しています。
こんにちは、たま(@closuppo)です!
今回は「第3回:Googleサイトで画像や資料を挿入する方法」について説明していきます。
お好みの箇所に画像やファイルを配置する方法を学びましょう。

全シリーズは以下のページにまとめてます
※目次をクリックすると
タイトルの先頭まで移動します(↓)
Googleサイトではテキストの他に画像や資料などのファイル、Googleドキュメント、Googleスライド、Googleスプレッドシートなどを配置することができます。
この記事では画像やファイルのそれぞれの挿入方法を見ていきましょう。
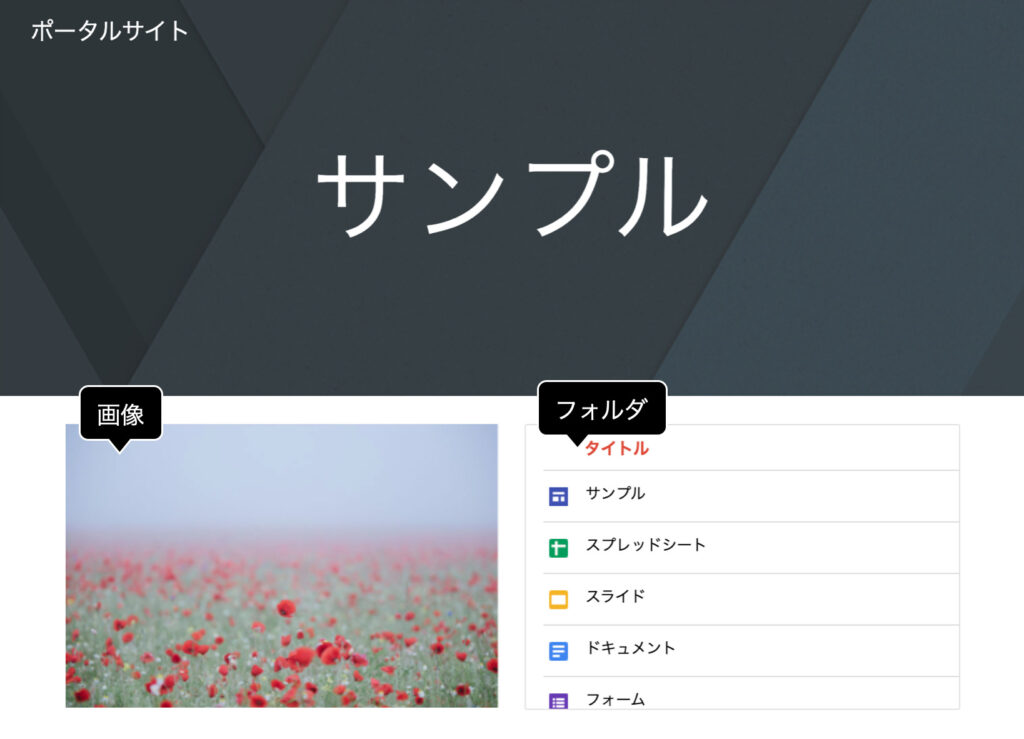

見やすいサイトが
作れそうですね

簡単にカスタマイズできますよ
挿入メニューの画像より画像を挿入することができます。
挿入方法は【アップロード】と【選択】(ドライブやフォト)から選べます。
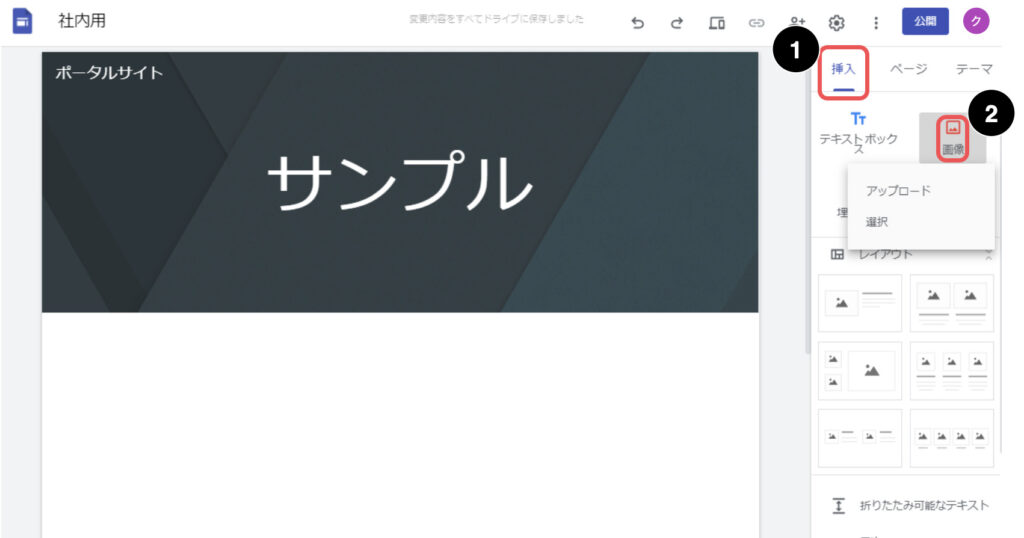

まずは【アップロード】から
画像を挿入してみましょう
【アップロード】を選ぶとローカルPCのフォルダ画面が開き、画像を選択し開くをクリックすると画像が挿入されます。
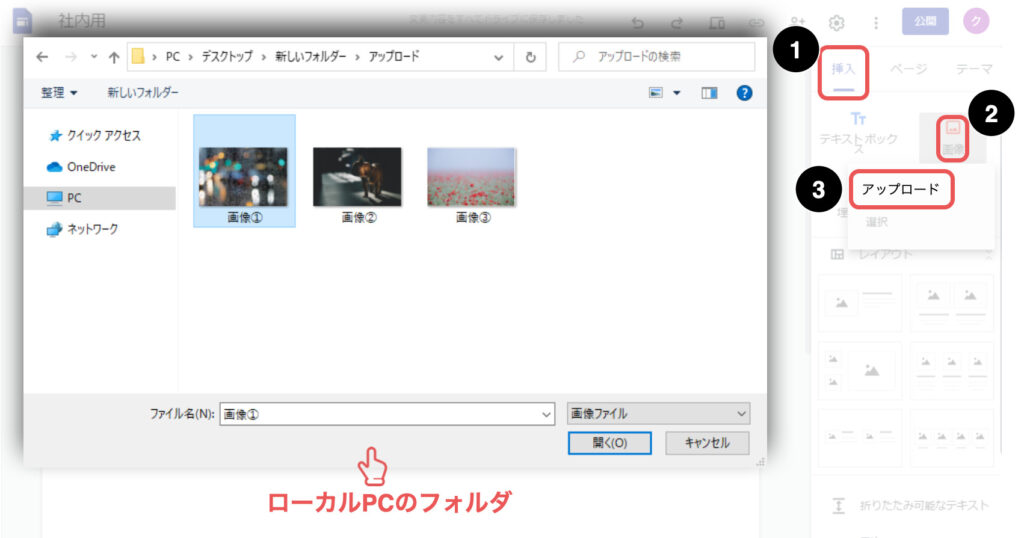
画像が挿入されました。
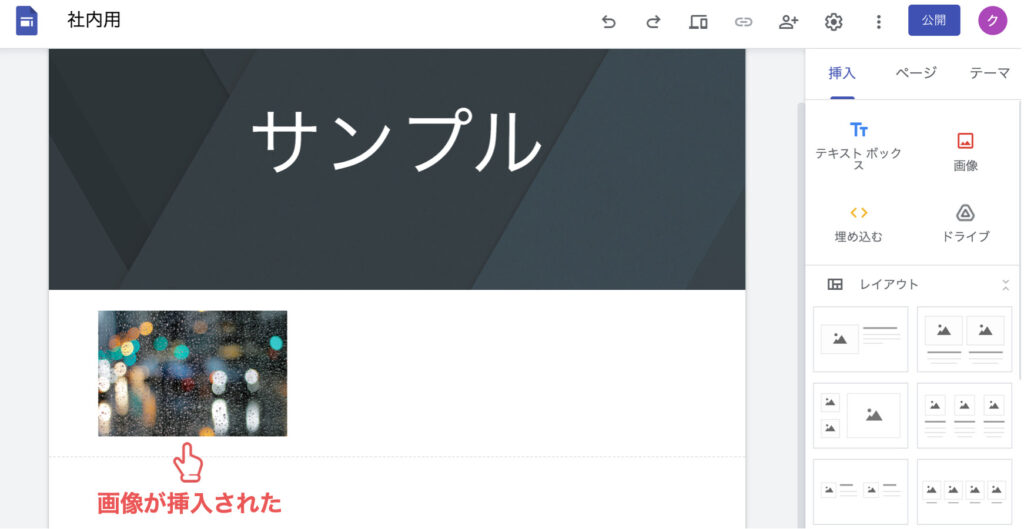

簡単に画像挿入できました
ドラッグすることで画像の大きさを変えることができたり、画像の場所を移動することもできます。
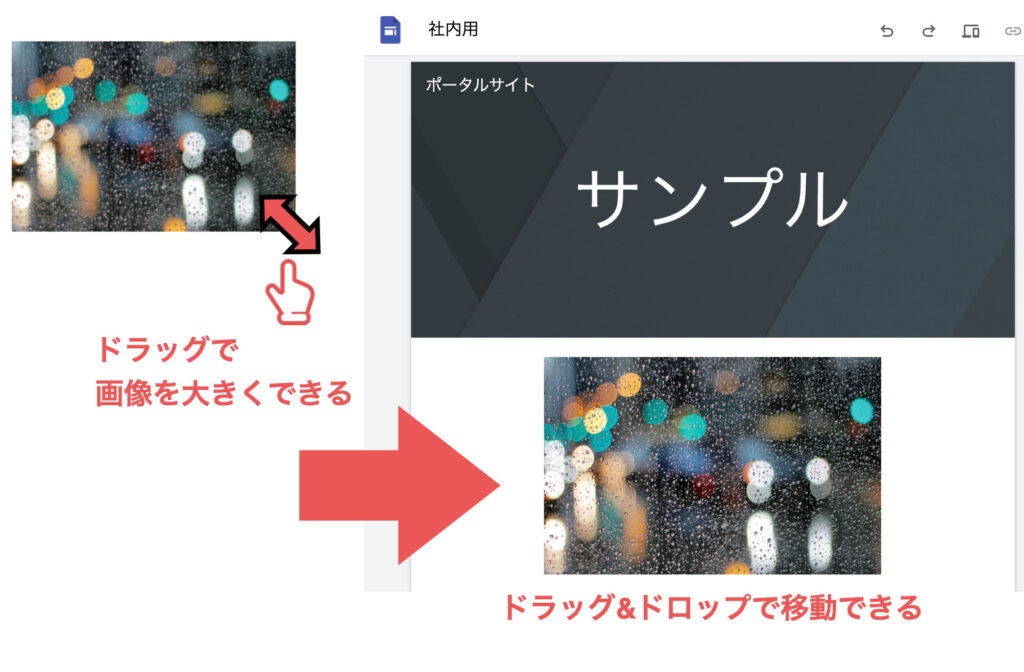

大きさも簡単に
変更できるんですね

画像の移動も試してみましょう
【選択】を選ぶとGoogleドライブに保存している画像を選べる画面が開き、画像を選択し挿入をクリックすると画像が挿入されます。

【選択】から画像を挿入する
方法も覚えておきましょう
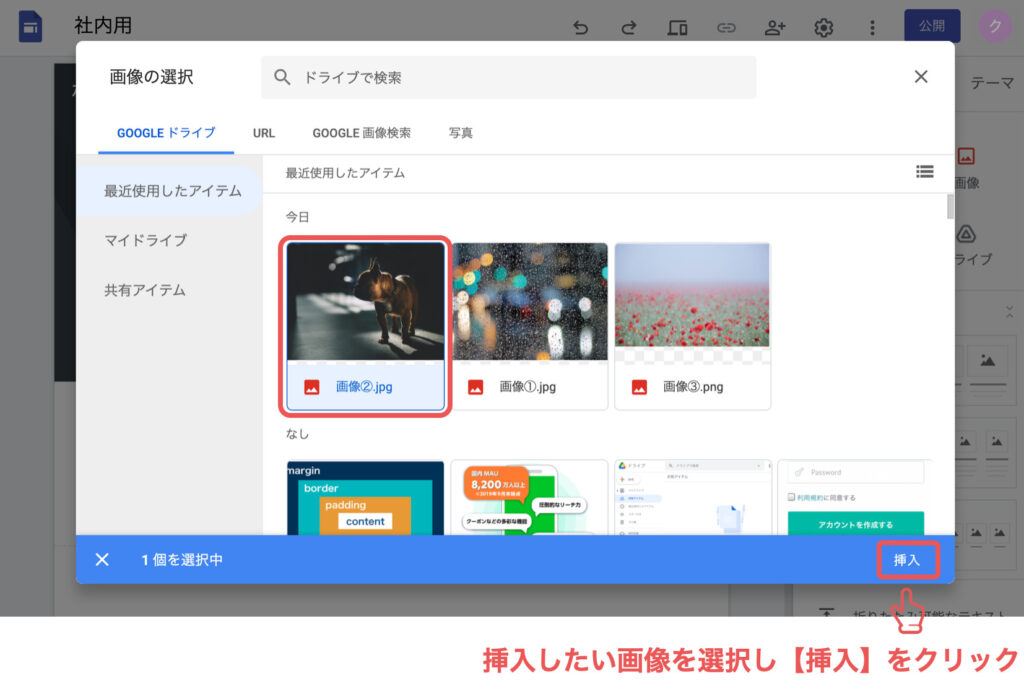
挿入メニューの画像カルーセルよりスライドショーを配置することができます。

スライドショーって何ですか?

複数の画像を順番に表示
することができる機能です
+をクリックすると画像の挿入方法が選べます。


3枚の画像を選択しました
画像をドロップ&ドロップすることで画像の並び替えができます。


ここで画像を表示する順番
を指定することができます
設定から【点を表示】【説明を表示する】【自動再生】などの項目を設定することができます。
【自動再生】では必要に応じて速度調節も可能です。
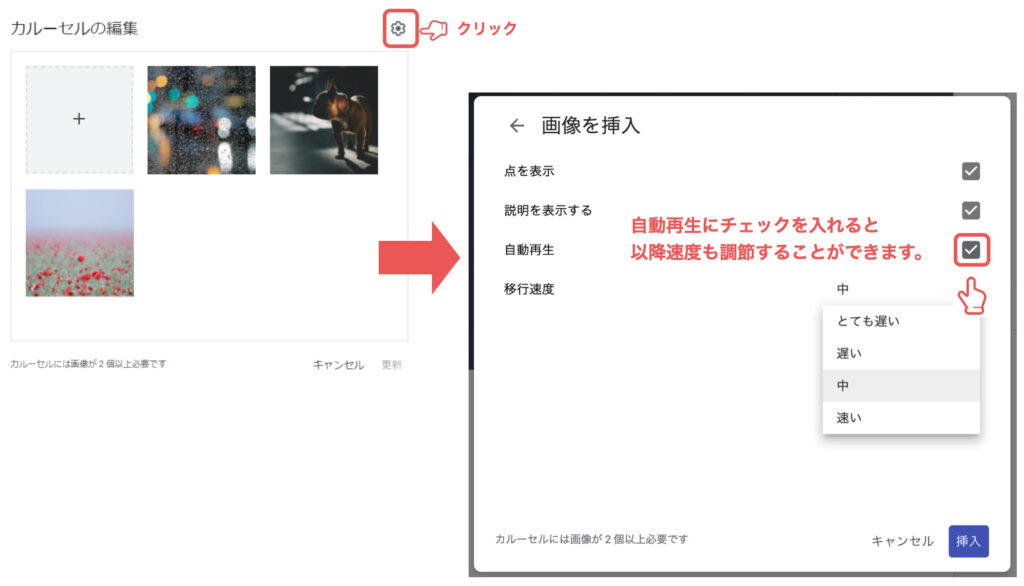
挿入メニューのドライブより、Googleドライブに保存されているファイルを挿入することができます。
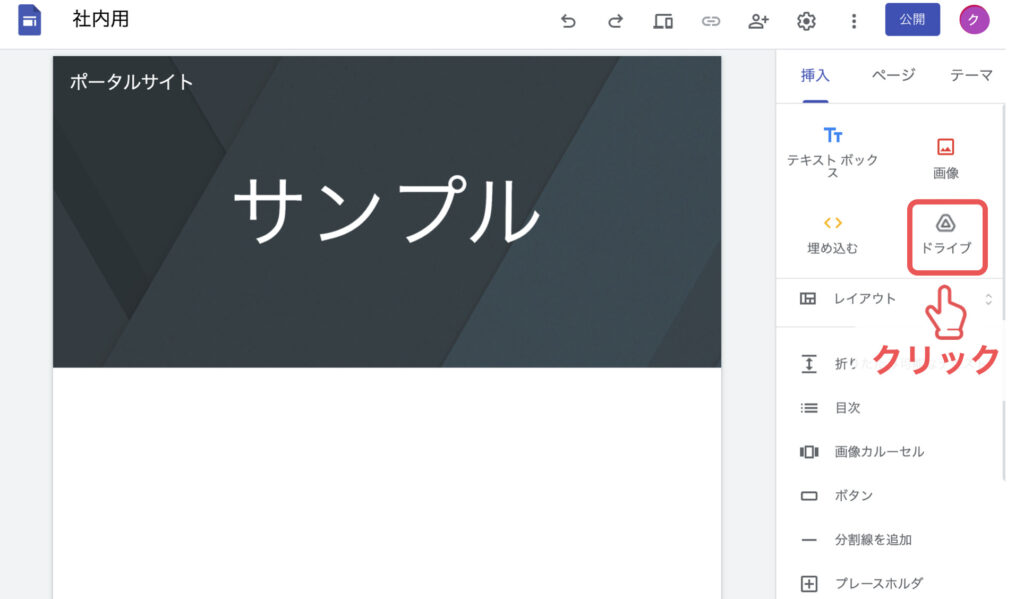
挿入できるのは画像だけではなく、Googleドキュメント、Googleスライド、Googleスプレッドシートも挿入することができます。
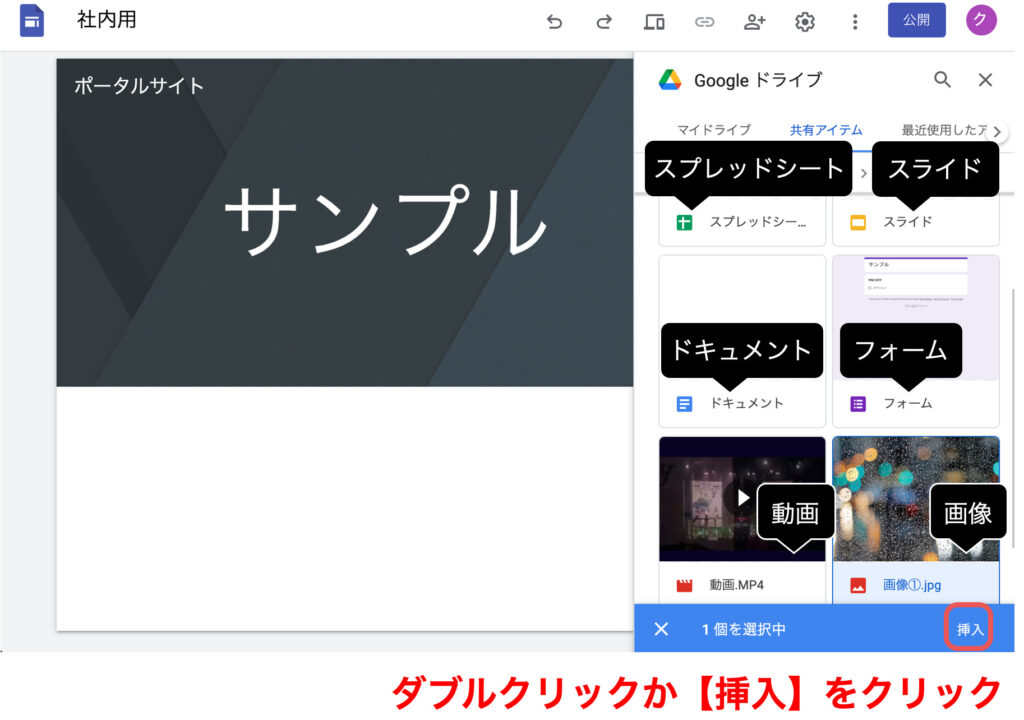

いろんな種類のファイル
を挿入できるんですね

サポート外の【ファイル形式】は
挿入できないので注意してください
Google ドライブに保管可能なファイルは「Google ドライブ ヘルプ」のページで確認してください。
挿入メニューのレイアウトよりテキストと画像がまとまった形式で画像を挿入することができます。
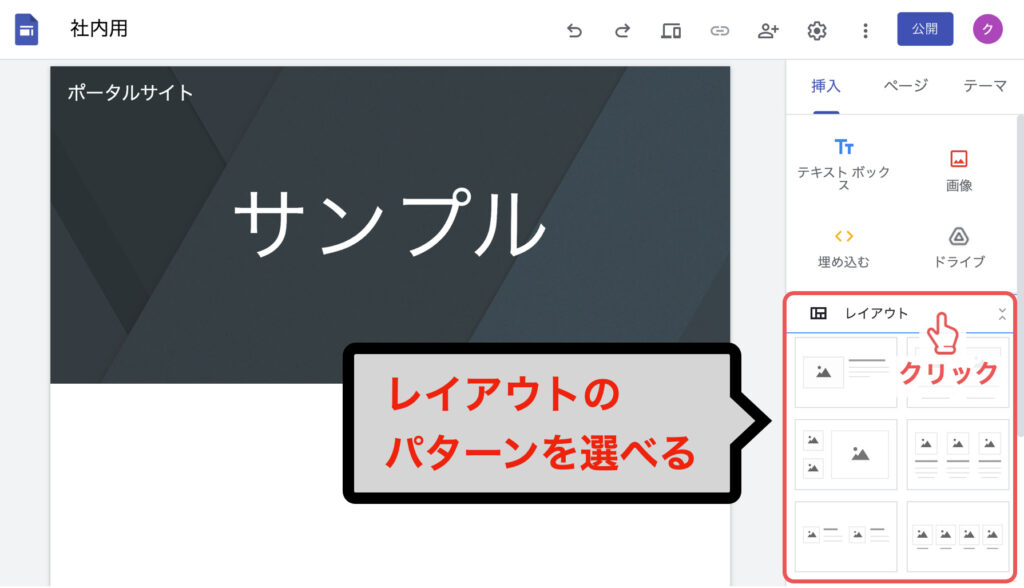
レイアウトはいくつかのパターンを選択することができ、お好みのレイアウトをクリックするとボックスが追加されます。
ボックス内の+をクリックすると画像の挿入方法が選べます。
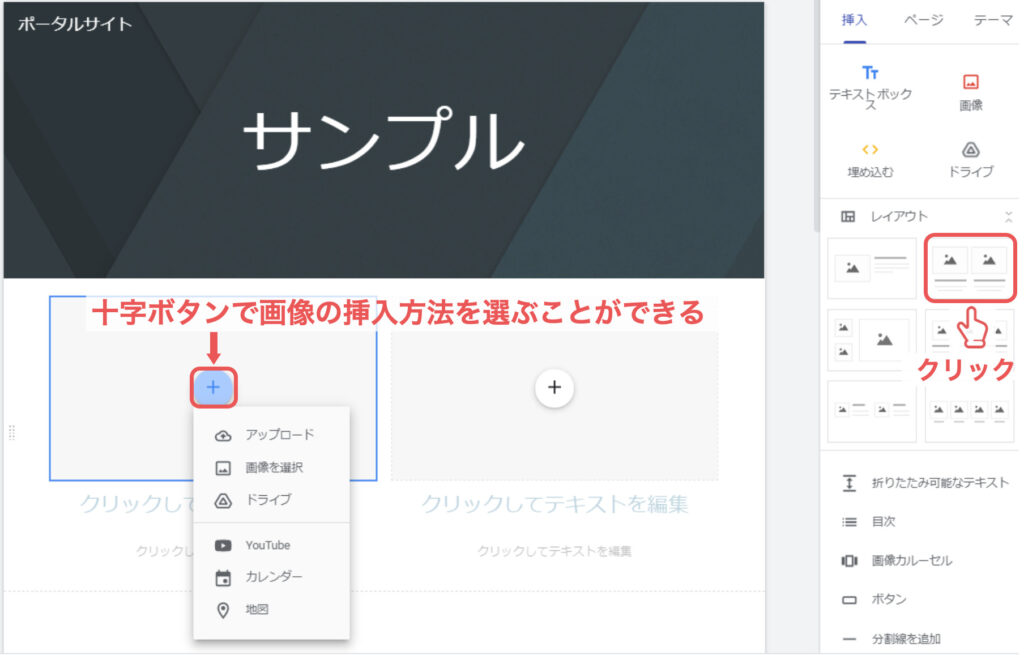

サイトの見た目を簡単に
カスタマイズできて嬉しい
Googleサイトで画像や資料を挿入する方法をお伝えいたしました。
細かい文字ばかりでは読みづらいサイトになってしまいます。
画像や資料を挿入することによってサイトの幅が広がりますので、うまく活用していきましょう。

見やすいサイトにしていきます

次回は「動画・地図・カレンダーを
挿入する方法」を見ていきましょう
シリーズ連載を通してGoogleサイトの基礎をまとめてます。
1時間ほどで学べるので、しっかりと基礎をおさえておきましょう。

シリーズ連載を通して、ポータルサイトを作りながらGoogleサイトを体系的に学ぶ方法を解説してます。
サイト作成で学んだ基礎知識をアウトプットすることで、実用的なGoogleサイトのスキルを習得することができます。