1時間で学べるGoogleサイトの教科書
シリーズ連載を通してGoogleサイトの基礎をまとめてます。
1時間ほどで学べるので、しっかりと基礎をおさえておきましょう。
ITで業務改善!スキルUP応援メディア
1時間で学べるGoogleサイトの教科書
シリーズ連載を通して「Google サイトの基礎」を解説しています。
こんにちは、たま(@closuppo)です!
今回は「第4回:Googleサイトで動画・地図・カレンダーを挿入する方法」について説明していきます。
お好みの箇所にYouTubeや画像や地図・カレンダーを配置する方法を学びましょう。

全シリーズは以下のページにまとめてます
※目次をクリックすると
タイトルの先頭まで移動します(↓)
Googleサイトでは、Googleサービスとの連携をスムーズに行うことができるので動画・地図・カレンダーなどを簡単に挿入することができます。
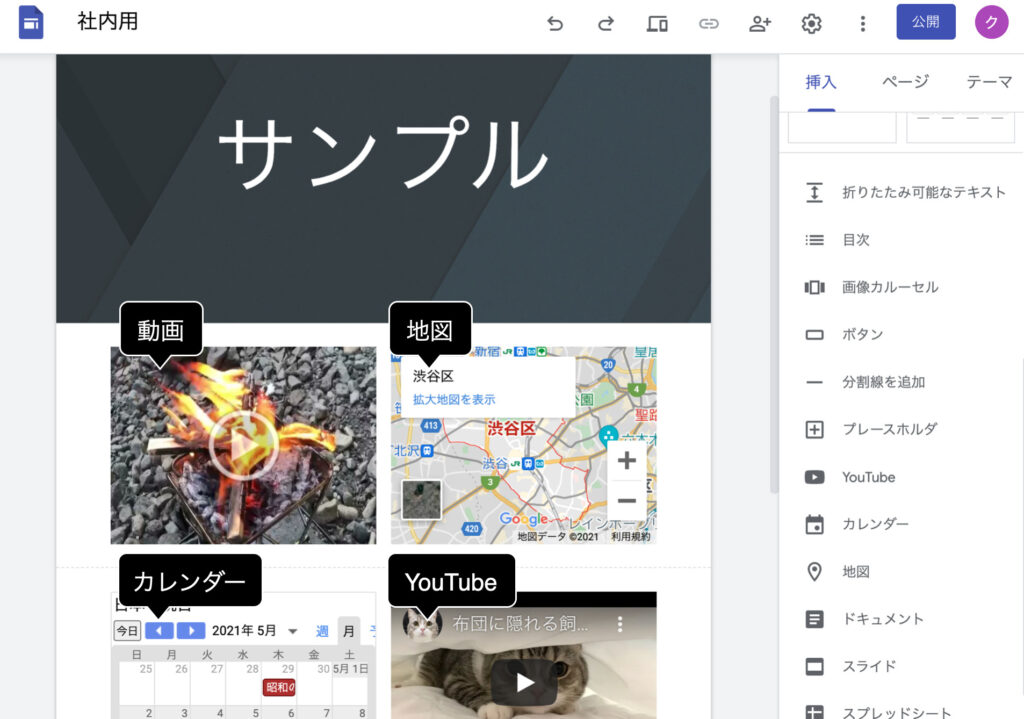

地図やカレンダーも簡単
に挿入できるんですか?

GoogleマップとGoogleカレンダー
を簡単に挿入できます!
1つずつ操作方法を見ていきましょう
Googleドライブに保存している動画を挿入してみましょう。
挿入メニューからドライブをクリックしてください。
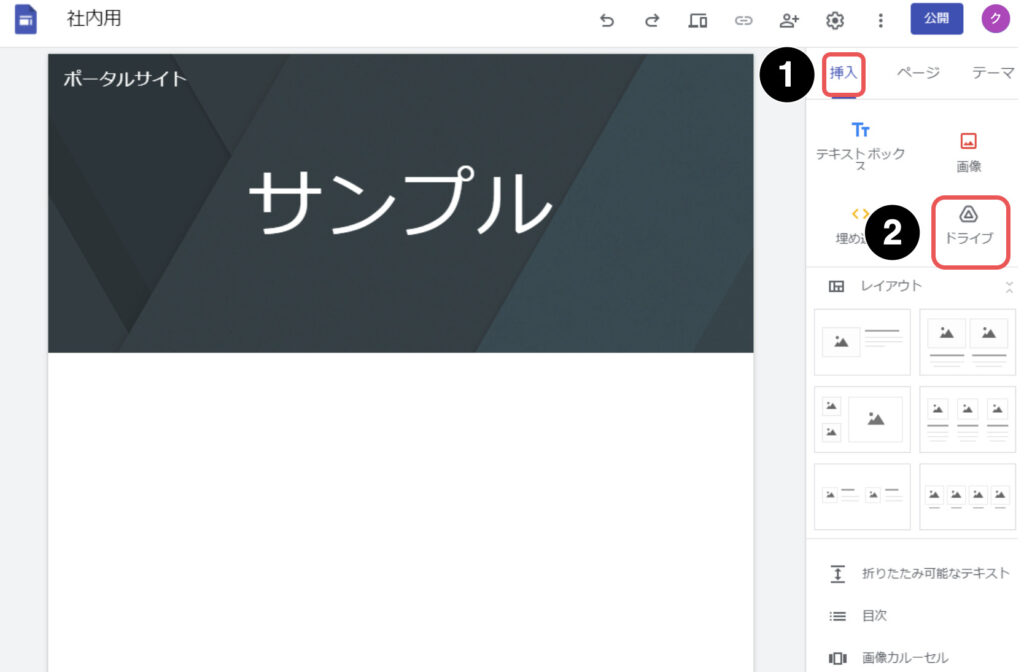
ドライブ内に保存したファイルを選択できます。
動画ファイルを選択し挿入をクリックしてください。
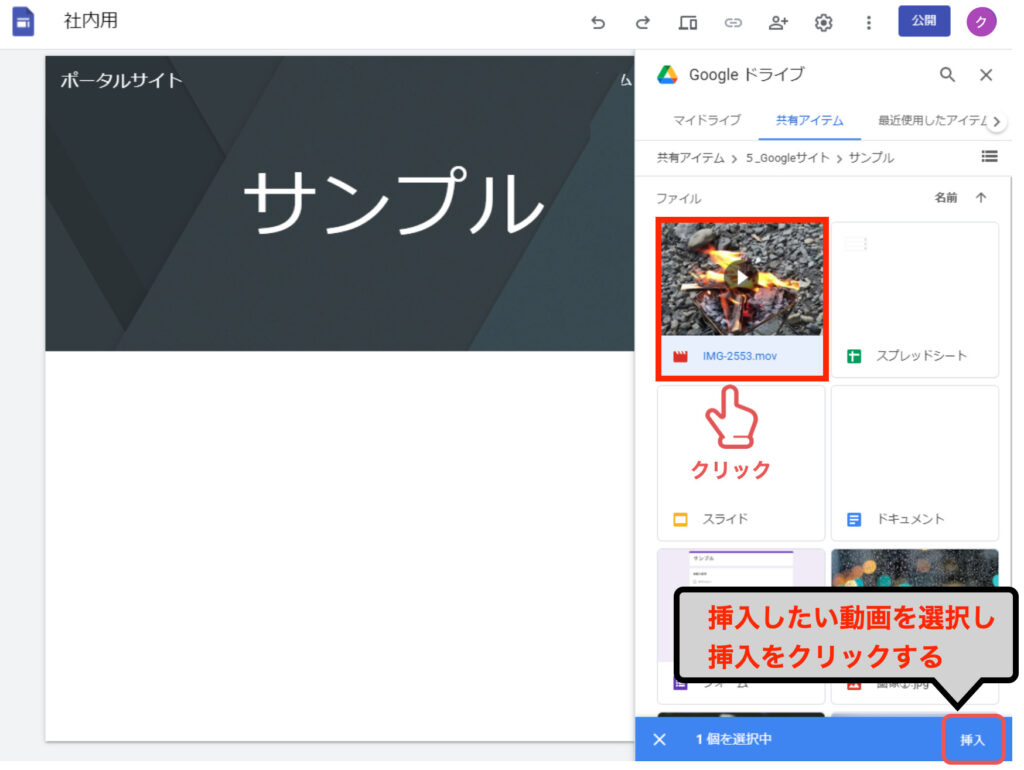
動画を挿入できました。
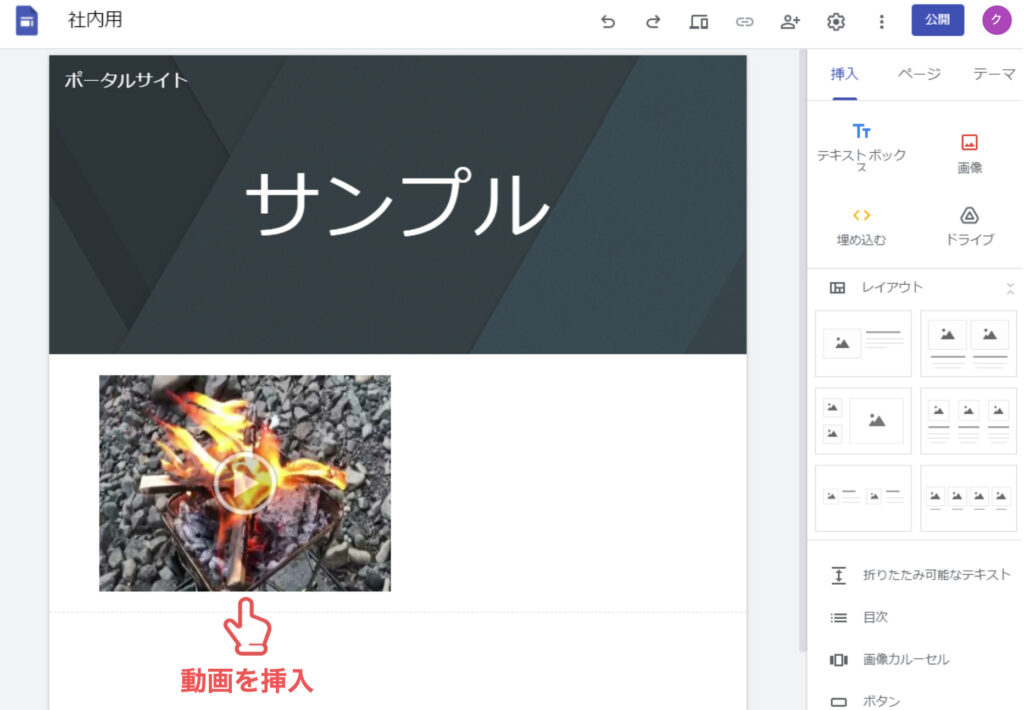

サポート外の【ファイル形式】は
挿入できないので注意してください
Googleドライブに保管可能なファイルは「Google ドライブ ヘルプ」のページを確認してください。
YouTubeの動画を挿入してみましょう。
挿入メニューからYouTubeをクリックしてください。
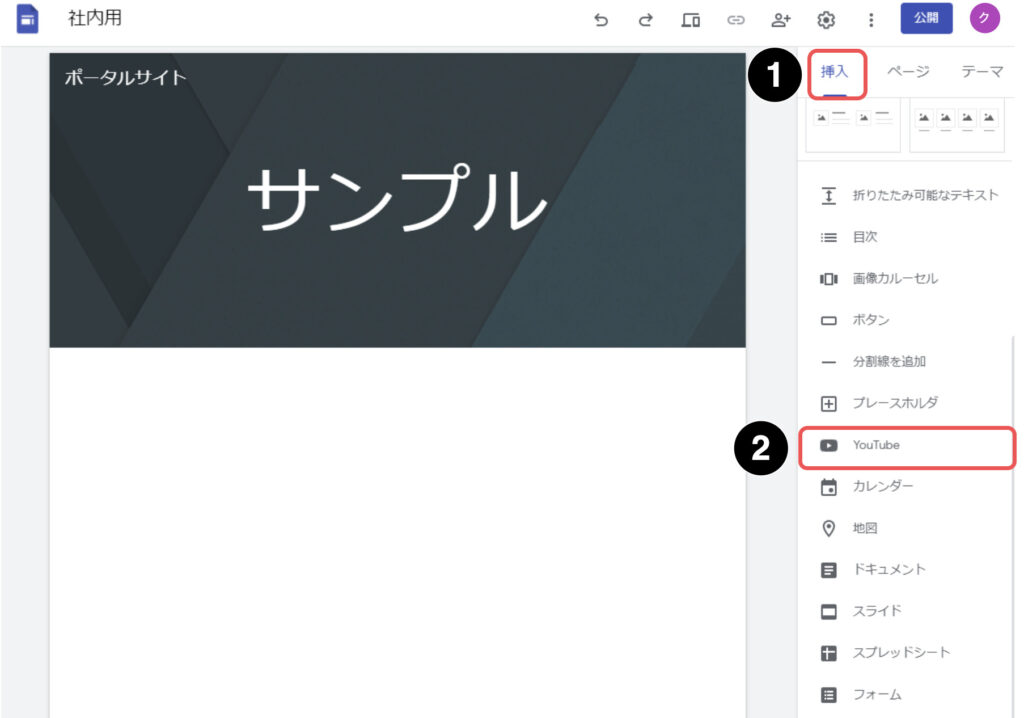
動画のURLやキーワードを検索することで、YouTube動画が一覧が表示されます。動画を選び選択をクリックすると動画が挿入されます。
YouTubeにアップロードした動画であれば【アップロード済み】から簡単に選ぶこともできます。
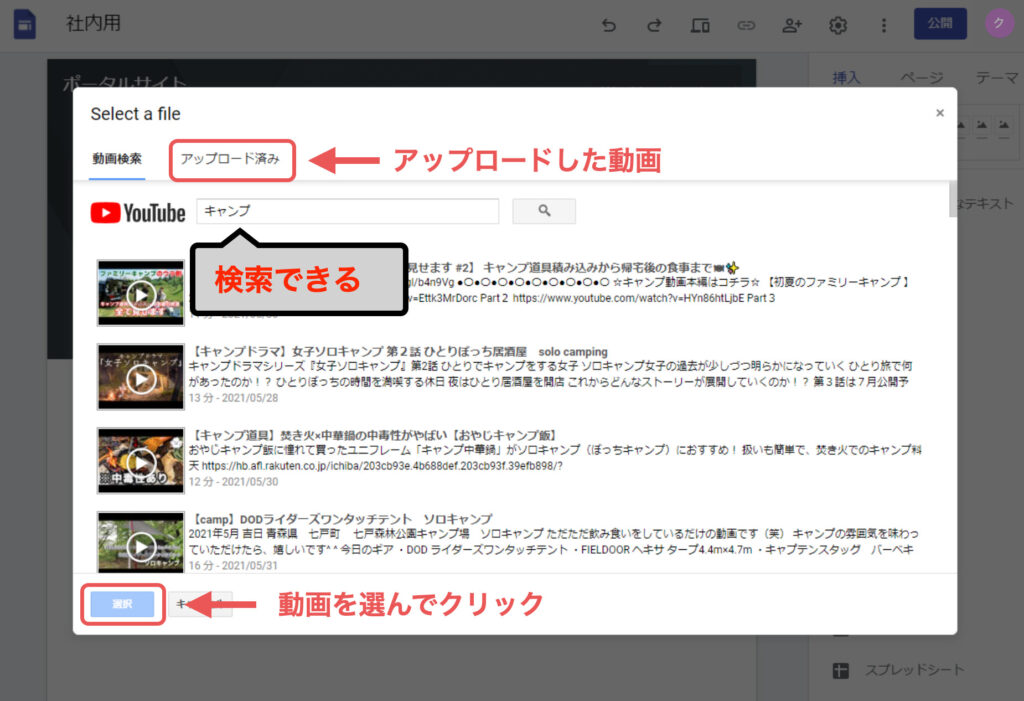

YouTubeも簡単に
挿入できるんですね
Google Mapを挿入してみましょう。
挿入メニューから地図をクリックしてください。
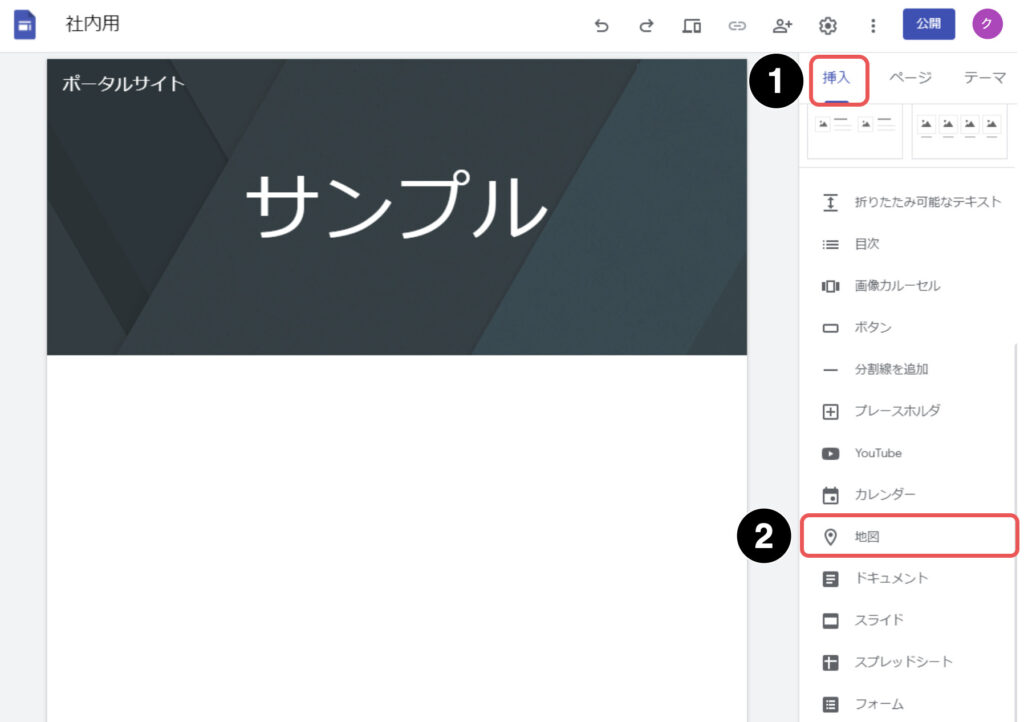
画面左上に表示された【検索ボックス】に検索したい場所を入力します。
住所や施設名、座標などいろいろなもので検索することができます。
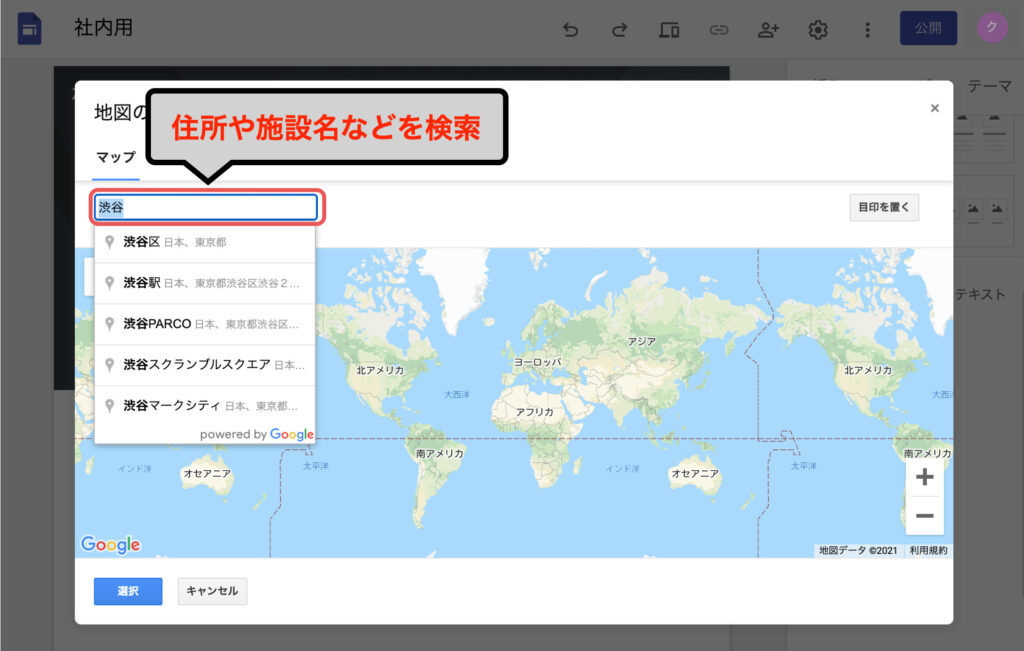
地図を挿入できました。
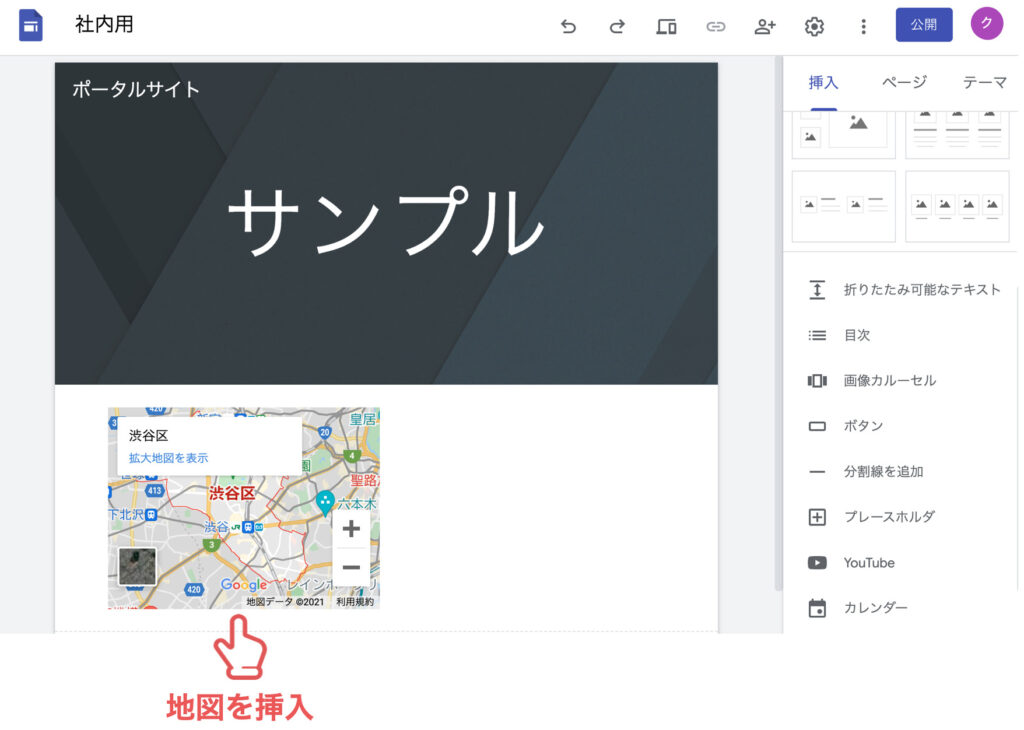

簡単に地図の挿入ができました
Googleカレンダーを挿入してみましょう。
挿入メニューからカレンダーをクリックしてください。
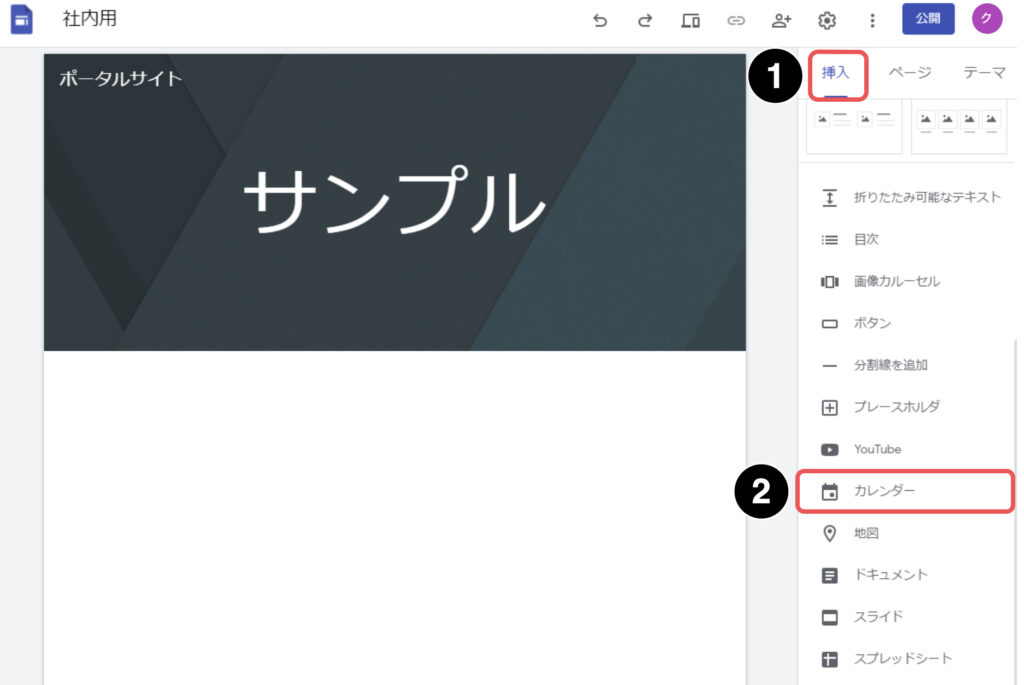
【マイカレンダー】や【他のカレンダー】から挿入したいカレンダーを選び、挿入をクリックしてください。
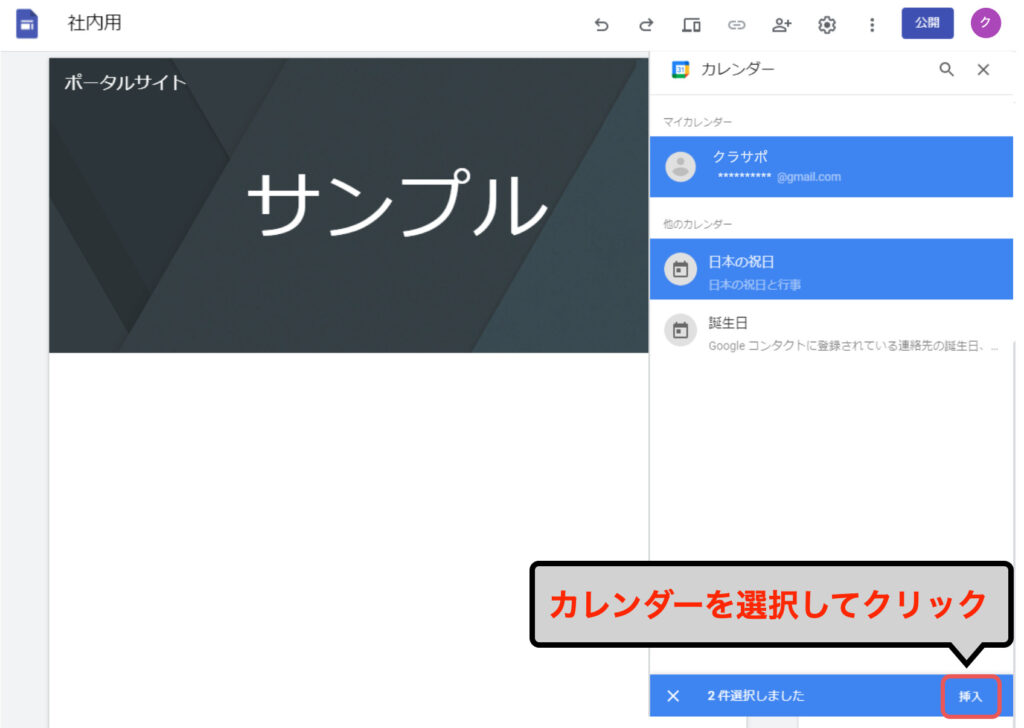
挿入したカレンダーをクリックすると、表示モードなどの各設定ができます。
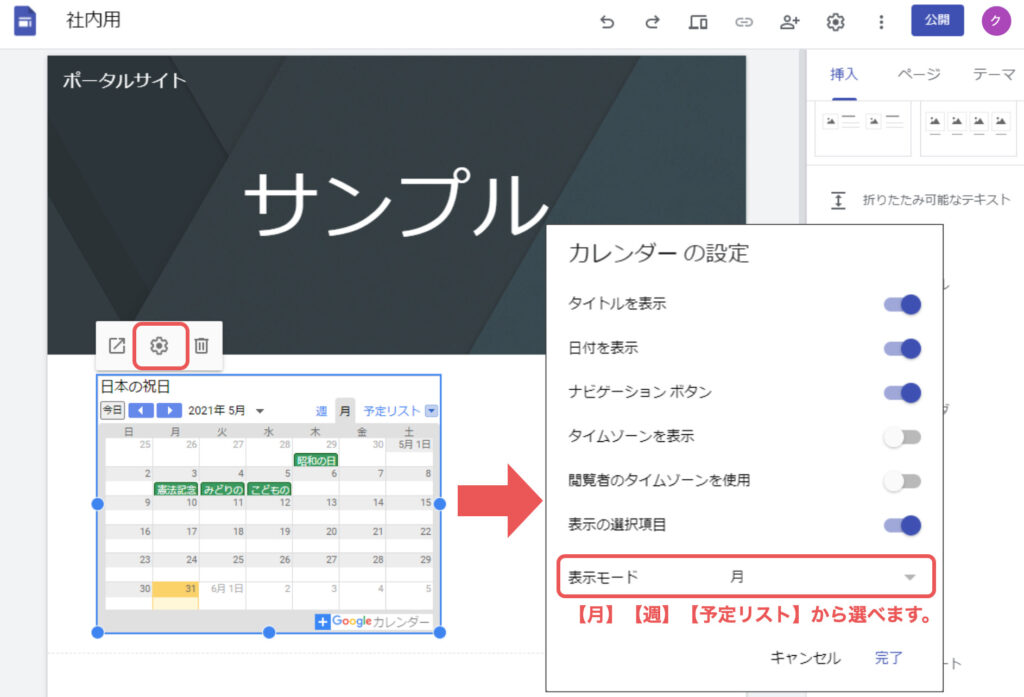

スケジュール共有
が楽になりますね
【URL】もしくは【埋め込みコード】を使用すれば他のウェブサイトからコンテンツを追加することができます。
埋め込むことができるのは
などがあります。
例として、Webサイトの埋め込みをしてみましょう。
挿入メニューから埋め込むをクリックしてください。
または空白箇所をダブルクリックで追加もできます。
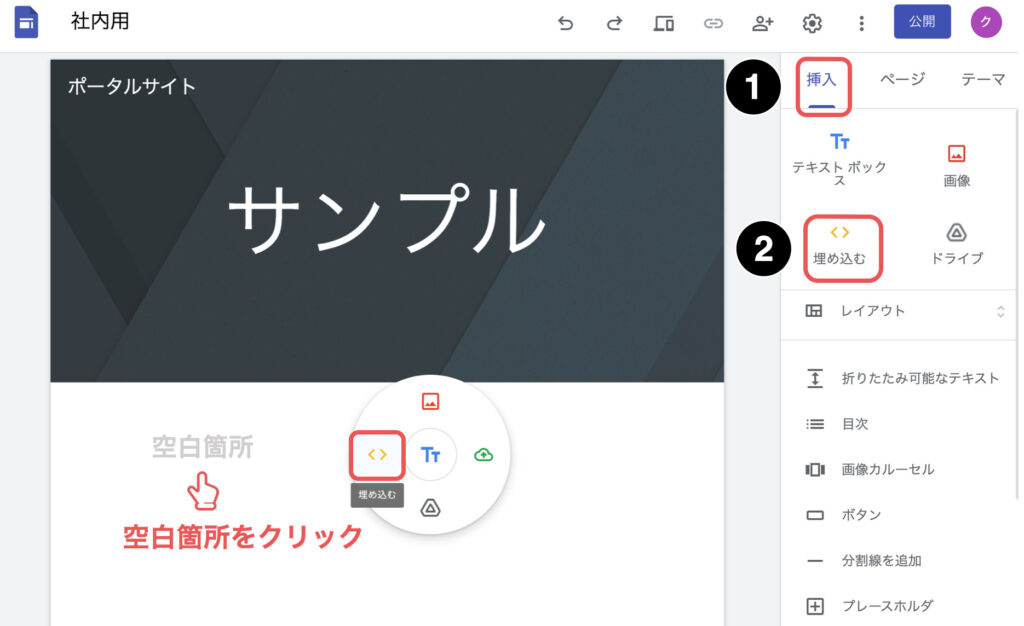
URLを入力すると【ページ全体】と【プレビュー】の2パターンから挿入方法を選択することができます。
どちらかを選択し挿入をクリックしてください。
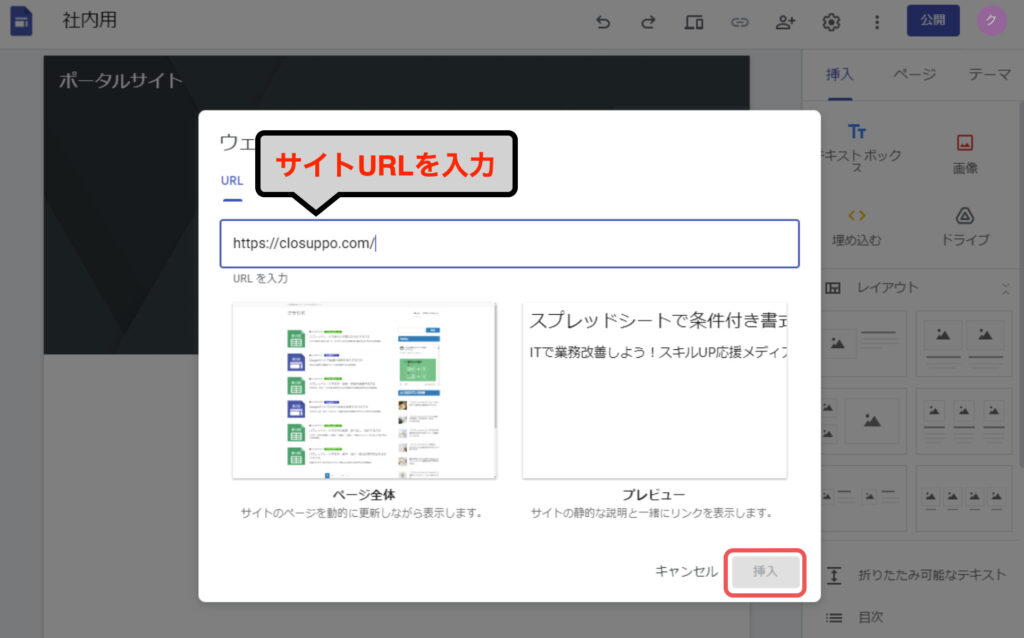
Webサイトを挿入できました。
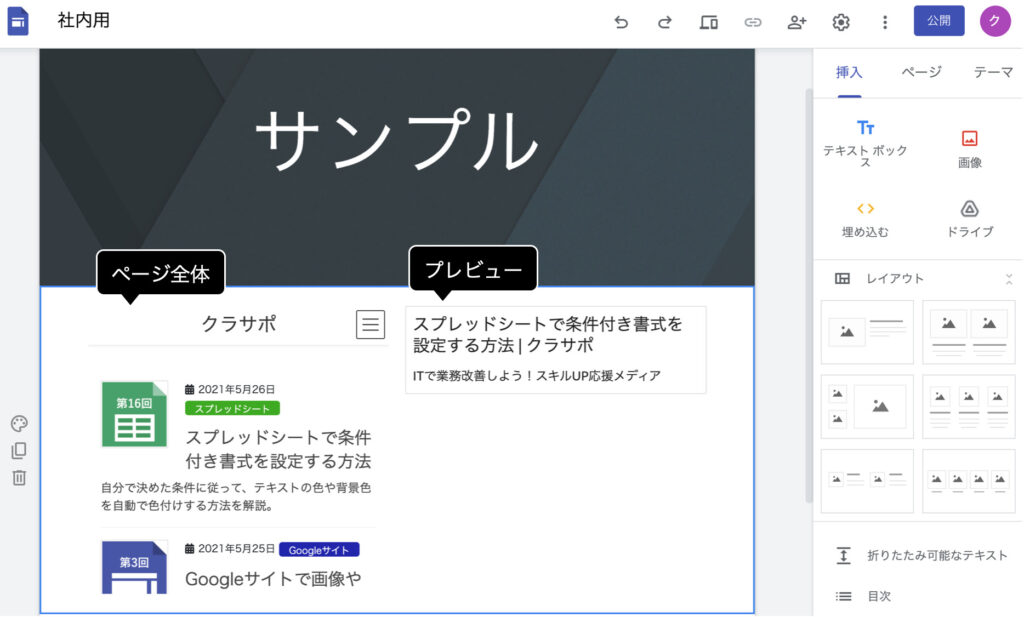
Googleサイトで動画・地図・カレンダーを挿入する方法をお伝えいたしました。
動画・カレンダー・地図・他のコンテンツを挿入することで、サイトの幅が広がり見やすいサイトを作成することができます。
必要に応じて挿入機能を活用していきましょう。

Googleサービスとの連携
どんどん使っていきます

次回は「ページを追加、削除、整理
する方法」を見ていきましょう
シリーズ連載を通してGoogleサイトの基礎をまとめてます。
1時間ほどで学べるので、しっかりと基礎をおさえておきましょう。

シリーズ連載を通して、ポータルサイトを作りながらGoogleサイトを体系的に学ぶ方法を解説してます。
サイト作成で学んだ基礎知識をアウトプットすることで、実用的なGoogleサイトのスキルを習得することができます。