1時間で学べるGoogleサイトの教科書
シリーズ連載を通してGoogleサイトの基礎をまとめてます。
1時間ほどで学べるので、しっかりと基礎をおさえておきましょう。
ITで業務改善!スキルUP応援メディア
1時間で学べるGoogleサイトの教科書
シリーズ連載を通して「Google サイトの基礎」を解説しています。
こんにちは、たま(@closuppo)です!
今回は「第5回:Googleサイトでページを追加、削除、整理する方法」について説明していきます。
複数のページを追加する方法や、ページを階層化して整理する方法を学びましょう。

全シリーズは以下のページにまとめてます
※目次をクリックすると
タイトルの先頭まで移動します(↓)
Googleサイトでは複数のページを作成し、ドロップダウンメニューを作成することができます。
この記事ではページを追加する方法や、ページを階層化してメニューを見やすくする方法について見ていきましょう。
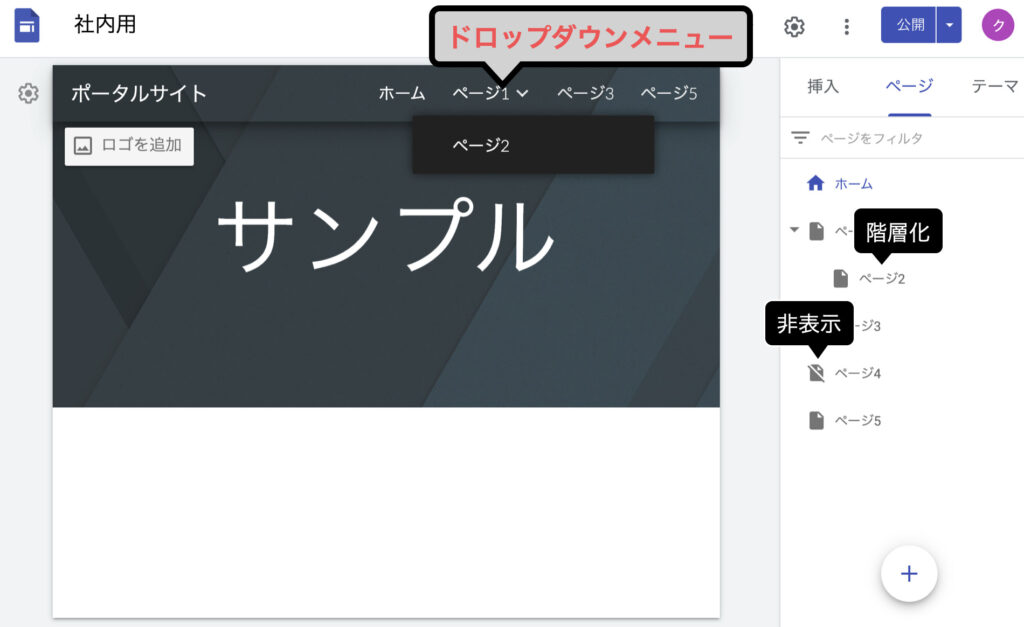

ドロップダウンメニュー
って何ですか?

メニュー項目の下に複数の
サブ項目を表示するメニュー
のことです
ページメニューからから + をクリックしてください。
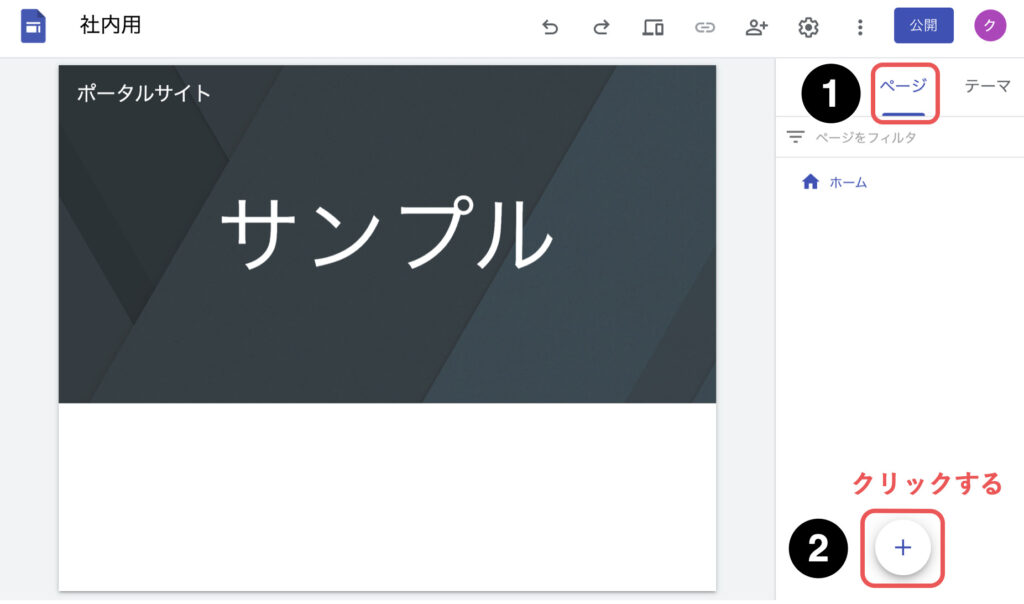
クリックすると小さいウィンドウが出てきますので、お好みのページ名を入力し完了をクリックしてください。
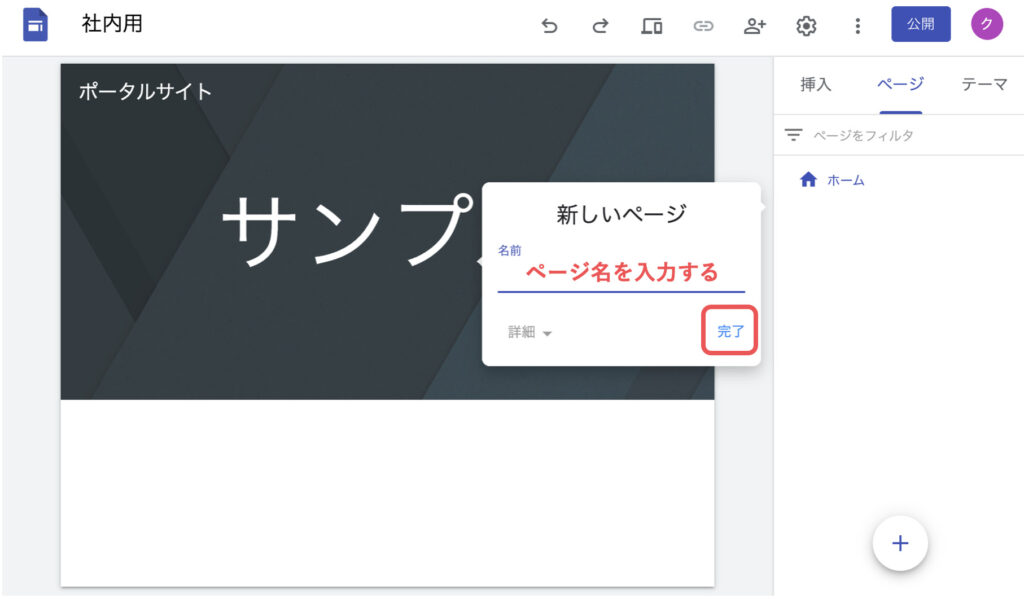
ページを追加できました。
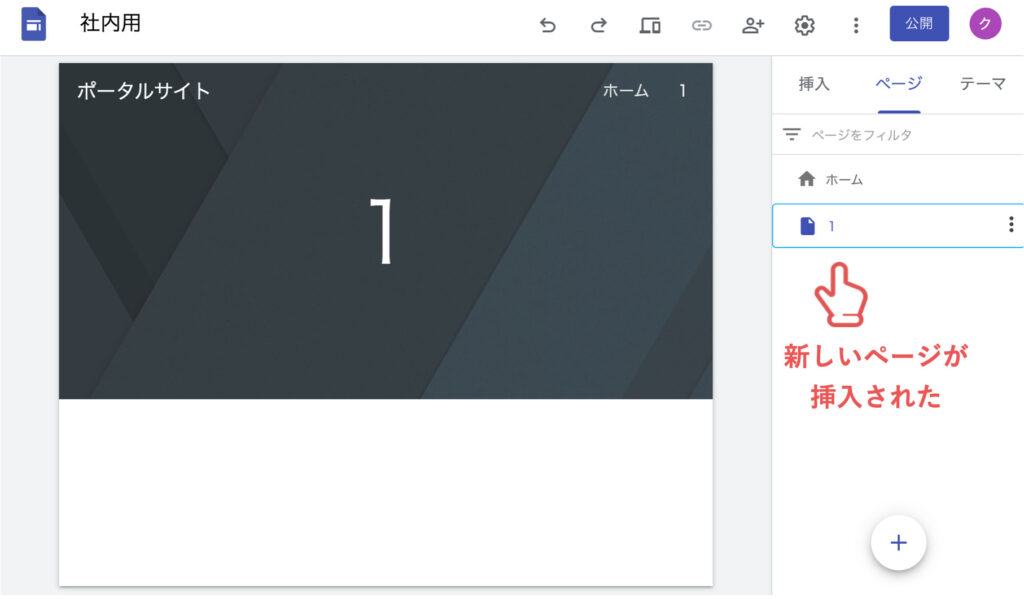

簡単にページ追加できますね
メニューバーの【ページ名】をダブルクリックすることで、簡単に【ページ名】を変更するこができます。
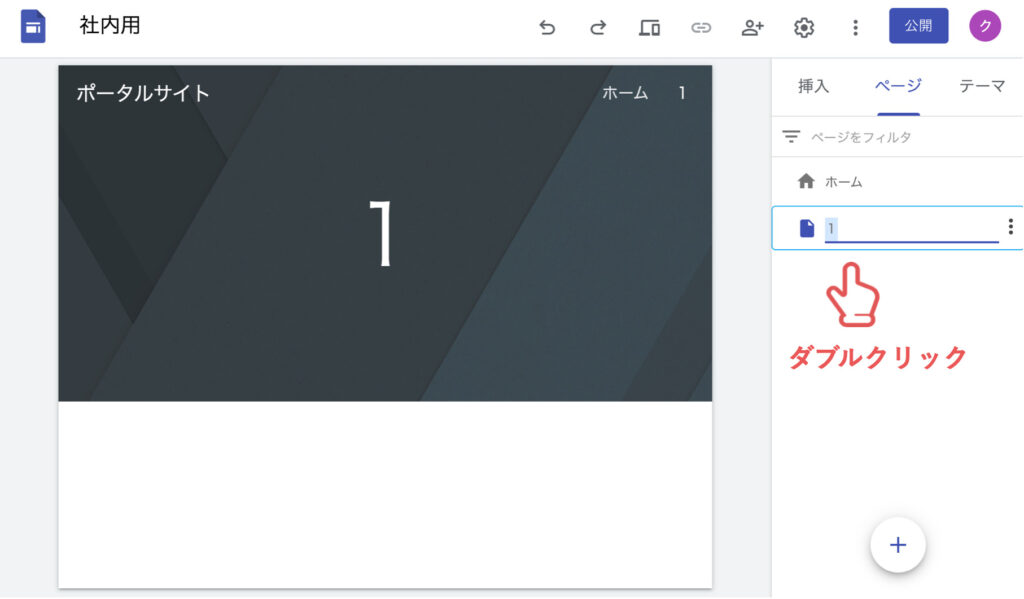
ページ名が変更されました。
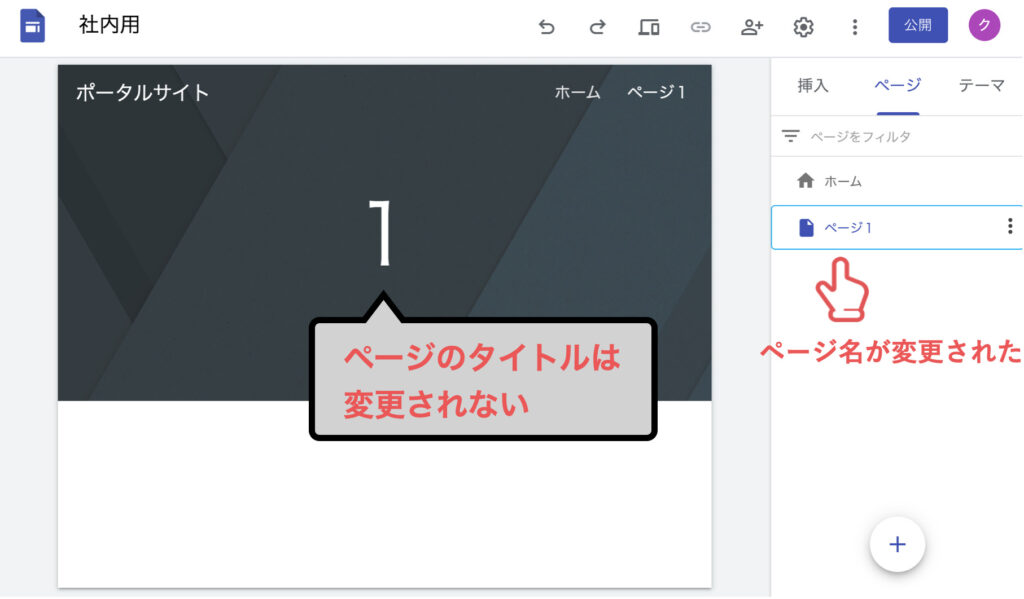

ページ名は何度でも変更できます
すでに作成されたページを複製することができます。
コピーしたいページにマウスポインタをあわせ、︙をクリックしてください。

メニューのページのコピーを作成を選択し、ページ名を入力して完了をクリックしてください。
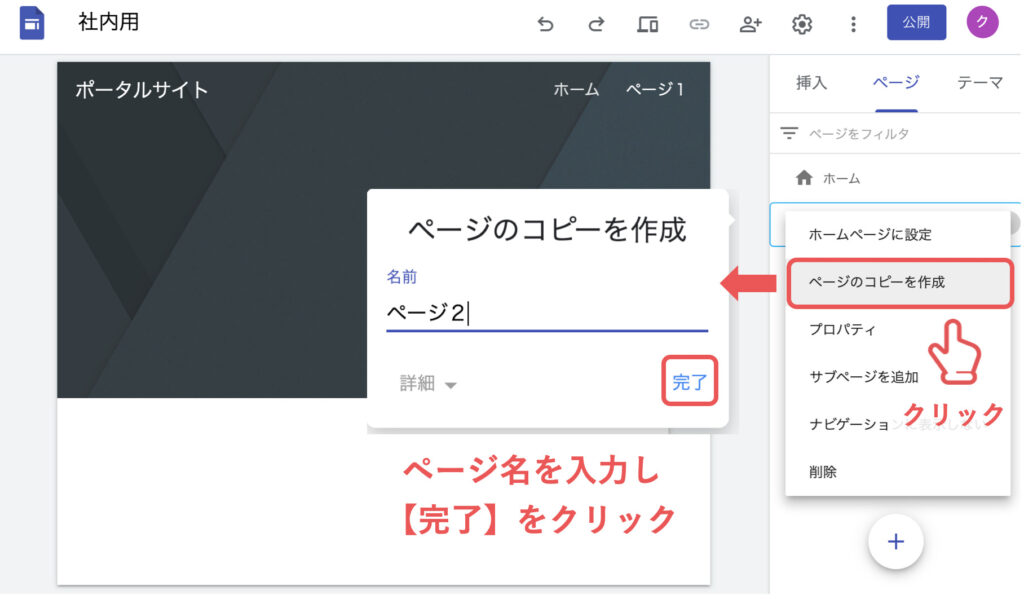
ページが複製されました。
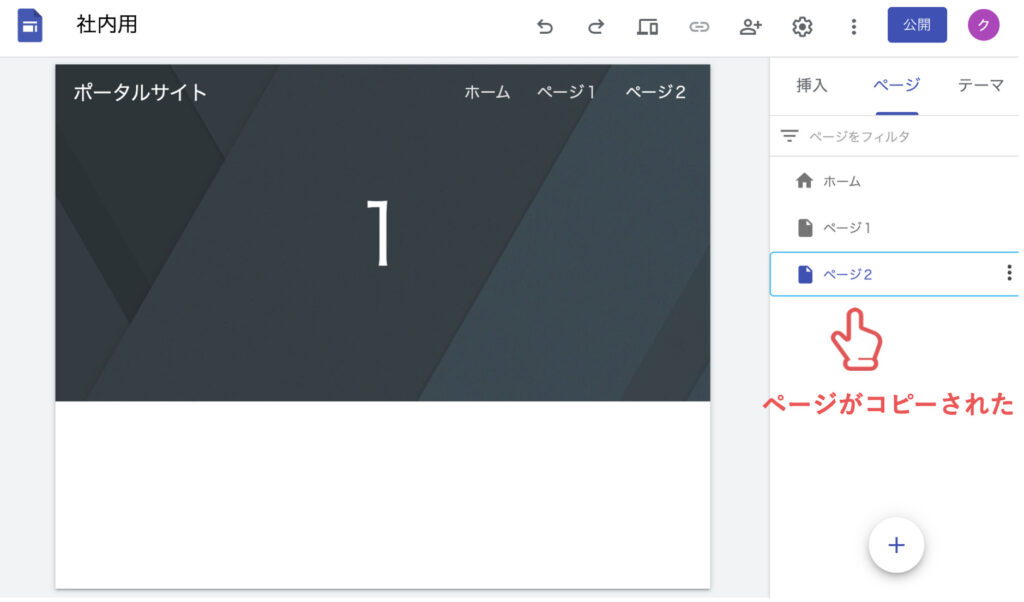

コピーも簡単
作成したページを移動することができます。
ページメニューより移動したいページを選択してください。
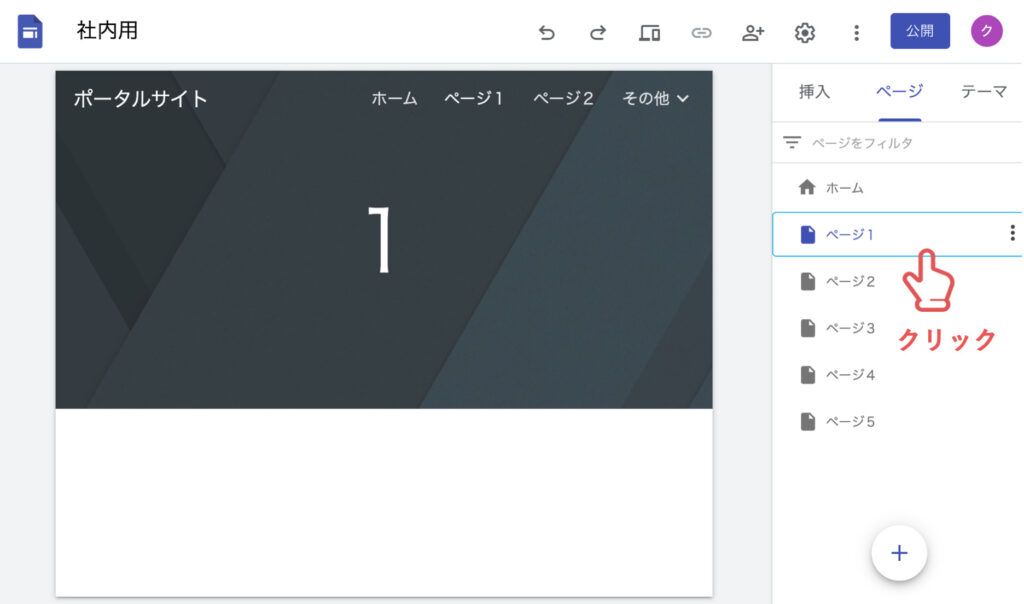
次に選択したページを目的の位置にドラッグしてください。
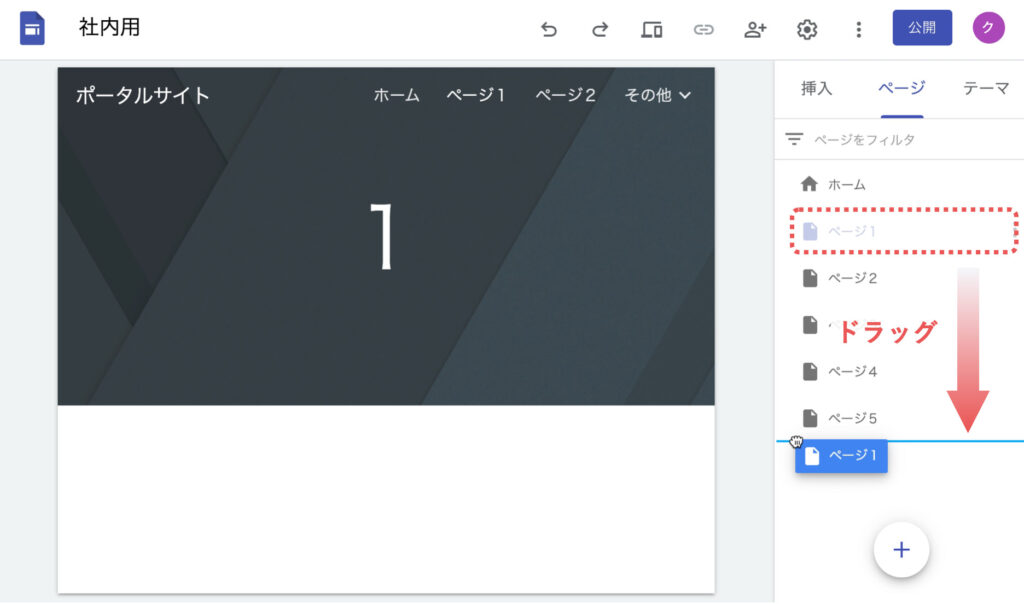
ページを移動できました。
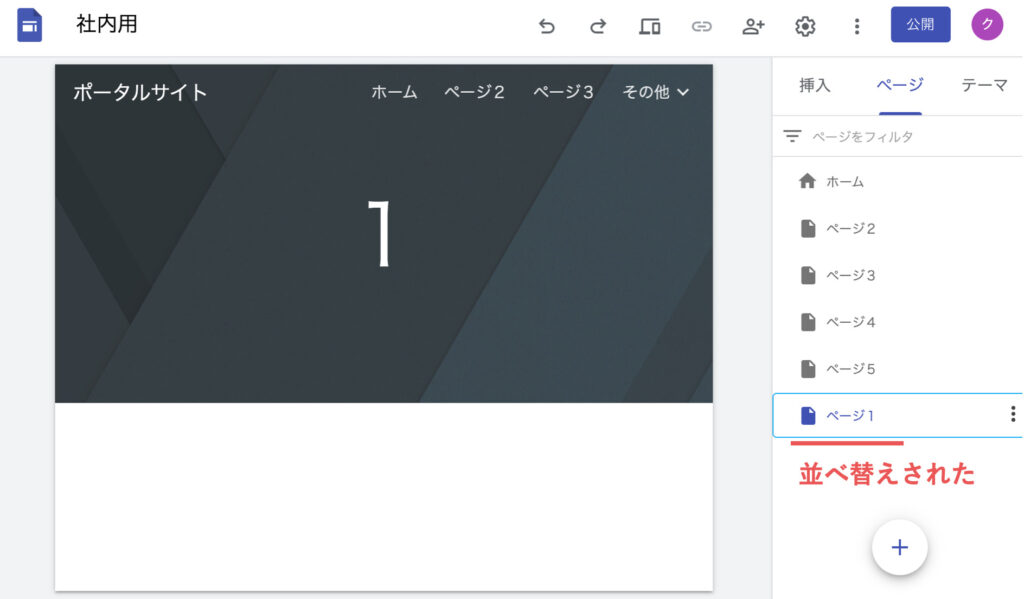

ページを移動することで
メニューの位置を変更されます
既に作成されたページにドラッグすることで、ページを階層化することができます。
階層化したいページをクリックし、目的のページにドラッグしてください。
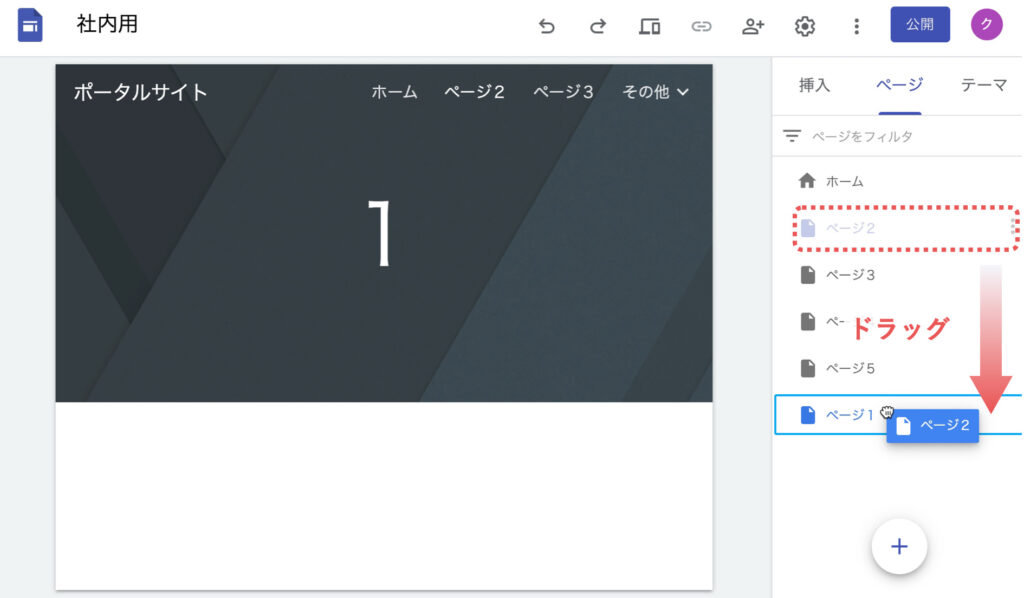
階層化されました。
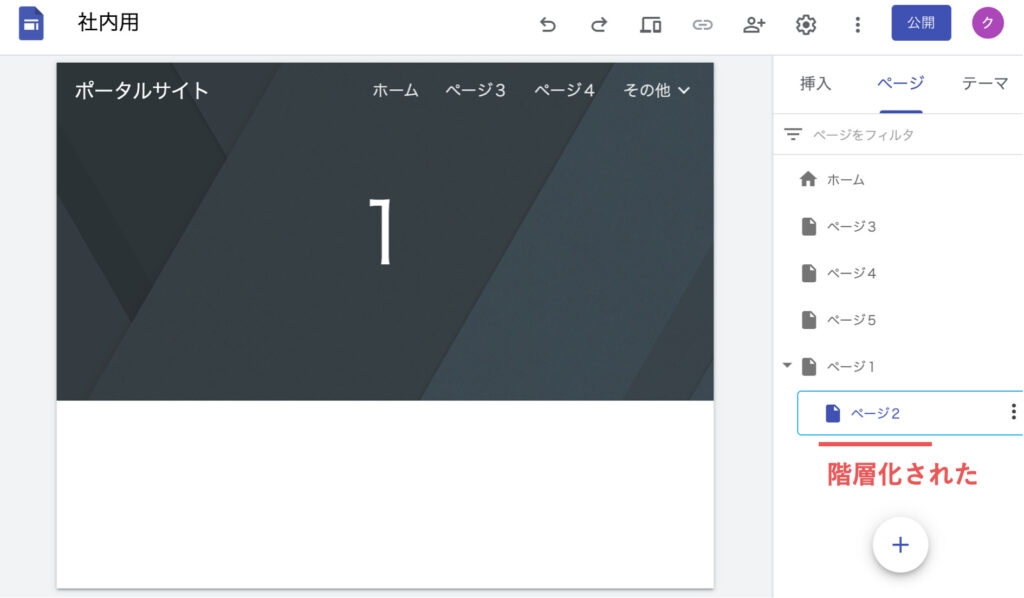

ページを階層化するとで
ドロップダウンメニュー
になります
作成されたページのメニューボタンより、サブページを追加することができます。
サブページを追加したいページにマウスポインタをあわせ︙をクリックしてください。
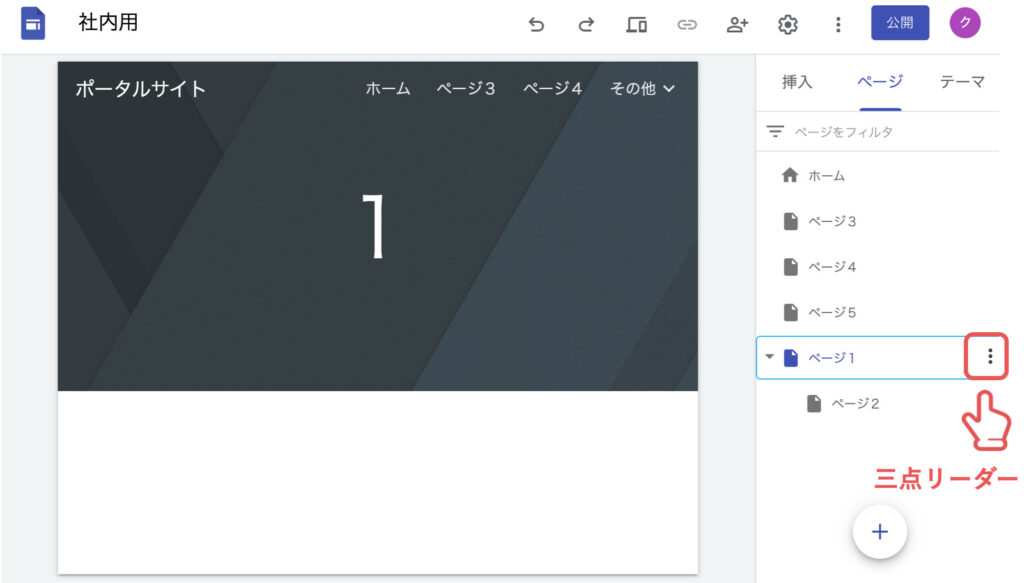
メニュー中のサブページを追加を選択し、小さなウインドウに好きなサブページ名を入力後に完了をクリックするとサブページが作成されます。
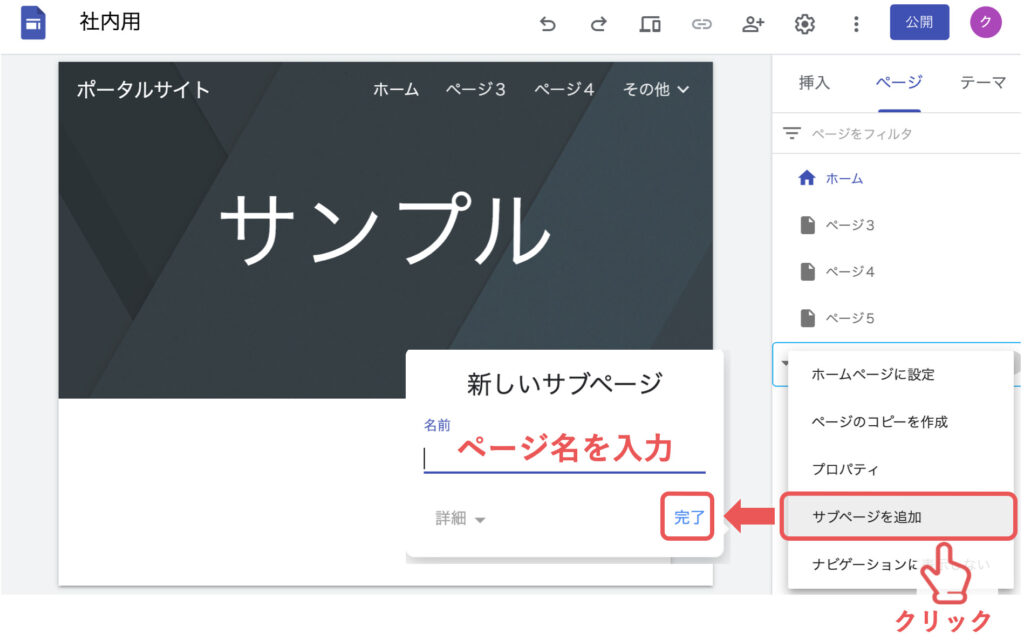
サブページの階層は5層まで作成することができます。
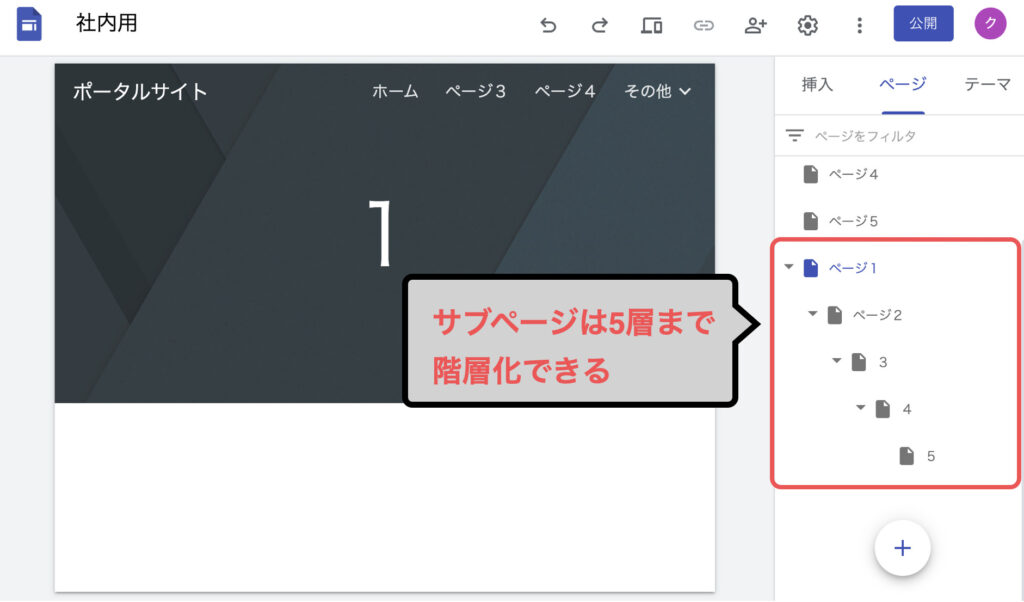
特定のページを非表示にして、インターネットに公開されないようにすることができます。
非表示にしたいページにマウスポインタをあわせ︙をクリックしてください。
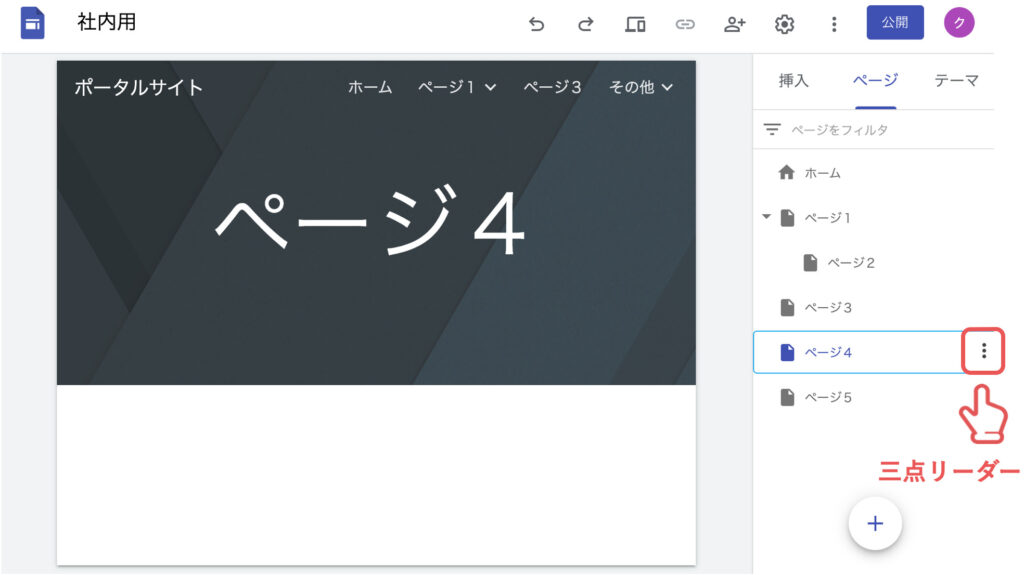
ナビゲーションに表示しないを選択してください。

ページに斜線が付きました。
この状態のページはインターネットで非表示となり公開されません。
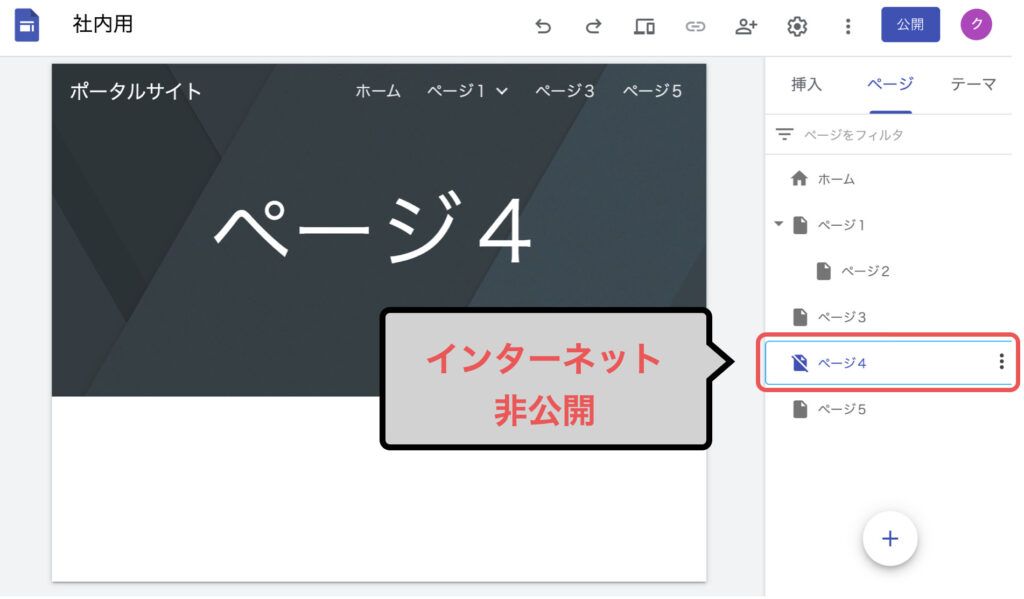

一時的に不要なページは
非表示にしておきましょう
非表示を解除したい場合、該当ページにマウスポインタをあわせ︙をクリックしナビゲーションに表示を選択してください。
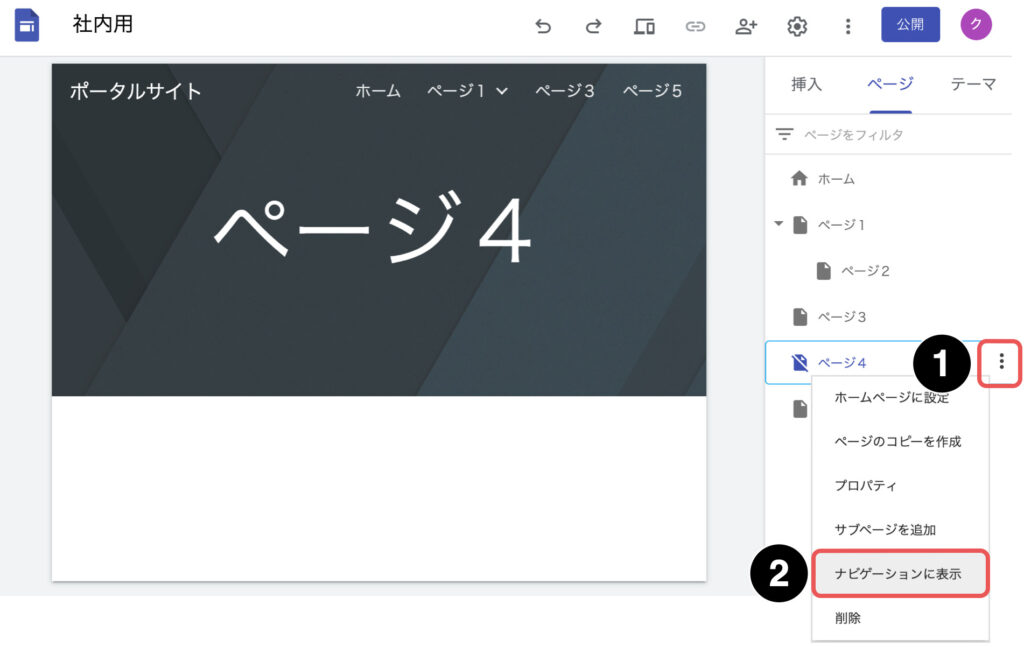
削除したいページにマウスポインタをあわせ︙をクリックしてください。
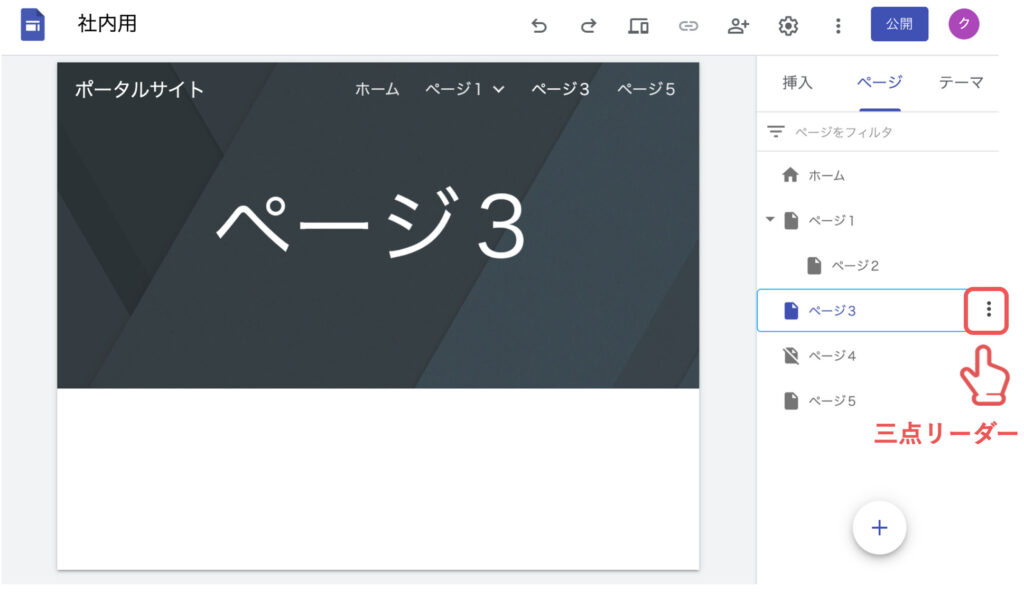
削除を選択してください。
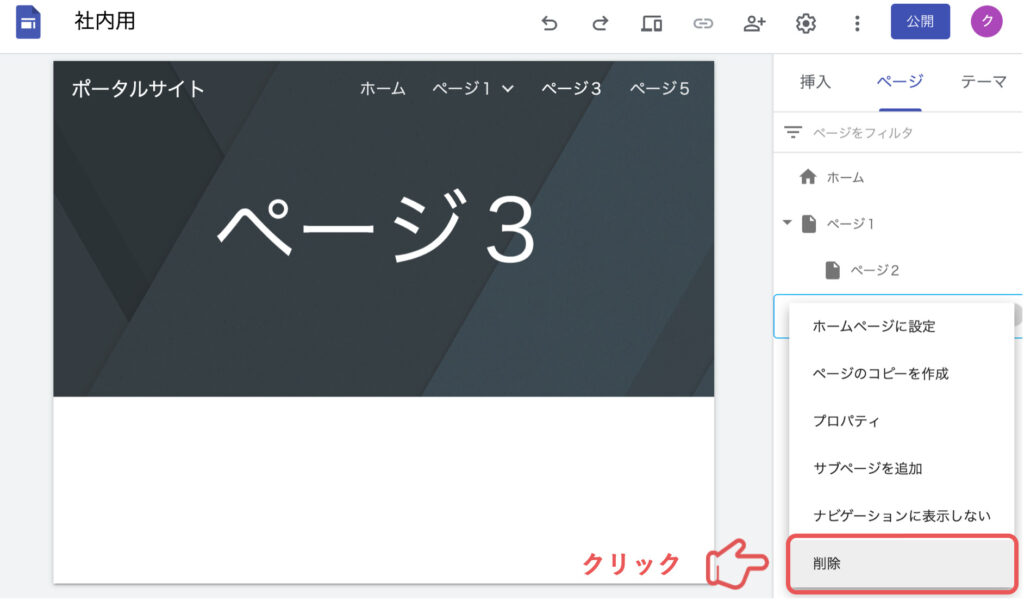
ページが削除されました。
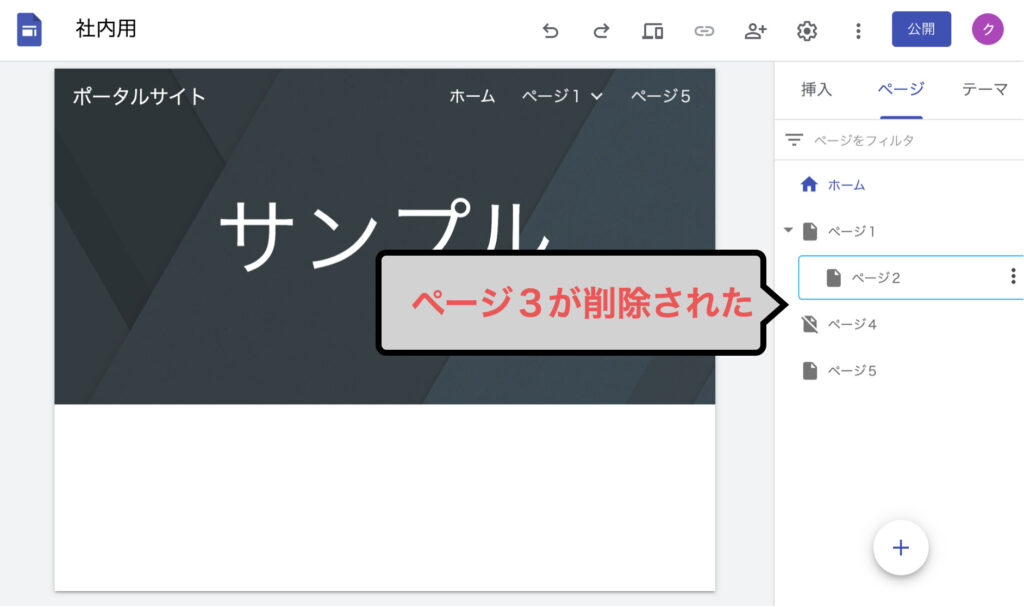
Googleサイトでページを追加、削除、整理する方法についてお伝えしました。
全ての情報を1ページにまとめるのではなく、複数のページに分けて整理てすることでサイトが見やすくなります。
カテゴリごとにサイトのメニューを階層化し、目的の項目が探しやすいサイトに仕上げていきましょう。

カテゴリを分けて見やすく
使いやすいサイトを目指します

次回は「テキスト・画像・ボタンに
リンクを挿入する方法」を見ていき
ましょう
シリーズ連載を通してGoogleサイトの基礎をまとめてます。
1時間ほどで学べるので、しっかりと基礎をおさえておきましょう。

シリーズ連載を通して、ポータルサイトを作りながらGoogleサイトを体系的に学ぶ方法を解説してます。
サイト作成で学んだ基礎知識をアウトプットすることで、実用的なGoogleサイトのスキルを習得することができます。