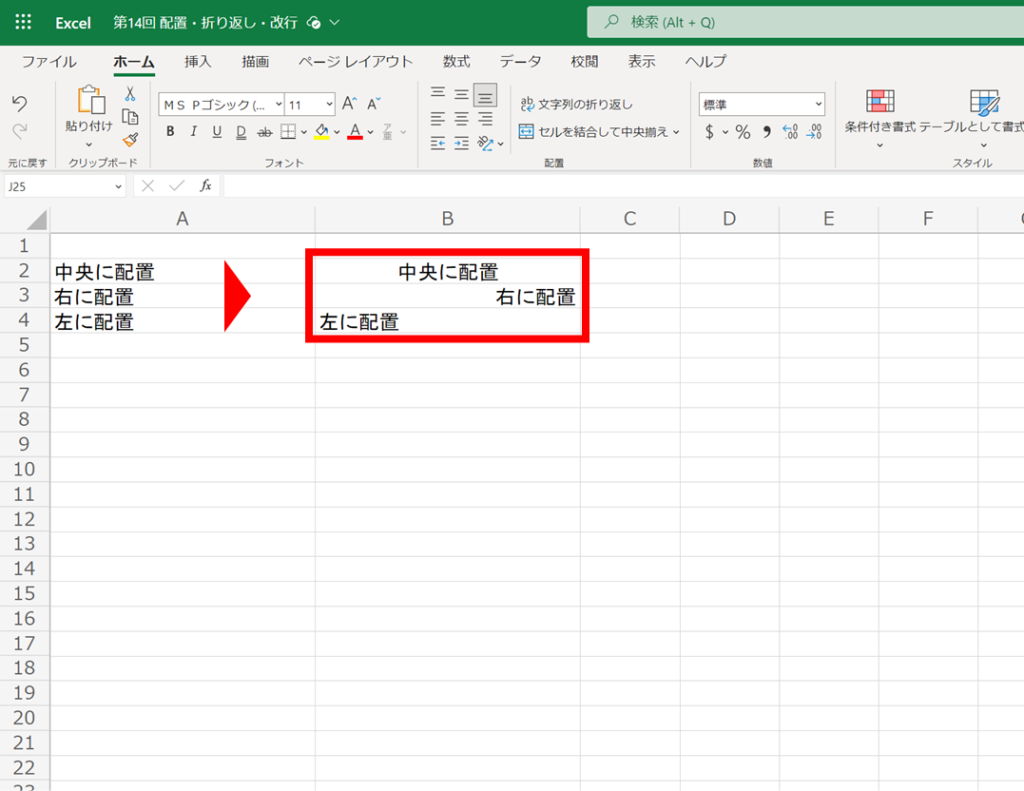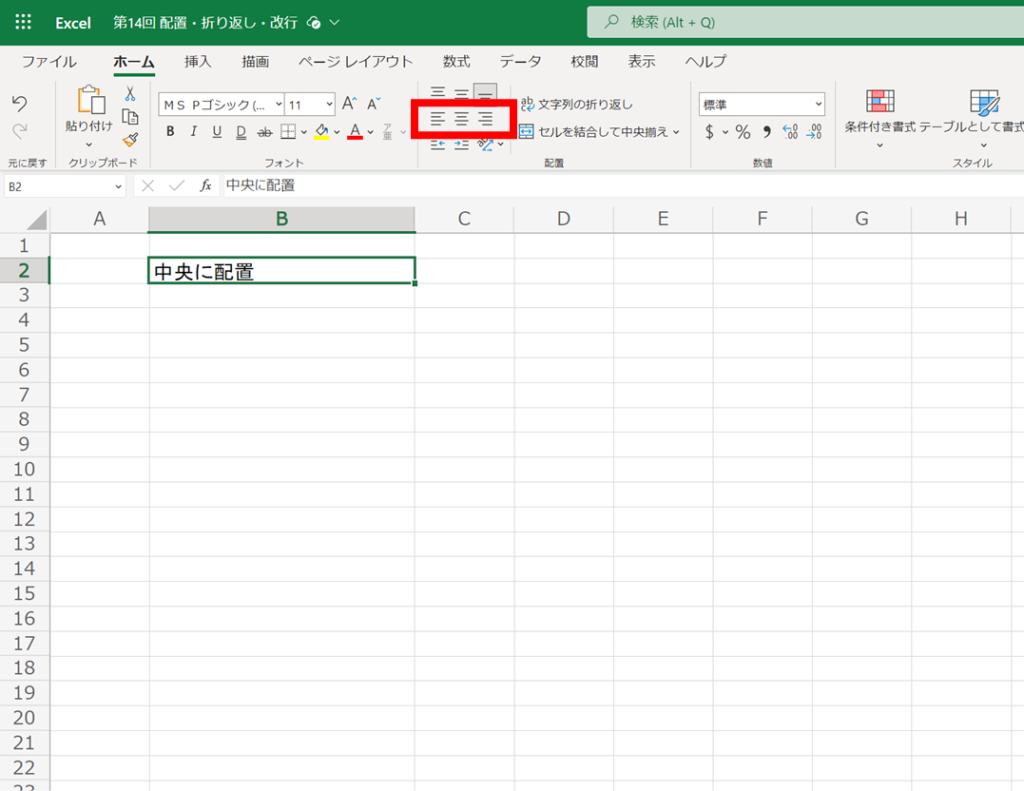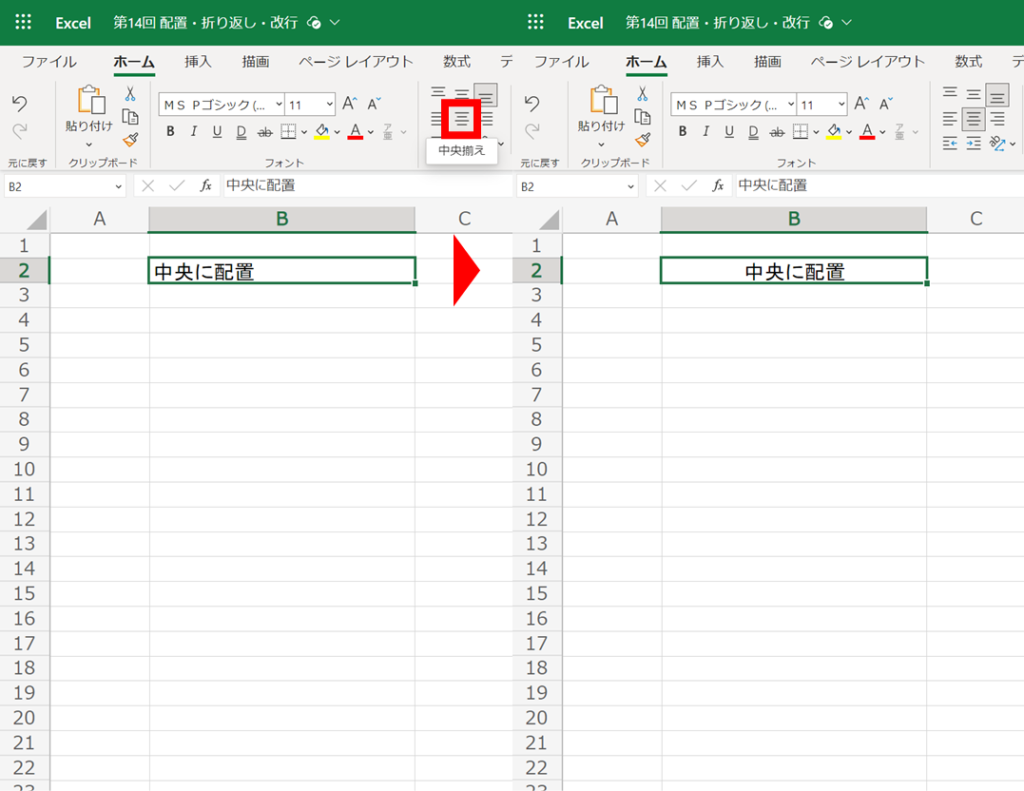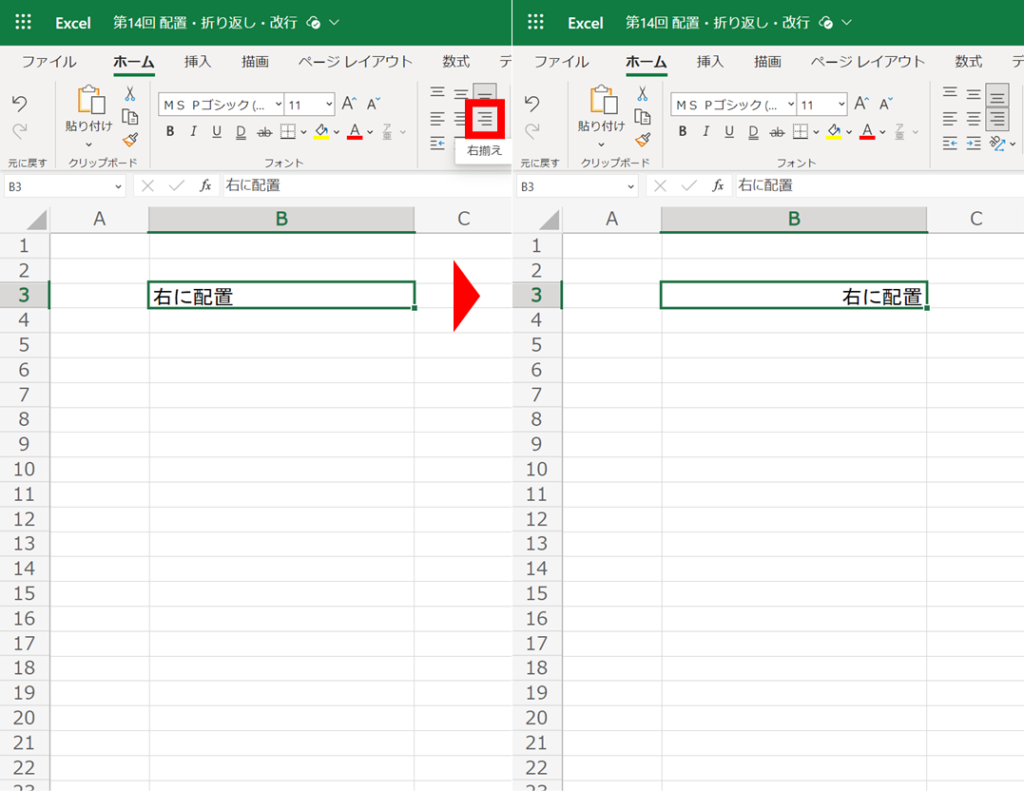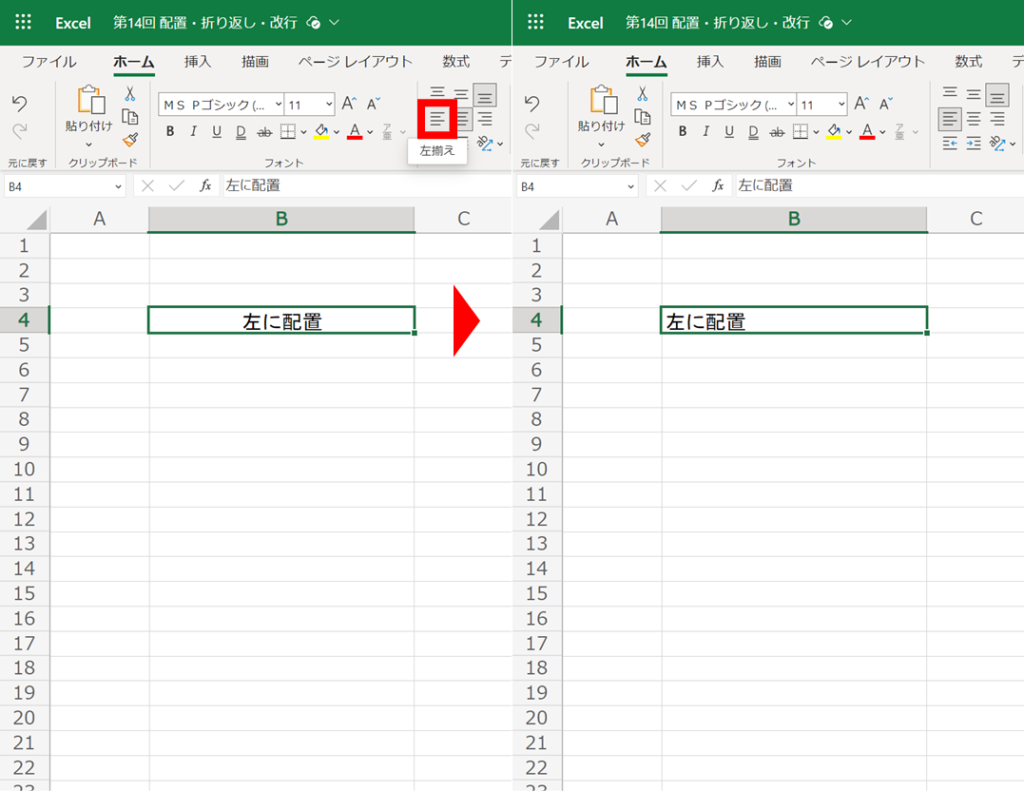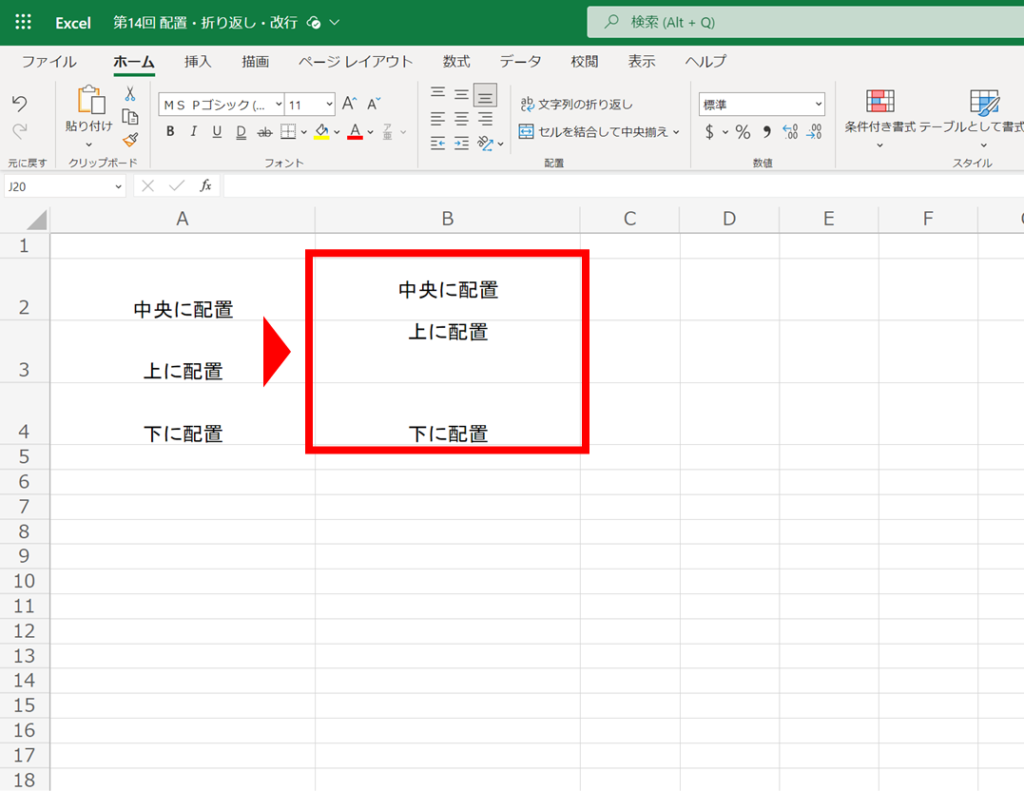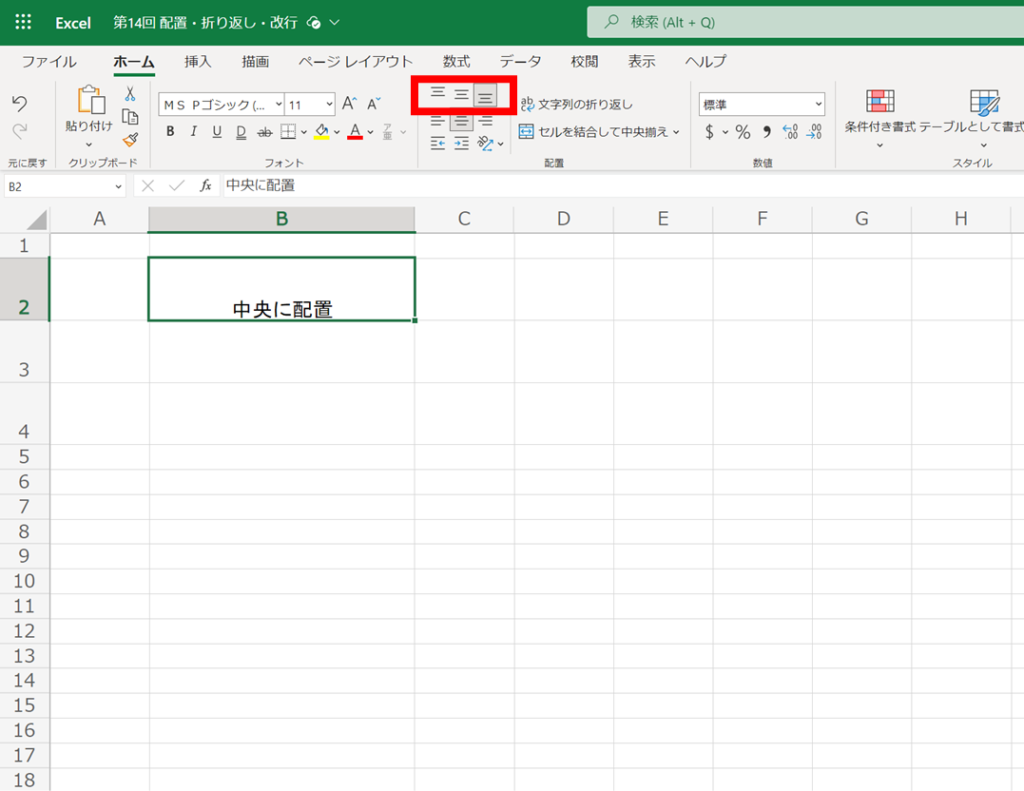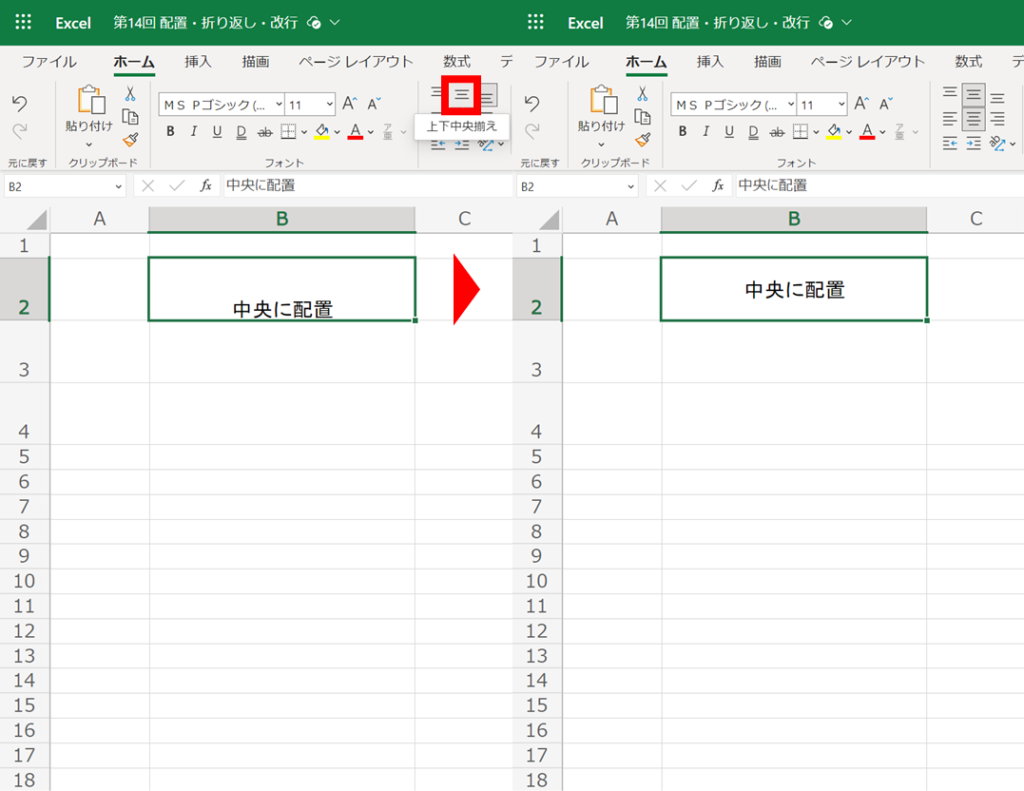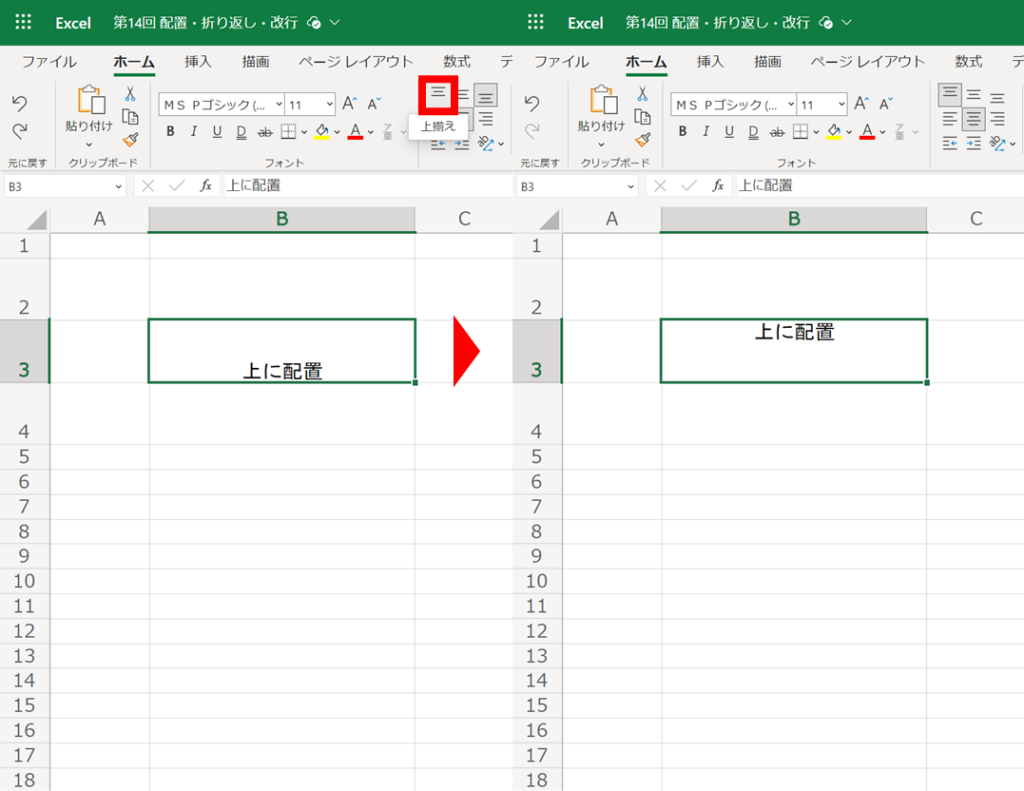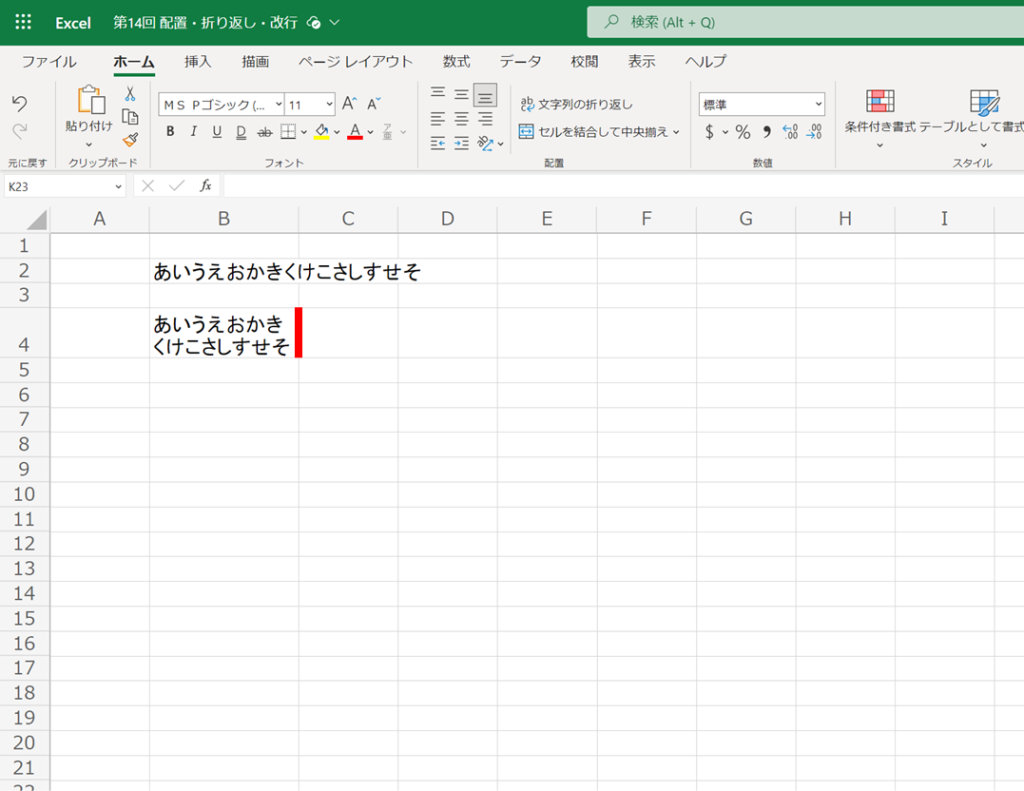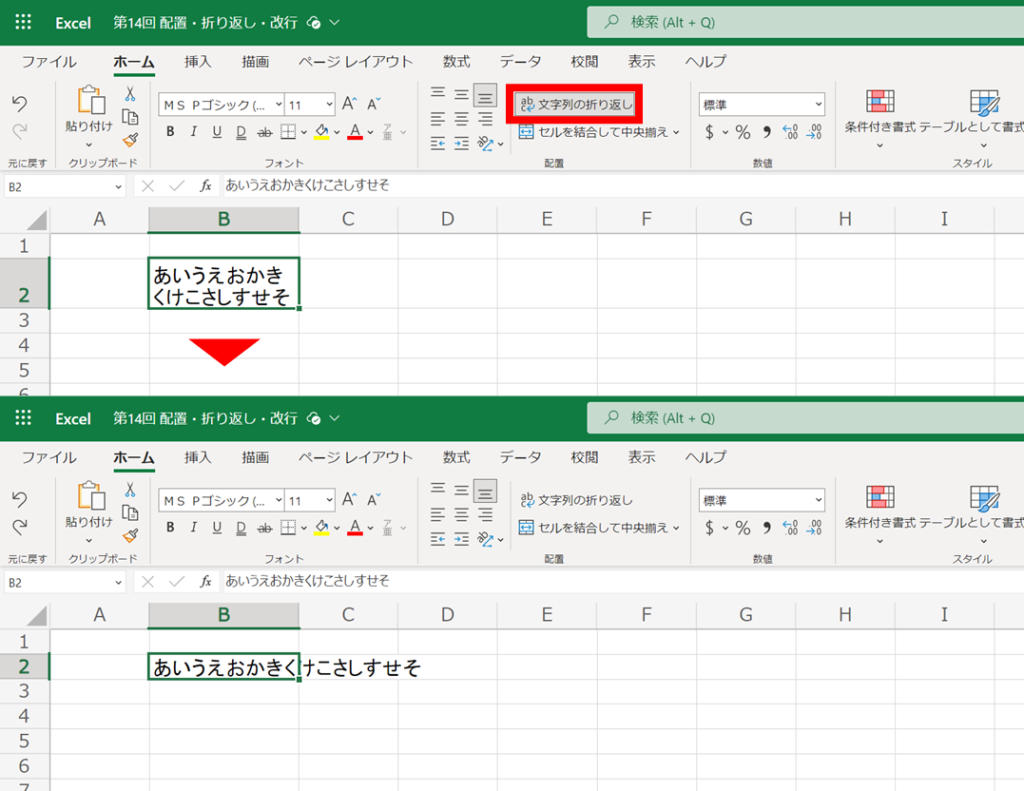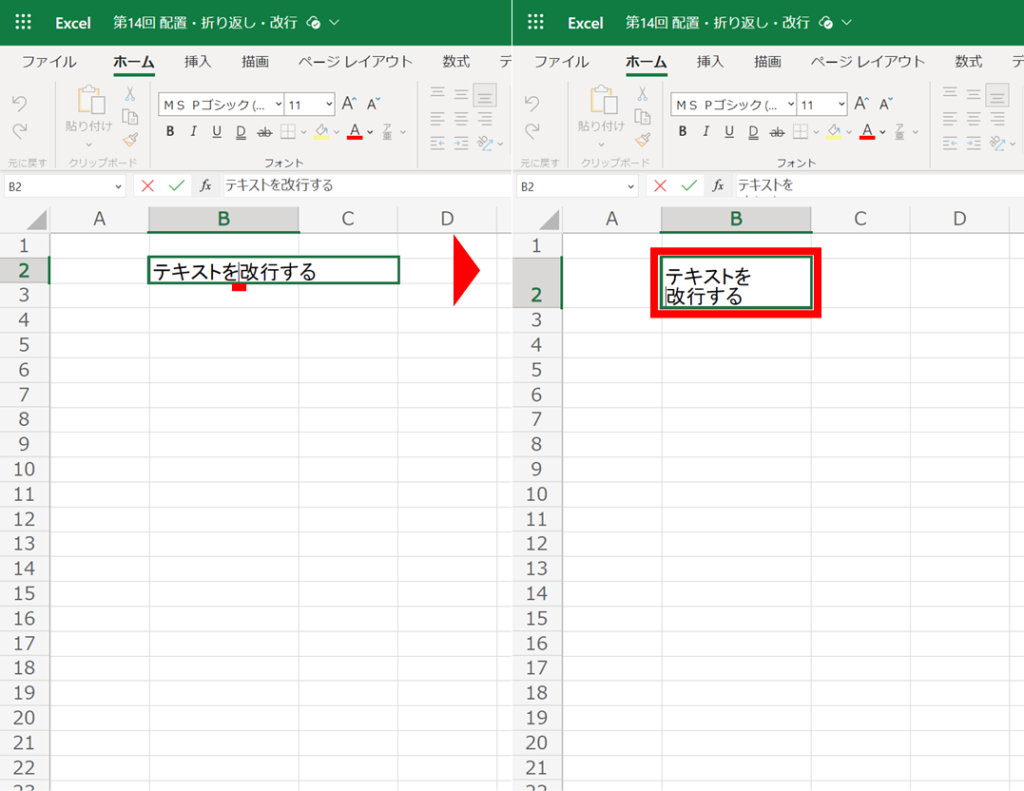1日で学べるExcelの教科書
シリーズ連載を通して「Microsoft Excelの基礎」を解説しています。
今回は「第14回:Excelで文字の配置・折り返し・改行する方法」について説明していきます。
入力データを中央揃え・左揃え・右揃え・上揃え・下揃えにしたり、折り返しや改行する方法を学びましょう。
 タマ
タマはじめてのExcel!使い方や関数の基礎をじっくり学ぶ
※目次をクリックすると
タイトルの先頭まで移動します(↓)
目次
まずはじめに
Microsoft Excelにはさまざまな書式設定オプションが組み込まれているので、入力データの配置を自由にカスタマイズすることができます。
カスタマイズは、メニューバーより設定できます。
 タマ
タマ水平方向の配置
水平方向の配置ボタンから入力データの配置を中央揃え 左揃え 右揃えに変更することができます。

テキストを中央に配置

テキストが入力されているセルを選択し、水平方向の配置ボタンの中から中央揃えボタンをクリックすると中央に配置されます。

 ココ
ココテキストを右に配置
テキストが入力されているセルを選択し、水平方向の配置ボタンの中から右揃えボタンをクリックすると右に配置されます。

テキストを左に配置(デフォルト)
テキストが入力されているセルを選択し、水平方向の配置ボタンの中から左揃えボタンをクリックすると左に配置されます。

垂直方向の配置
垂直方向の配置ボタンから入力データの上下配置を上下中央揃え 上揃え 下揃えに変更することができます。

テキストを中央に配置

テキストが入力されているセルを選択し、垂直方向の配置ボタンの中から上下中央揃えボタンをクリックすると上下中央に配置されます。

テキストを上に配置
テキストが入力されているセルを選択し、垂直方向の配置ボタンの中から上揃えボタンをクリックすると上に配置されます。

テキストを下に配置(デフォルト)
テキストが入力されているセルを選択し、垂直方向の配置ボタンの中から下揃えボタンをクリックすると下に配置されます。

テキストを折り返す
文字列の折り返しボタンから、テキストの折り返し はみ出しを変更することができます。

テキストを折り返す
テキストが入力されているセルを選択し、文字列の折り返しボタンをクリックするとテキストが折り返されます。

テキストをはみ出す
テキストが折り返されているセルを選択し文字列の折り返しボタンをクリックするとテキストがはみ出します。

テキストを改行する
セルをダブルクリックし改行が必要な場所にカーソルを合わせ、キーボードのAltを押しながらEnterを押すとセル内の本文を改行することができます。
(Macは⌘を押しながらEnterをクリックしてください。)
| 種類 |
改行 |
| Windows |
Alt+Enter |
| Mac |
⌘+Enter |

まとめ
- 水平方向の配置ボタンから入力データを中央揃え・左揃え・右揃えと配置を変更することができる。
- 垂直方向の配置ボタンから入力データを上下中央揃え・上揃え・下揃えと配置を変更することができる。
- 文字列の折り返しボタンでテキストをセル内で折り返す・はみ出すことができる。
- セルをダブルクリックし、改行が必要な場所にカーソルを合わせ、キーボードのAltを押しながらEnterを押すとセル内の改行ができる。
Microsoft Excelで入力したデータを中央揃え・左揃え・右揃え・上揃え・下揃えにしたり、折り返しや改行する方法についてお伝えしました。
文字の配置に少しの手間を加えてあげるだけで表が格段に見やすくなります。
自分だけではなく、相手にとっても見やす表を作成できるよう心がけましょう。
 ココ
ココ タマ
タマ
次回は「文字・背景・枠線を装飾する方法」を見ていきましょう
「第15回:Excelで文字・背景・枠線を装飾する方法」はこちら≫
1日で学べるExcel(エクセル)の教科書
シリーズ連載を通してExcelの基礎をまとめています。
手順通りに学習を進めていけば1日でExcelの基礎を学べます。
データ入力の基礎
表示形式の変更
行・列の操作
シートの操作
集計の基礎
はじめに覚えておきたい6関数