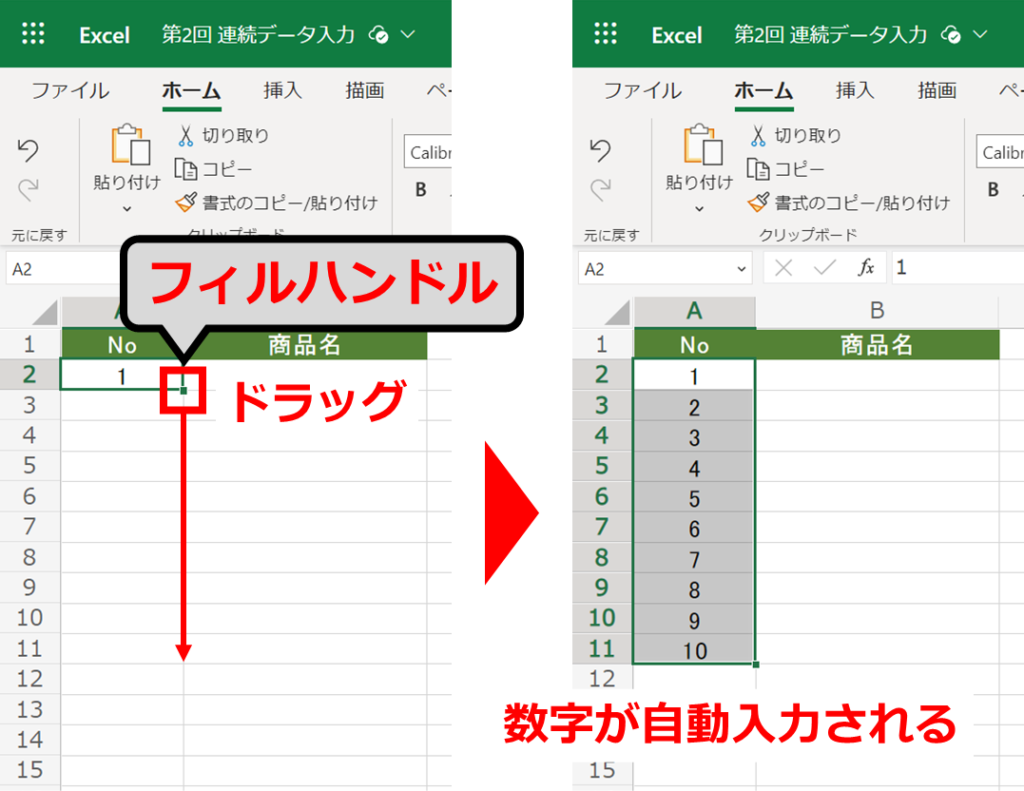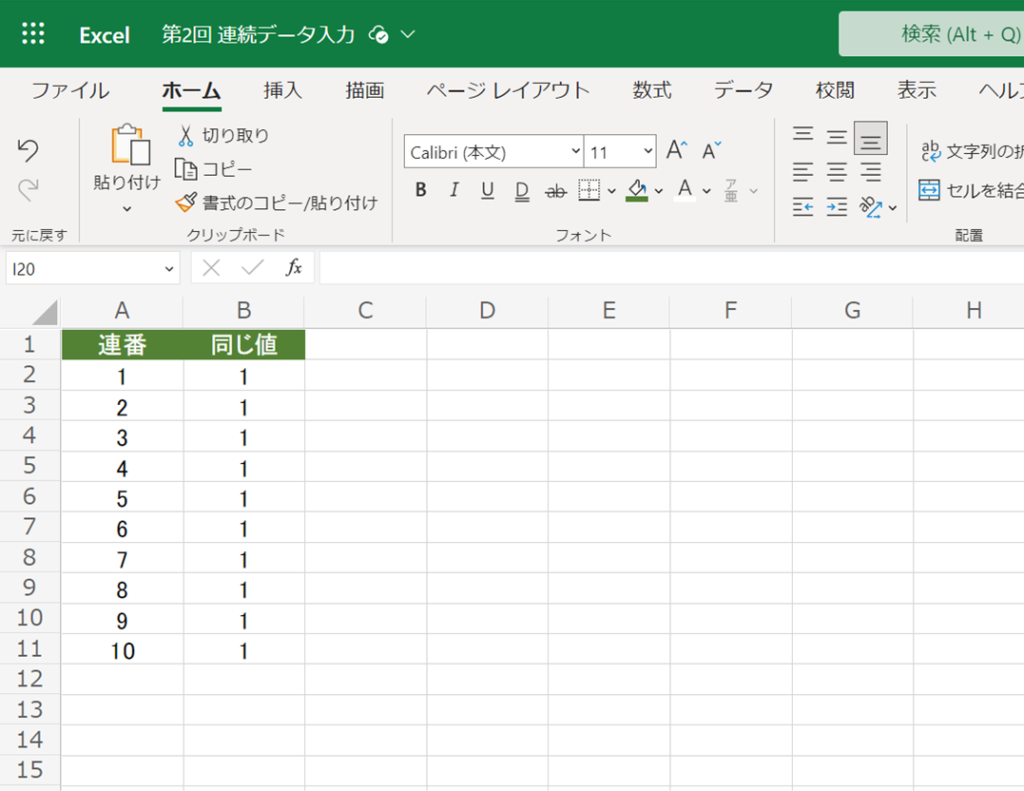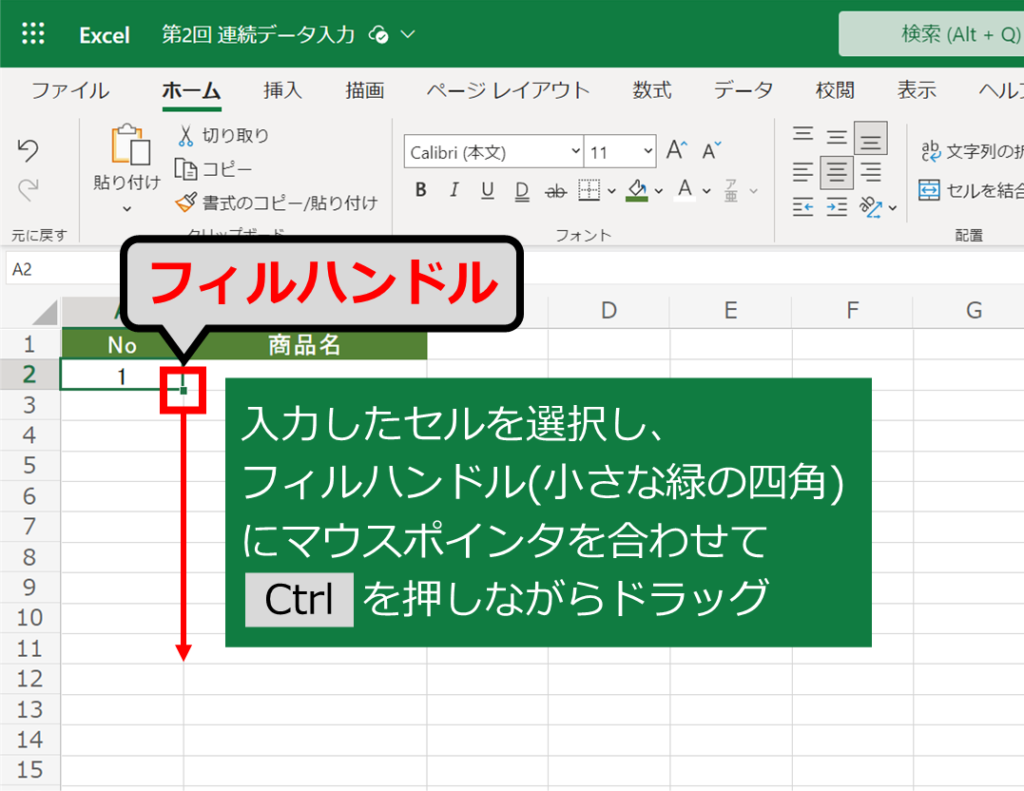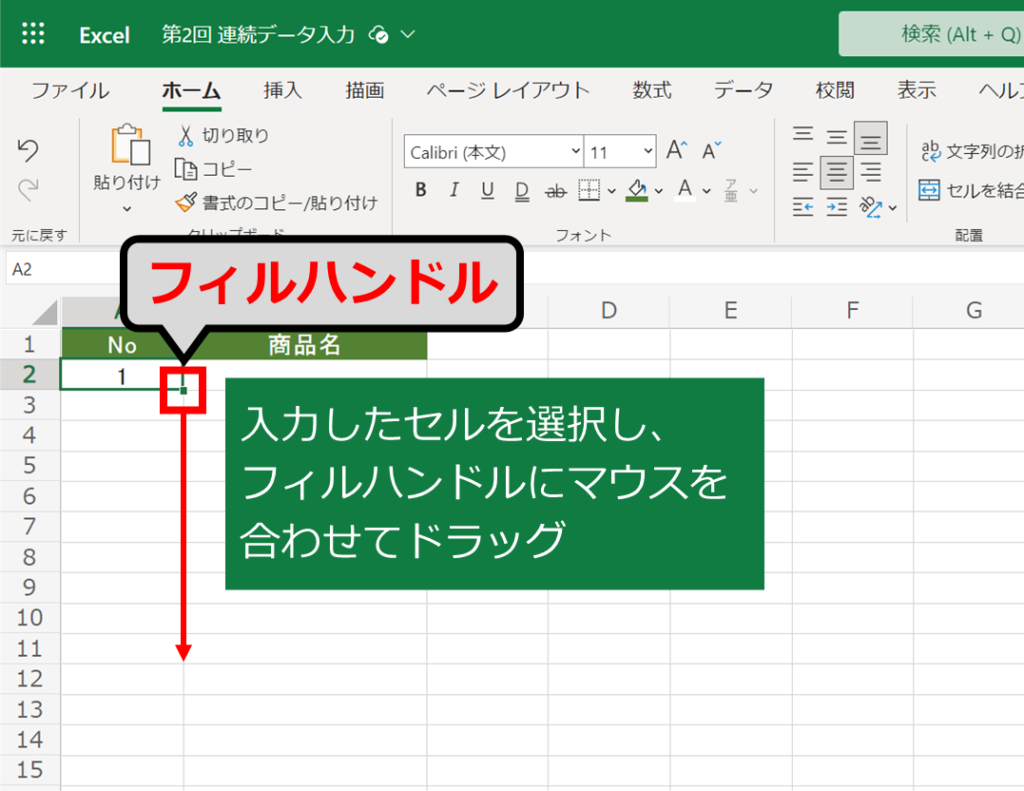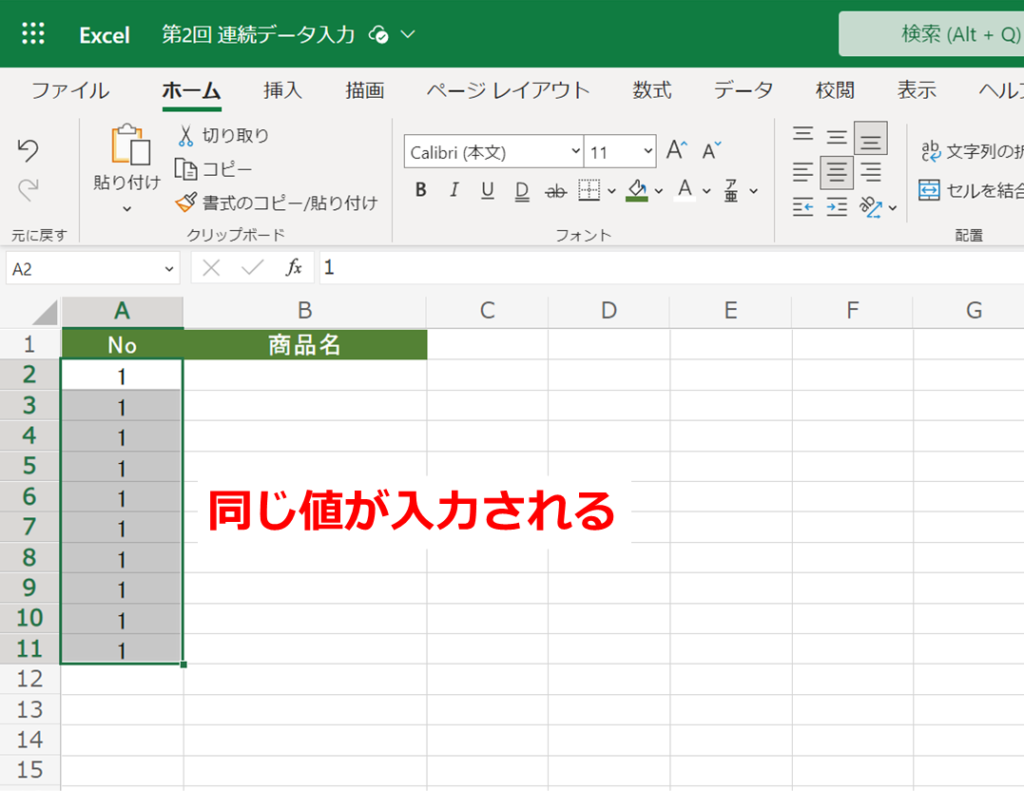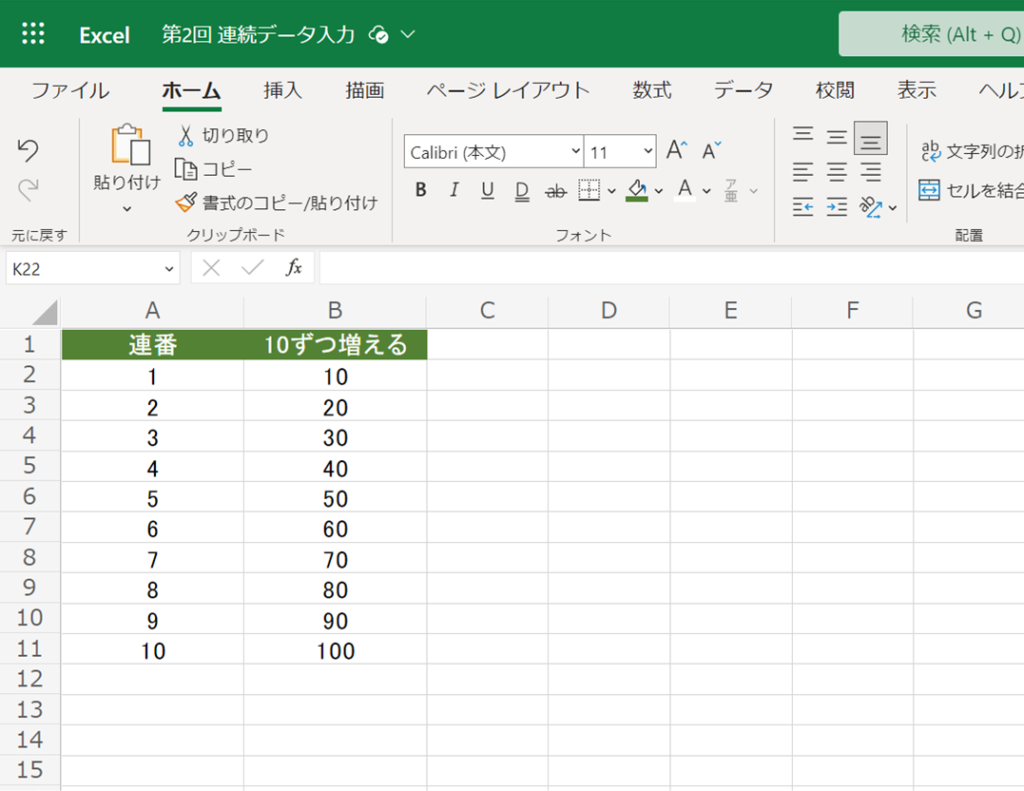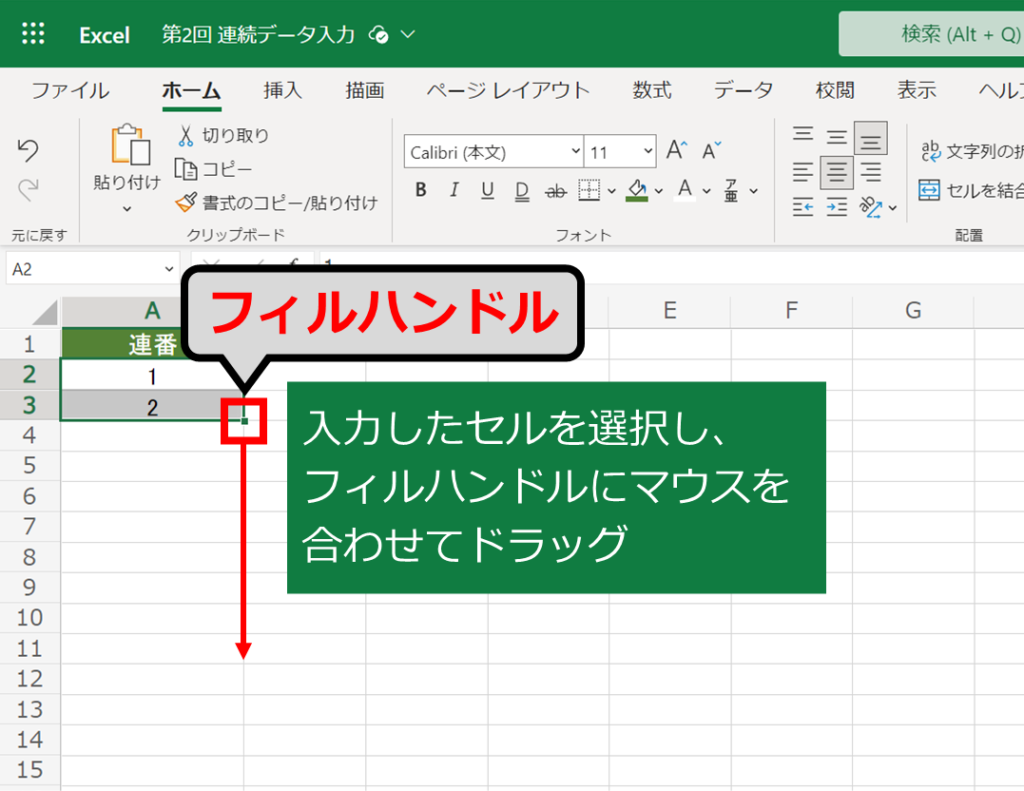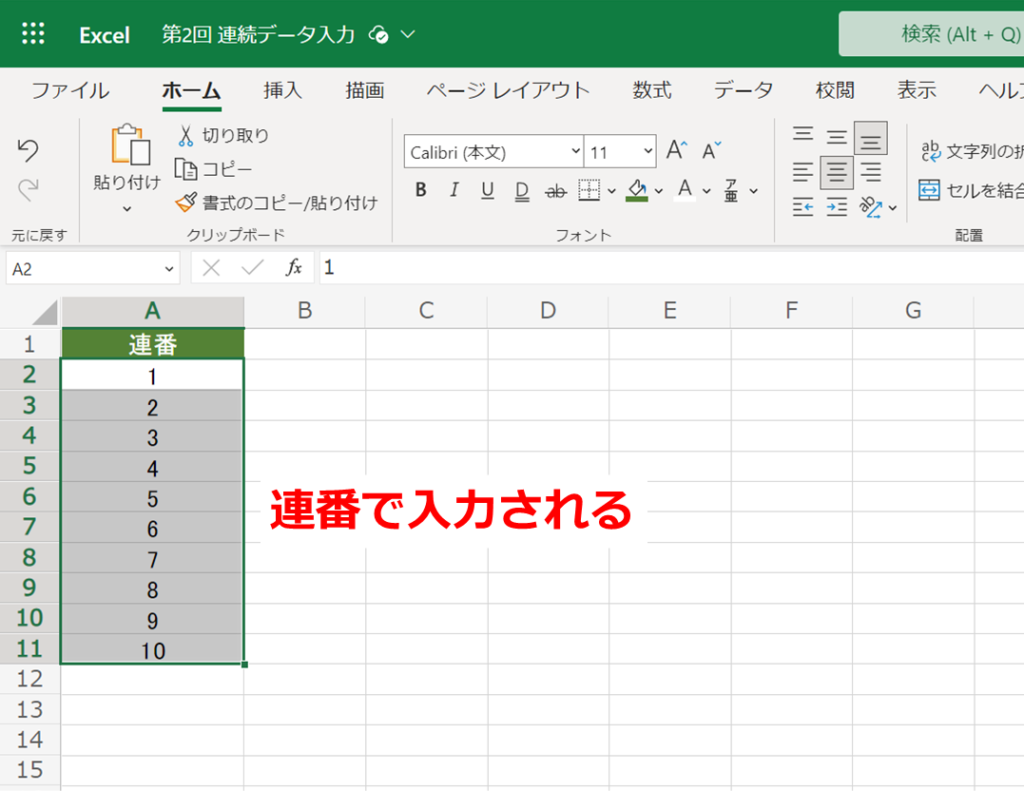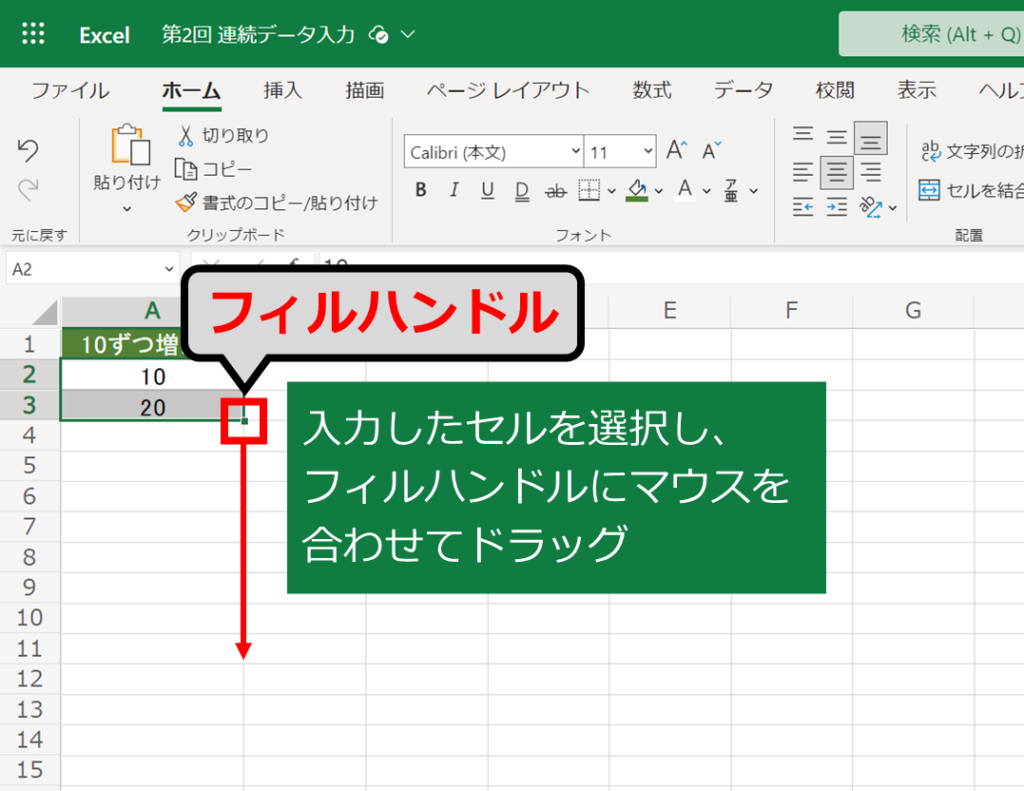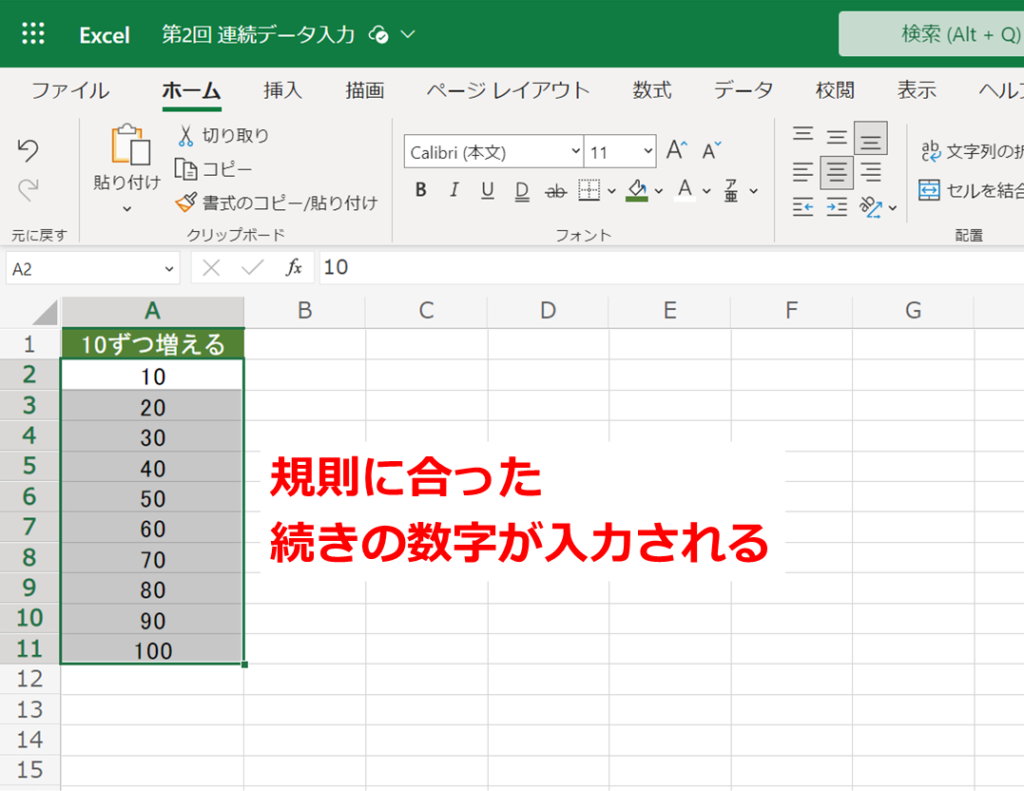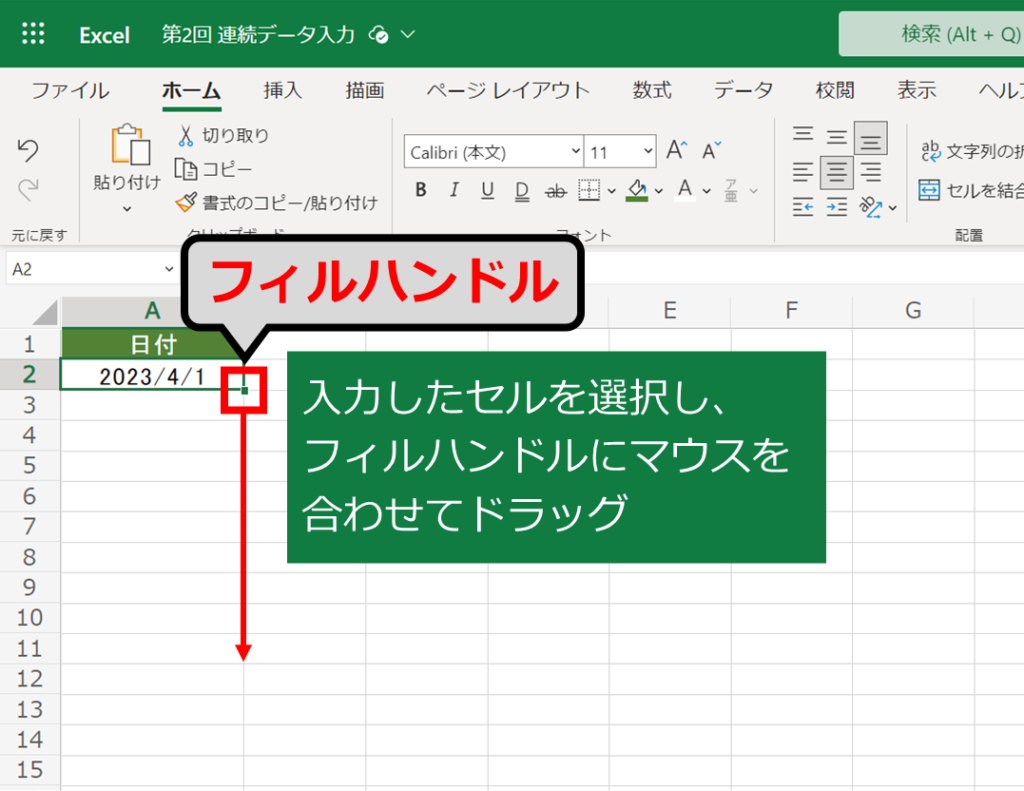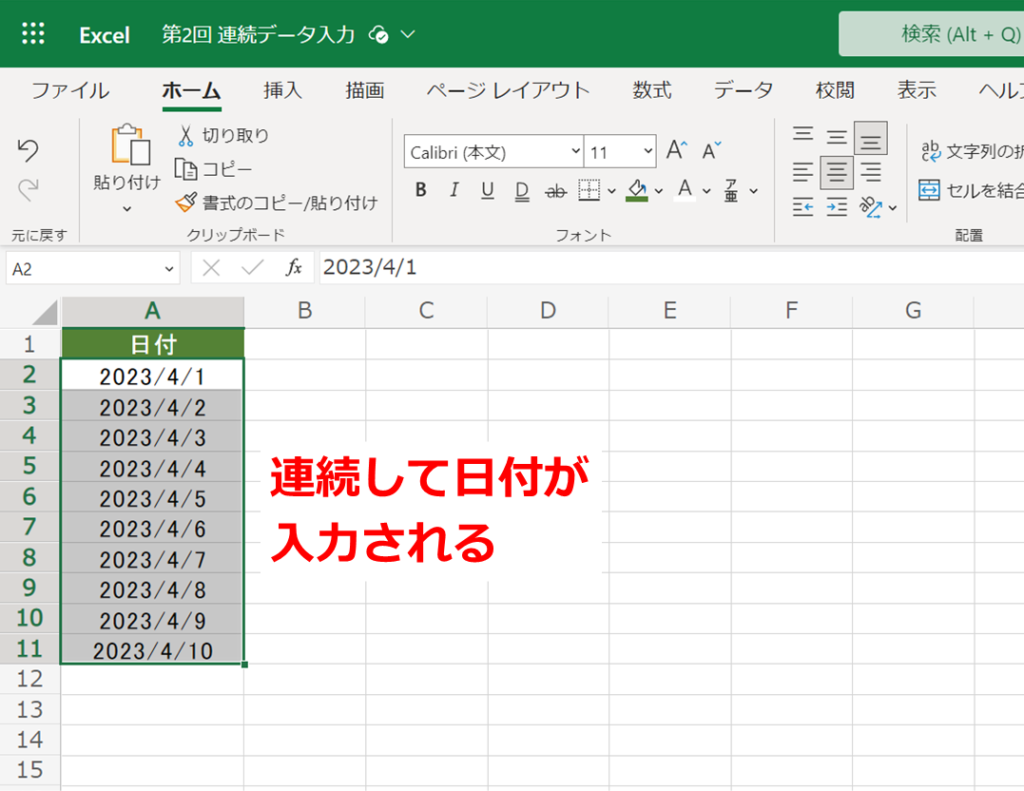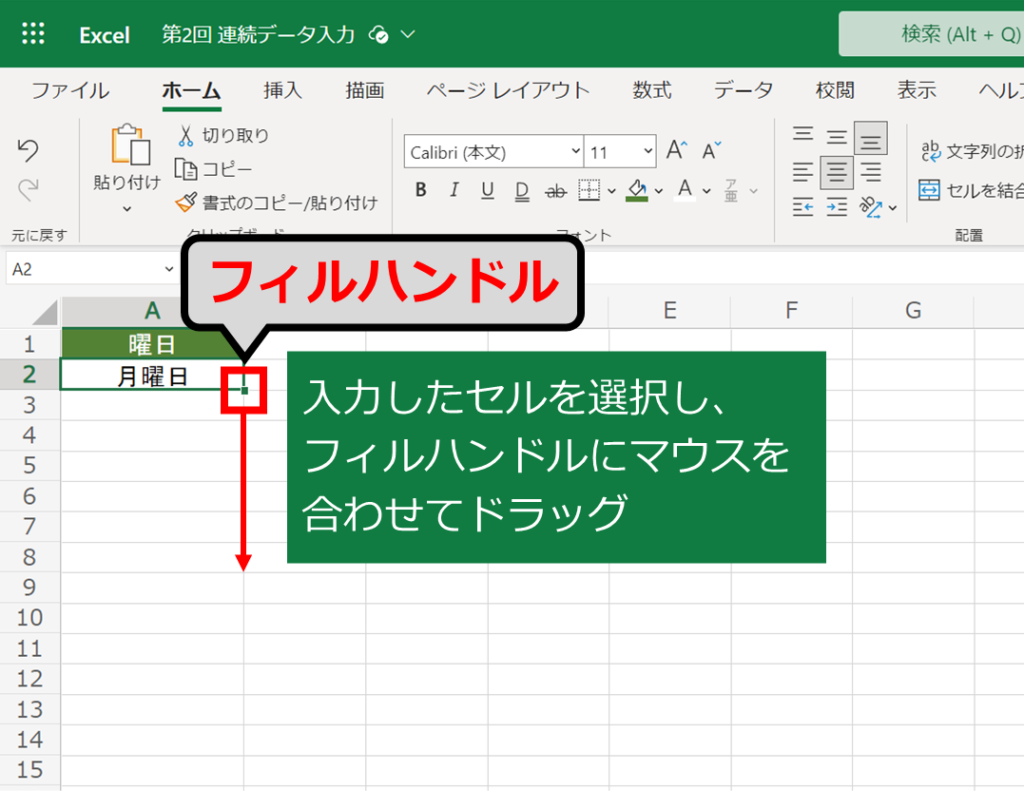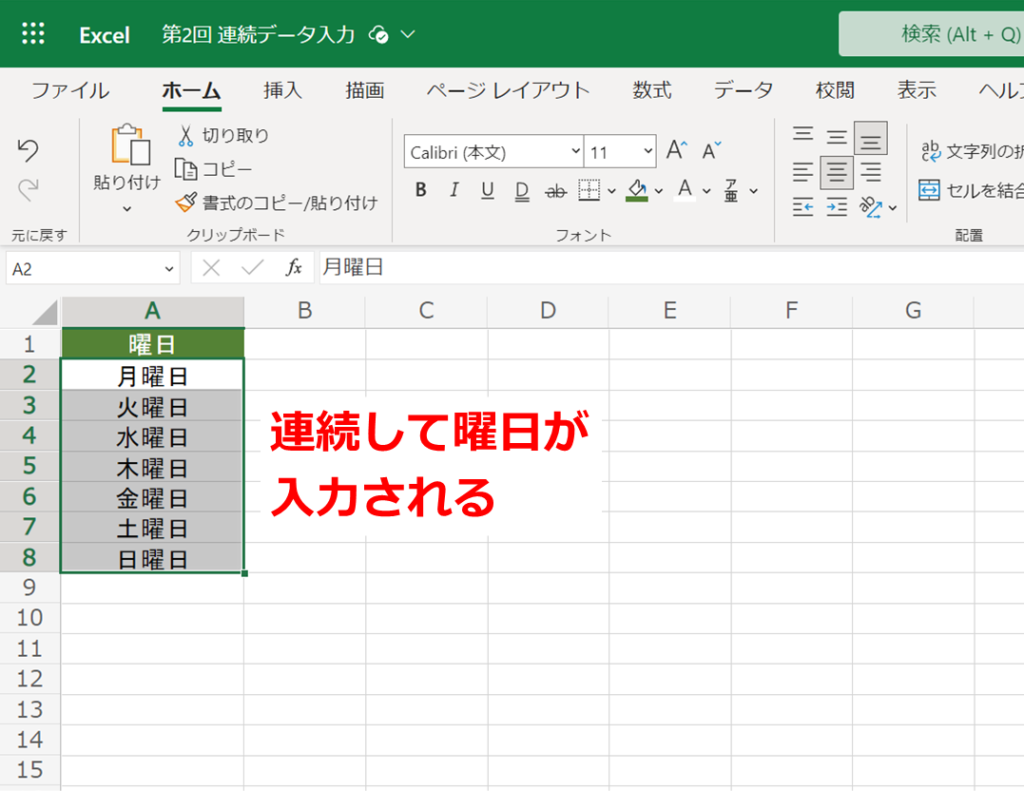1日で学べるExcelの教科書
シリーズ連載を通して「Microsoft Excelの基礎」を解説しています。
今回は「第2回:Excelで連続してデータを入力する方法」について説明していきます。
「オートフィル」を使ってデータ入力する方法を学びましょう。
 タマ
タマはじめてのExcel!使い方や関数の基礎をじっくり学ぶ
※目次をクリックすると
タイトルの先頭まで移動します(↓)
目次
まずはじめに
Microsoft Excelで連続したデータを入力する場合は【オートフィル】機能を使うと便利です。
セルの右下に現れる四角いアイコン(フィルハンドル)をドラッグするだけで簡単にデータ入力することができます。

 タマ
タマ
オートフィルを使ったいくつかの入力パターンを見ていきましょう。
連続するデータを入力する方法
連番や同じ値をオートフィルで入力します。

連番で入力する方法
1、2、3…と連番でデータ入力してみましょう。
A3に【1】を入力し、選択した範囲のフィルハンドル(小さな緑色の四角)にマウス ポインタを合わせると【+】に変わりますのでCtrlキーを押しながら【+】を下へドラッグしてください。
Macはoptionキーを押しながら【+】を下へドラッグしてください。
※WindowsとMacとでは操作が異なります。
| 種類 |
操作 |
| Windows |
Ctrl+フィルハンドルをドラッグ |
| Mac |
option+フィルハンドルをドラッグ |

ドラッグしたところまで連番が入力されました。

 ココ
ココ タマ
タマ同じ値を入力する方法
同じ値をデータ入力してみましょう。
A2に【1】を入力し、選択した範囲右下のフィルハンドル(小さな緑色の四角)にマウス ポインタを合わせると【+】に変わります。
【+】をドラッグしてください。

ドラッグしたところまで同じ値が入力されました。

 ココ
ココ規則性のある数値の入力
規則性のある連番をオートフィルで入力します。

連番を入力する方法
1、2、3…と連番でデータ入力してみましょう。
A2に【1】、A3に【2】を入力。
入力した2つのセルを選択し、選択した範囲右下のフィルハンドル (小さな緑色の四角) にマウス ポインタを合わせると【+】に変わりますので【+】を下へドラッグしてください。

ドラッグしたところまで連番が入力されました。

10ずつ増える番号を入力する方法
10、20、30…と10ずつ増える番号でデータ入力してみましょう。
A2に【10】、A3に【20】を入力します。
入力した2つのセルを選択し、選択した範囲右下のフィルハンドル(小さな緑色の四角)にマウス ポインタを合わせると【+】に変わりますので【+】を下へドラッグしてください。

規則に合った10ずつ増える番号が入力されました。

連続する日付の入力
4/1、4/2、4/3…と連続した日付でデータ入力してみましょう。
A2に【4/1】を入力し、選択した範囲右下のフィルハンドル(小さな緑色の四角)にマウス ポインタを合わせると【+】に変わります。
【+】をドラッグしてください。

連続して日付が入力されました。

連続する曜日の入力
月曜日、火曜日、水曜日…と連続した曜日でデータ入力してみましょう。
A2に【月曜日】を入力し、選択した範囲右下のフィルハンドル(小さな緑色の四角)にマウス ポインタを合わせると【+】に変わります。
【+】をドラッグしてください。

連続して曜日が入力されました。

まとめ
- フィルハンドルを下へドラッグすると連続してデータ入力できる。
- 規則性のあるデータ範囲を選択しCtrlキーを押しながらフィルハンドルを下へドラッグすると連続して規則に合ったデータ入力できる。(Macはoptionキーを押しながらドラッグ)
Microsoft Excelのオートフィルを使って連続してデータを入力する方法についてお伝えしました。
大量のデータを一つ一つ手打ちで入力するのは手間ですし、とても非効率です。
連番などの規則性のあるデータは【オートフィル】を使うようにしましょう。
 ココ
ココ タマ
タマ
次回は「コピー&ペースト(貼り付け)5つの手法」を見ていきましょう
「第3回:Excelのコピー&ペースト(貼り付け)5つの手法」はこちら≫
1日で学べるExcel(エクセル)の教科書
シリーズ連載を通してExcelの基礎をまとめています。
手順通りに学習を進めていけば1日でExcelの基礎を学べます。
データ入力の基礎
表示形式の変更
行・列の操作
シートの操作
集計の基礎
はじめに覚えておきたい6関数