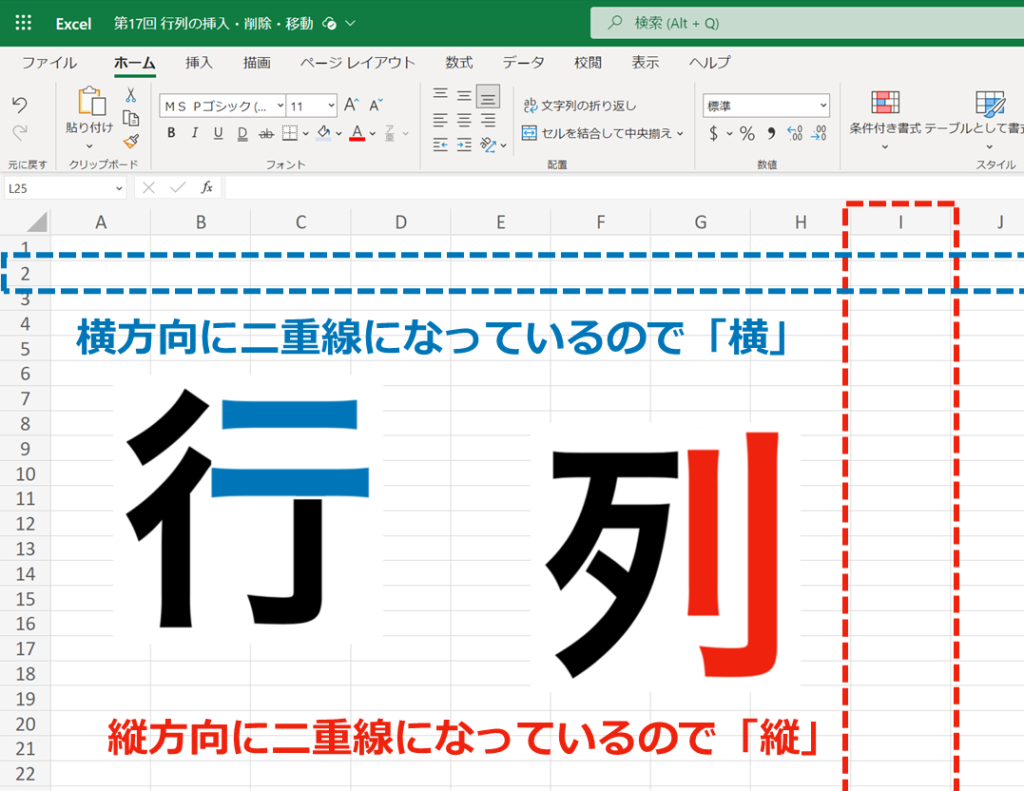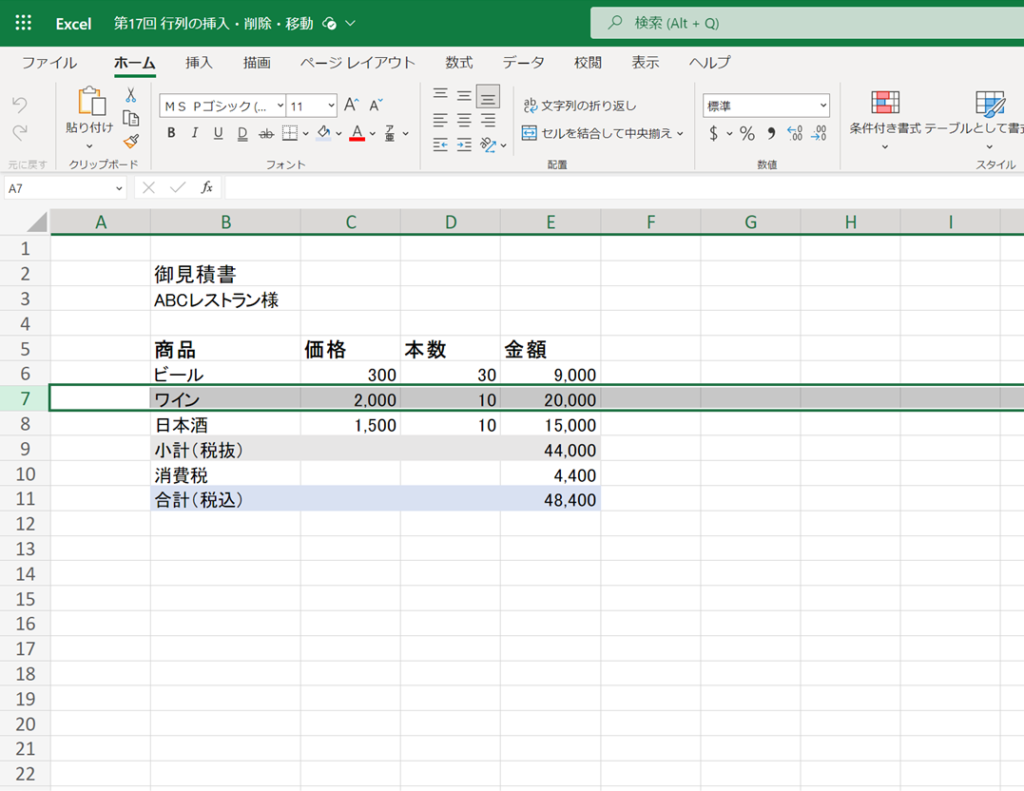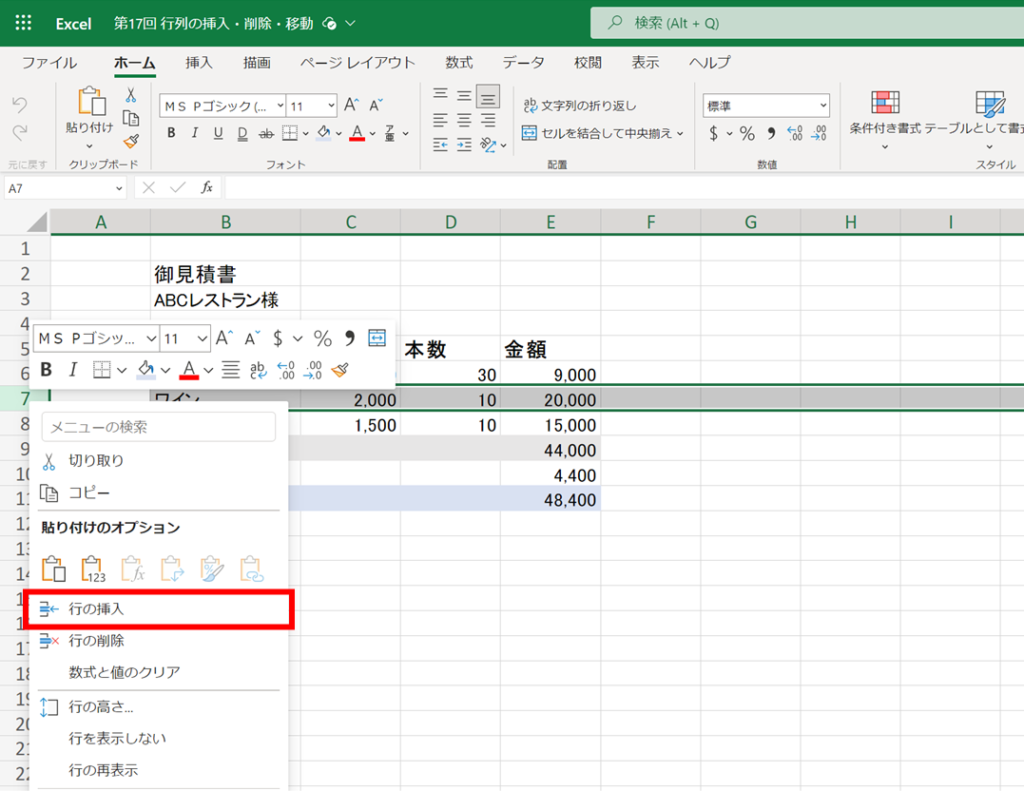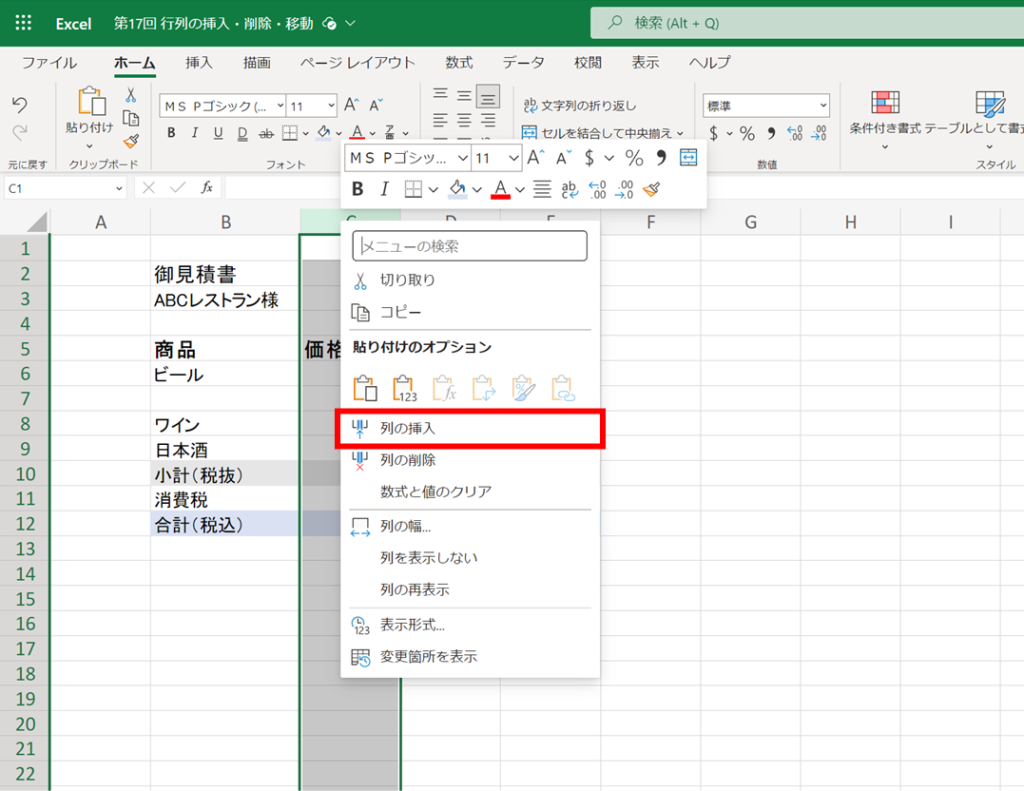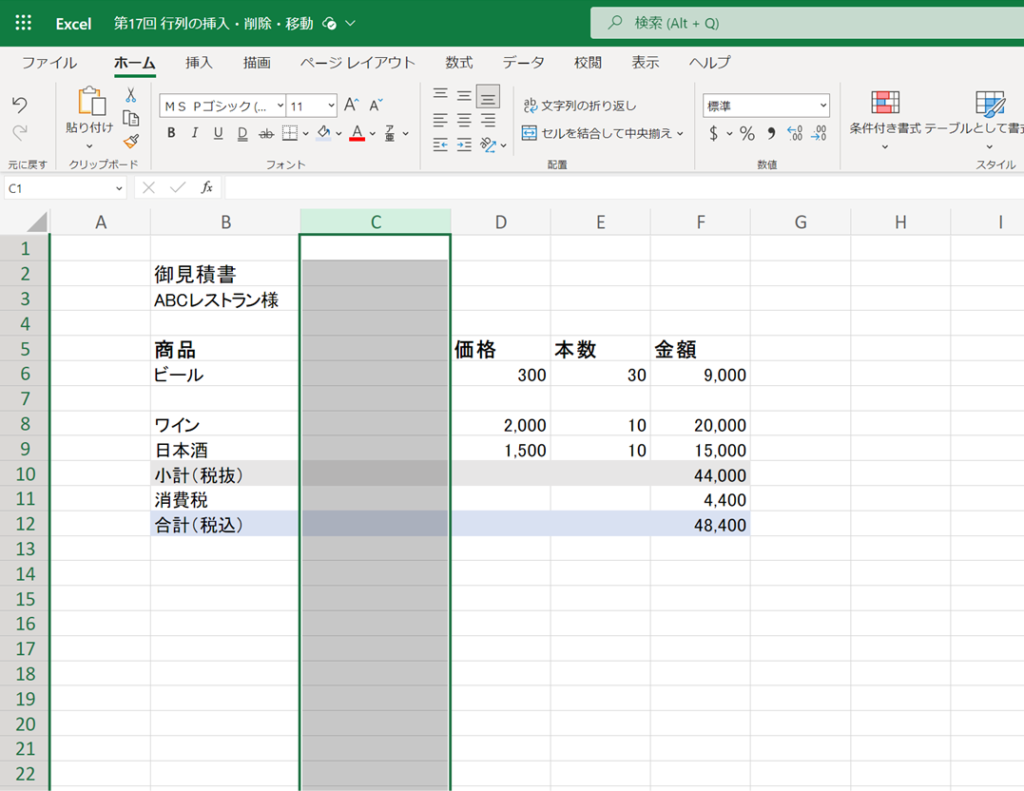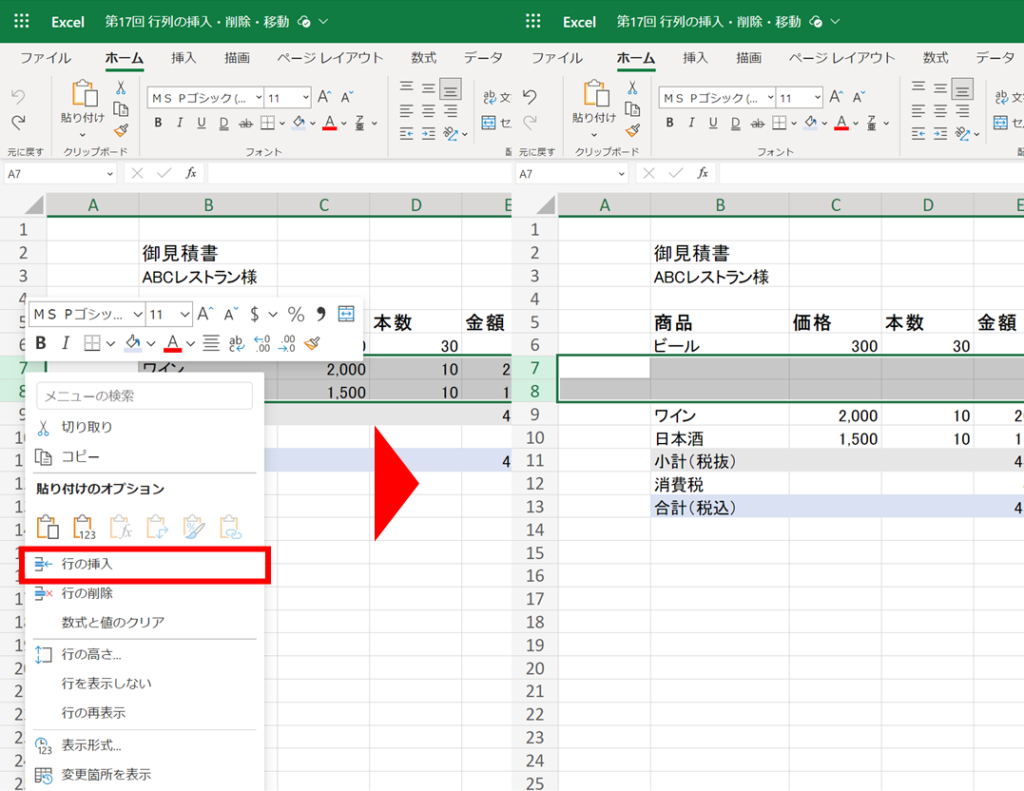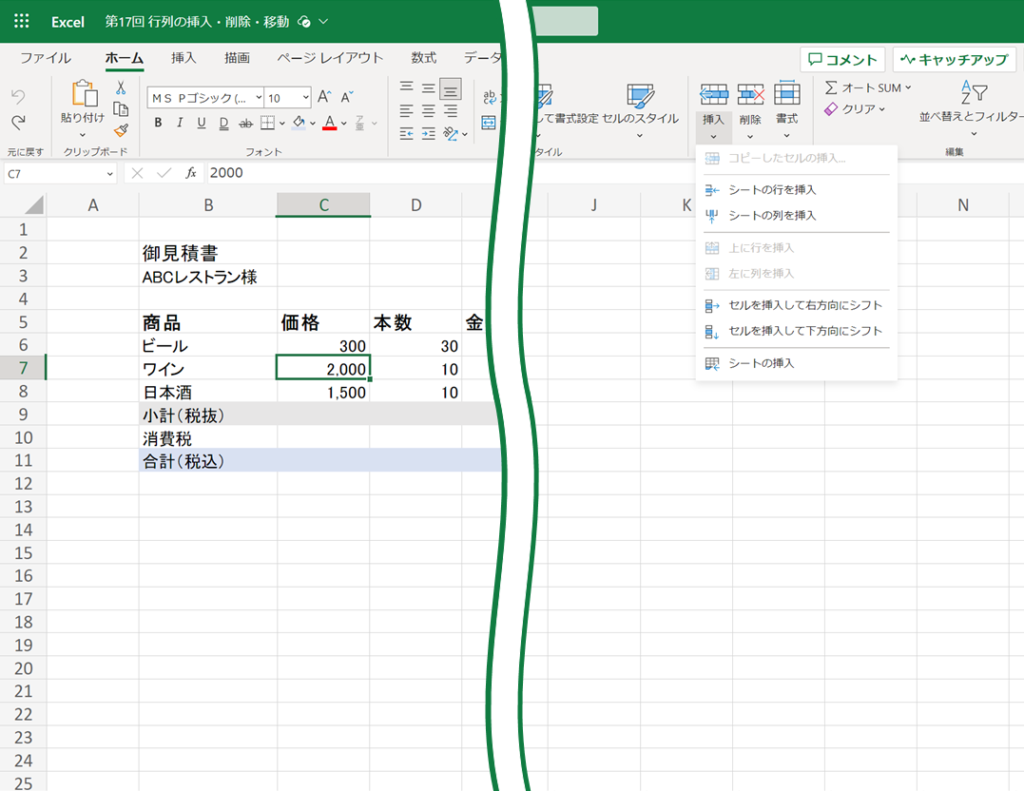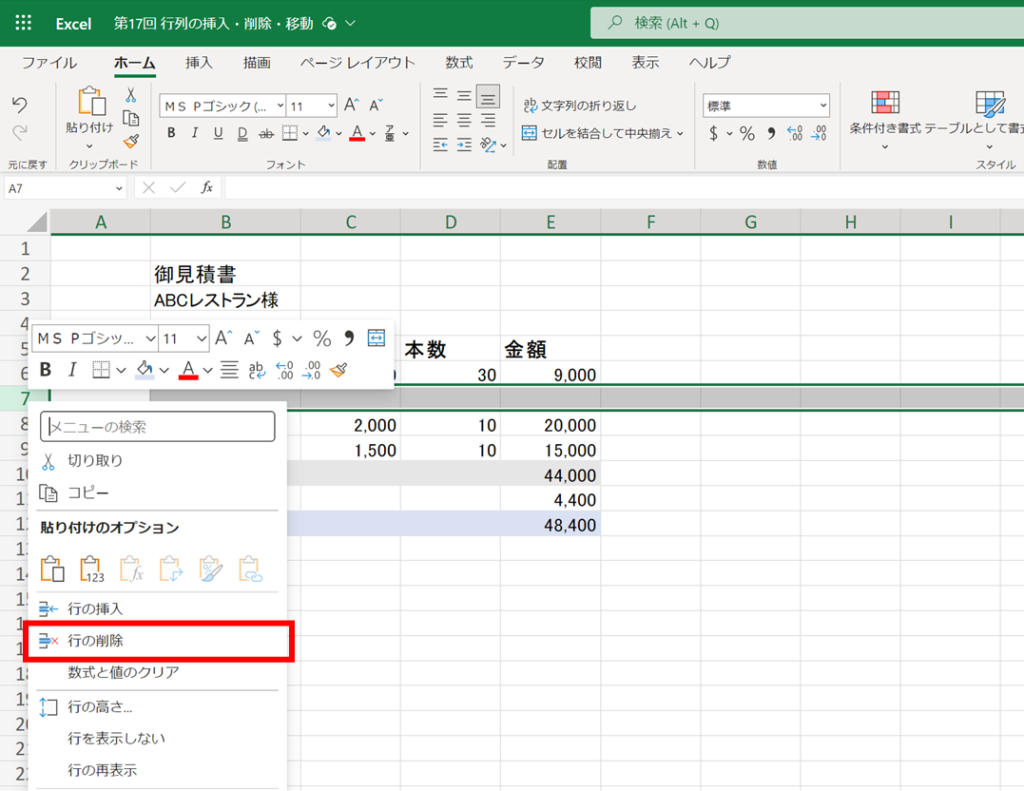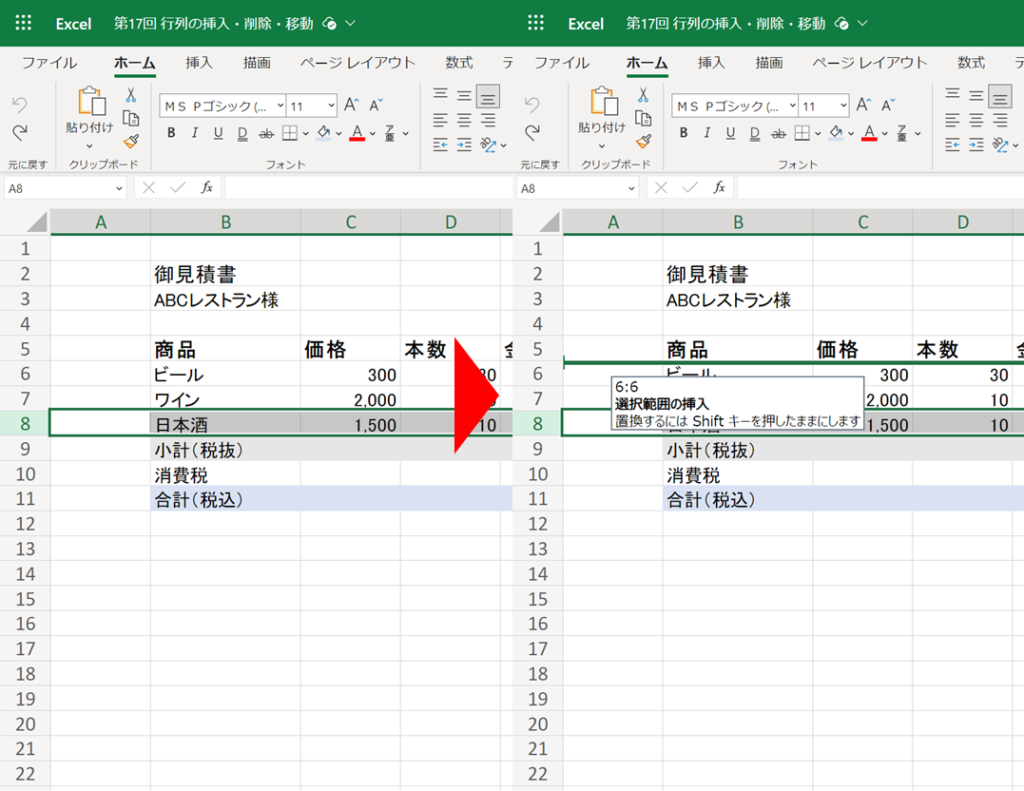1日で学べるExcelの教科書
シリーズ連載を通して「Microsoft Excelの基礎」を解説しています。
今回は「第17回:Excelで行・列の挿入、削除、移動する方法」について説明していきます。
行・列の挿入と削除の操作や、ドラッグ&ドロップで行・列を移動する方法を学びましょう。
 タマ
タマはじめてのExcel!使い方や関数の基礎をじっくり学ぶ
※目次をクリックすると
タイトルの先頭まで移動します(↓)
目次
まずはじめに
表を作成しているとデータ入力をするセルが足りなくなったり、不要になった行や列の削除が必要になることがあります。
また、表を見やすくするために行・列の並び替えが必要になることもあります。
そのような場合に、表を一から作り直さなくてもいいように行・列を【挿入】【削除】【移動】する方法を理解しておきましょう。
下図のサンプルシートを使って解説していきます。

≫サンプルファイル
 タマ
タマ
サンプルファイルを用意しているのでダウンロードしてご活用ください
行と列の覚え方
Excelを学んでいると、頻繁に「行」または「列」のキーワードが出てきます。仕事上でExcelの資料を説明するときにも「行」または「列」のキーワードはよく使います。
ふと忘れてしまい「あれ、どっちが行だっけ?列だっけ?」と困ることがあるかもしれないので、行と列の覚え方も紹介しておきます。

Excelでは、 横方向を「行」と言い、縦方向を「列」と言います。
数字の範囲を行と呼び、漢字が横方向に二重線になっているので「行は横」と覚えます。
一方、アルファベットの範囲は列と呼び、漢字が縦方向に二重線になっているので「列は縦」と覚えます。
 ココ
ココ行・列を挿入する方法
行・列を挿入については2つの手法を覚えておきましょう。
 タマ
タマ右クリック
サンプルシートの7行目の上に1行追加してみましょう。
シートの左端の行番号が記されている部分(数字)をクリックすると行の範囲が選択されます。
今回は7行目をクリックしてください。

7行目のセル範囲が選択された状態で【右クリック】し行の挿入を選択してください。

1行追加されました。

列の挿入方法は、行の操作と同じ手順となります。
シートの上端の列番号が記されている部分(アルファベット)をクリックし【右クリック】から列の挿入を選択すると、左側に1行追加されます。

1列追加されました。

 ココ
ココ複数行を挿入する
複数の行をまとめて挿入することもできます。
7~8行目を選択を選択し、【右クリック】より行の挿入を選択すると上側に2行追加されます。

挿入メニュー
7行目のセルを選択した状態で、メニューバーの挿入ボタンからシートの行を挿入を選択することで行が挿入されます。

列の挿入方法は、行の操作と同じ手順となります。
行・列を削除する方法
行の削除は【右クリック】か【編集メニュー】より操作を行えます。
空白となっている7行目を【右クリック】で削除してみましょう。
7行目のセル範囲が選択された状態で【右クリック】し行の削除を選択すると行が削除されます。

【編集メニュー】からの削除方法は、削除したい行を選択した状態で、メニューバーの削除ボタンからシートの行を削除を選択することで行が削除されます。
行・列を移動する方法
ドラッグ&ドロップで行・列の並び替えをすることができます。
8行目の【日本酒】の列を6行目の【ビール】の1つ上に移動してみましょう。
シートの左端の行番号が記されている部分(数字)の8行目をクリックし緑の枠にカーソルを合わせると手のアイコンに変わります。

手のアイコンのまま行を長押し(クリックし続ける)するとアイコンが「つかんでいる」状態になり、そのまま上にドラッグすると行を移動することができます。

 ココ
ココまとめ
- 行と列は漢字の二重線の向きで覚えましょう。
- 行・列は右クリックから、またはメニューバーから挿入や削除ができる。
- ドラッグ&ドロップで行を移動することができる。
Microsoft Excelの行・列の挿入、削除、移動する方法についてお伝えしました。
表を作成しているとデータ入力をすセルが足りなくなったり、不要になった行や列の削除が必要になることがあります。
また、表を見やすくするために行・列の並び替えが必要になることもあります。
そのような場合に、表を一から作り直さなくてもいいように行・列の【挿入】【削除】【移動】する方法を理解しておきましょう。
 ココ
ココ タマ
タマ
次回は「行・列を固定する方法行」を見ていきましょう
「第18回:Excelの行・列を固定する方法」はこちら≫
1日で学べるExcel(エクセル)の教科書
シリーズ連載を通してExcelの基礎をまとめています。
手順通りに学習を進めていけば1日でExcelの基礎を学べます。
データ入力の基礎
表示形式の変更
行・列の操作
シートの操作
集計の基礎
はじめに覚えておきたい6関数