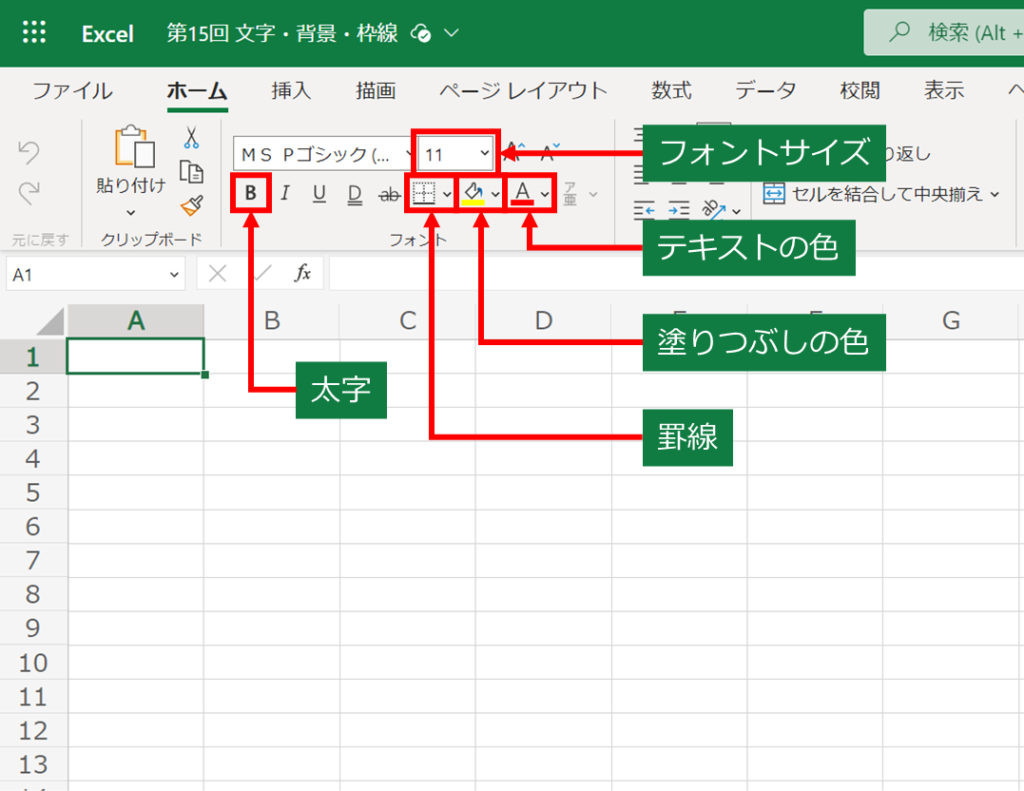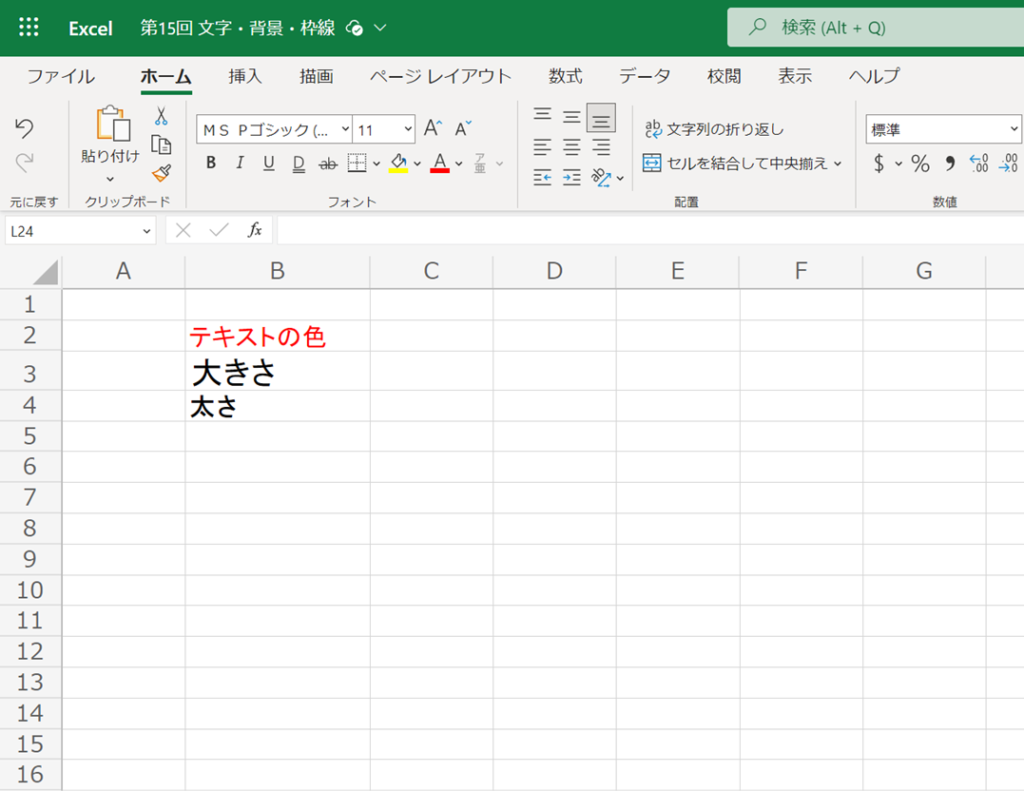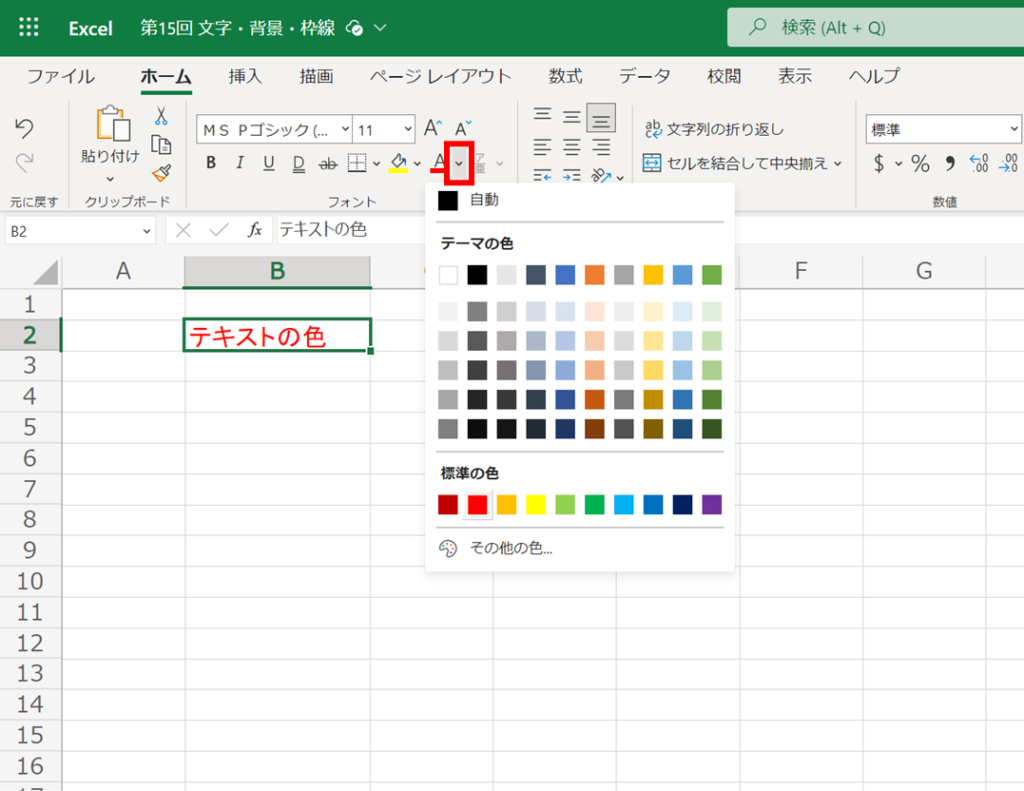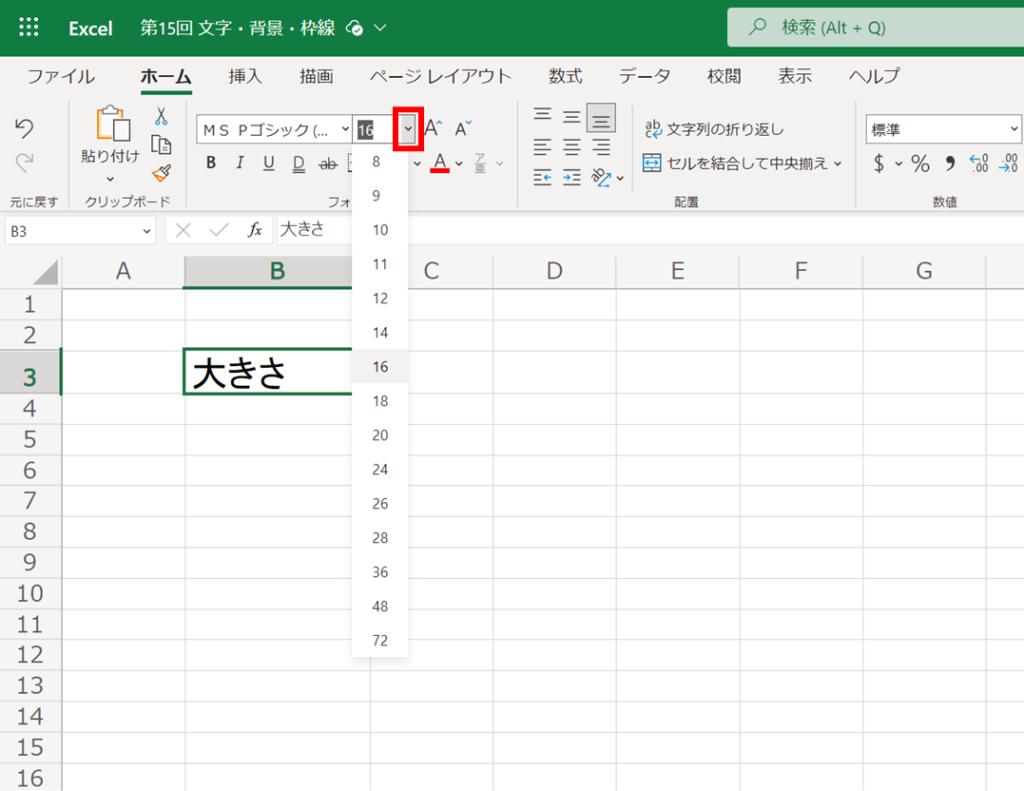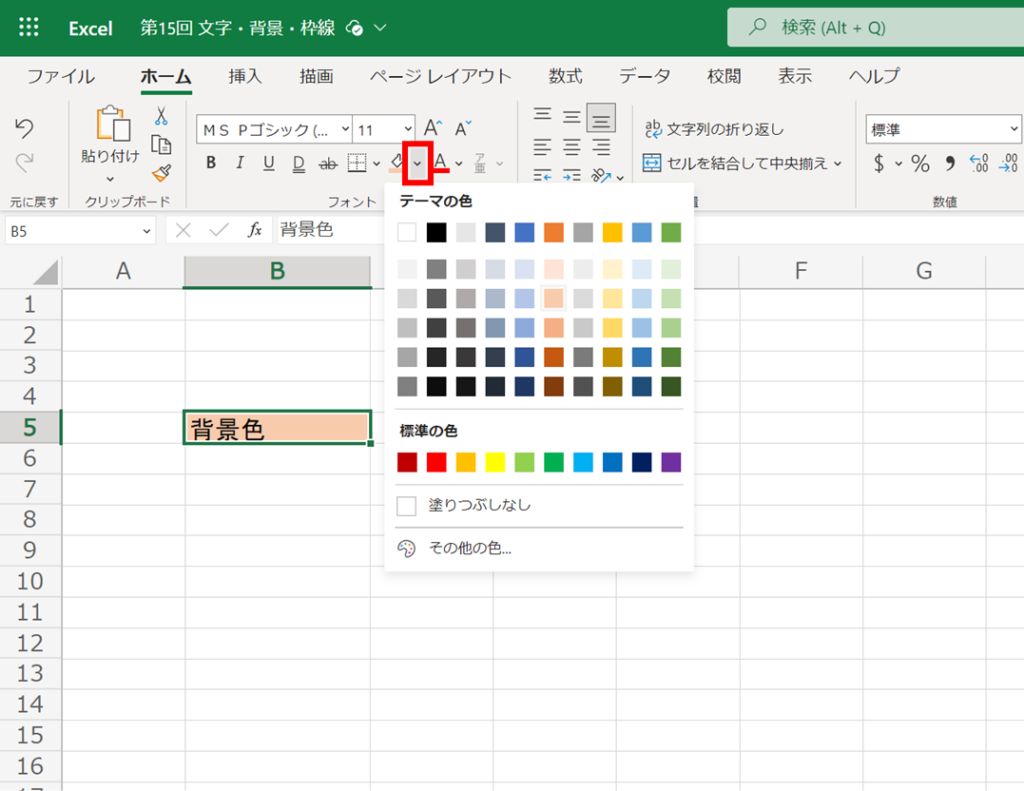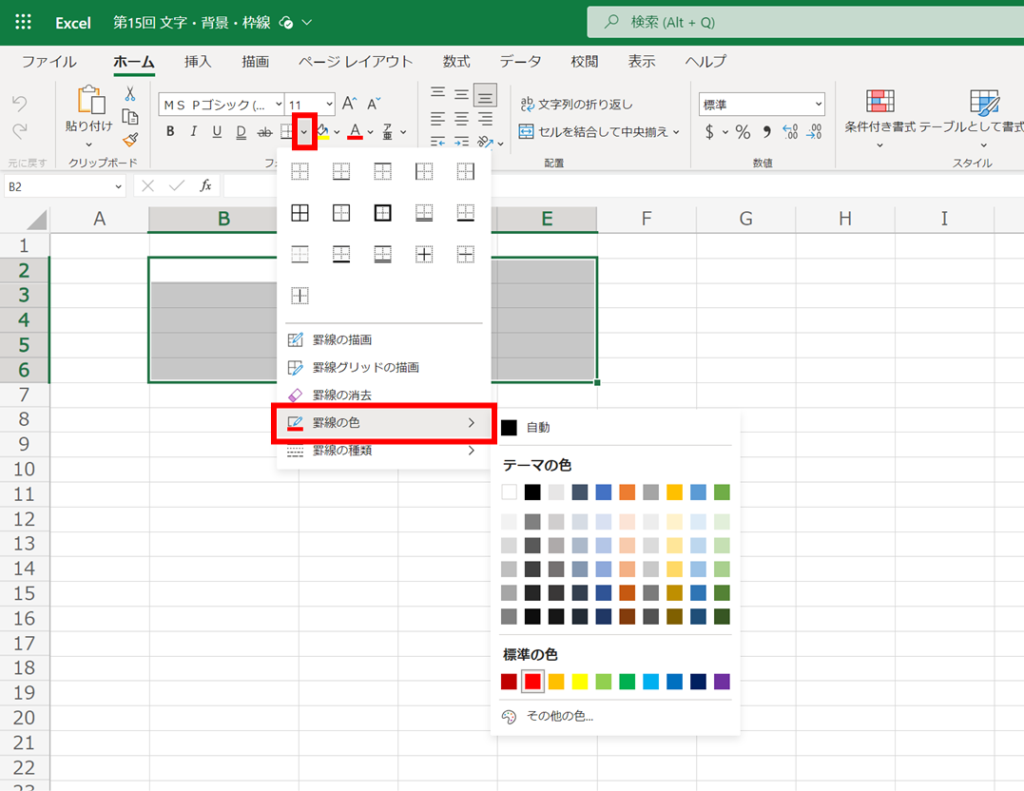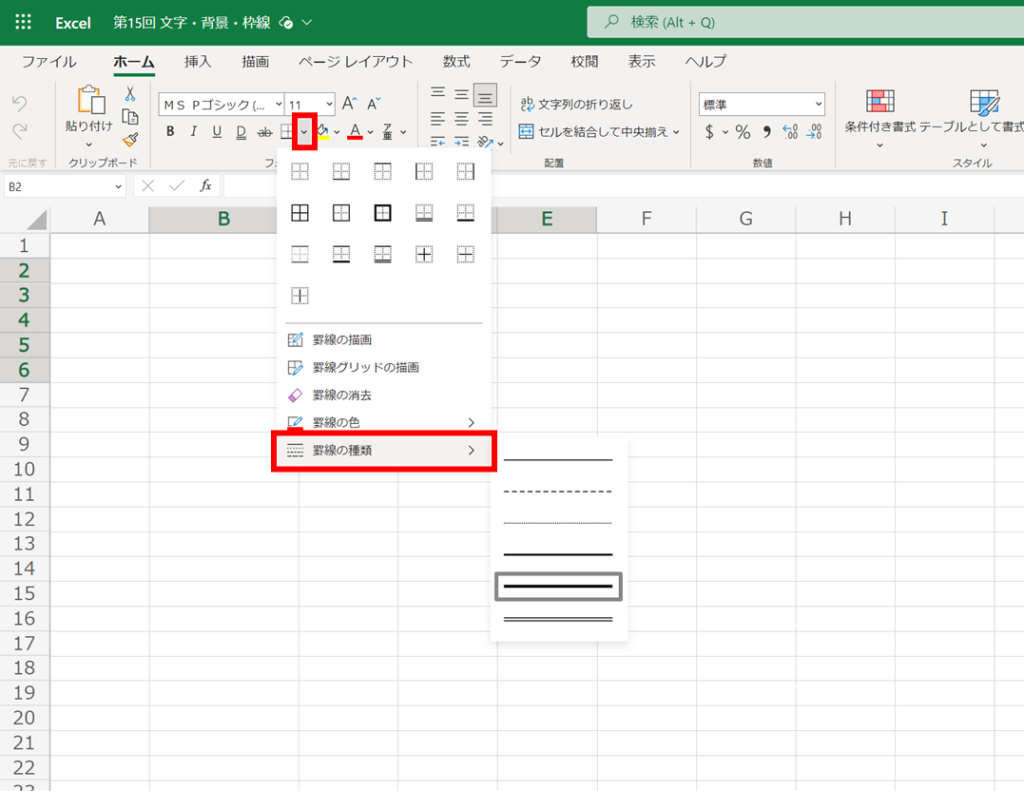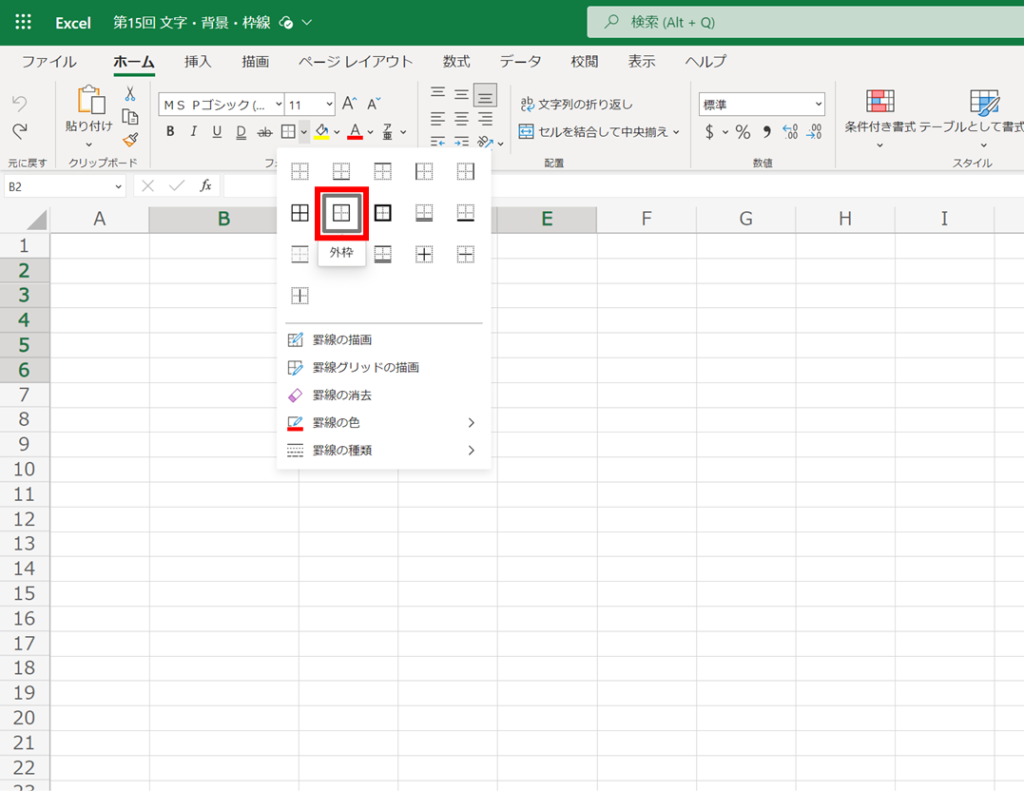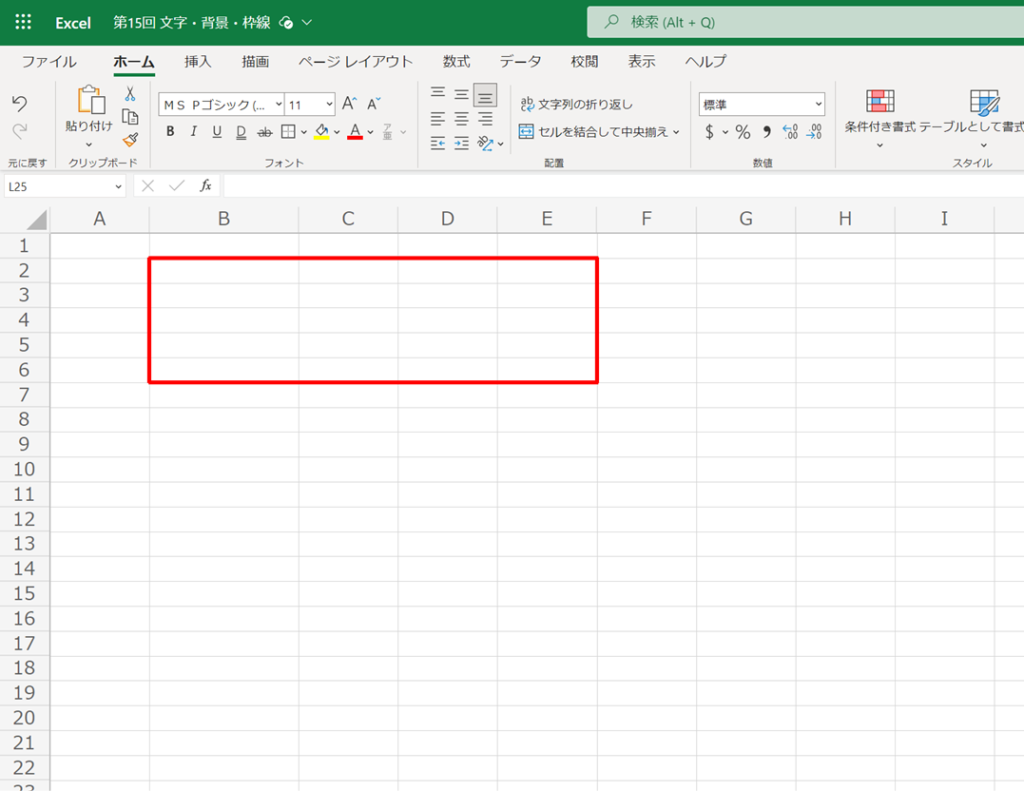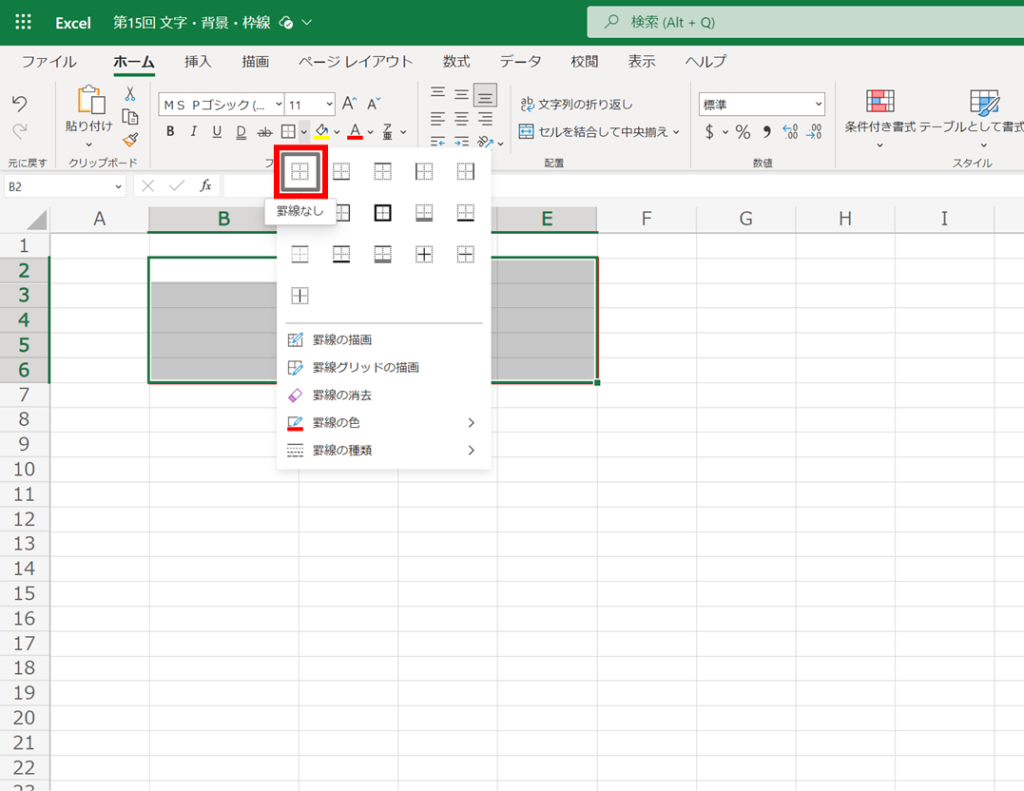1日で学べるExcelの教科書
シリーズ連載を通して「Microsoft Excelの基礎」を解説しています。
今回は「第15回:Excelで文字・背景・枠線を装飾する方法」について説明していきます。
文字(以下、テキスト)の色・太さ・大きさを変更する方法や、背景色や枠線を変更する方法を学びましょう。
 タマ
タマはじめてのExcel!使い方や関数の基礎をじっくり学ぶ
※目次をクリックすると
タイトルの先頭まで移動します(↓)
目次
まずはじめに
Microsoft Excelには、テキスト・背景・枠線をカスタマイズできる機能が備わっているので、簡単に見栄えの良い見やすい表を作成することができます。

 タマ
タマテキストを装飾する
入力したテキストの色や大きさ、太さを変更することができます。

色を変更する
変更したいテキストのセルを選択した状態でメニューバーのフォントの色ボタン右側のvをクリックすると【色の一覧】が表示されます。
お好みの色をクリックすることでテキストの色を変更することができます。

 ココ
ココ大きさを変更する
変更したいテキストのセルを選択した状態でメニューバーのフォント サイズ表記の右側のvボタンをクリックしすると【フォント サイズ】の一覧が表示されます。
お好みのサイズをクリックすることでテキストの大きさを変更することができます。

太字に変更する
変更したいテキストのセルを選択した状態でメニューバーの太字ボタンをクリックすると太字に変更することができます。

背景色を変更する
変更したいテキストのセルを選択した状態でメニューバーの塗りつぶしの色ボタン右側のvをクリックすると【色の一覧】が表示されます。
お好みの色をクリックすることで背景の色を変更することができます。

枠線を変更する
メニューバーの罫線ボタンから【罫線の色】と【罫線の種類】を変更することができます。
変更したいセル範囲を選択した状態でメニューバーの罫線ボタン右側のvをクリックし罫線の色にカーソルを合わせると【罫線の色一覧】が表示されます。
今回は【赤】を選択してください。

罫線の種類にカーソルを合わせると罫線の種類一覧が表示されますので、今回は【太線】を選択してください。

お好みの【罫線の色】と【罫線の種類】を選択した状態で外枠ボタンをクリックします。

選択した色と種類でセル範囲の外側の罫線が変更されました。

罫線なしボタンをクリックすると罫線を消すことができます。

 ココ
ココまとめ
- メニューバーの【フォントの色】ボタンから「テキストの色」を変更できる。
- メニューバーの【フォント サイズ】ボタンから「テキストの大きさ」を変更できる。
- メニューバーの【太字】ボタンからテキストを「太字」に変更できる。
- メニューバーの【塗りつぶしの色】ボタンから「背景色」を変更できる。
- メニューバーの【罫線】ボタンから「罫線の色」と「罫線の種類」を変更できる。
Microsoft Excelで文字の色・太さ・大きさを変更する方法や背景色や枠線を変更する方法についてお伝えしました。
これらの機能で、タイトルや見出しを読みやすく目立たせることや、行や列ごとに背景色を変更しセルの境界をわかりやすくすることができます。
テキストの色・背景色・枠線の変更で表デザインし、見やすい表を作成できるよう心がけましょう。
 ココ
ココ タマ
タマ
次回は「条件付き書式を設定する方法」を見ていきましょう
「第16回:Excelで条件付き書式を設定する方法」はこちら≫
1日で学べるExcel(エクセル)の教科書
シリーズ連載を通してExcelの基礎をまとめています。
手順通りに学習を進めていけば1日でExcelの基礎を学べます。
データ入力の基礎
表示形式の変更
行・列の操作
シートの操作
集計の基礎
はじめに覚えておきたい6関数