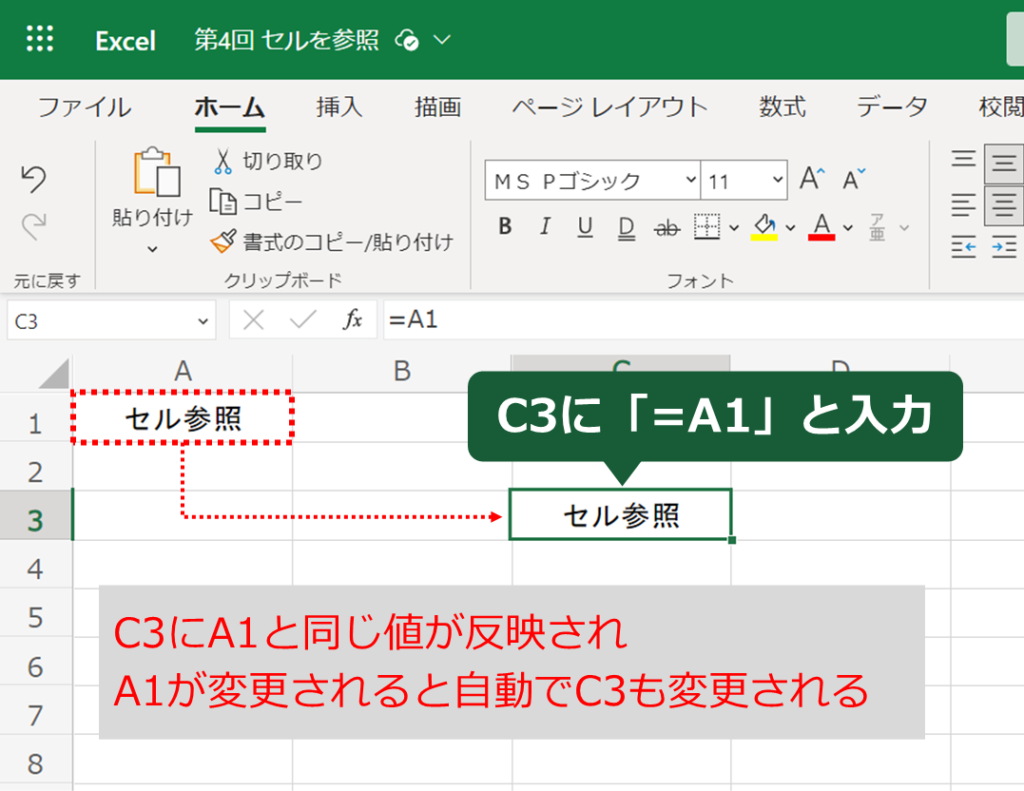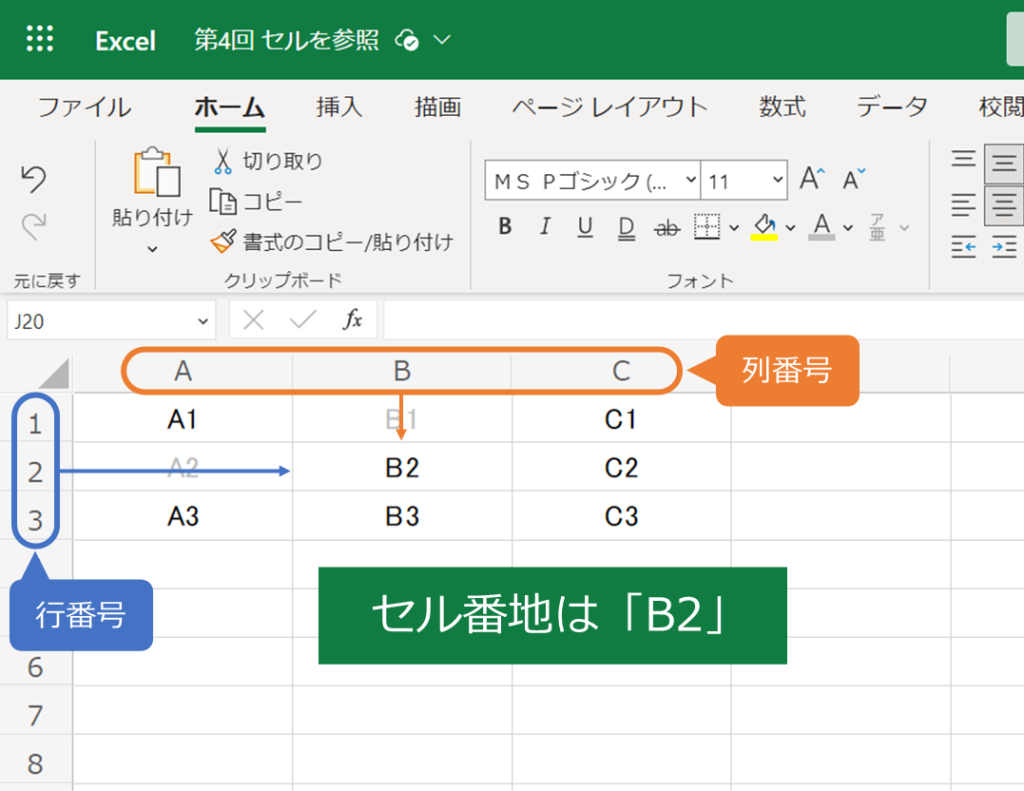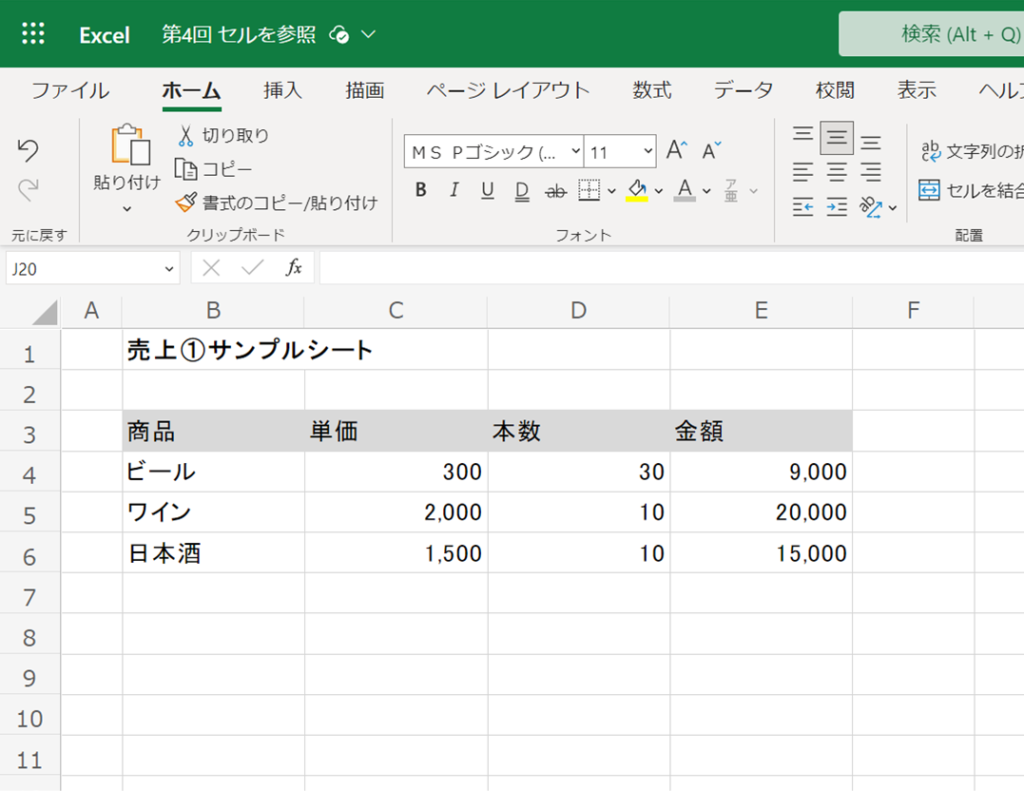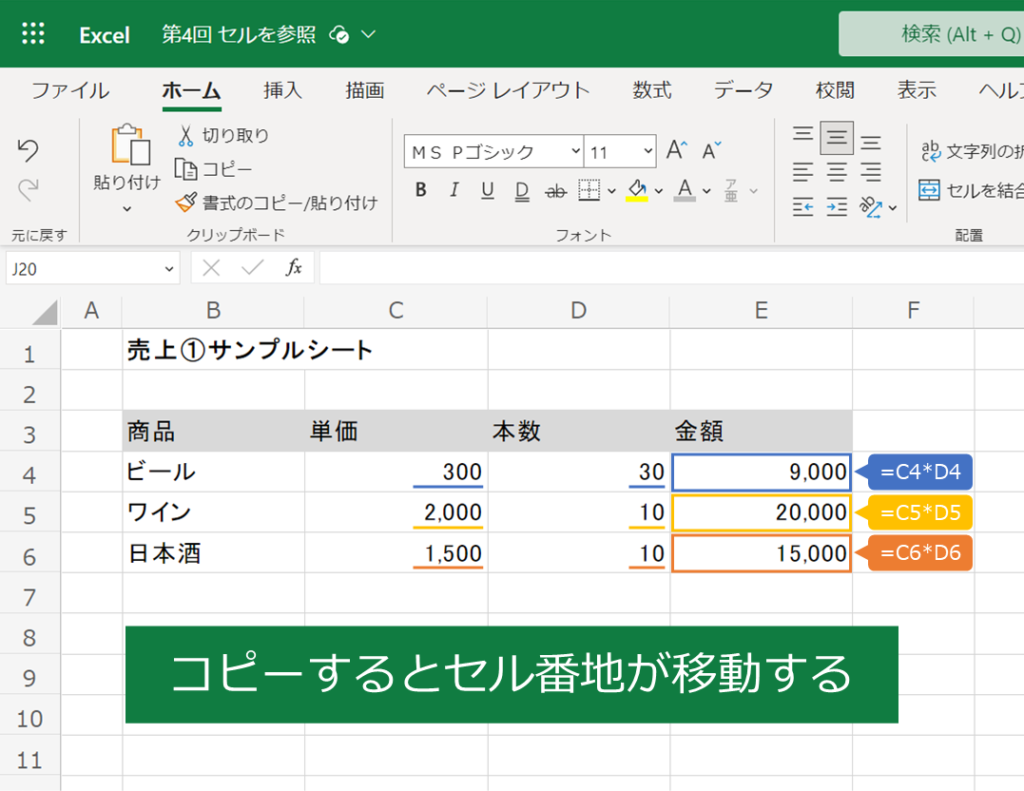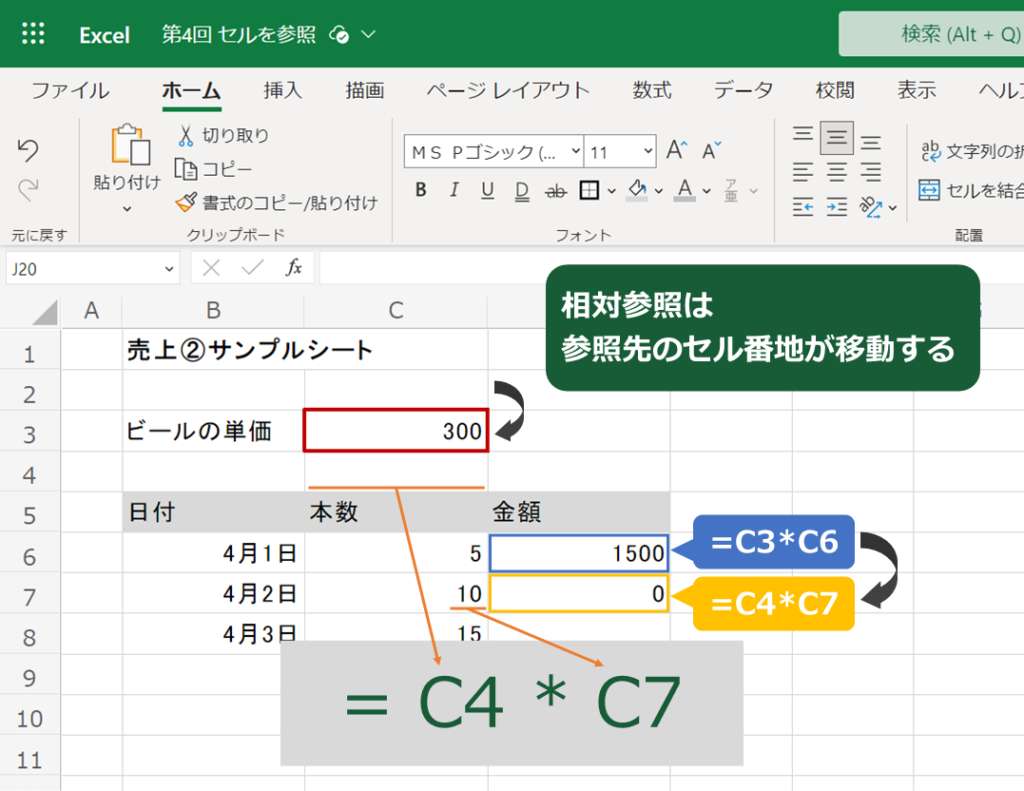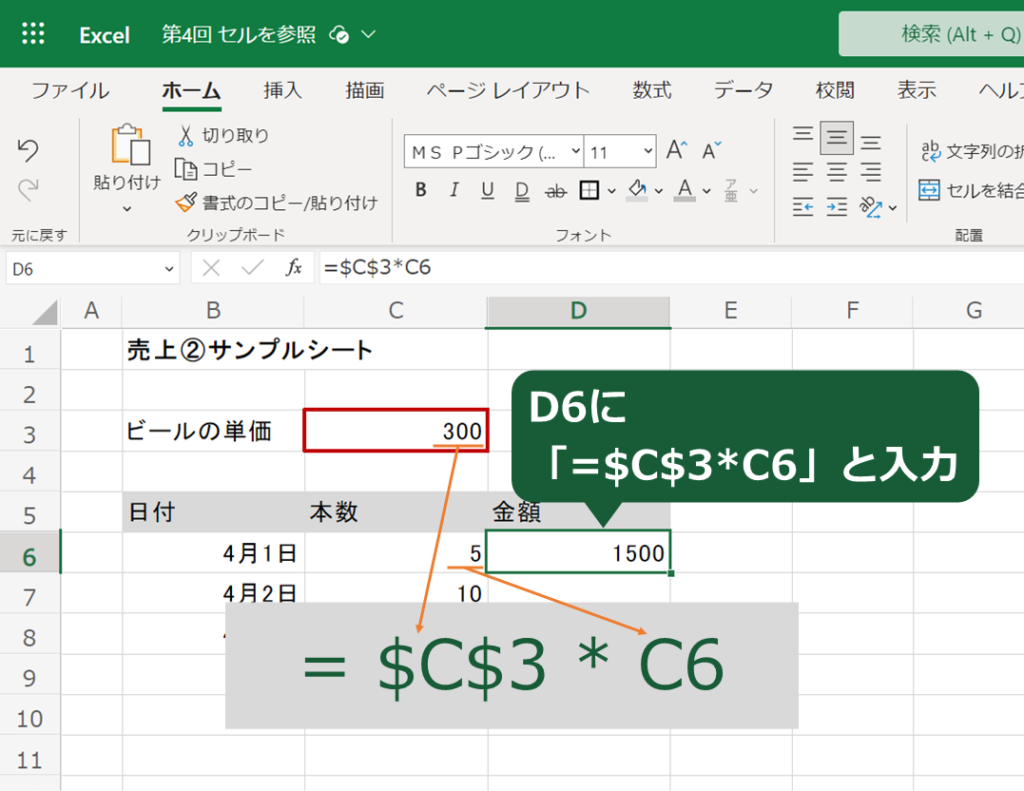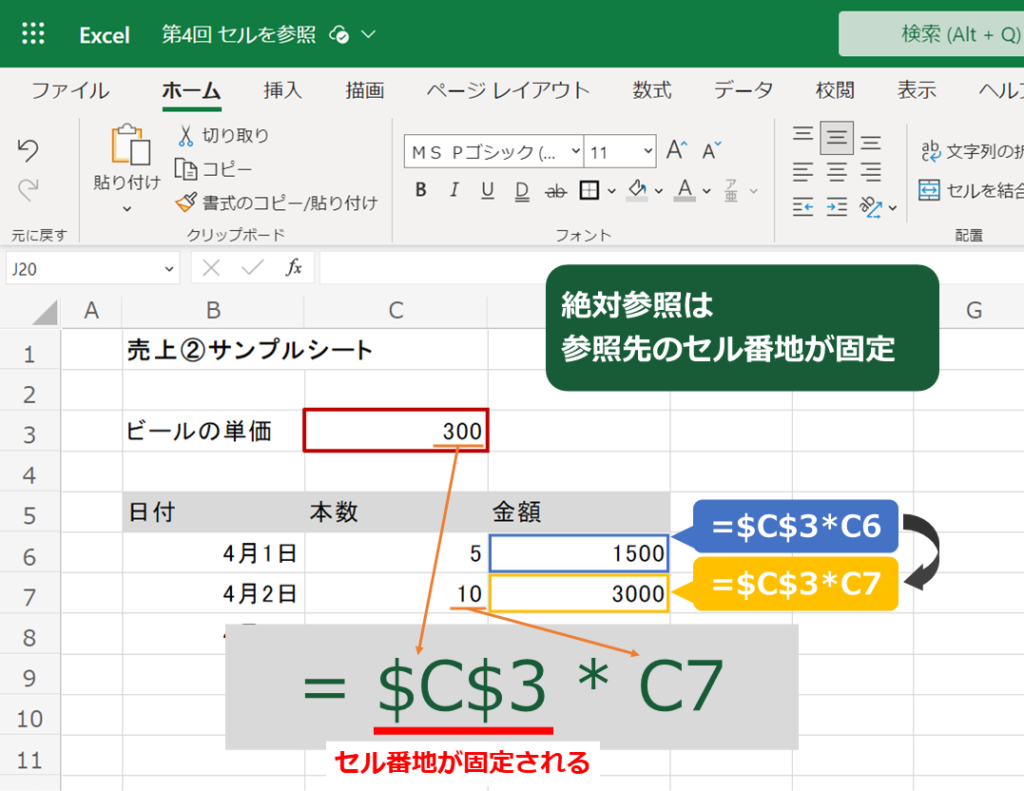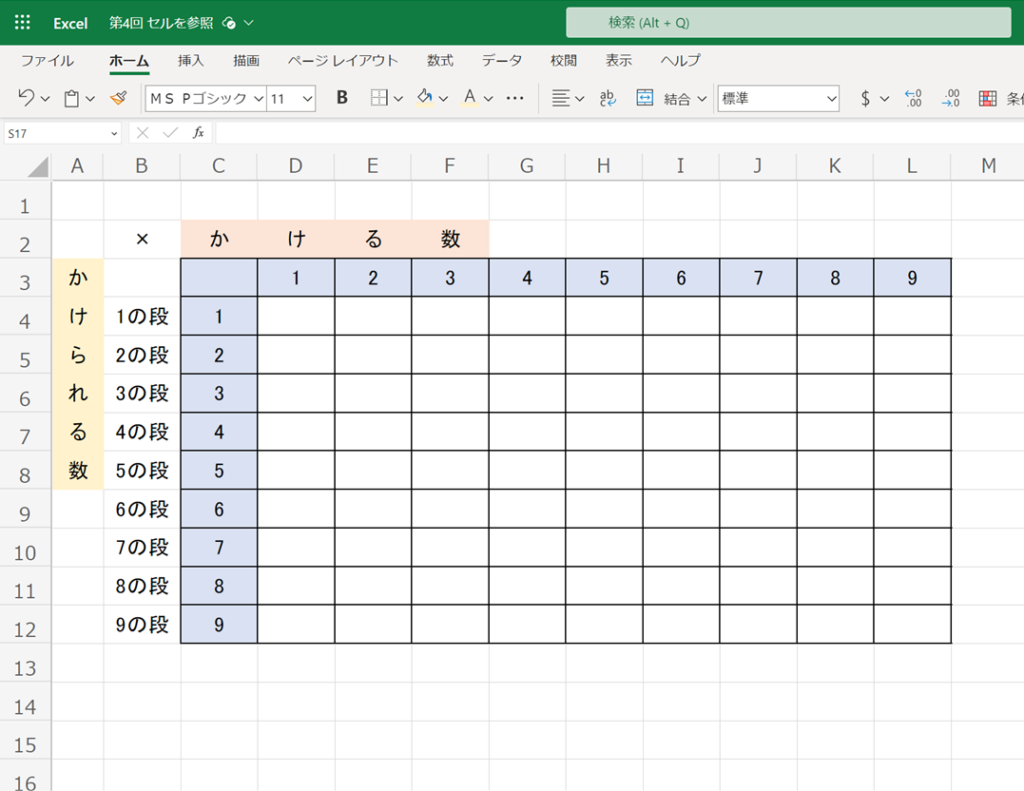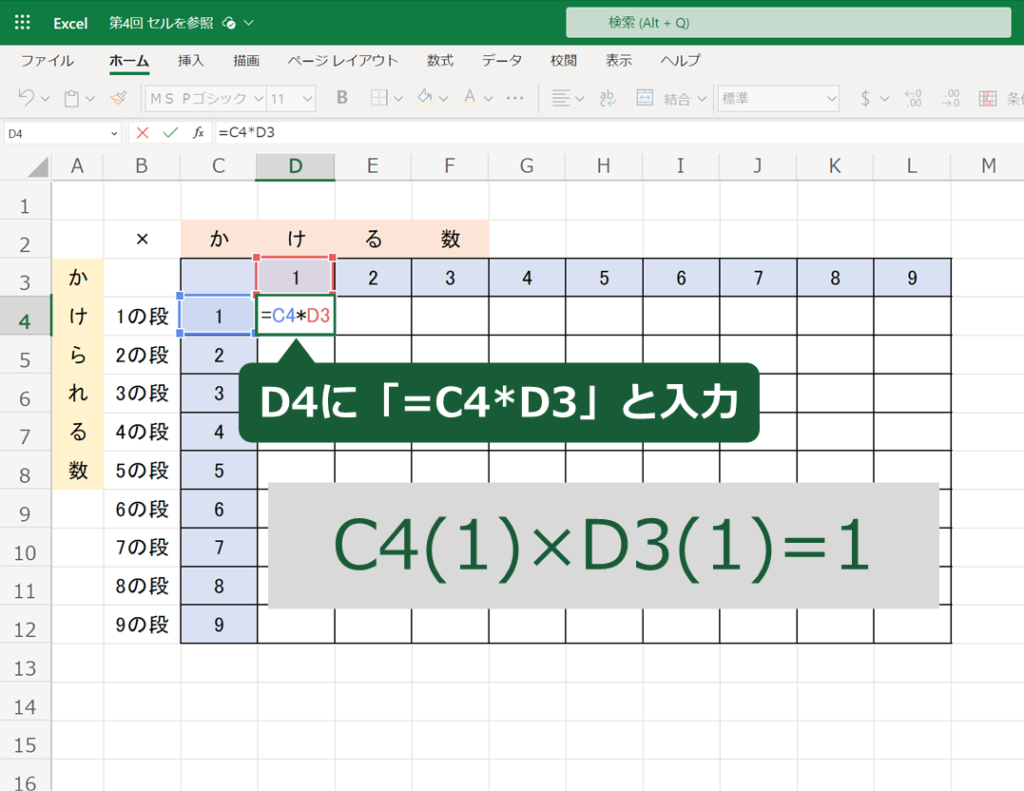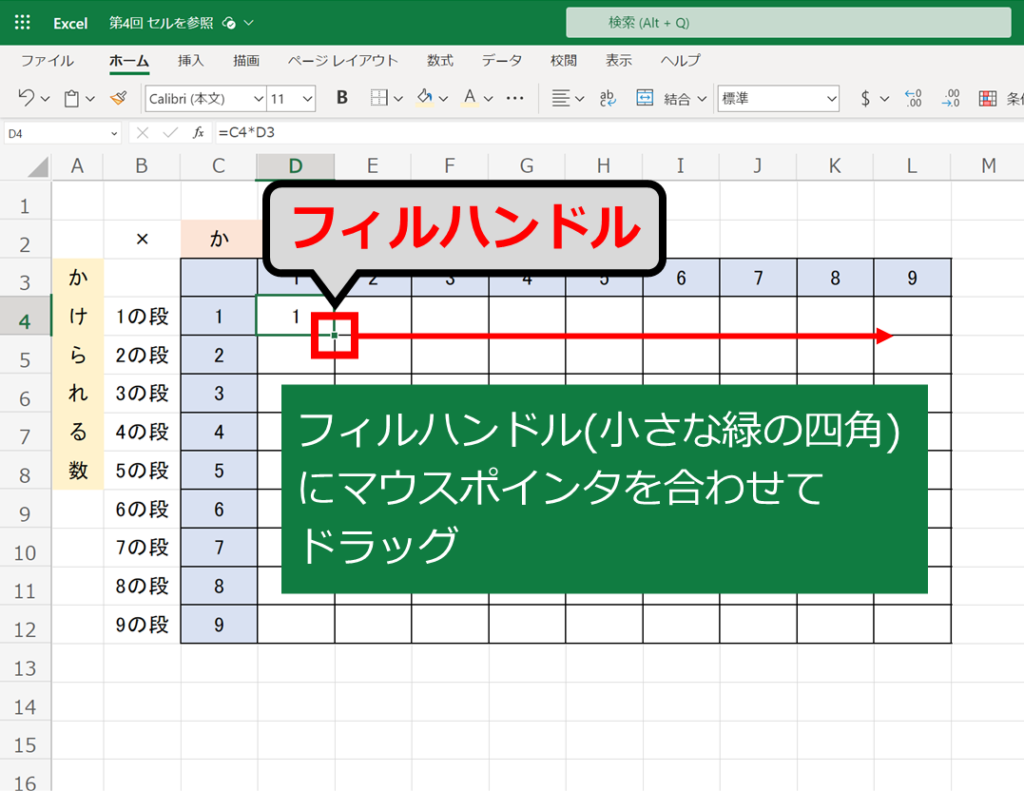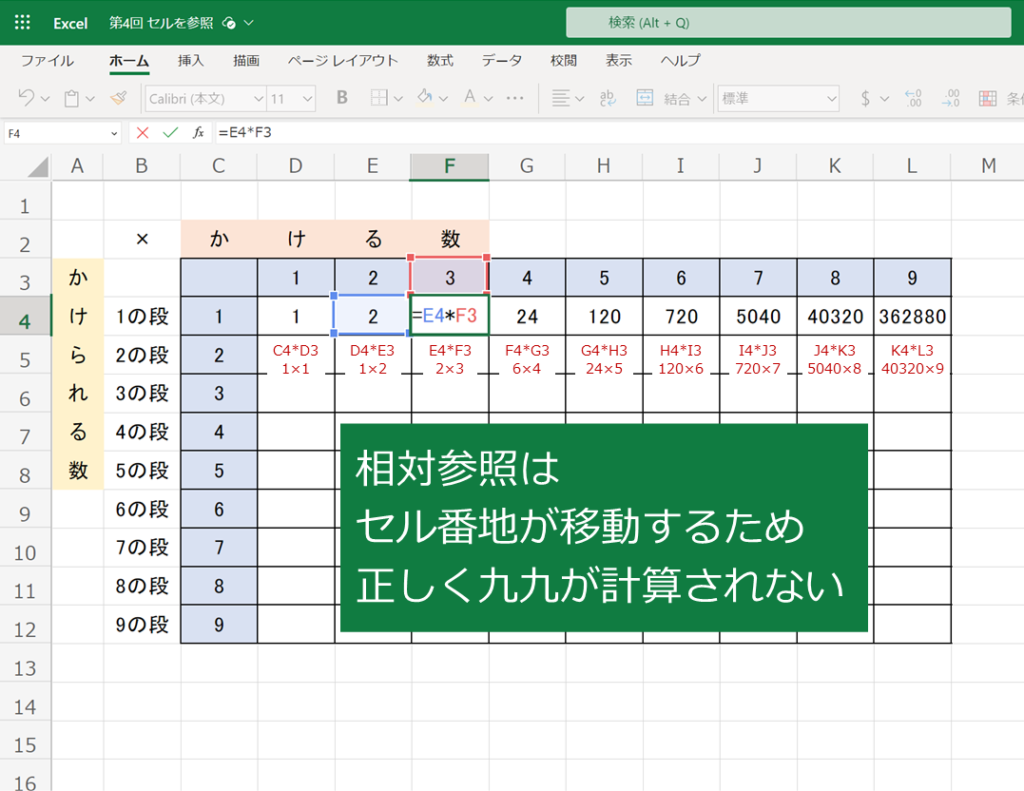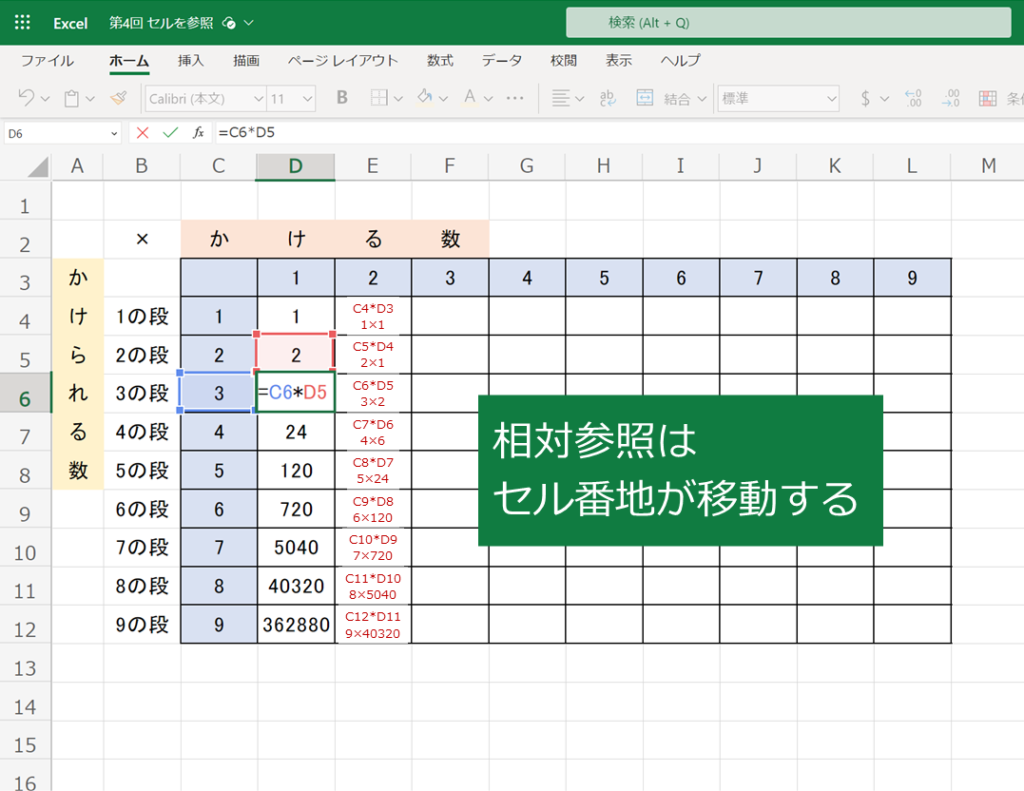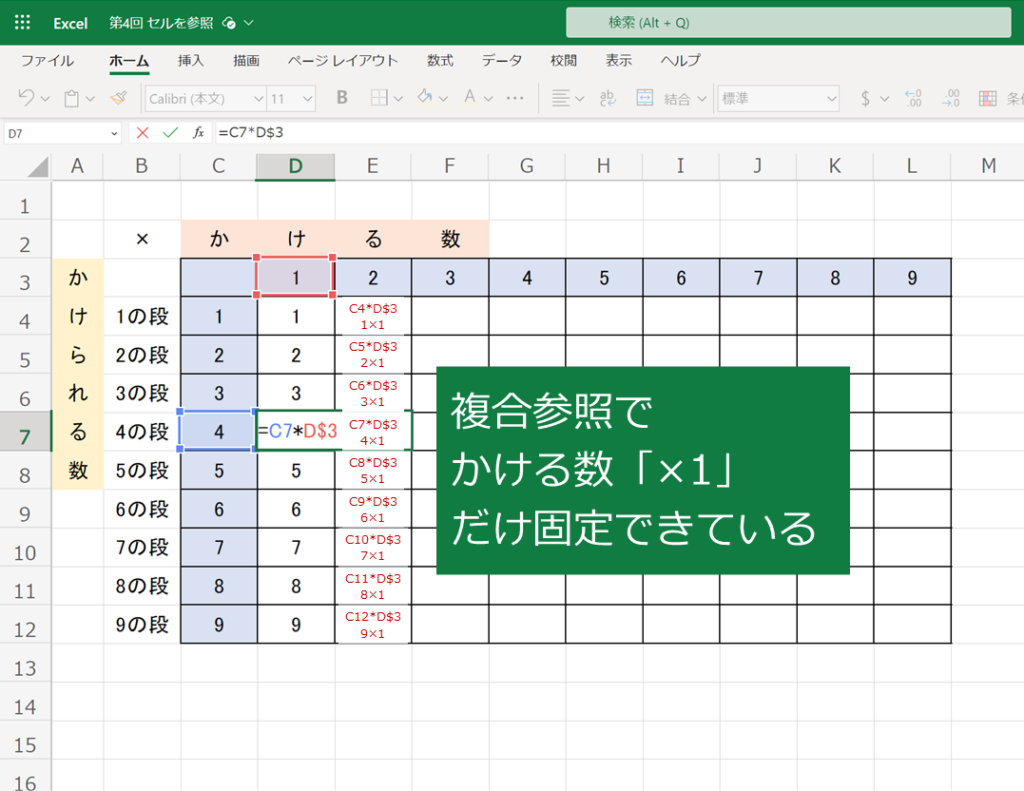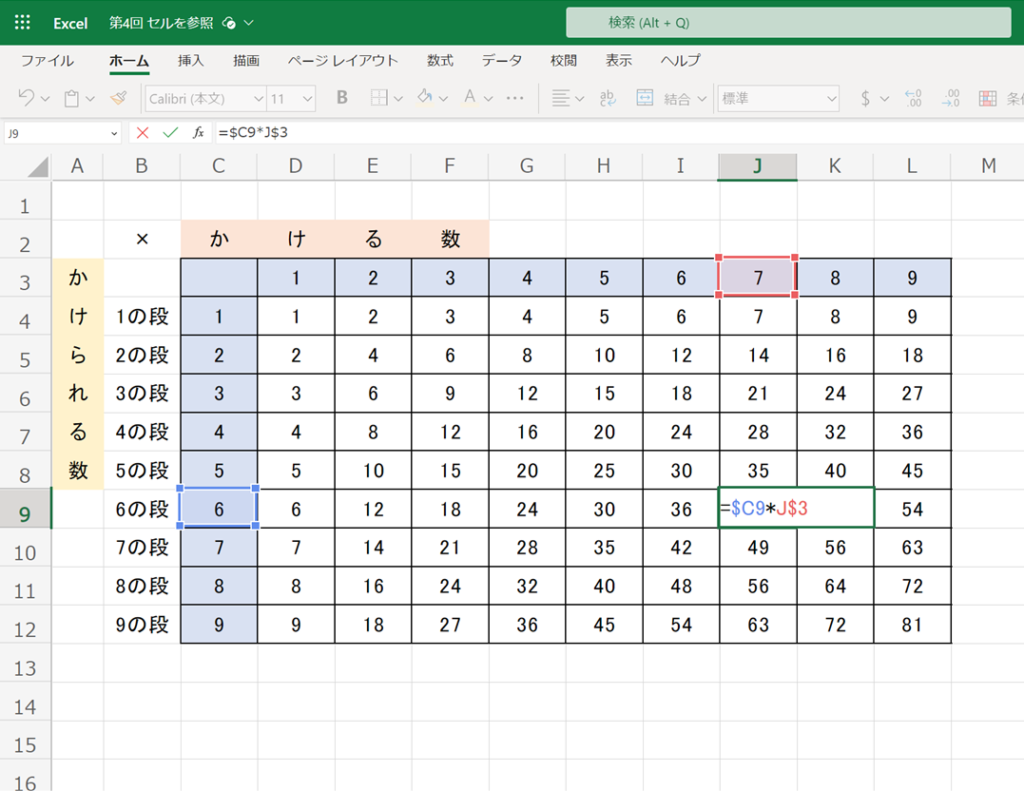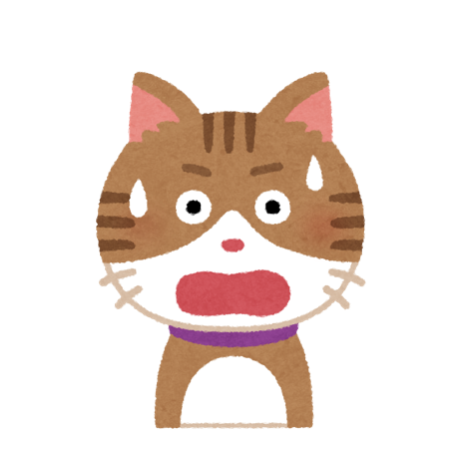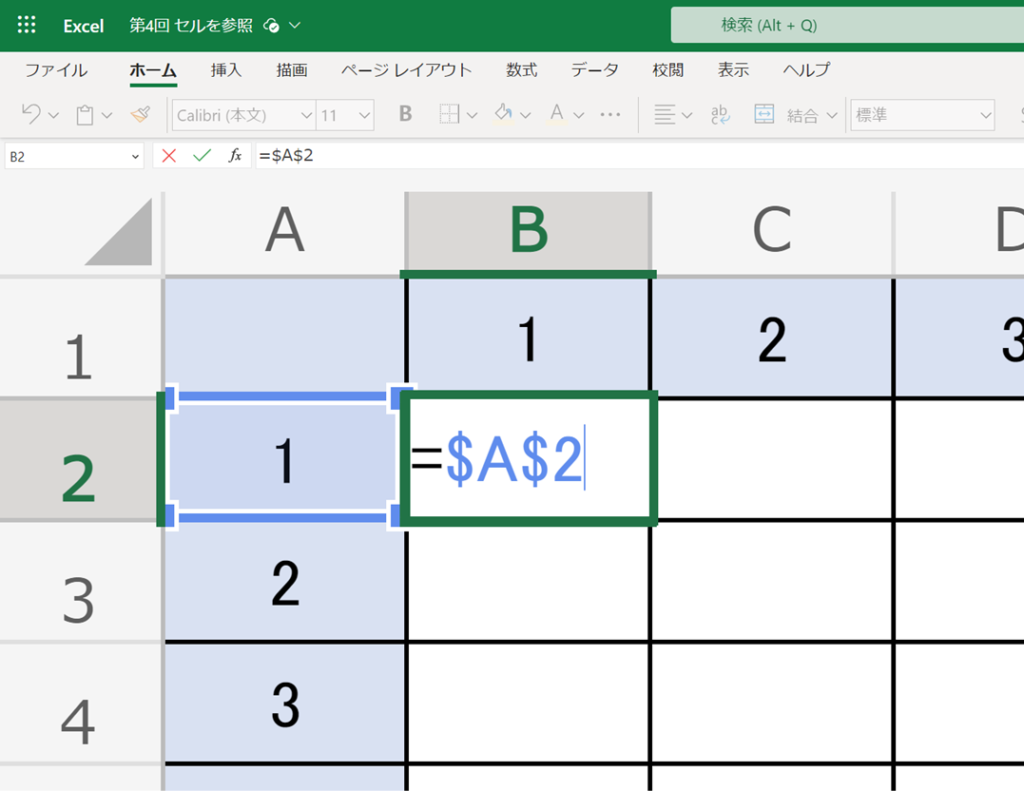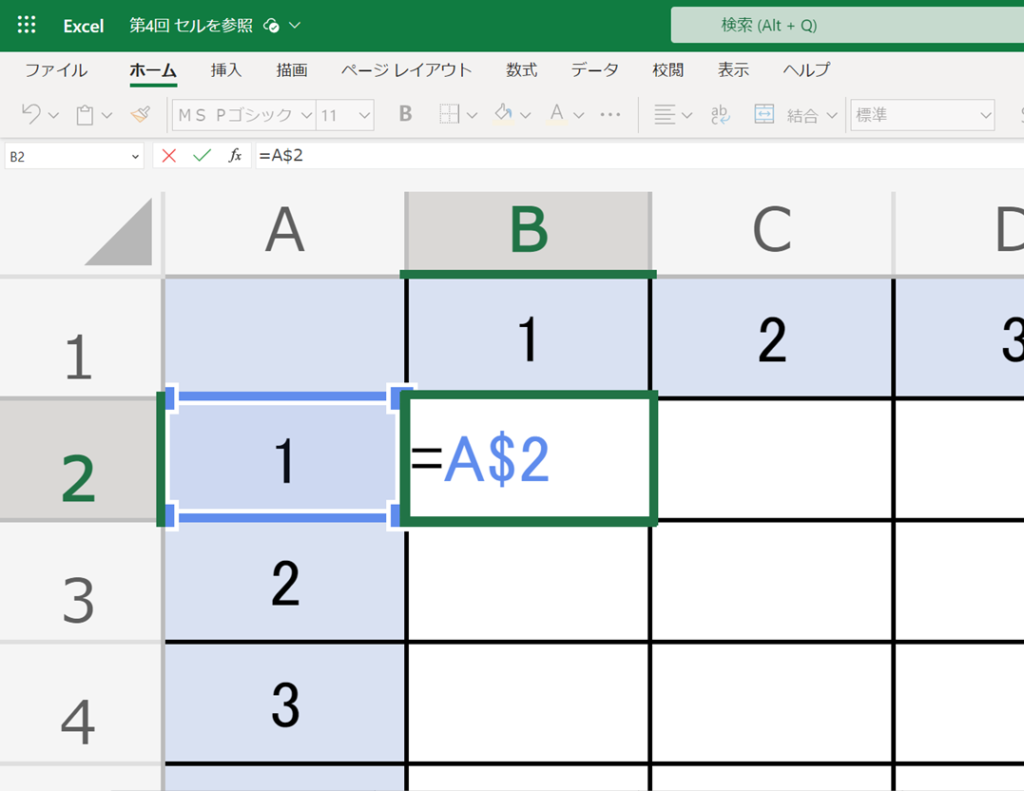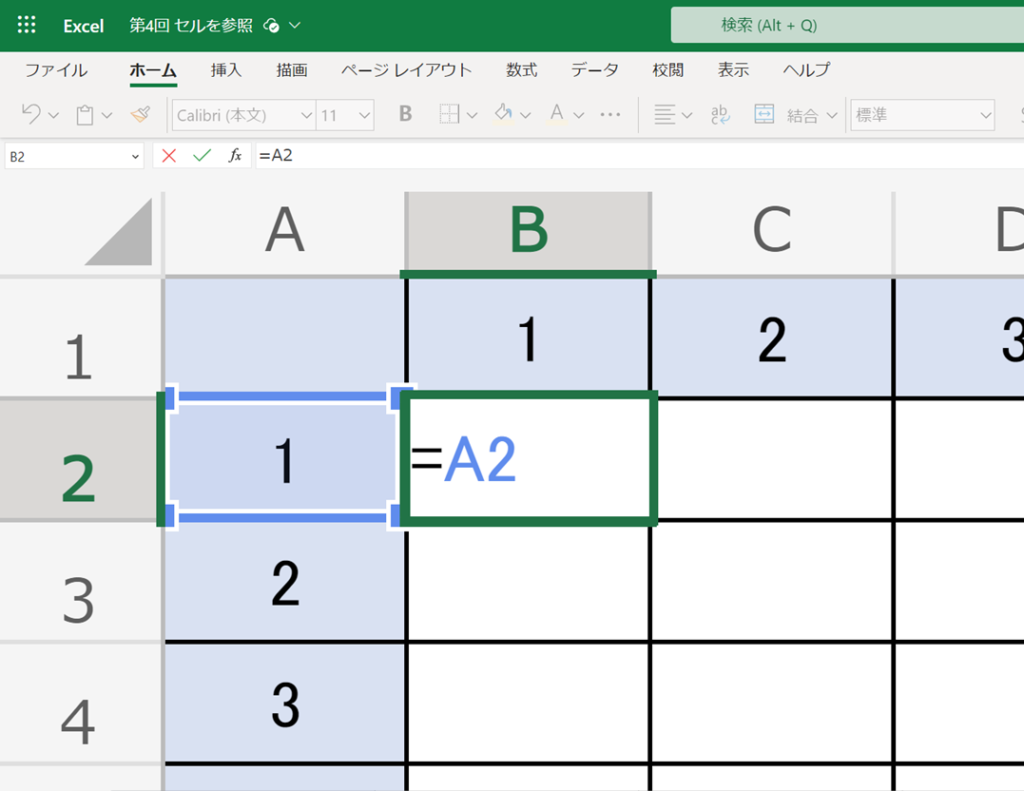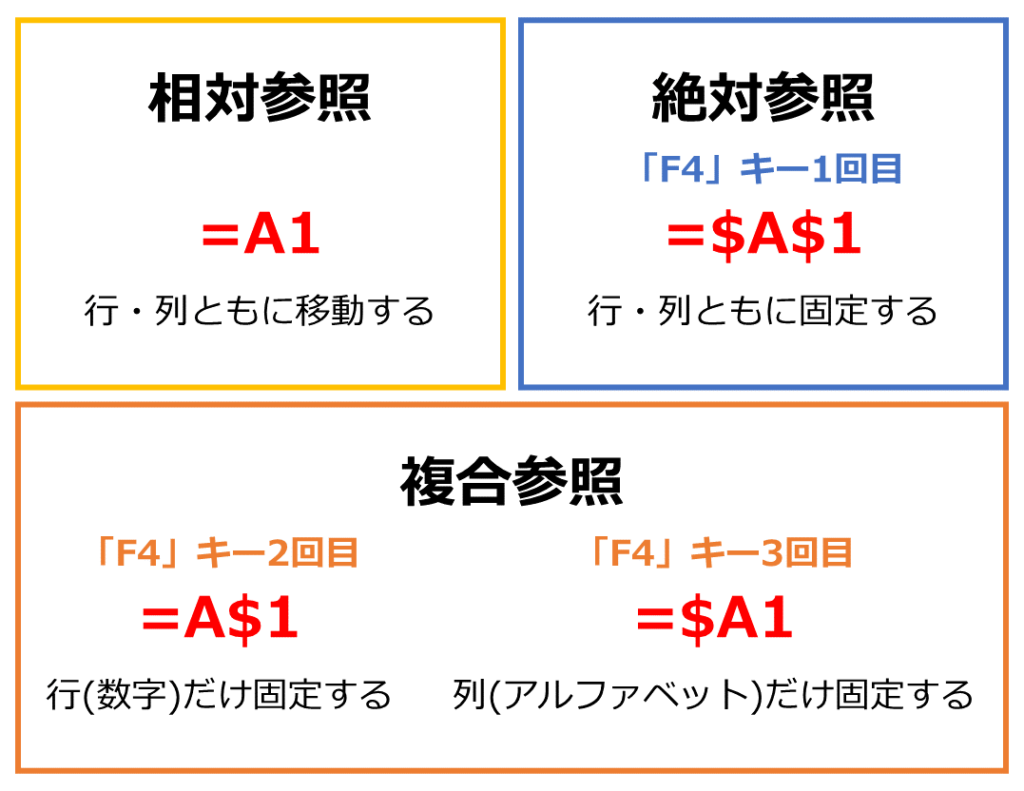1日で学べるExcelの教科書
シリーズ連載を通して「Microsoft Excelの基礎」を解説しています。
今回は「第4回:Excelでセルを参照する方法(絶対参照・相対参照・複合参照)」について説明していきます。
セル参照の意味や、参照方法の違いについて学びましょう。
 タマ
タマはじめてのExcel!使い方や関数の基礎をじっくり学ぶ
※目次をクリックすると
タイトルの先頭まで移動します(↓)
目次
セル参照とは?
セル参照とは、「=A1」のように特定のセル番地を指定することを言います。
セル番地を指定(参照)することによって、指定先のセルの値が変化しても、自動的に変更された値を引っ張って自動更新してくれます。

このセルを参照する方法には【相対参照】【絶対参照】【複合参照】の3つの方法があります。
 ココ
ココセル番地とは?
セル番地とは、指定したセルの列番号と行番号を組み合わせて表示する番号のことです。
例えば、列番号Bの行番号2にあたるセルは、セル番地が「B2」となります。

 ココ
ココ タマ
タマ
それぞれの参照方法と違いについて見ていきましょう。
相対参照
相対参照とは、参照先が数式に連動して変化する参照方法です。
数式をコピーすると、コピー先のセル位置に応じて参照先のセルが自動的に変化します。
サンプルファイル内の「売上①サンプルシート」を例に、どのように変化するか見ていきます。

≫サンプルファイル
 タマ
タマ
サンプルファイルを用意しているのでダウンロードしてご活用ください
数式は入力モードを半角にし「 = 」(イコール)に続けて計算式を入力します。
セル「E4」に「=C4*D4」と入力し、ビールの売上を計算してください。
こちらは、単価(300) ×本数(30) = 金額(9,000) と計算しています。
第1回の記事「計算式の基礎」でお伝えしたとおり、掛け算は演算子の「* (アスタリスク)」を使います。

次に、この「=E4」をコピーして、セル範囲「E5:E6」にペースト(貼り付け)してください。
それぞれの商品の売上が計算されました。
このように、相対参照ではコピーすると数式のセル番地が移動します。

第2回の記事「連続してデータを入力する方法」でお伝えしたオートフィルでも計算式を入力することができます。
 ココ
ココ絶対参照
絶対参照とは、参照するセル番地が常に固定される参照方法です。
「$C$5」のように【$】ドル記号を列番号(アルファベット)と行番号(数字)につけることで、数式をコピーしても常に同じセルを参照します。
サンプルファイル内の「売上②サンプルシート」を例に、どのように変化するかを見ていきましょう。
比較した方が分かりやすいと思いますので、相対参照と絶対参照それぞれどう変化するか見ていきます。
まずは相対参照からです。
セル「D6」に「=C3*C6」と入力し、4月1日の金額を計算してください。
こちらは、ビールの単価(300) ×本数(5) = 金額(1,500) と計算しています。

次に、セル「D6」をコピーして、セル「D7」に貼り付けてみましょう。
相対参照は参照先のセルが移動するため、正しく計算できません。

次に、絶対参照で参照してみます。
絶対参照は列番号(アルファベット)と行番号(数字)の横に【$】ドル記号をつけるので、セル「D6」には「=$C$3*C6」と入力します。

次に、セル「D6」をコピーして、セル「D7」に貼り付けてみましょう。
【$】ドル記号が付いたセルは絶対参照(固定)となりコピペしてもセル番地は移動しないので正しく計算する事ができました。

 ココ
ココ複合参照
複合参照とは、相対参照と絶対参照の特徴を組み合わせた参照方法です。
「$C4」のように【$】ドル記号を列番号(アルファベット)につけることで参照先の列番号(アルファベット)が固定され、「D$3」のように【$】ドル記号を行番号(数字)につけると参照先の行番号(数字)が固定されます。
サンプルファイル内の「九九表サンプルシート」を例に、どのように変化するかを見ていきましょう。

 タマ
タマサンプルシートの「D4」に1つ数式を入力し、右と下にオートフィルでコピーして九九表を作っていきます。
まずは相対参照でコピーするとどうなるか見ていきます。
セル「D4」に「=C4*D3」と入力してください。

次に、セル「D4」を右にオートフィルでコピーしてみましょう。

相対参照は参照先のセル番地が移動するため、正しく計算できませんでした。

同様に、セル「D4」を下にオートフィルでコピーしても参照先が移動するため正しく計算されません。

ここで必要になってくるのが複合参照です。
列・行のどちらか片方を固定することで、右と下にオートフィル機能を使ってコピーして九九が正しく計算されるようになります。
複合参照で列番号(アルファベット)を固定する
複合参照で列番号(アルファベット)を固定する方法から見ていきましょう。
セル「D4」に「1×1」の数式「=C4*D3」と入力します。

セル「D4」の数式「=C4*D3」のかけられる数「1」の、セル「C4」を、右にオートフィルしても列が右にずれて行かないように固定します。
列番号(アルファベット)の左側に【$】ドル記号を入力して列番号(アルファベット)を固定してみましょう。
セル「D4」の数式「=C4*D3」は、かけられる数「1」のC列を固定した「=$C4*D3」となります。
試しに右にオートフィルでコピーして見てください。

かけられる数の列番号(アルファベット)が「$C4*」で固定できていますね。
複合参照で行番号(数字)を固定する
次に、複合参照で行番号(数字)を固定する方法を見ていきましょう。
もう一度、セル「D4」に数式「=C4*D3」と入力します。

セル「D4」の数式「=C4*D3」のかける数「1」の、セル「D3」を、下にオートフィルしても行が下にずれないように固定しましょう。
行番号(数字)の左側に【$】ドル記号を入力することで行番号(数字)を固定します。
セル「D4」の数式「=C4*D3」は、かける数「1」の3行目を固定した「=C4*D$3」となります。

試しに下にオートフィルでコピーしてみてください。
行番号(数字)が固定されていますね。
複合参照で九九表を作成する
ここまでの説明で複合参照の特徴が理解できたかと思います。
この複合参照の特徴を活かして、1つの数式で右と下にオートフィルでコピーして九九表を作成してみましょう。
セル「D4」に入力する数式はこうなります。
=$C4*D$3
こちらは、右にオートフィルをするときにC列のセルが移動してしまうと正しく計算されないので、かけられる数の列番号(アルファベット)の左側に【$】ドル記号を付けて列番号(アルファベット)が変わらないよう複合参照で固定しています。
また、下にオートフィルをするときに3行目のセルが移動してしまうと正しく計算されないので、かける数の行番号(数字)の左側に【$】ドル記号を付けて行番号(数字)が変わらないよう複合参照で固定しています。
それでは、右と下にオートフィルでコピーして見てください。
この数式でオートフィルでコピーできるようになります。
全てのセルが正しく計算され、九九表を作成することができました。

 ココ
ココ タマ
タマ
複合参照は慣れるまで難しいのでゆっくり自分のペースで学んでいきましょう
ショートカットキー
ショートカットキーを使えば一瞬で「$」ドル記号をつけることができます。
対象のセル番地にカーソルがある状態でキーボードの【F4】キーを1回押すと列番号(アルファベット)と行番号(数字)の両方に【$】ドル記号がつき、押すたびに【$】ドル記号の位置が変更されます。
セル「=A2」を例に試して見ましょう。
【F4】キーを1回押すと、

このように、列番号(アルファベット)と行番号(数字)の両方に【$】ドル記号が付き絶対参照になります。
もう1回押すと、列番号(アルファベット)の【$】ドル記号が消え、行だけ固定されます。

さらに押すと、行番号(数字)の【$】ドル記号が消え、列番号(アルファベット)の【$】ドル記号が復活し列が固定されます。

さらに押すと、最初の相対参照に戻ります。

まとめるとこうなります。

 タマ
タマ
MacでF2(セルの編集)を使うためには設定変更が必要です
まとめ
- セル番地を指定(参照)することで指定先のセルの値が変化しても自動的に変更された値を引っ張って自動更新してくれる。
- 相対参照とは参照先が数式に連動して変化する参照方法。
- 絶対参照とは参照するセル番地が常に固定される参照方法。列番号と行番号の左側に【$】ドル記号をつけることで参照先が固定される。
- 複合参照とは相対参照と絶対参照の特徴を組み合わせた参照方法。列番号の左側に【$】ドル記号をつけると参照先の列番号が固定され、行番号の左側に【$】ドル記号をつけると行番号が固定される。
- WindowsとMacとではキーボード操作が異なる
- 【F4】キーを1回押すと行列両方に【$】ドル記号がつき絶対参照となる。
- 【F4】キーを2回押すと行番号(数字)の前に【$】ドル記号がつき複合参照となる。
- 【F4】キーを3回押すと列番号(アルファベット)前に【$】ドル記号がつき複合参照となる。
- 【F4】キーを4回押すと【$】ドル記号が消え相対参照となる。
Microsoft Excelの【相対参照】【絶対参照】【複合参照】の使い方と違いについてお伝えしました。
参照の違いや用途を理解しておくことで作業効率が大幅にアップします!
特に、絶対参照は使う機会が多いです。使いこなせるようになりましょう。
 ココ
ココ
難しいけどスキルアップのために頑張って使いこなせるようになります
 タマ
タマ
次回は「操作を元に戻す・やり直しする方法」を見ていきましょう
「第5回:Excelで操作を元に戻す・やり直しする方法」はこちら≫
1日で学べるExcel(エクセル)の教科書
シリーズ連載を通してExcelの基礎をまとめています。
手順通りに学習を進めていけば1日でExcelの基礎を学べます。
データ入力の基礎
表示形式の変更
行・列の操作
シートの操作
集計の基礎
はじめに覚えておきたい6関数