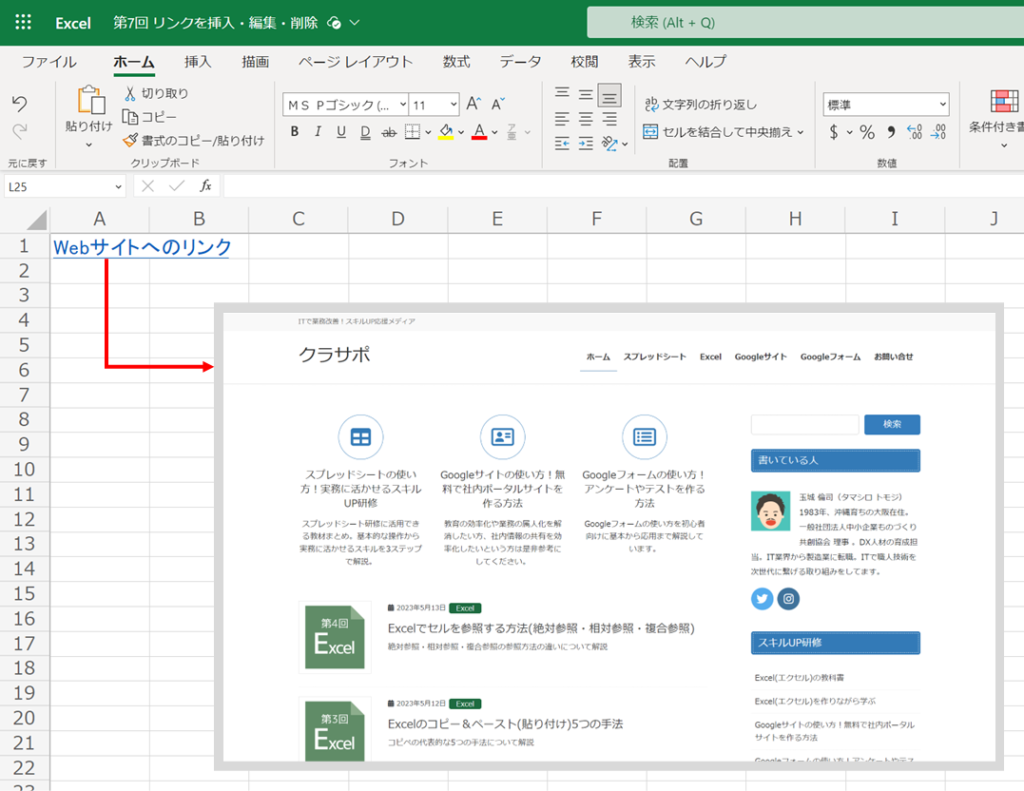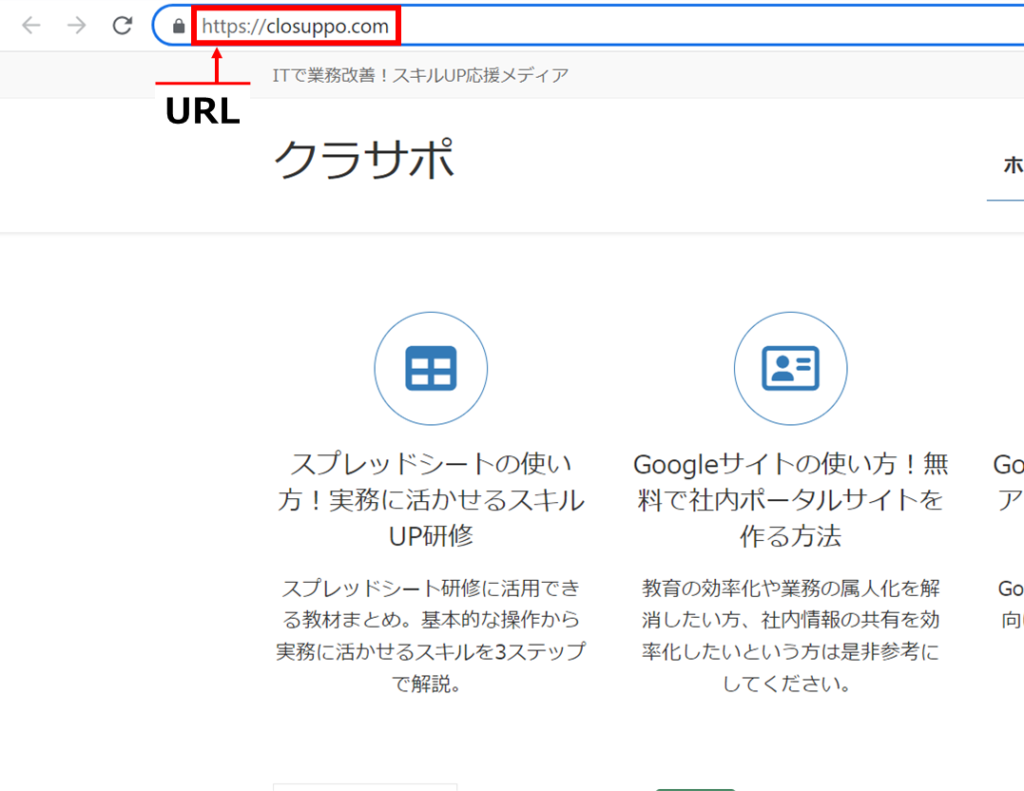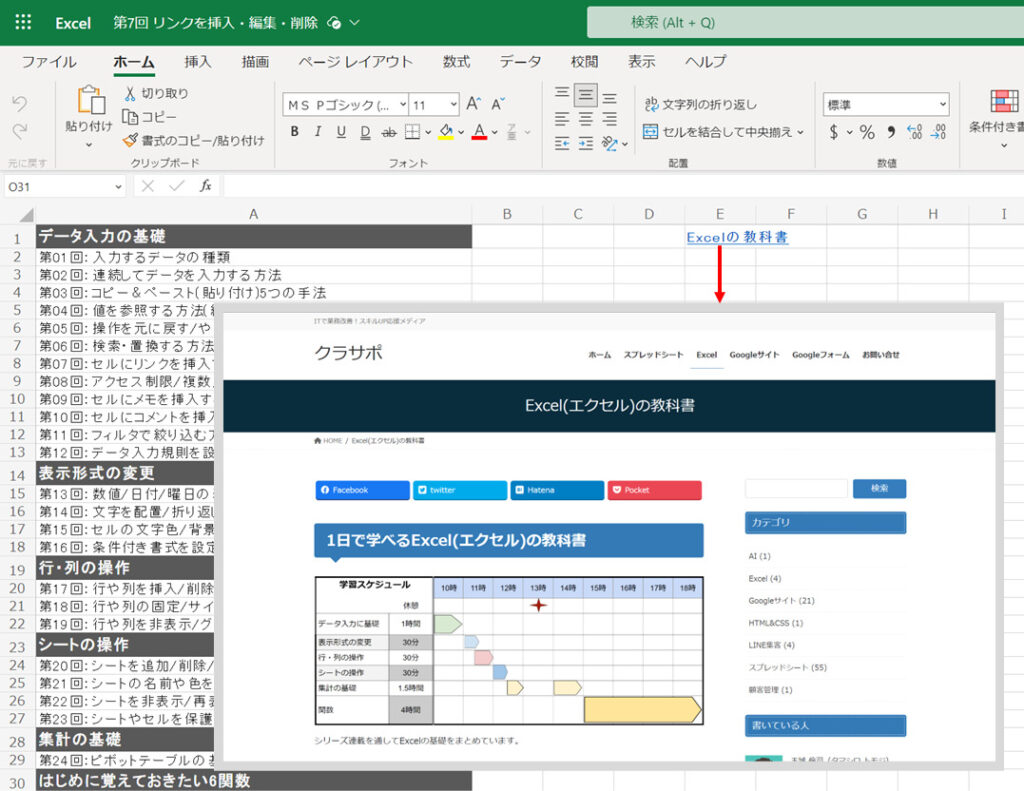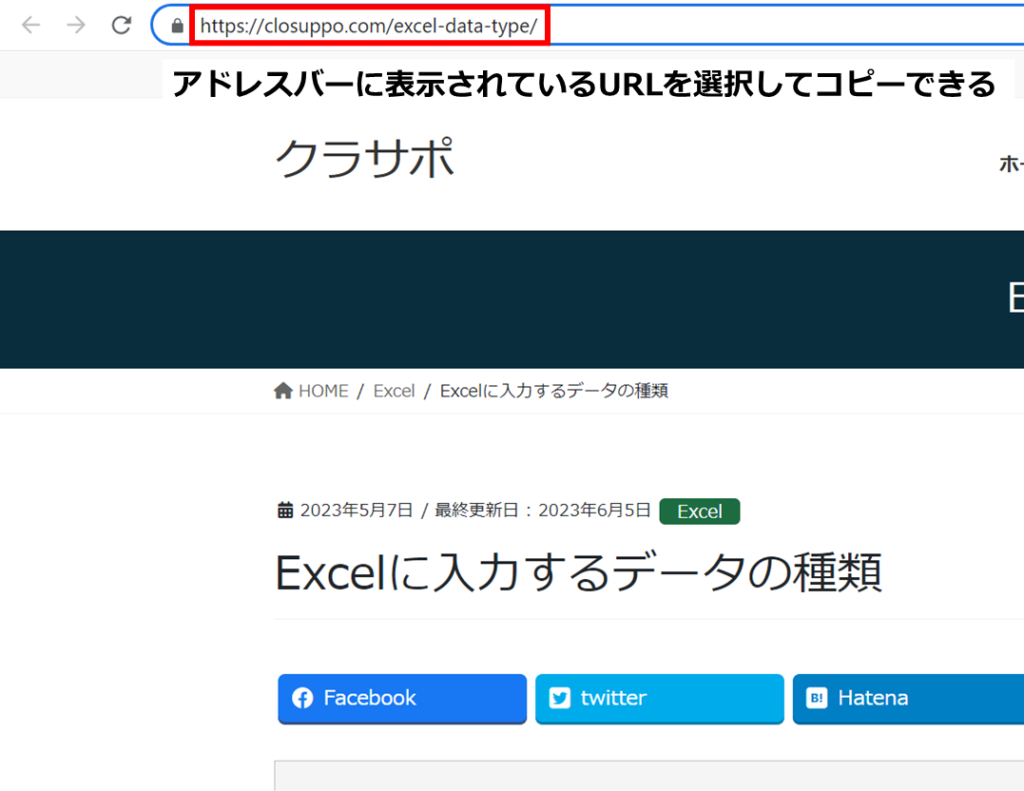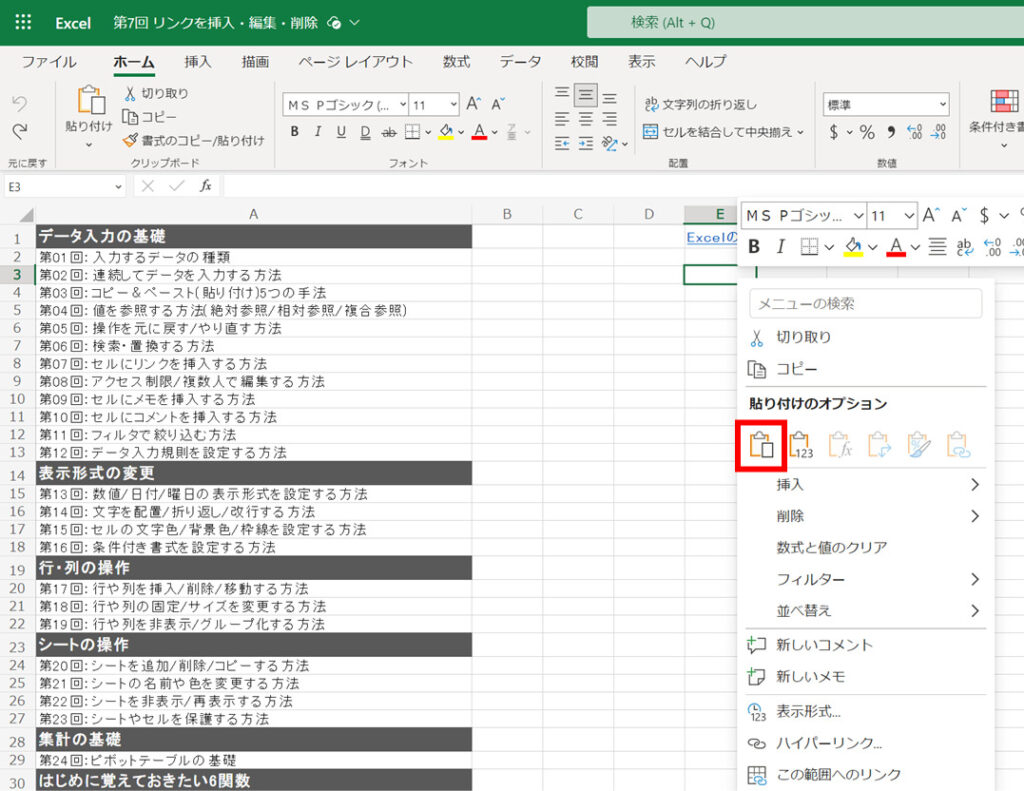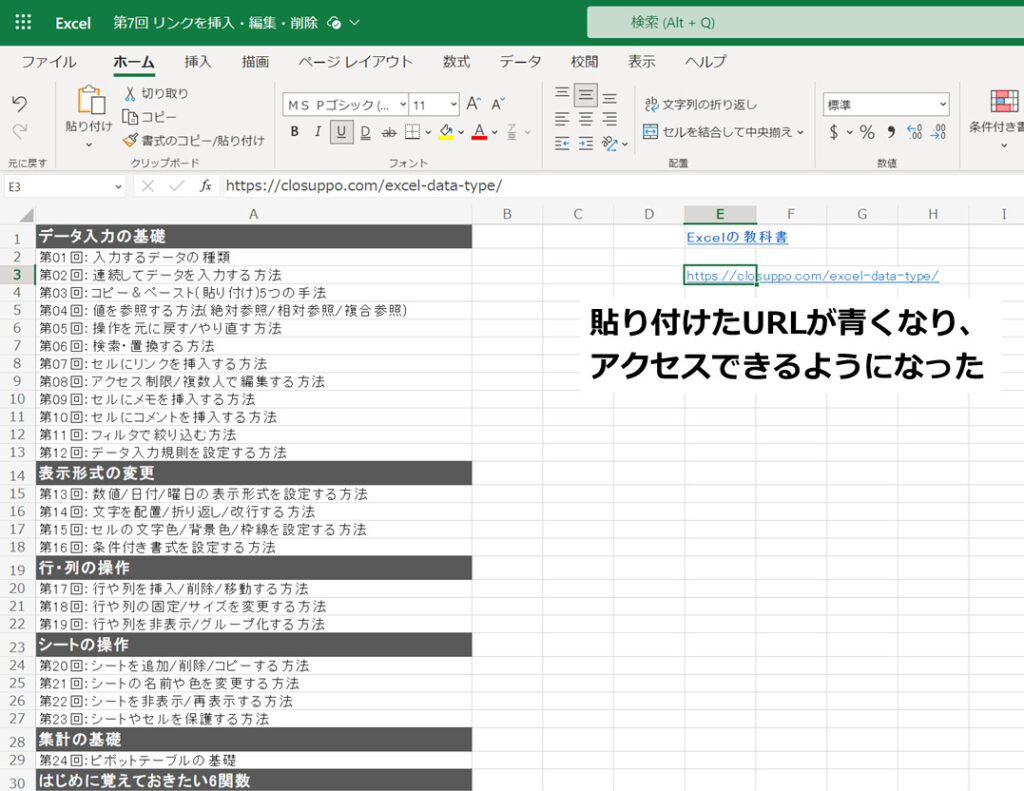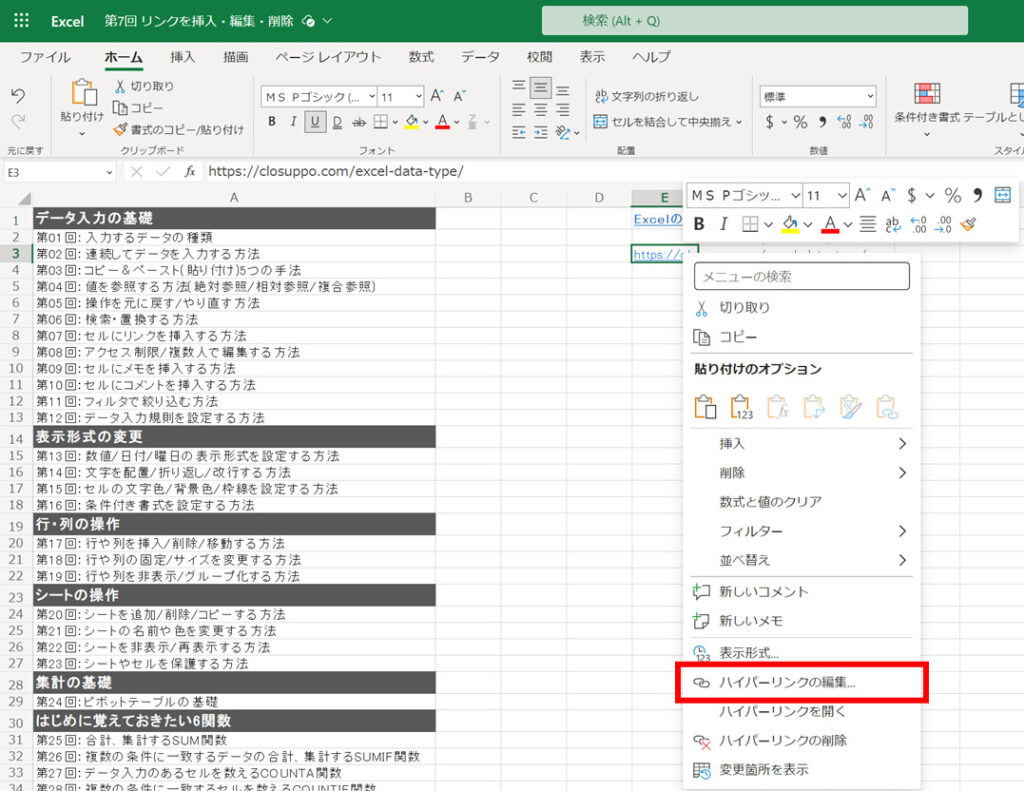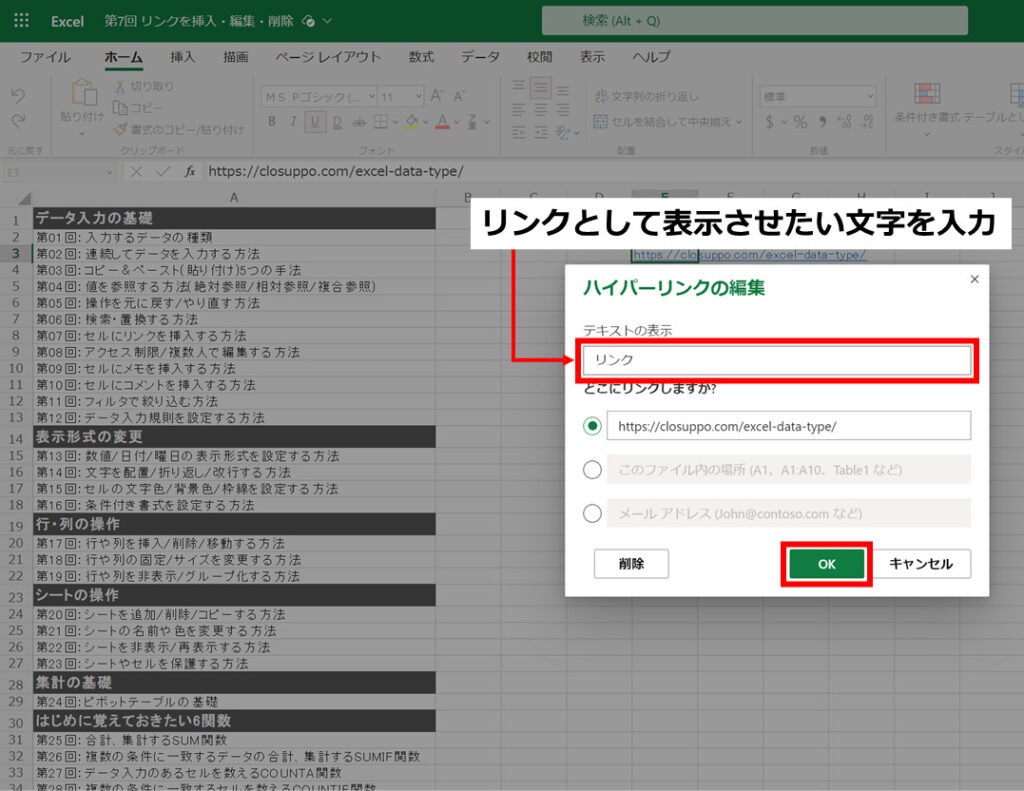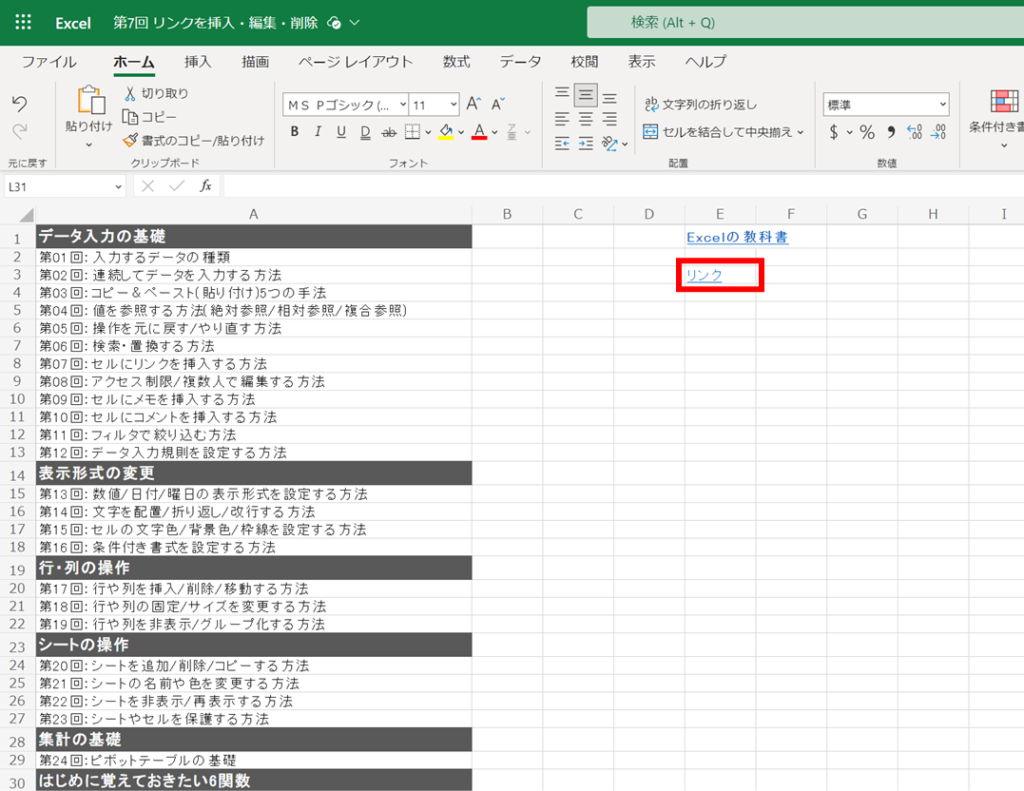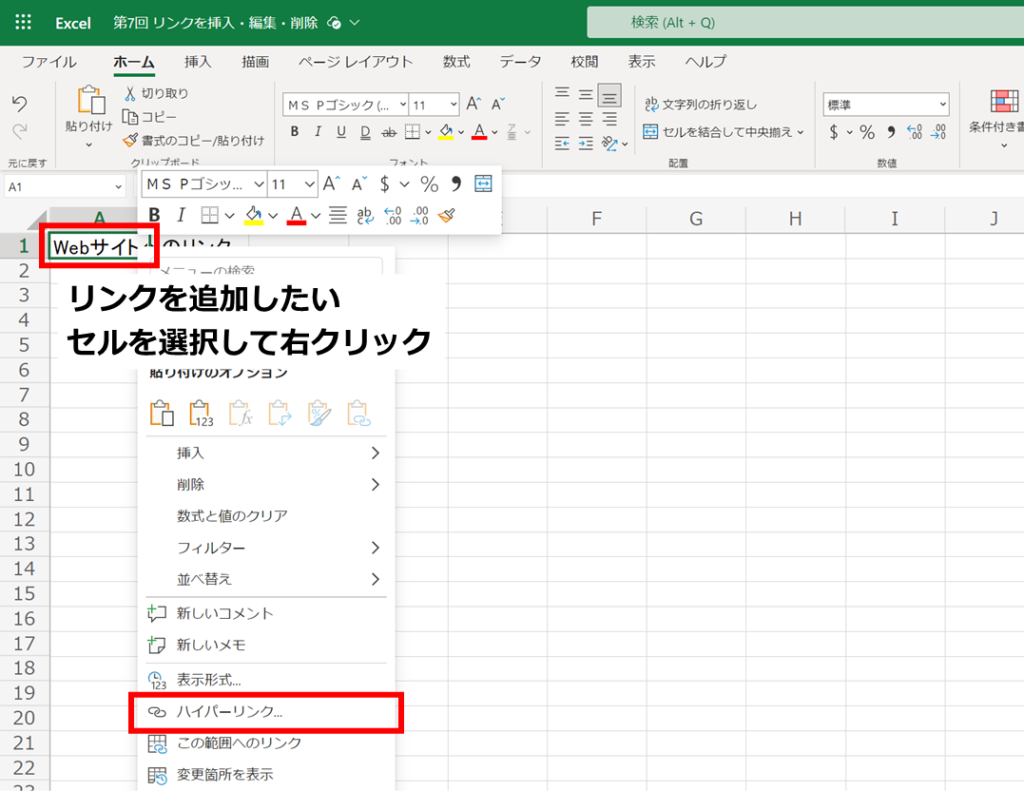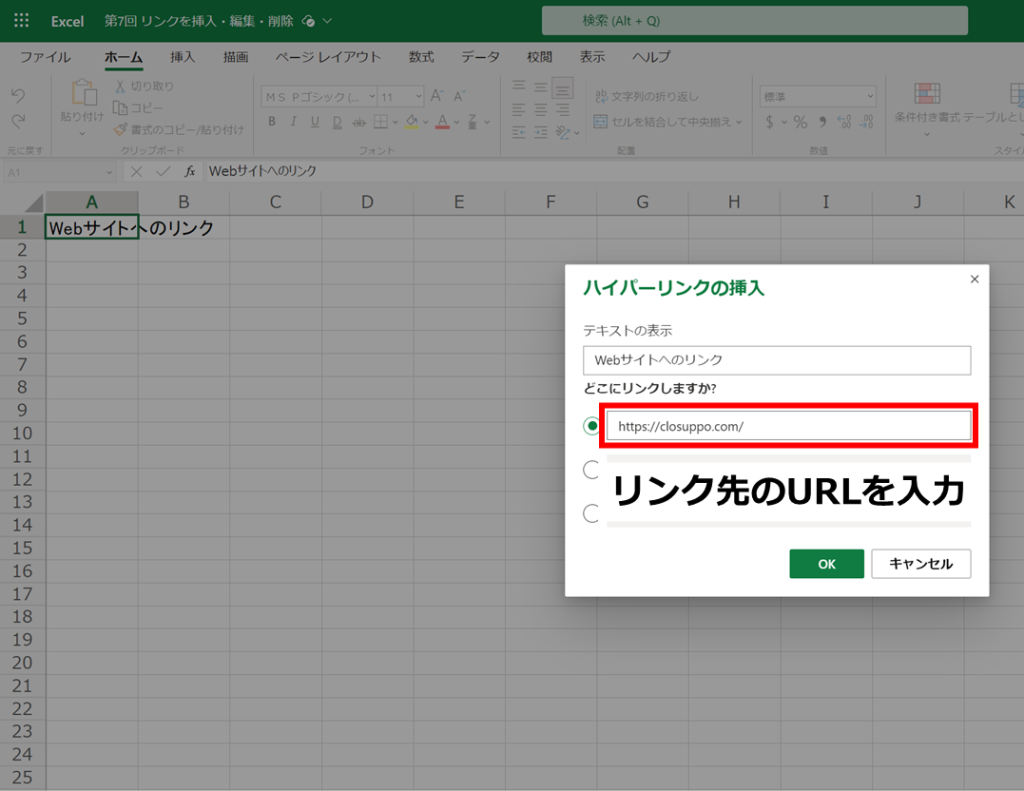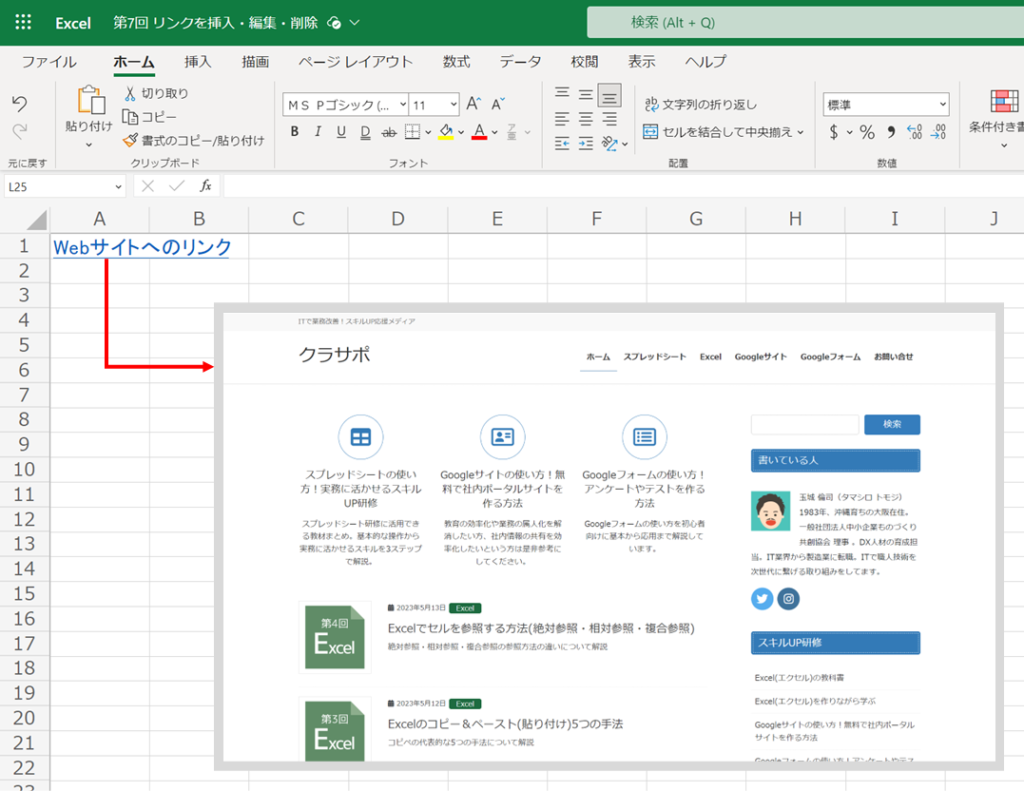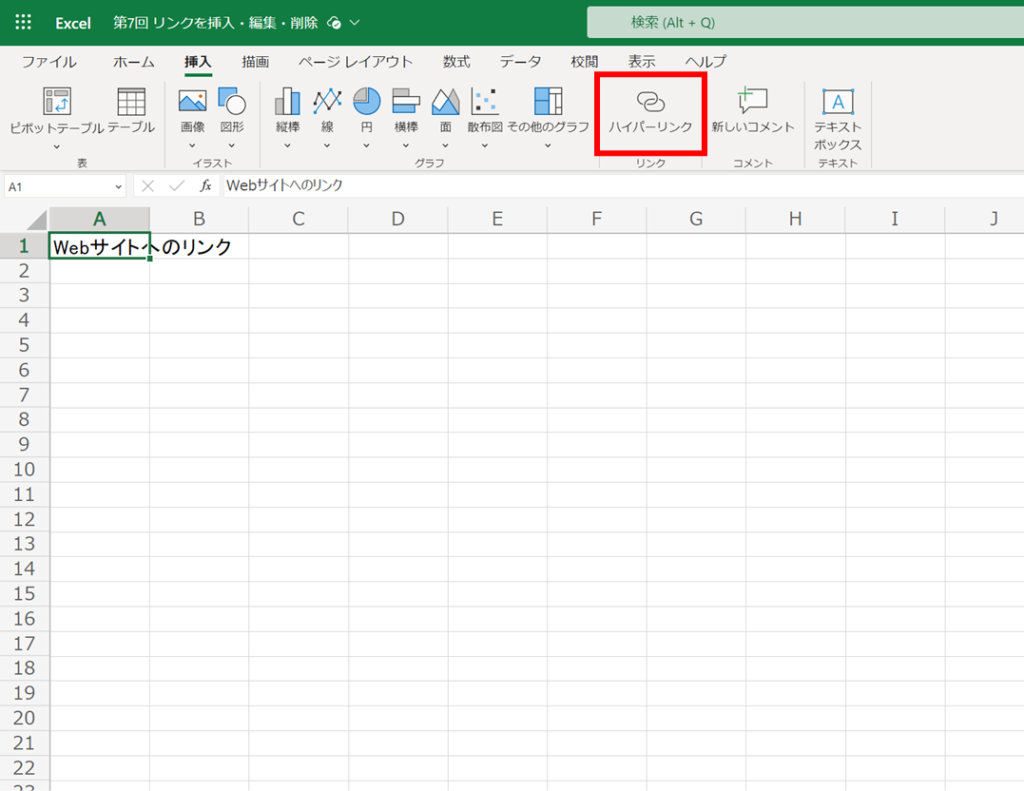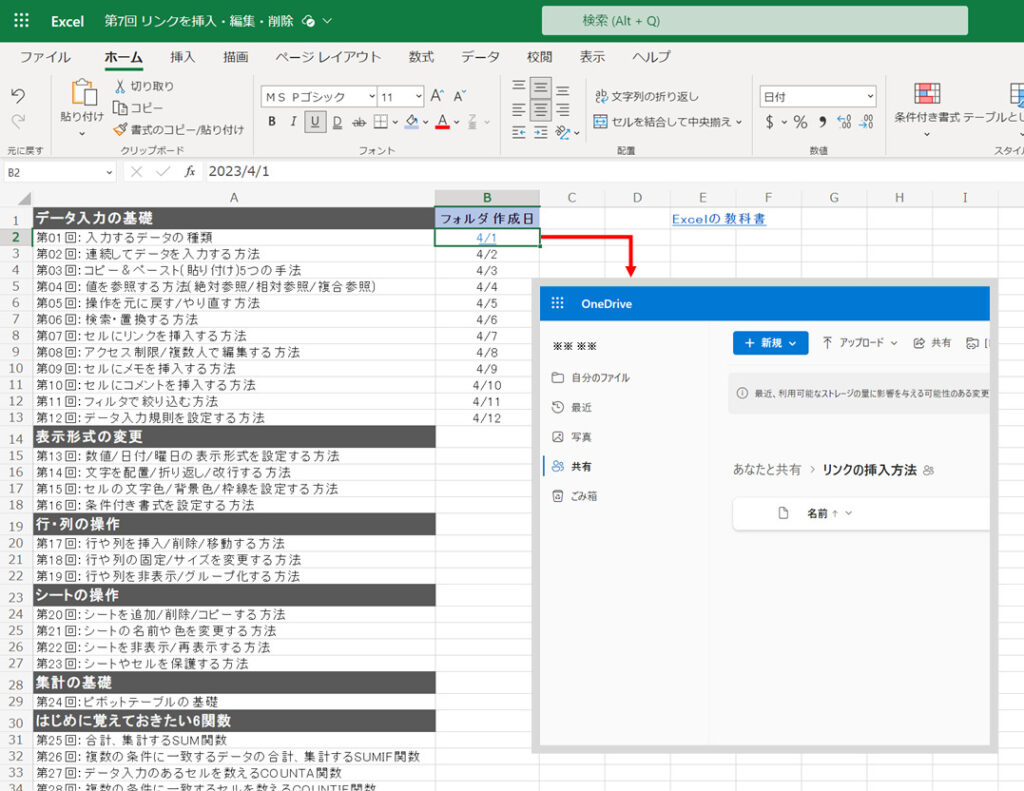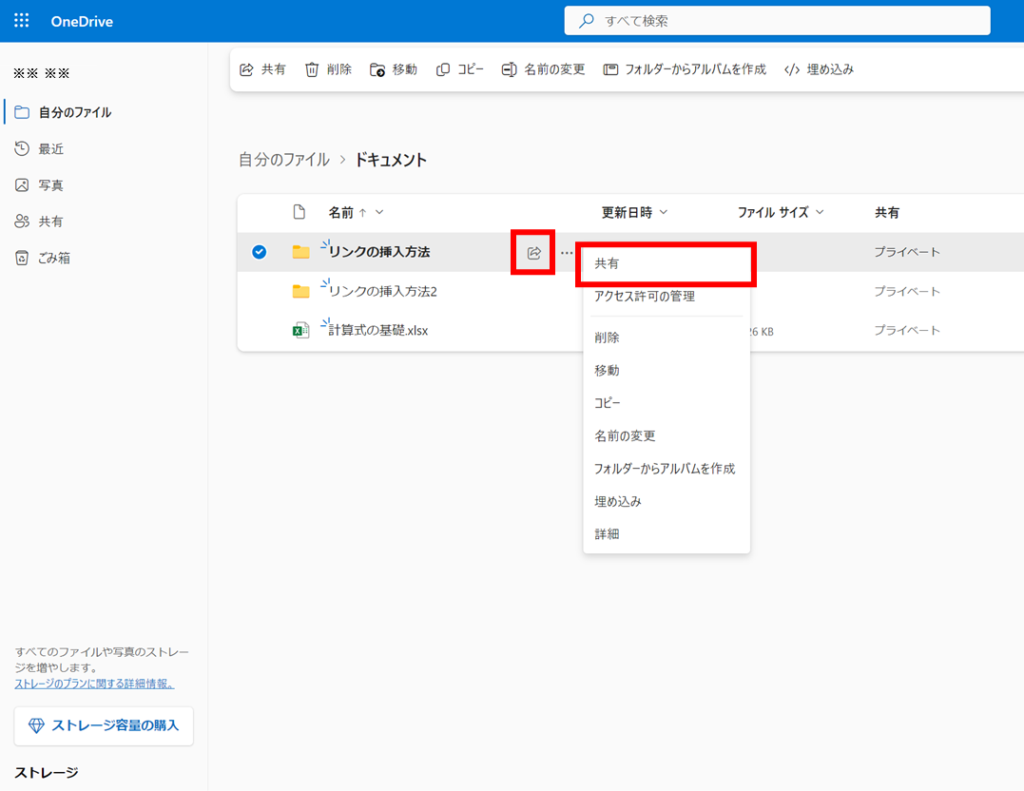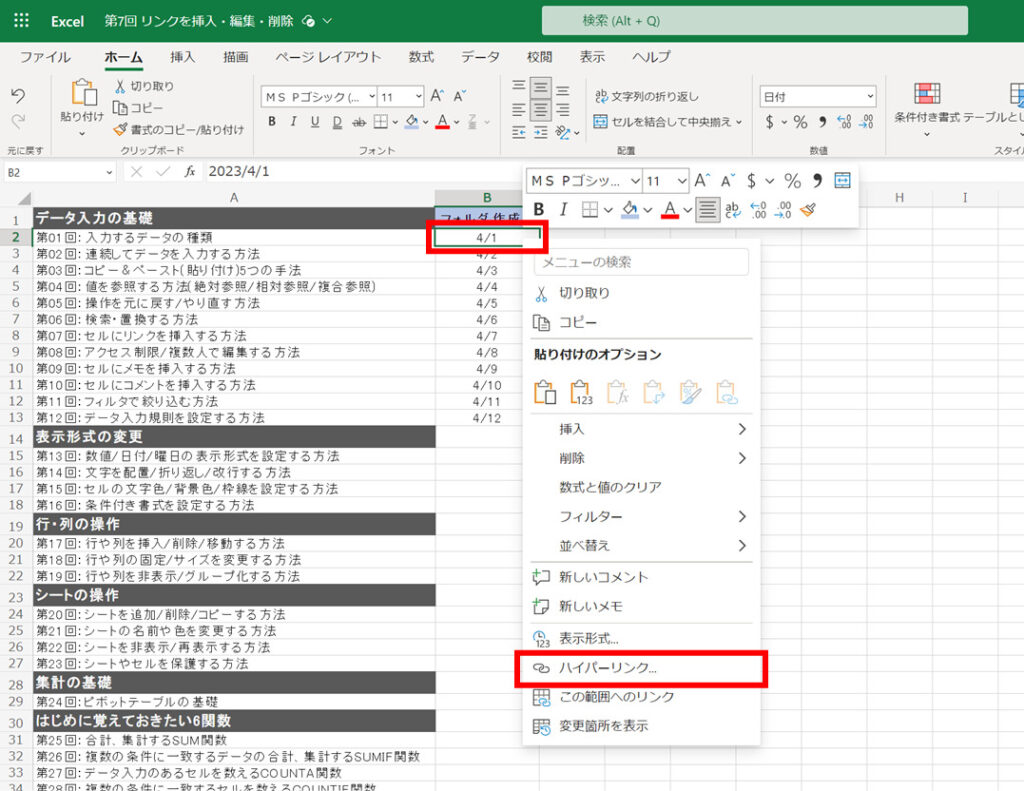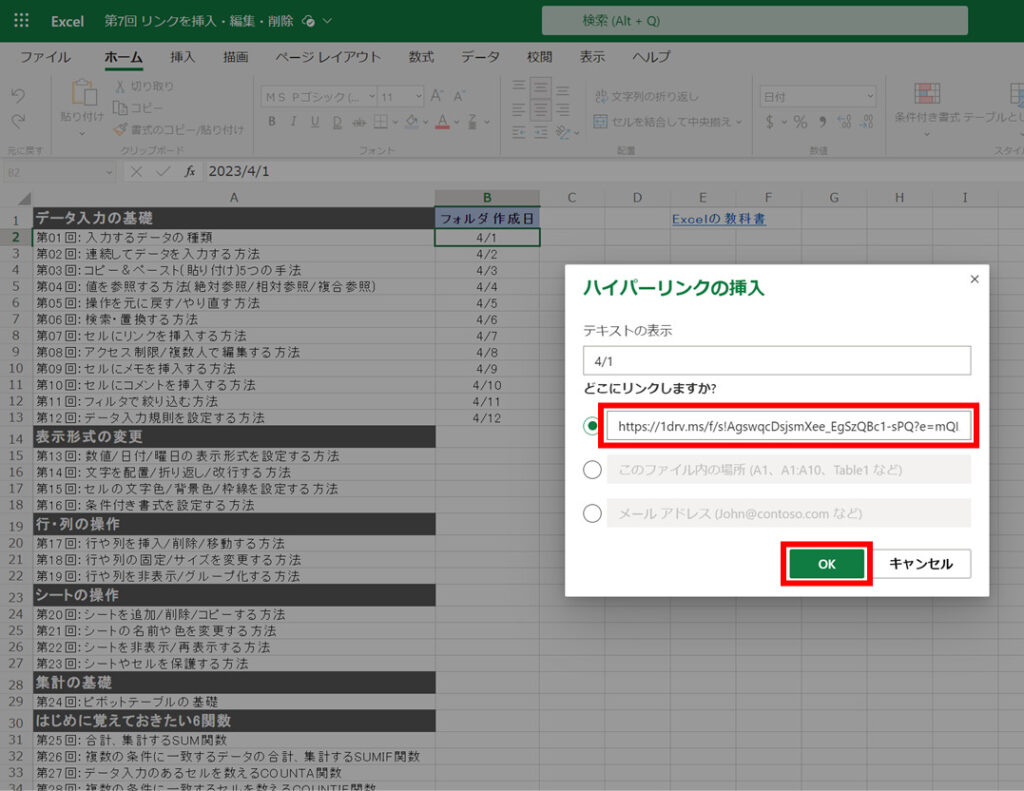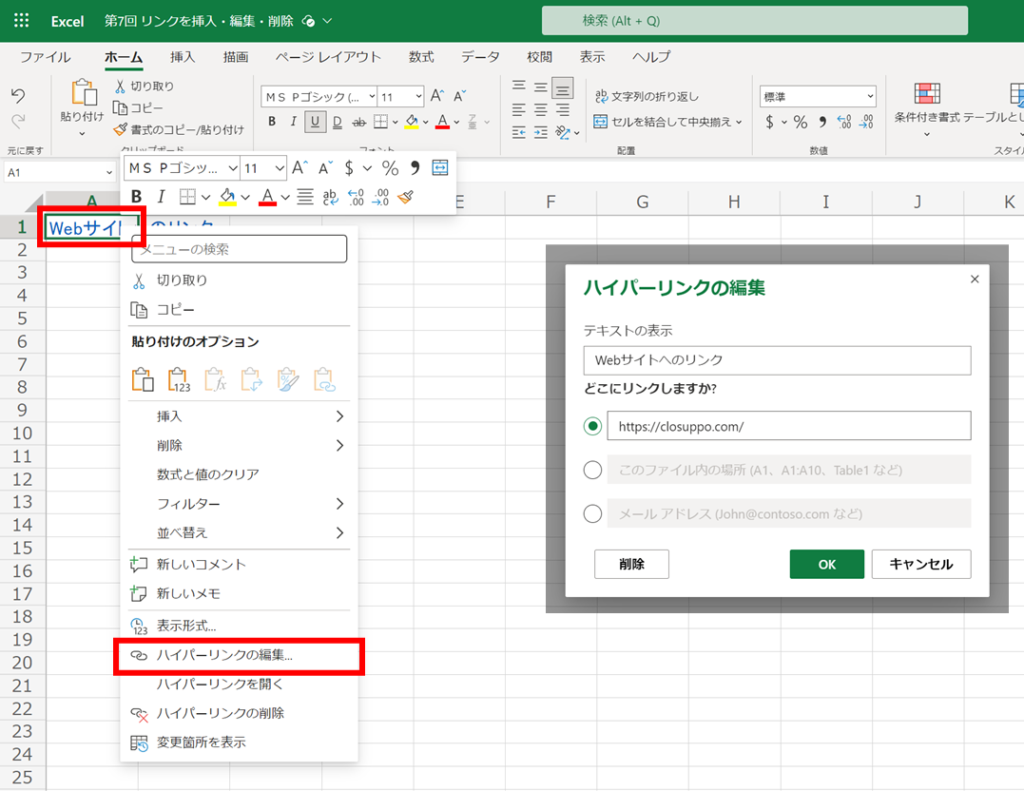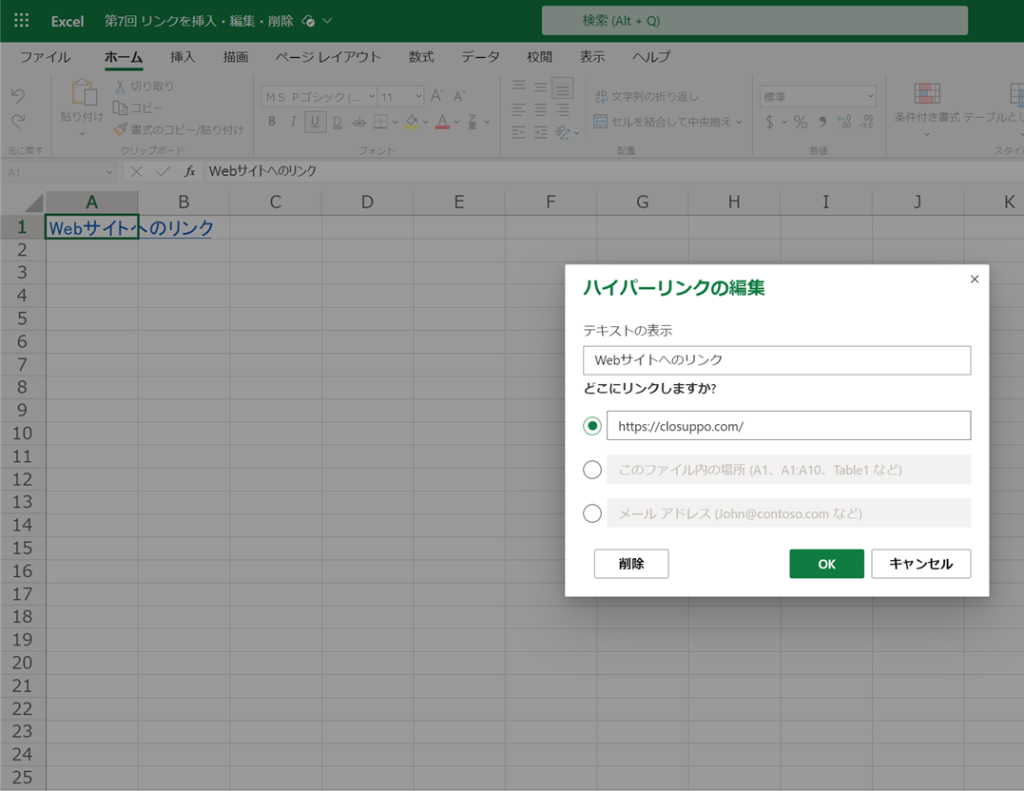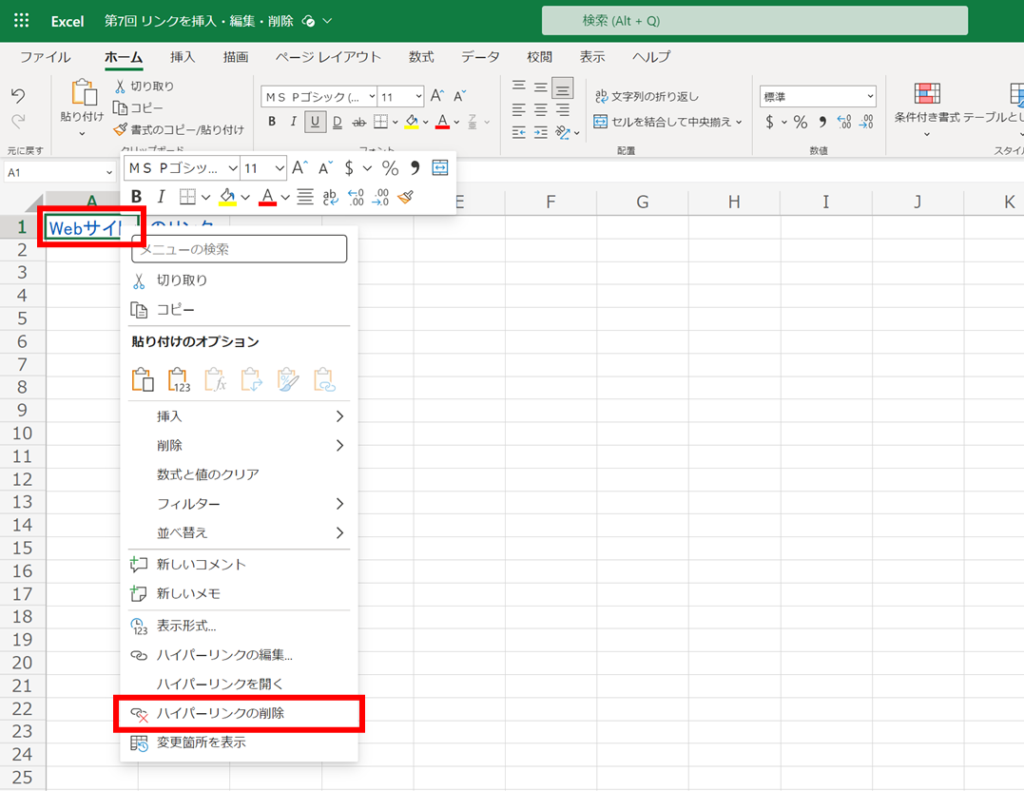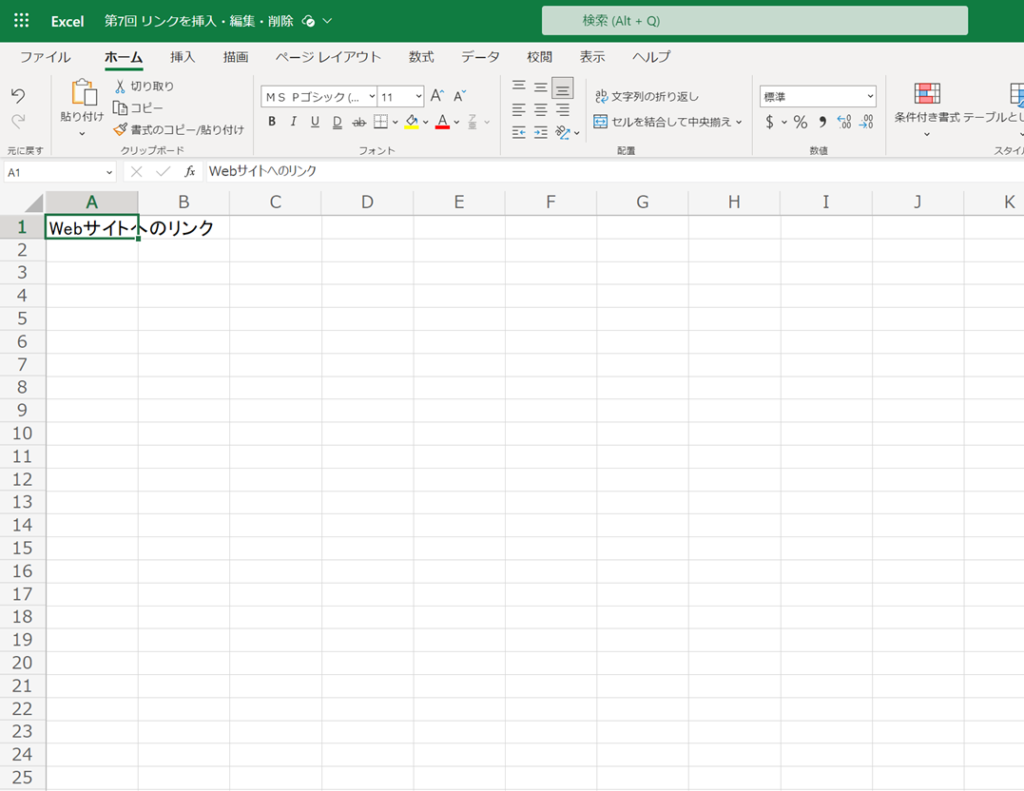1日で学べるExcelの教科書
シリーズ連載を通して「Microsoft Excelの基礎」を解説しています。
今回は「第7回:Excelでリンクを挿入・編集・削除する方法」について説明していきます。
テキストにURLを貼りつけて、クリックでWebページを開く方法を学びましょう。
 タマ
タマはじめてのExcel!使い方や関数の基礎をじっくり学ぶ
※目次をクリックすると
タイトルの先頭まで移動します(↓)
目次
まずはじめに
リンクを挿入すると、クリックするだけで目的のシートやWebページを開くことができます。

リンクとは、別のページに移動するための入り口のようなもので、URLとはリンクから移動したWebページの住所のようなものです。

リンク機能を使って業務の効率化に役立てましょう。
≫サンプルファイル
 タマ
タマ
サンプルファイルを用意しているのでダウンロードしてご活用ください

今回は上図のサンプルシートと、サンプルシートのリンクからアクセスできるExcelの教科書のページを使用して、リンクを挿入する方法を解説していきます。
例として第1回の記事のリンクを挿入してみます。
リンクを取得する
まず、リンクとして挿入したいURLを取得します。
Webページの一番上の部分にアドレスバーがあり、こちらにURLが表示されているので、直接選択してコピーすることができます。

URLを選択して右クリックから、またはショートカットキーでコピーします。
| 種類 |
コピーのショートカットキー |
| Windows |
Ctrl+C |
| Mac |
⌘+C |
リンクを挿入する
取得したURLを、Excelのセル内に直接貼り付けてみましょう。

貼り付けたいセルを選択し右クリックから、またはショートカットキーで貼り付けすると、セルにリンクが挿入されました。
| 種類 |
貼り付けのショートカットキー |
| Windows |
Ctrl+V |
| Mac |
⌘+V |

このままだとURLがそのまま表示されています。
URLにテキストを入力して、見やすくわかりやすいリンクに編集してみましょう。

セルを選択し、右クリックでメニューを開きハイパーリンクの編集を選択します。

テキストの表示に【リンク】と入力してみます。
OKをクリックして編集を終了します。

URLから文字のリンクに編集することができました。
右クリックからリンクを挿入する
リンクを追加したいセルを選択し、右クリックからハイパーリンクを選択すると入力ボックスが表示されます。

リンク先のURLを入力しOKをクリックしてください。
テキストを変更することもできます。

リンクの挿入ができました。
クリックすると指定したリンク先が開きます。

 ココ
ココツールバーからリンクを挿入する
ツールバーの挿入の中にあるハイパーリンクを選択すると入力ボックスが表示されます。

ショートカットキーでリンクを挿入する
キーボードのCtrlを押しながらKを押すと、入力ボックスが表示されます。
WindowsとMacとではショートカット キーが違います。
| 種類 |
ショートカットキー |
| Windows |
Ctrl+K |
| Mac |
⌘+K |
OneDriveのリンクを挿入する
Excelで資料を整理するときに、OneDrive内のフォルダやシートをリンクにしておくと、見やすくシンプルに管理することができます。

OneDriveのリンクの取得方法から見ていきましょう。
OneDriveのリンクを取得する
取得したいフォルダを選択して「共有アイコン」をクリック。
またはフォルダを選択して右クリックし、共有を選択してリンクをコピーします。


リンクを取得できました。
OneDriveのリンクを挿入する

挿入したいセルを選択し、右クリック、ハイパーリンクを選択

リンクを貼り付けてOKをクリック

表からフォルダに移動できるリンクを挿入することができました。
リンクを編集する
一度挿入したリンクを変更したり、テキストを編集する方法を見ていきましょう。
右クリックでリンクを編集する

編集したいセルを選択し、右クリックからハイパーリンクの編集を選択。
表示するテキストやリンク先のURLを編集しOKをクリックしたら編集完了です。
 ココ
ココショートカットキーでリンクを編集する
キーボードのCtrlを押しながらKを押すと、入力ボックスが表示されます。

リンクを削除する
リンクを削除したいセルを選択し、右クリック、ハイパーリンクの削除を選択するとリンクが削除されます。


まとめ
- 右クリック、ツールバー、ショートカット キーの3つの方法からリンクを挿入ができる。
- WindowsとMacとではハイパーリンクのショートカット キーが違う。
- リンクの編集は右クリック、ショートカット キーの2つの方法がある。
- リンクの削除は右クリックから簡単にできる。
Microsoft Excelでセルにリンクを挿入・編集・削除する方法をお伝えしました。
リンクを活用すれば、作業の効率化や、よりわかりやすい資料作りができるようになります。
必要に応じて1クリックでWebページやExcelが開けるよう、工夫してリンクの挿入を使っていきましょう。
 ココ
ココ タマ
タマ
次回は「セルにメモを挿入する方法」を見ていきましょう
「第8回:Excelでセルにメモを挿入する方法」はこちら≫
1日で学べるExcel(エクセル)の教科書
シリーズ連載を通してExcelの基礎をまとめています。
手順通りに学習を進めていけば1日でExcelの基礎を学べます。
データ入力の基礎
表示形式の変更
行・列の操作
シートの操作
集計の基礎
はじめに覚えておきたい6関数