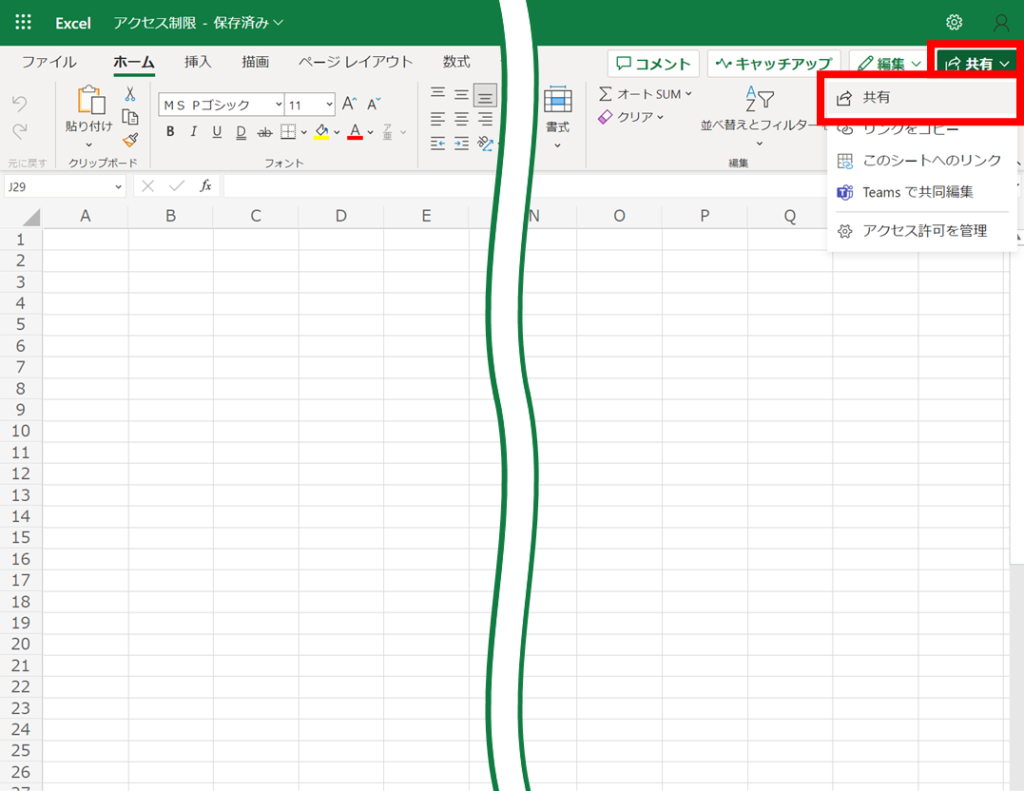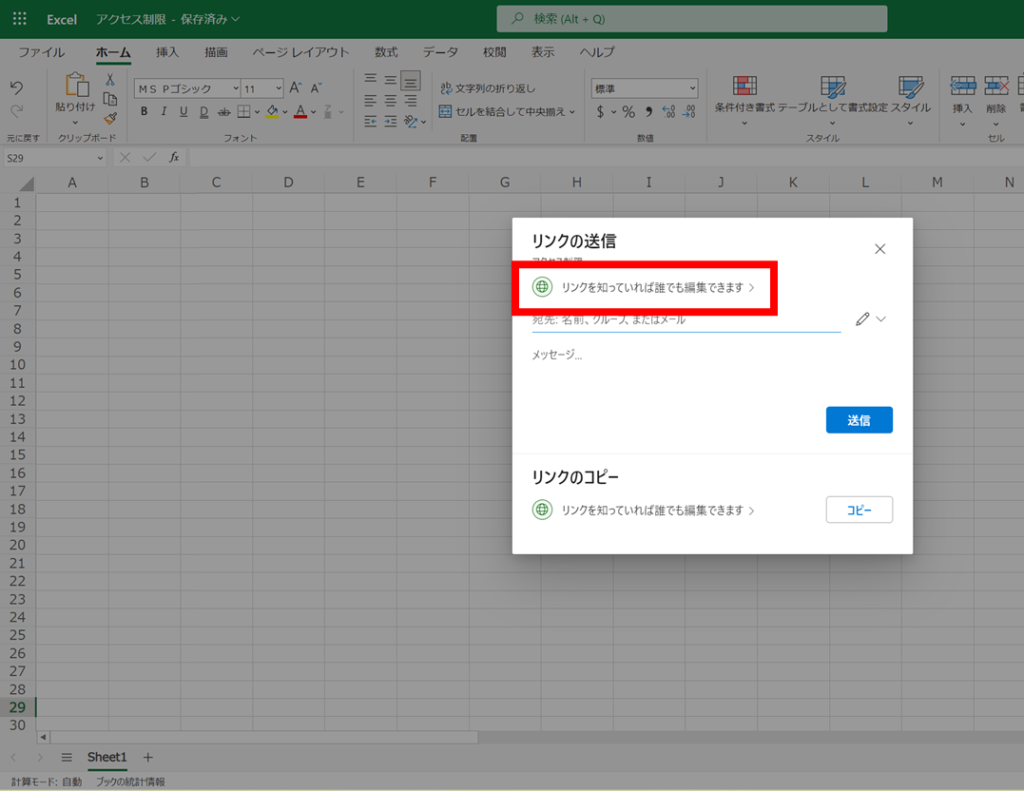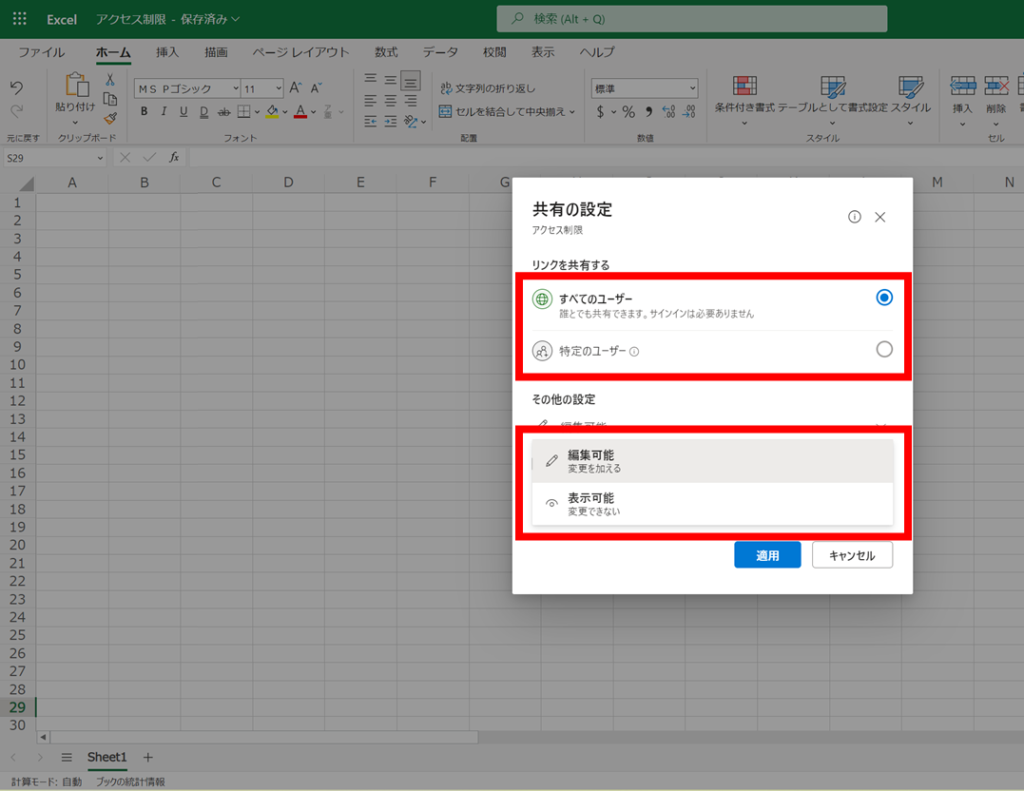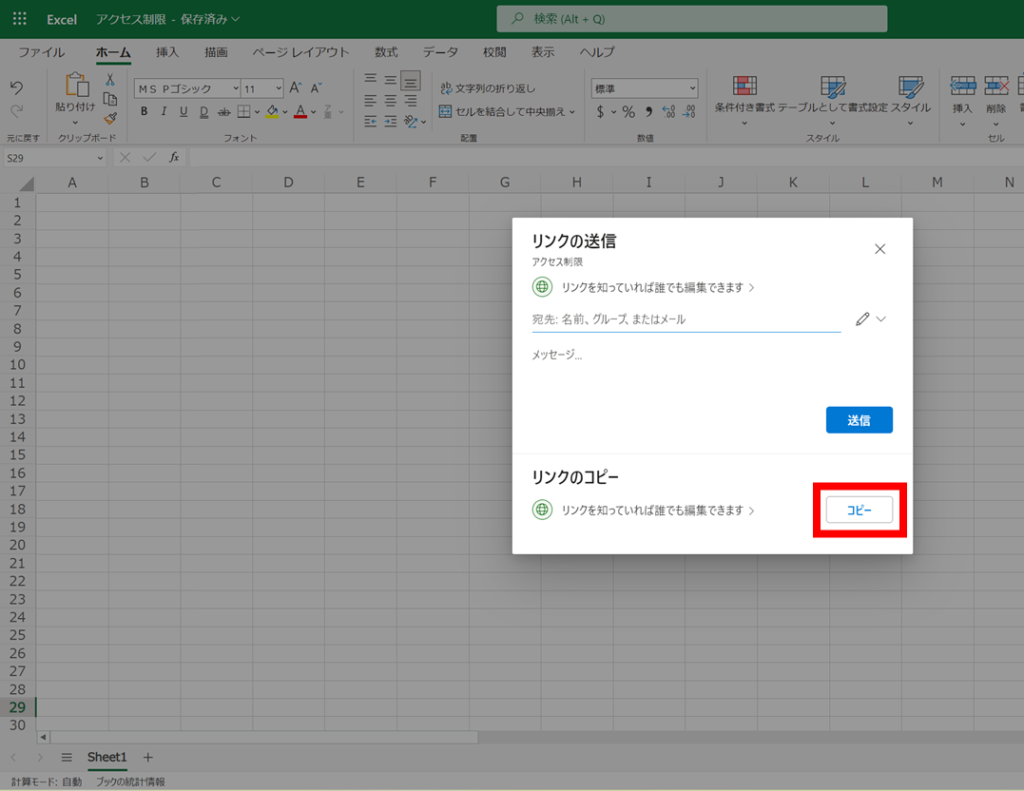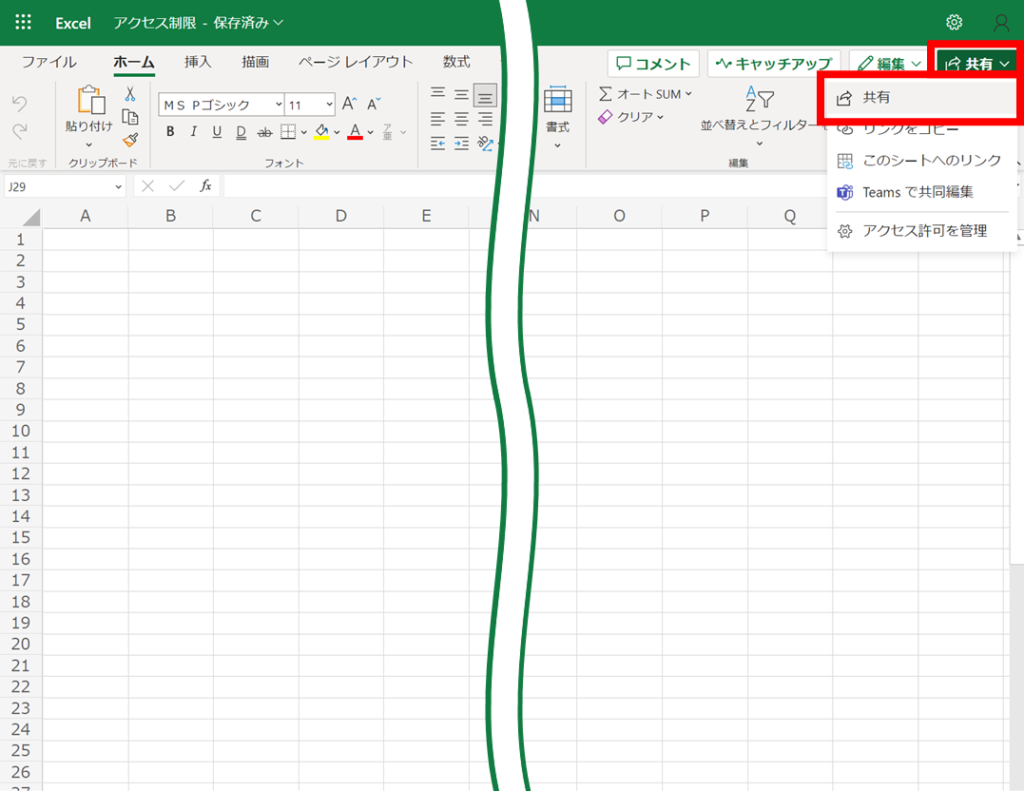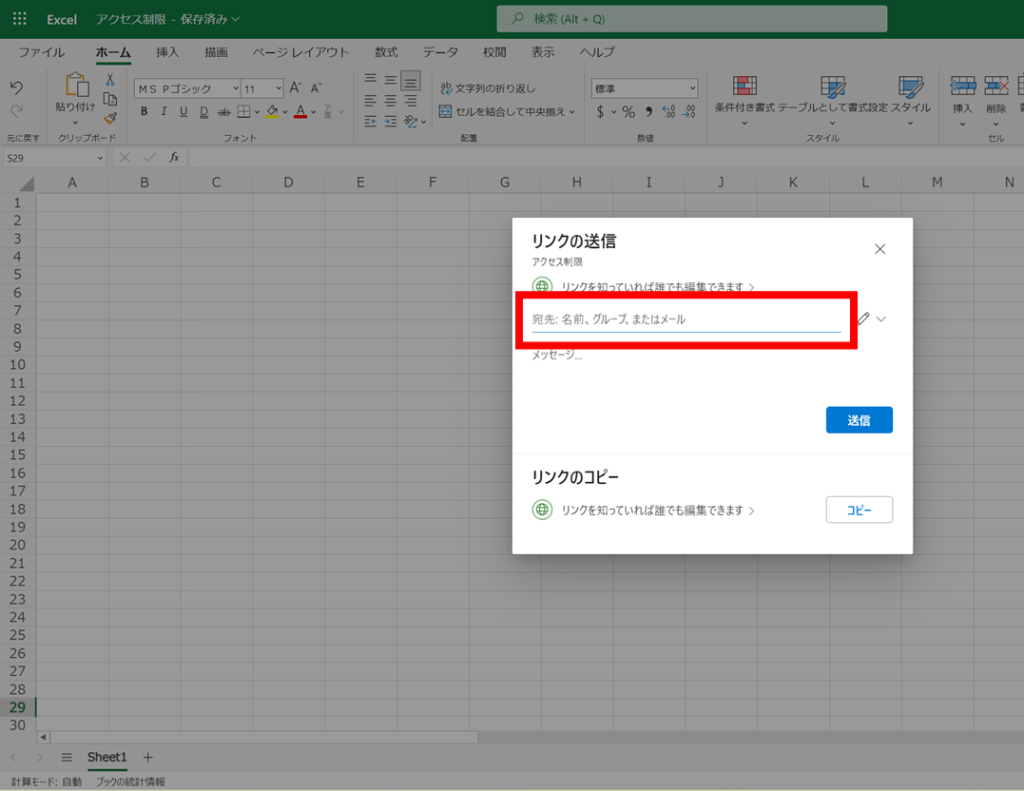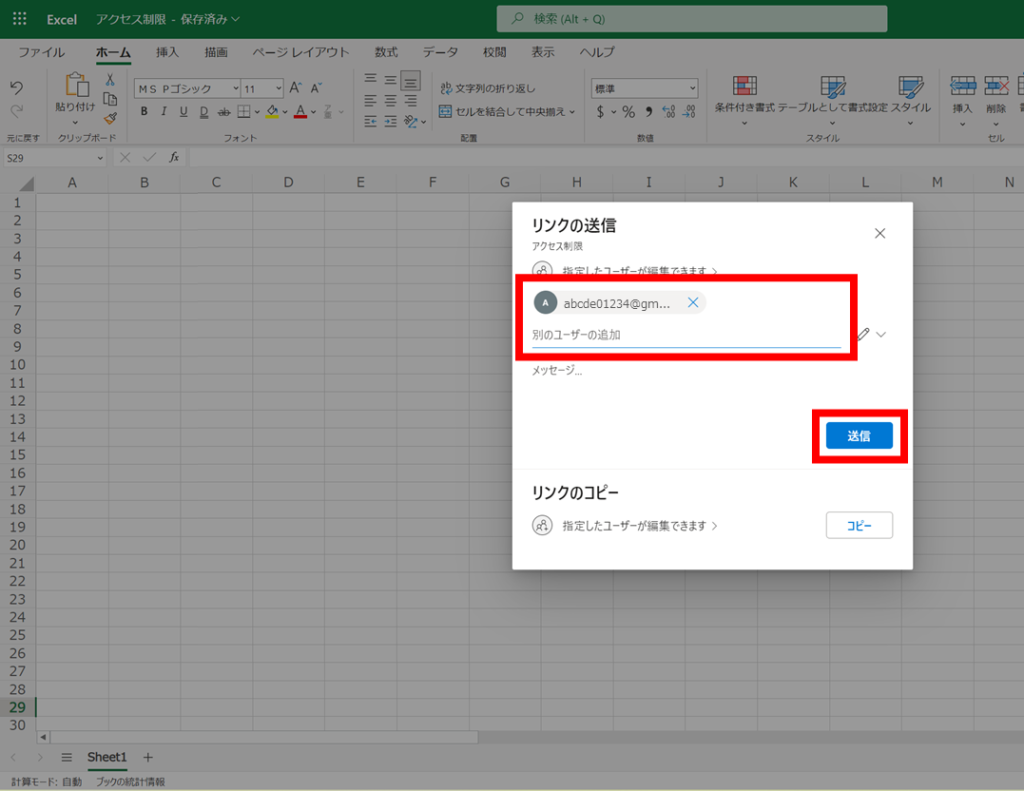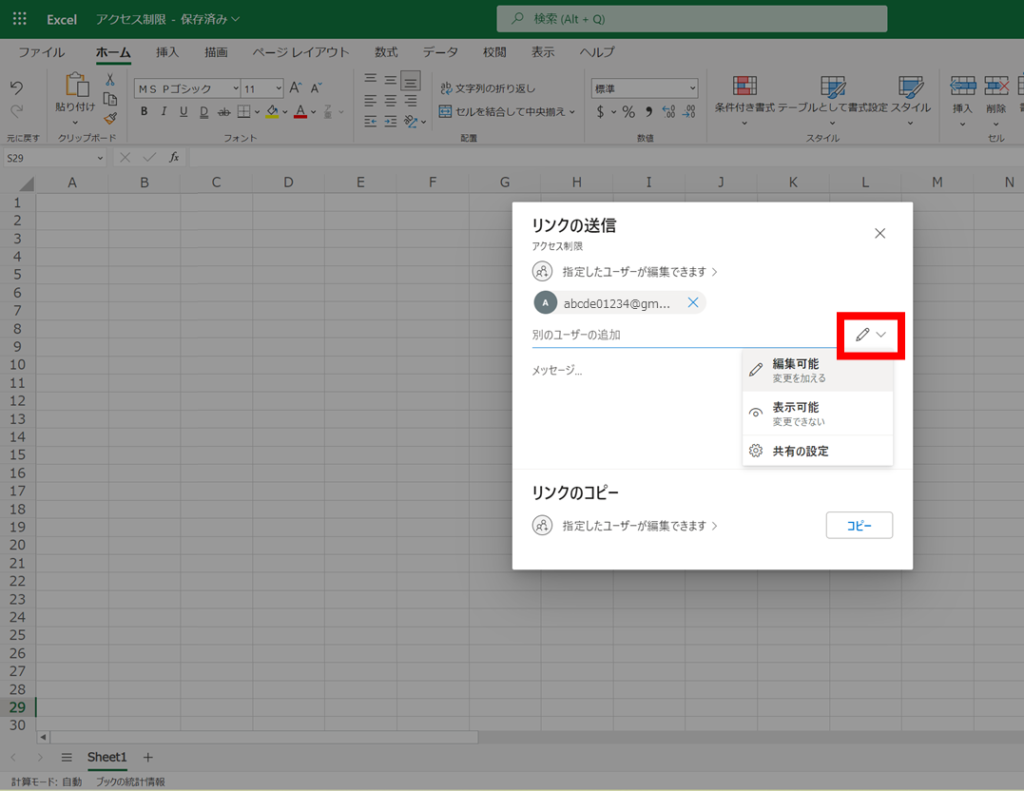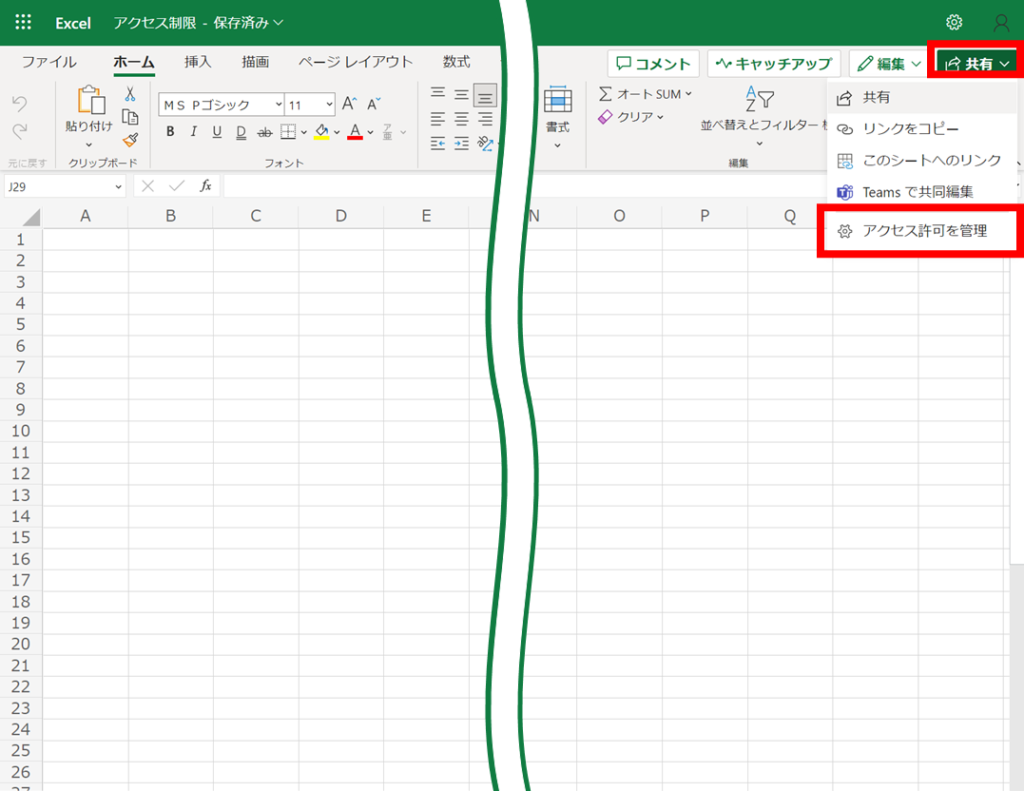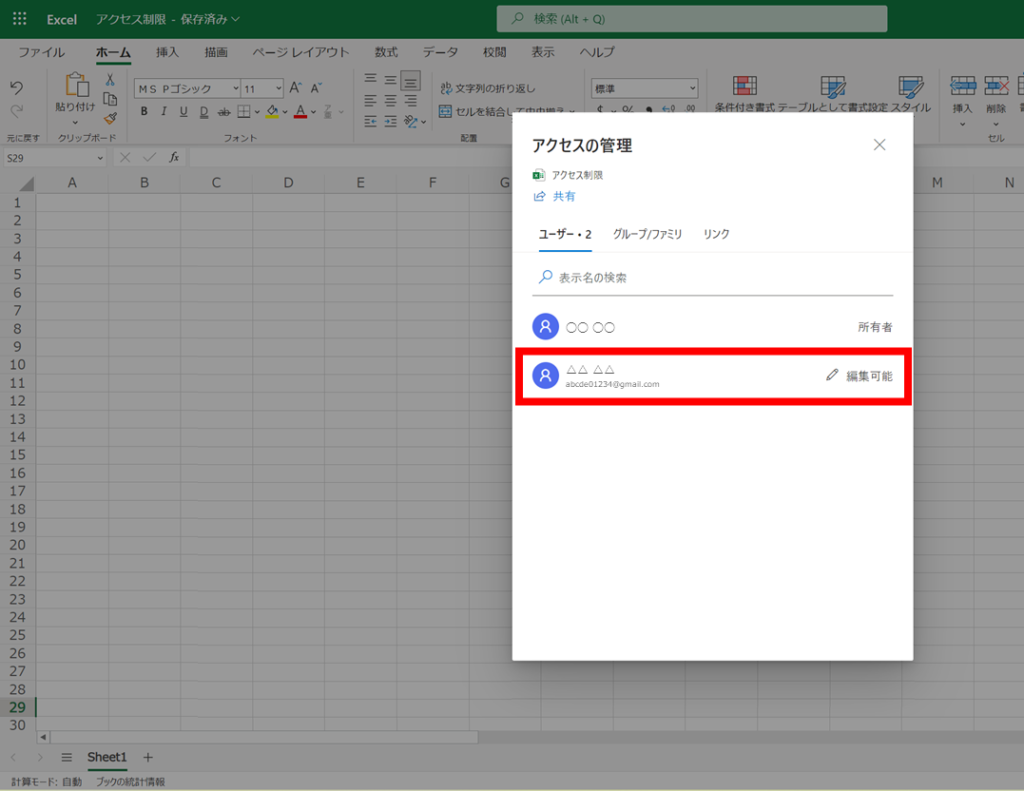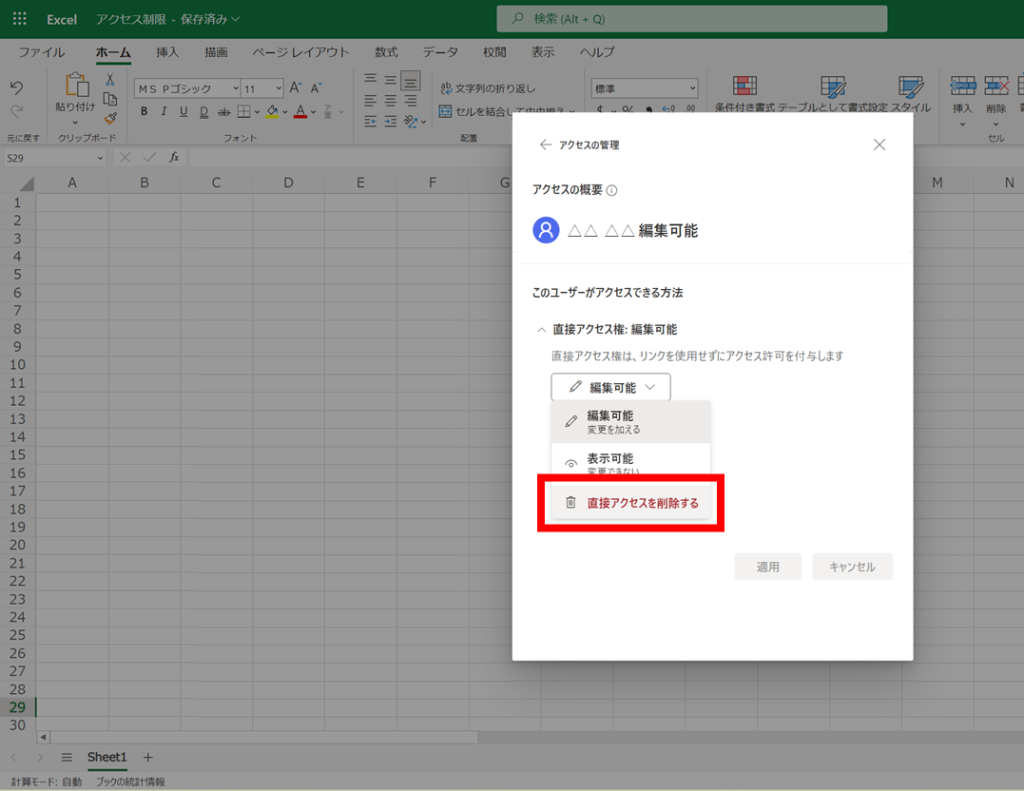1日で学べるExcelの教科書
シリーズ連載を通して「Microsoft Excelの基礎」を解説しています。
今回は「第8回:Excelのアクセス制限、複数人で編集する方法」について説明していきます。
アクセス制限で特定の人のみシートを表示・編集できるようにする方法を学びましょう。
 タマ
タマはじめてのExcel!使い方や関数の基礎をじっくり学ぶ
※目次をクリックすると
タイトルの先頭まで移動します(↓)
目次
まずはじめに

Excelは、Microsoftアカウントを持っていないユーザーにもシートを共有することができ、特定の人のみ表示・編集できるようにすることもできます。
重要なシートへのアクセスは、必要に応じて表示・編集の権限を設定するようにしましょう。
 タマ
タマ誰でも表示/編集できるようにする
Microsoftアカウントを持っていないユーザーでも、シートの表示や編集ができるようにすることができます。
共有したいExcelを表示させ、画面右上の共有ボタンをクリックしてください。

ここで、共有する相手のアクセスの種類を選択できます。
リンクを知っていれば誰でも編集できます >をクリックしてください。

今回は、インターネット上でアクセスする全ての人に共有できるようにしたいのですべてのユーザーを選択してください。
編集可能を選択した場合、共有相手は誰でも表示と編集ができる状態となります。
表示可能を選択した場合、共有相手は誰でも表示できる状態となりますが、編集はすることができません。

Excelのリンク先を他のユーザーに知らせることで、そのURLを知っているユーザーはシートを表示、または編集ができるようになります。
適用ボタンをクリックしてアクセス制限の設定完了です。
コピーボタンをクリックしてURLを他のユーザーに知らせることができます。

 タマ
タマ
セキュリティ面の問題があるので共有設定は慎重に行いましょう
 ココ
ココ特定の人のみ表示/編集できるようにする
Microsoftアカウントを持っているユーザーに対して、特定の人のみシートを表示・編集できるようにすることができます。
共有したいExcelを表示させ、画面右上の共有ボタンをクリックしてください。

宛先:名前、グループ、またはメール欄に共有したい相手のメールアドレスを入力してください。アドレス帳に登録されている相手であれば名前の入力でも可能です。

追加する相手のメールアドレスの入力し選択した後、送信ボタンをクリックすると共有相手に招待メールが届きます。

表示権限のみを付与したい場合は、鉛筆アイコンをクリックし表示可能を選択してから送信してください。

権限の変更/削除
共有ボタンをクリックして出てくるアクセス許可を管理から、アクセス権限の変更が可能です。

権限を変更したいユーザーをクリックすると、次の画面で「権限の変更」や「アクセス権の削除」をすることができます。


まとめ
- Microsoftアカウントを持っていないユーザーでもシートの表示や編集ができるように設定することができる。
- Microsoftアカウントを持っているユーザーに対して、特定の人のみシートを表示・編集できるように設定することができる。
- アクセスを許可されていないユーザーはシートを表示することができない。
Microsoft Excelで特定の人のみシートを表示・編集できるようにする方法についてお伝えしました。
ExcelはURL一つで、即座にいろんな人に共有することができます。
権限を設定することで、編集されては困る内容を保護することができますし、情報漏洩対策にもつながります。
シートを共有する際は、必要に応じて相手の用途に合わせた権限を付与するようにしましょう。
 ココ
ココ タマ
タマ
次回は「セルにメモを挿入する方法」を見ていきましょう
「第9回:Excelでセルにメモを挿入する方法」はこちら≫
1日で学べるExcel(エクセル)の教科書
シリーズ連載を通してExcelの基礎をまとめています。
手順通りに学習を進めていけば1日でExcelの基礎を学べます。
データ入力の基礎
表示形式の変更
行・列の操作
シートの操作
集計の基礎
はじめに覚えておきたい6関数