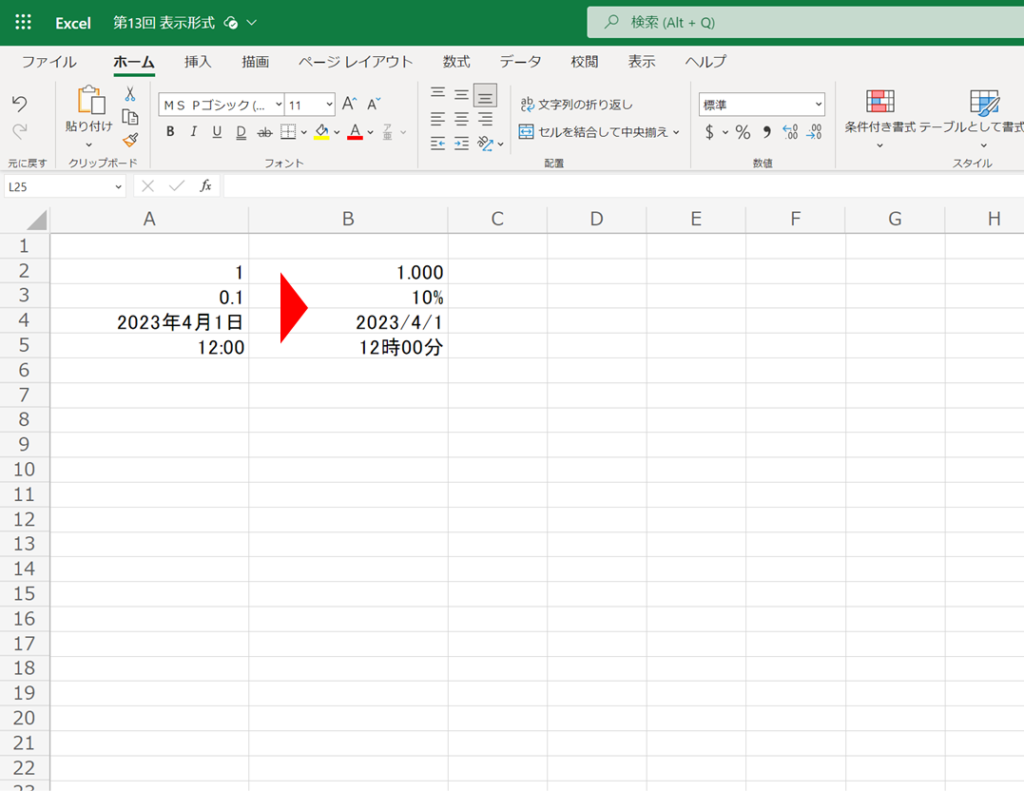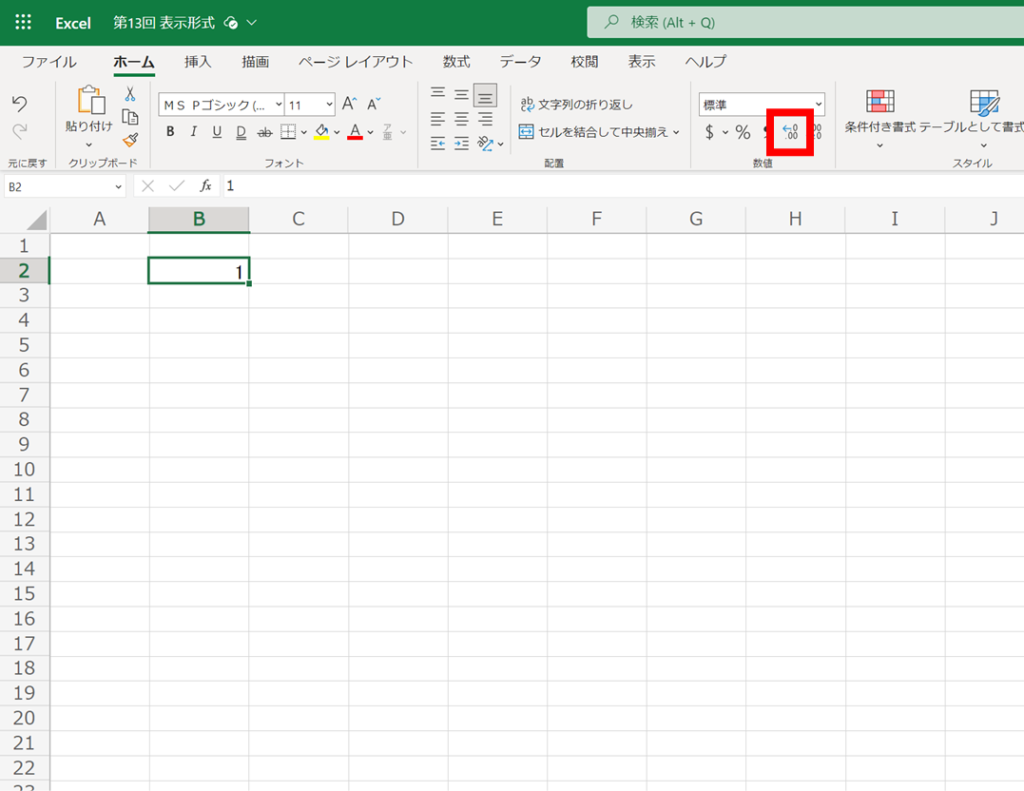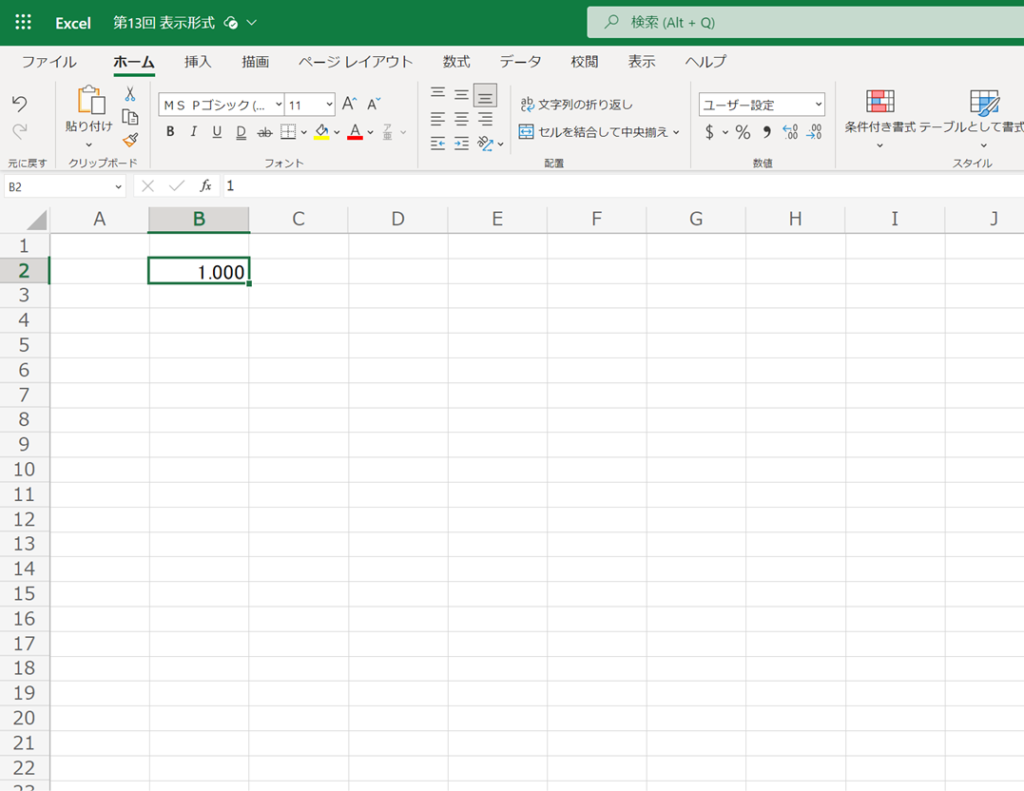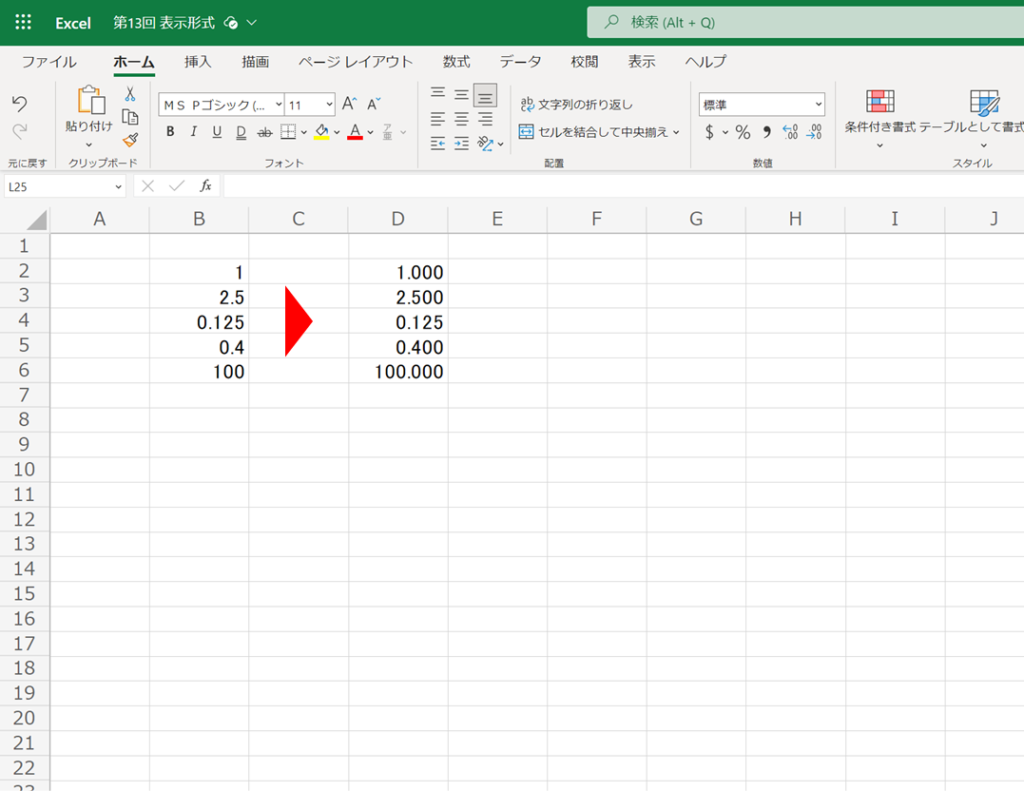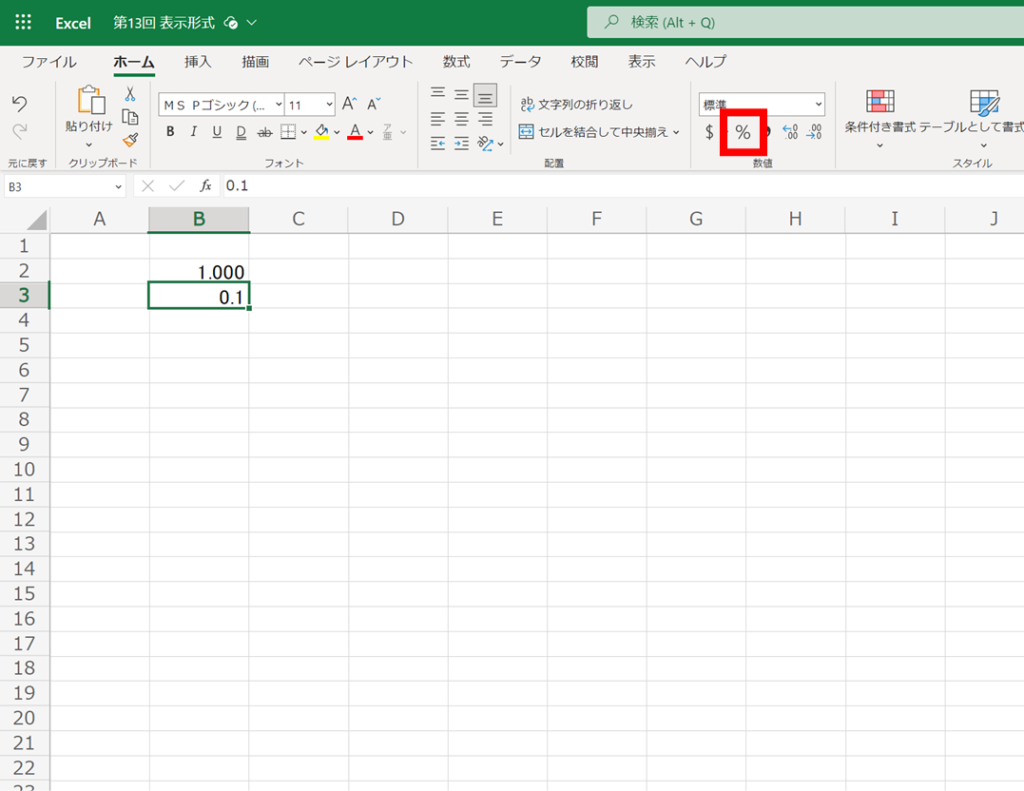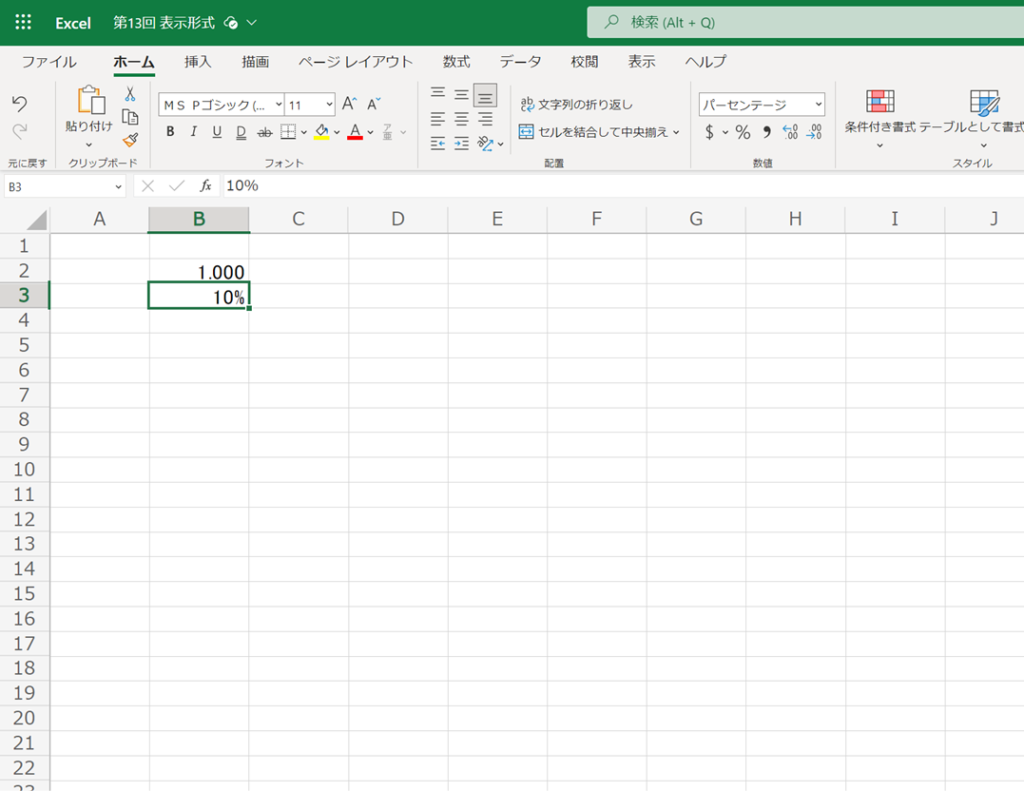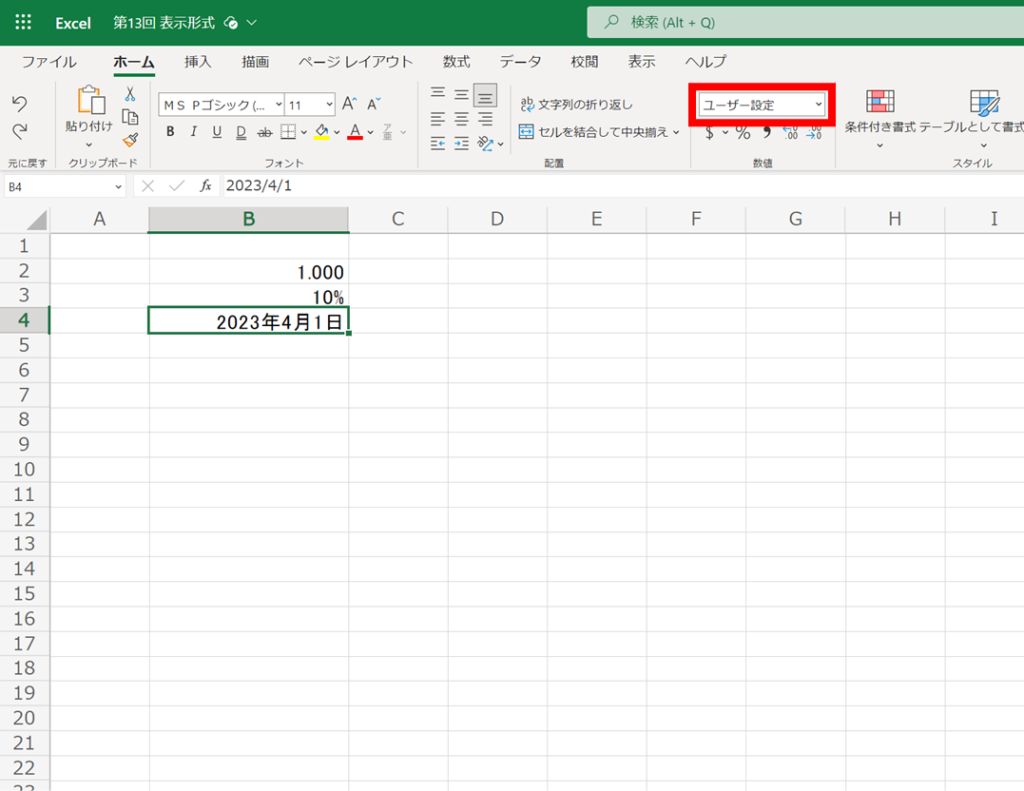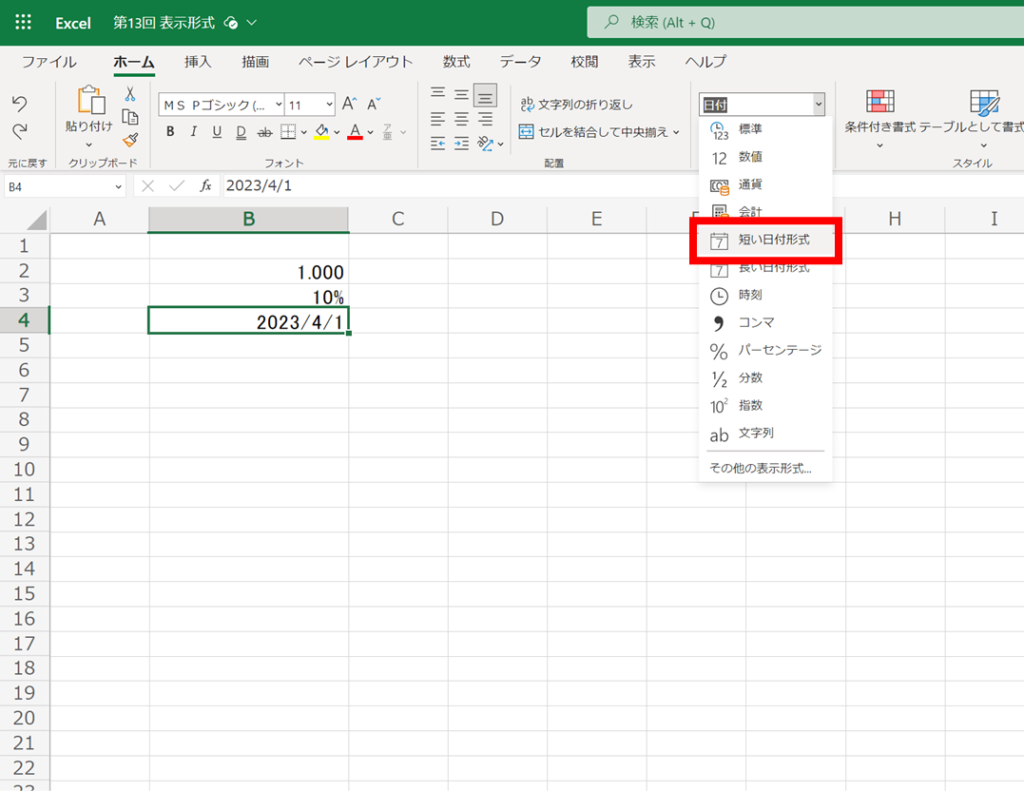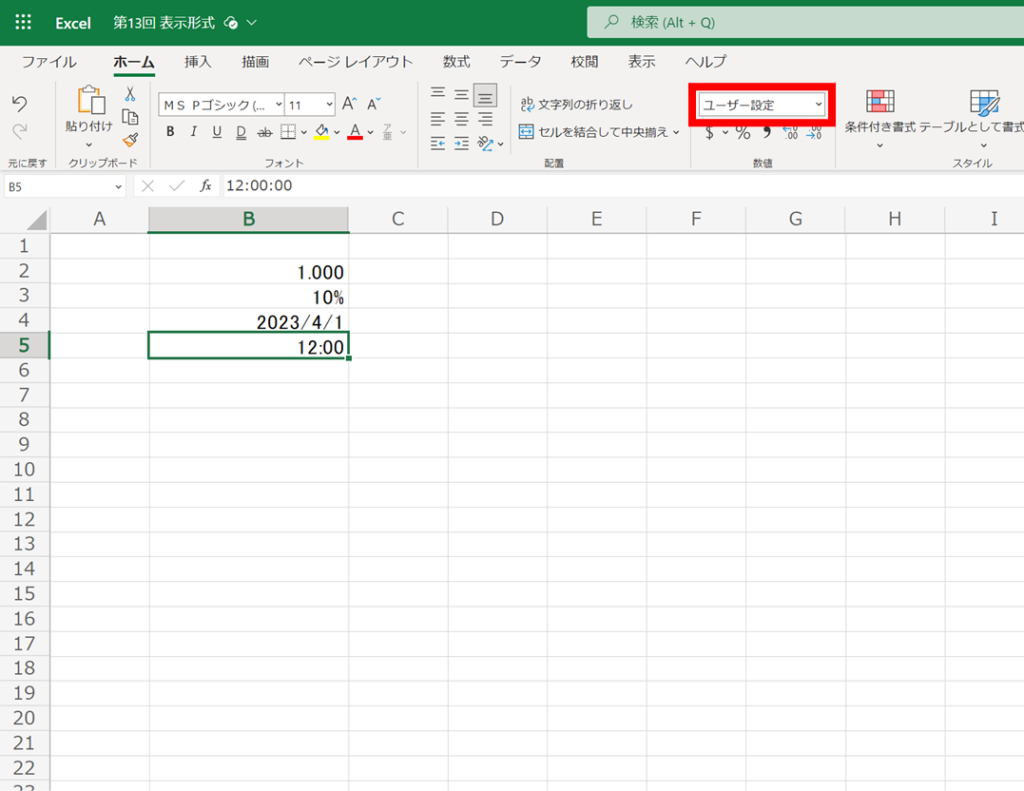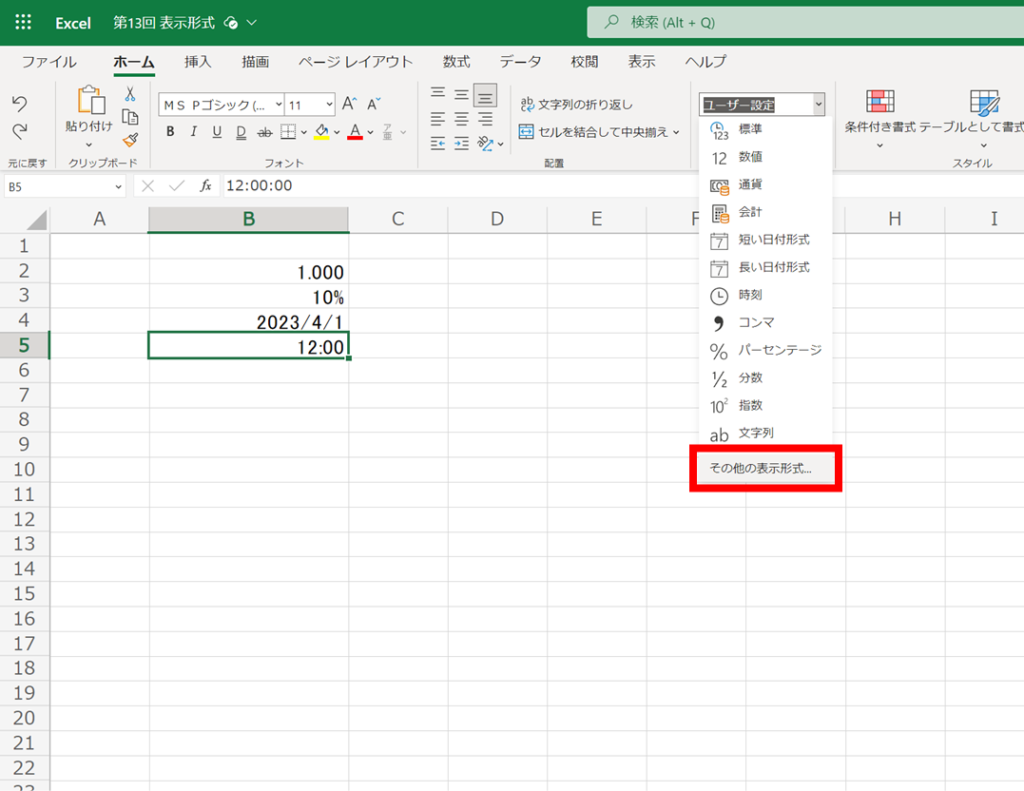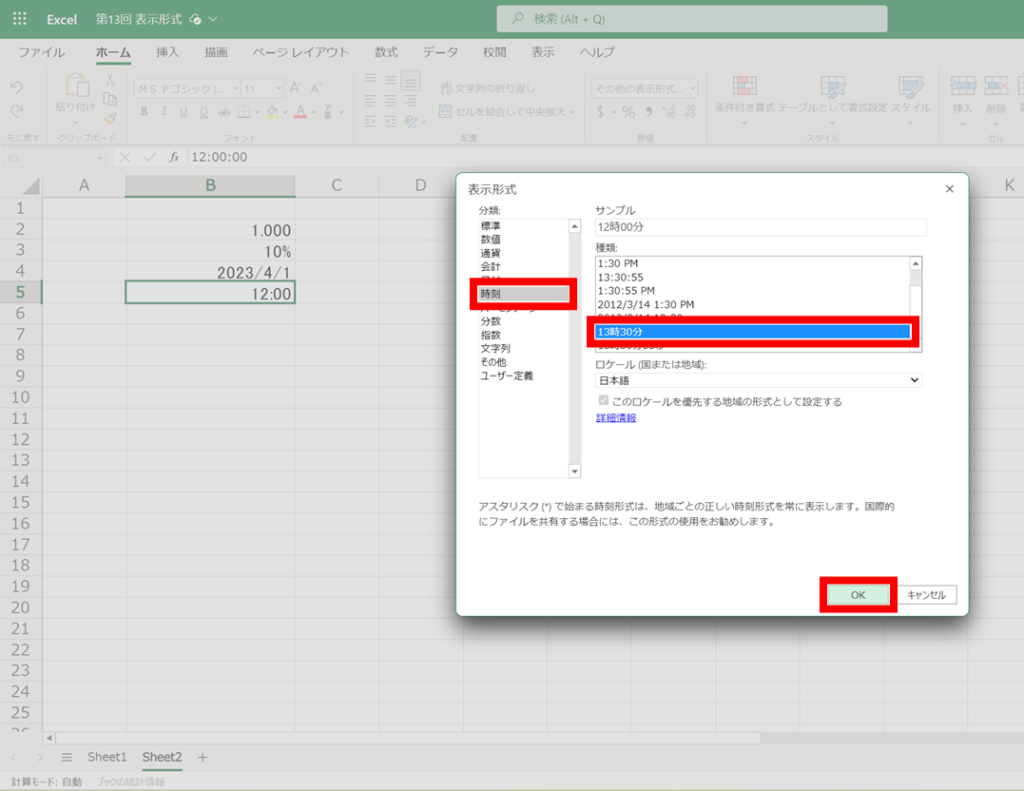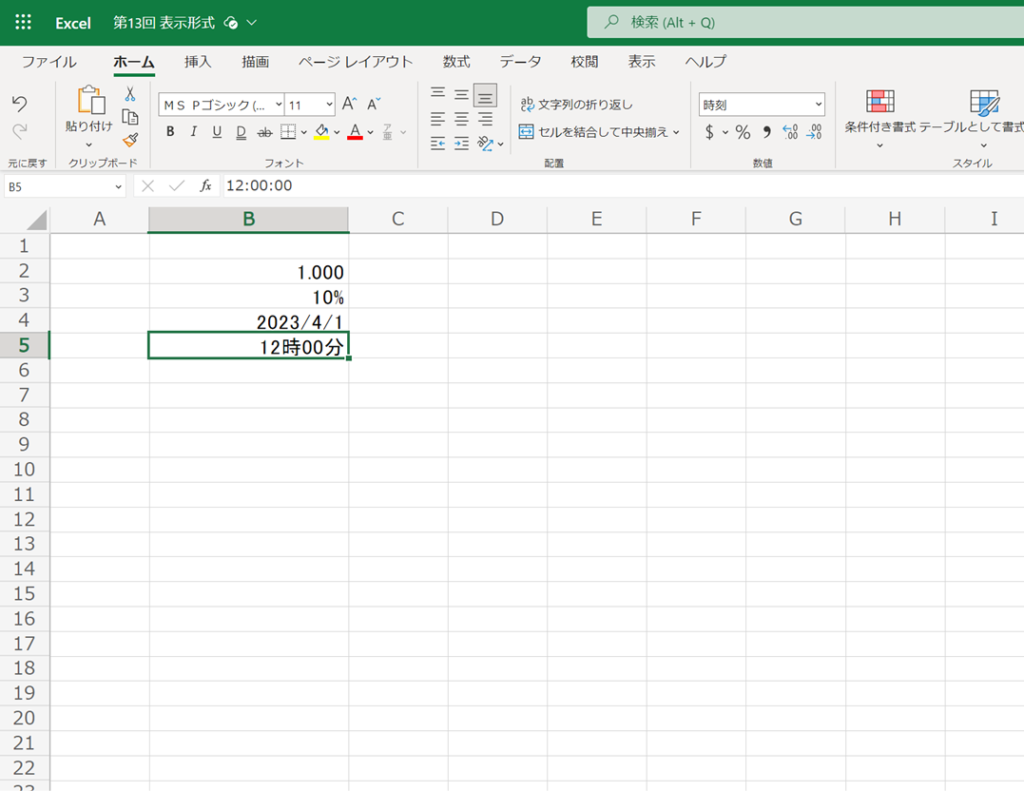1日で学べるExcelの教科書
シリーズ連載を通して「Microsoft Excelの基礎」を解説しています。
今回は「第13回:Excelで文字・数字・日付の表示形式を設定する方法」について説明していきます。
数値やテキストをカスタマイズして表記を変更する方法について学びましょう。
 タマ
タマはじめてのExcel!使い方や関数の基礎をじっくり学ぶ
※目次をクリックすると
タイトルの先頭まで移動します(↓)
目次
まずはじめに
Microsoft Excelにはさまざまな書式設定オプションが組み込まれているため、文字・数字・日付をカスタマイズしてお好みの表記に変更することができます。

 タマ
タマ数字の表記変更
桁数、%(パーセント)などお好みの表示形式に変更することができます。
カスタマイズは、メニューバーの数値内で設定できます。
数字の小数点以下を表示
【1.000】のように小数点以下を表示することができます。
セル「B2」に数字の【1】と入力してください。
メニューバーの数値内にある小数点以下の桁数を増やすボタンをクリックすると小数点以下が表示されます。

クリックする回数で小数部の桁数が増えていきます。
今回は3回クリックし、小数第三位まで表示させましょう。
小数部の桁数を減らしたい場合は右隣の小数点以下の桁数を減らすボタンをクリックすると桁数を減らすことができます。

 ココ
ココ小数部の桁数が違う数値は桁数を揃えることで、比較がしやすくなります。

数字をパーセントで表示
【10%】のように数字を%(パーセント)の表記に変更することができます。
セル「B3」に数字の【0.1】と入力してください。

メニューバーの数値内にある%ボタンをクリックすることで、少数をパーセントに変更することができます。

初期設定のままだと小数点以下は表示されていません。
桁数を調整したい場合は小数点以下の桁数を減らすボタン、もしくは小数点以下の桁数を増やすボタンをクリックしてください。

日付の表記変更
【2023/4/1】【4/1】のようにカレンダーの日付をお好みの表記に変更することができます。
【2023年4月1日】の表記を【2023/4/1】に変更してみましょう。
セル「B4」に【2023年4月1日】と入力してください。

メニューバーの数値内にあるユーザー設定をクリックすると、表示形式の一覧が表示されます。
この中から短い日付形式を選択してください。
表示が【2023/4/1】に変更されました。

時刻の表記変更
【13時30分】のように時刻をお好みの表記に変更することができます。
【12:00】の表記を【12時00分】に変更してみましょう。
セル「B5」に【12:00】と入力してください。

メニューバーの数値内にあるユーザー設定をクリックすると、表示形式の一覧が表示されます。
この中からその他の表示形式…を選択してください。

表示形式の設定画面が表示されます。
分類から時刻を選択し、種類から13時30分を選択してOKボタンをクリックします。

表示が【12時00分】に変更されました。

まとめ
- 文字・数字・日付をカスタマイズしてお好みの表記に変更することができる。
- 数字の小数点以下の桁数変更、%(パーセント)表記、記号、日付などのカスタマイズはメニューバーの表示形式より設定できる。
Microsoft Excelの文字・数字・日付の書式をお好みの見やすい表記に変更する方法についてお伝えしました。
数値や日付を扱うシートを作るときに表示形式はすごく役立つスキルとなります。
表示形式を使って、見やすく・分かりやすい表にしていきましょう。
 ココ
ココ タマ
タマ
次回は「文字の配置・折り返し・改行する方法」を見ていきましょう
「第14回:Excelで文字の配置・折り返し・改行する方法」はこちら≫
1日で学べるExcel(エクセル)の教科書
シリーズ連載を通してExcelの基礎をまとめています。
手順通りに学習を進めていけば1日でExcelの基礎を学べます。
データ入力の基礎
表示形式の変更
行・列の操作
シートの操作
集計の基礎
はじめに覚えておきたい6関数