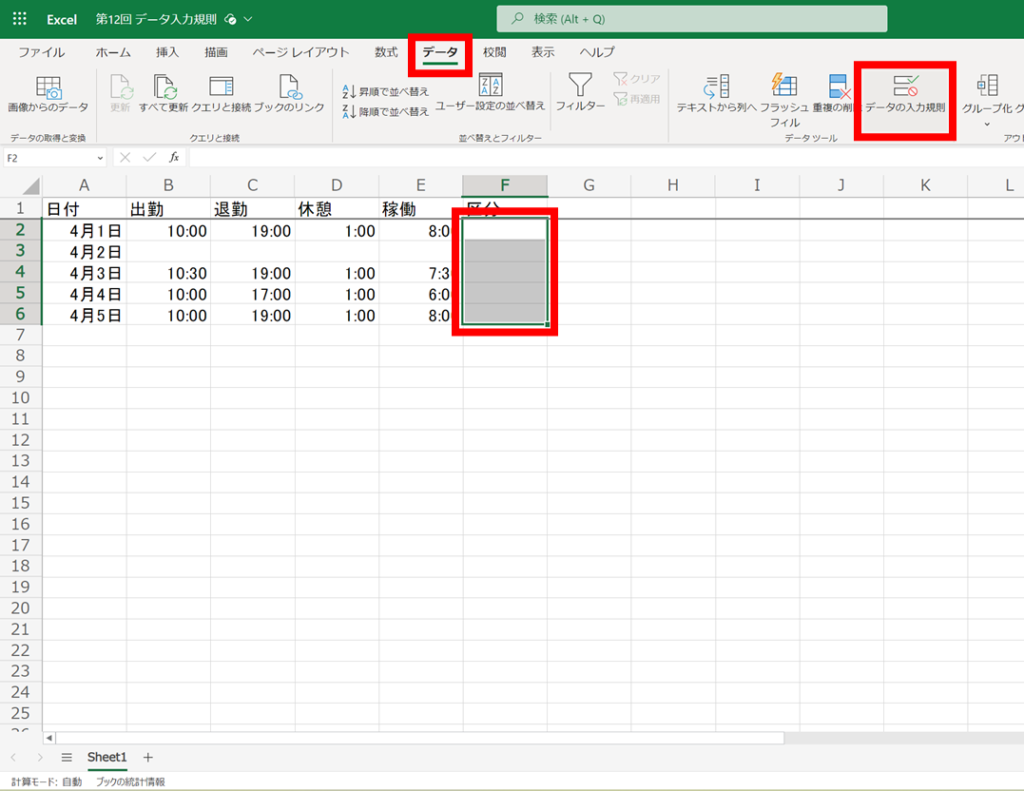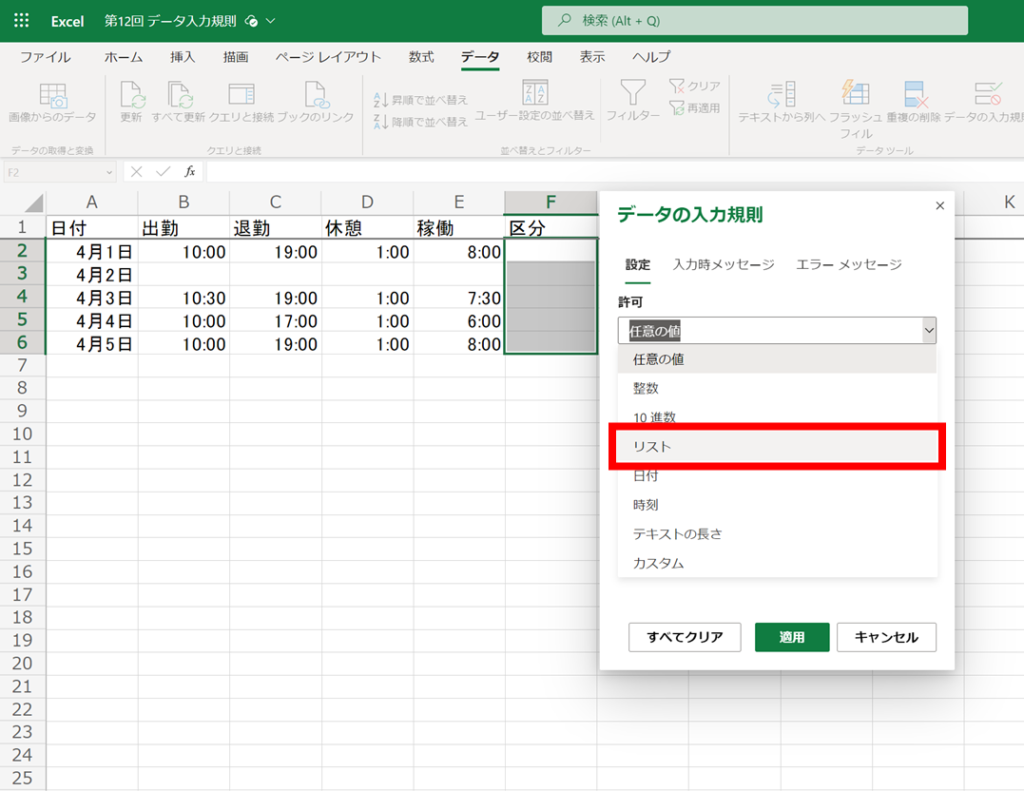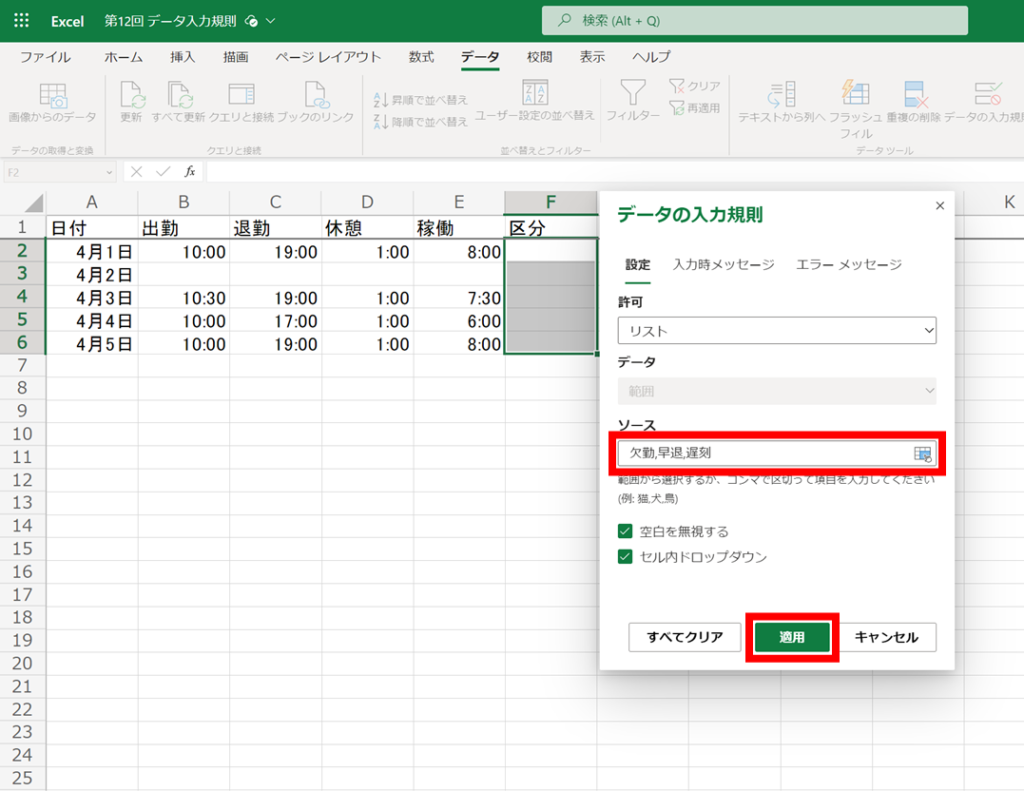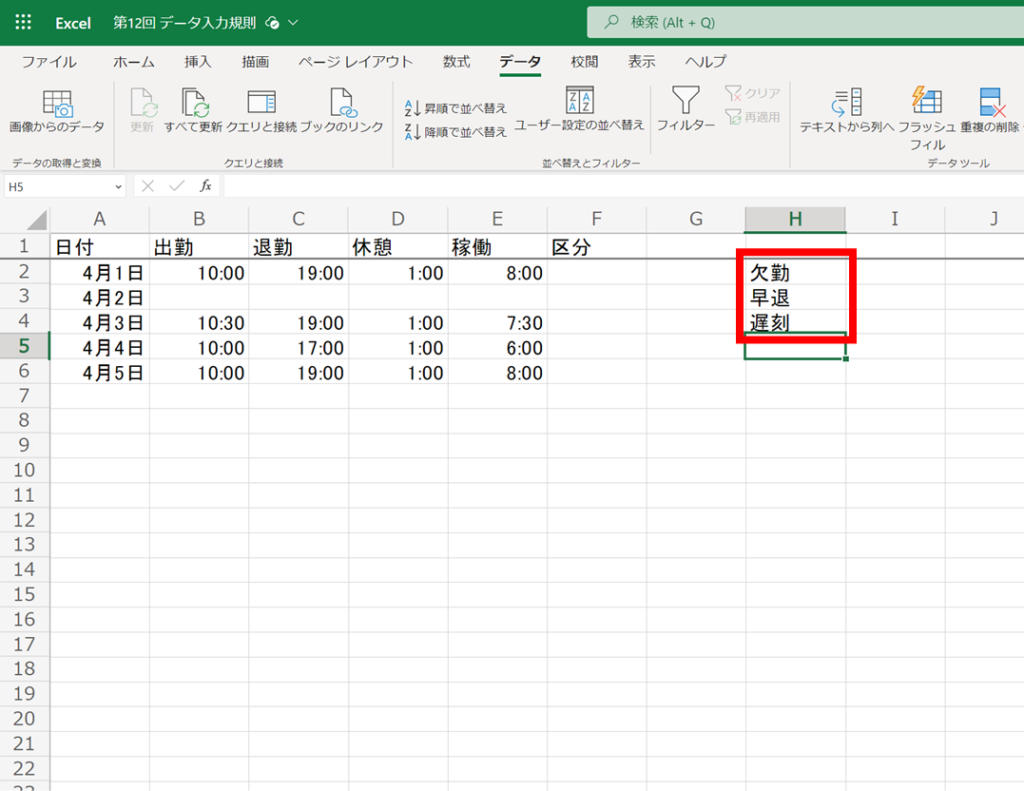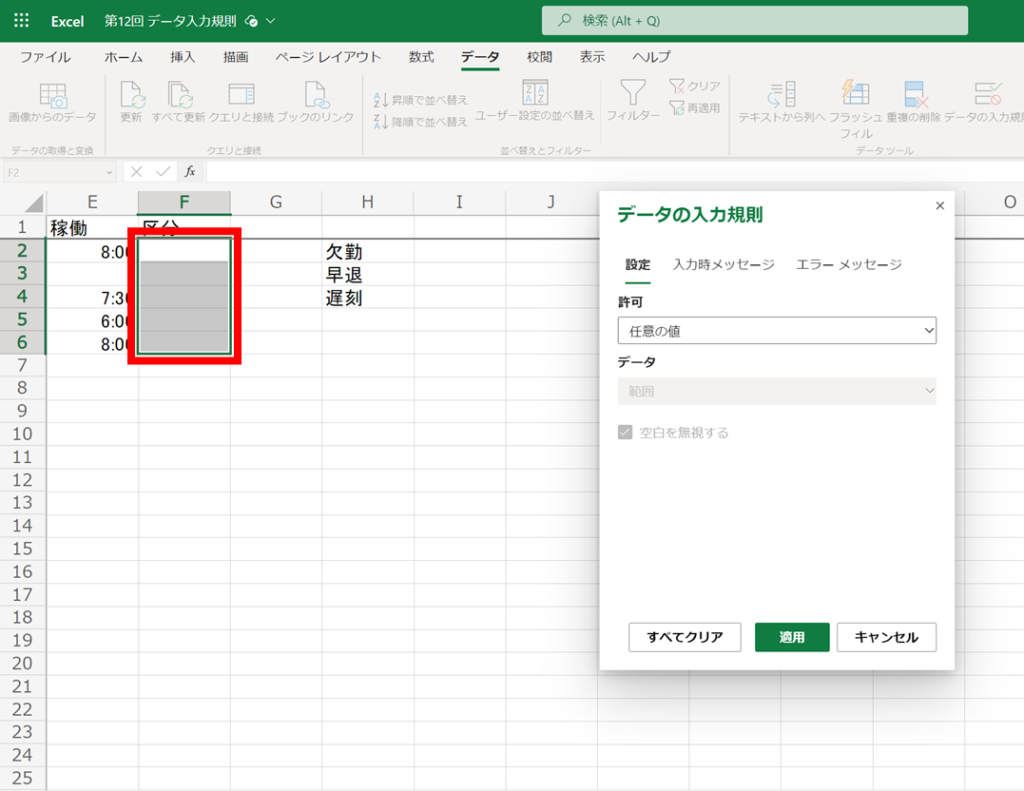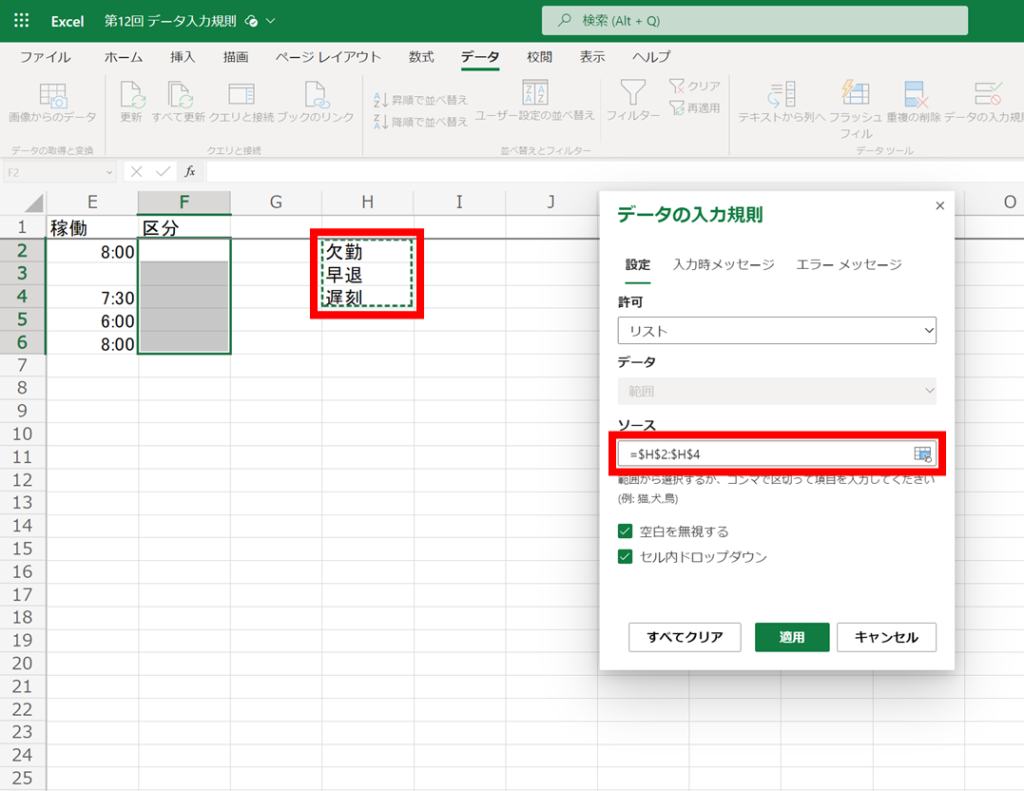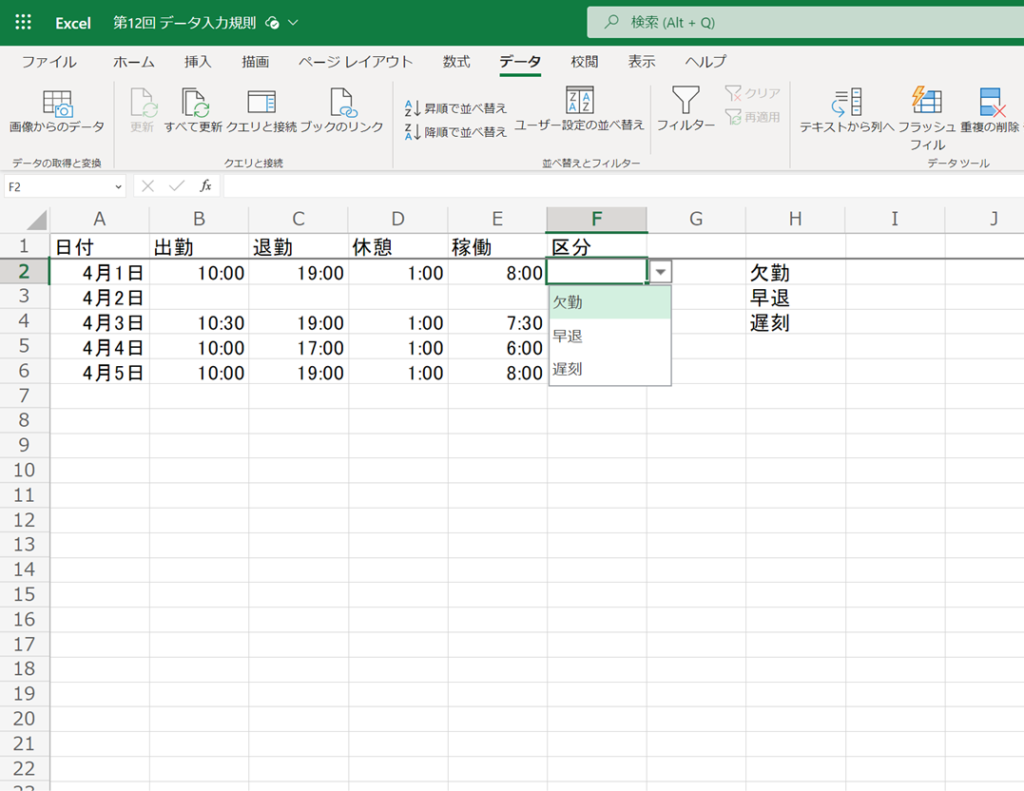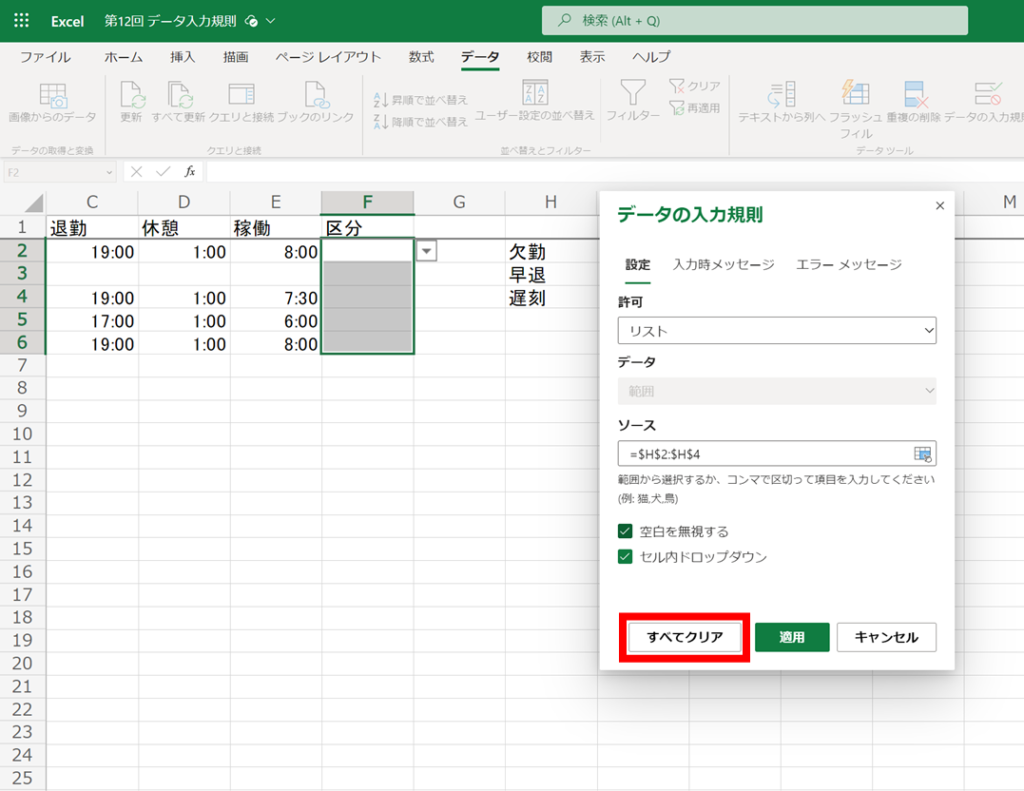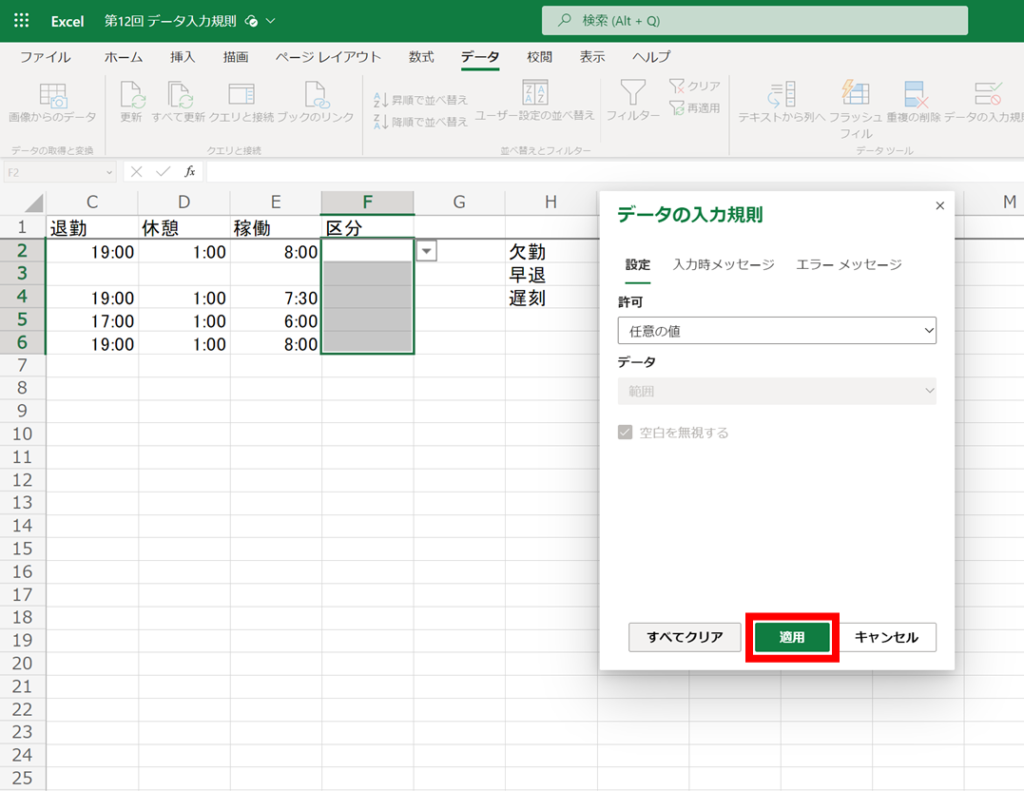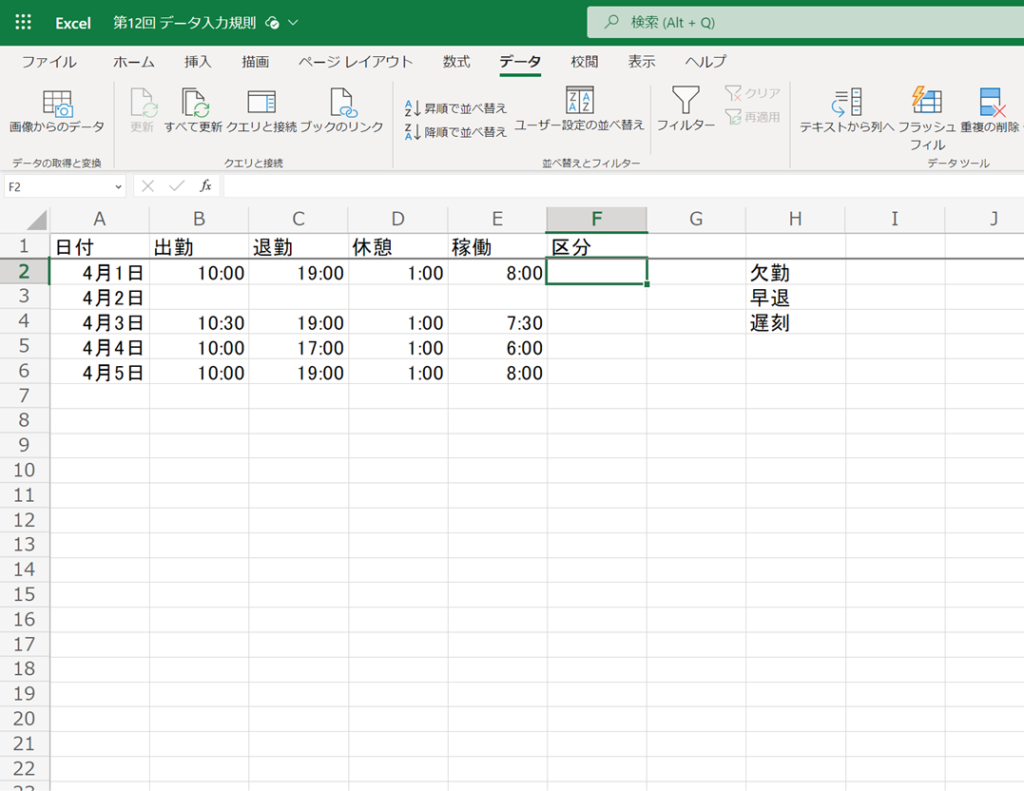1日で学べるExcelの教科書
シリーズ連載を通して「Microsoft Excelの基礎」を解説しています。
今回は「第12回:Excelでプルダウンリストを作成する方法」について説明していきます。
データ入力規則の機能を使ってプルダウンリスト(ドロップダウン)を作る方法を学びましょう。
 タマ
タマはじめてのExcel!使い方や関数の基礎をじっくり学ぶ
※目次をクリックすると
タイトルの先頭まで移動します(↓)
目次
まずはじめに
定形文や繰り返し入力など、ある程度決まった入力データがある場合はプルダウンリストが便利です。
クリックするとリストが現れ、そのリスト中にある項目から選択入力することで入力作業のミスを防ぐことができます。
勤怠シートの下図サンプルシートを使ってプルダウンリストを作成する方法について解説していきます。

≫サンプルファイル
 タマ
タマ
サンプルファイルを用意しているのでダウンロードしてご活用ください
プルダウンリストを作成する
データの入力規則の機能でプルダウンリストを設定することができます。
プルダウンリストから【欠勤】【早退】【遅刻】のどれかを選択したらデータ入力されるようにしてみましょう。
プルダウンリストは2つの方法で設定することができます。
- 直接指定してプルダウンリストを作成する
- セル範囲からプルダウンリストを作成する
 タマ
タマ直接指定してプルダウンリストを作成する
プルダウンを設定したいセル範囲を選択し、メニューバーのデータからデータの入力規則を選択してください。

設定内の許可からリストを選択してください。

今回は【欠勤,早退,遅刻】のプルダウンを作成しましょう。
ソース内に上記内容を入力し適用ボタンをクリックしてください。

設定したセルを選択すると右側に▼が表示され、クリックするとプルダウン3つのリストから選択できるようになりました。

 ココ
ココセル範囲からプルダウンリストを作成する
事前にプルダウンの中身となる項目を作成しておきます。
下図のように、シートのセル範囲「H2:H4」に【欠勤】【早退】【遅刻】と入力してください。

次に、プルダウンを設定したいセル範囲を選択し、メニューバーのデータからデータの入力規則を選択してください。

許可をリストに変更し、ソースの入力欄をクリックしてください。
事前に作成しておいたリスト部分のセル範囲「H2:H4」と入力、またはセル範囲を選択して指定します。
ここで指定したセル範囲に入力された項目がプルダウンリストとして表示されるようになります。
入力ができたら適用ボタンをクリックしてください。

設定したセルを選択すると右側に▼が表示され、クリックするとプルダウン3つのリストから選択できるようになりました。

プルダウンの解除、削除する
設定したプルダウンを解除したいセル範囲を選択し、メニューバーのデータからデータの入力規則を選択してください。
設定の中のすべてクリアボタンをクリックしてください。

設定していたプルダウンが解除され、設定前の状態に戻りました。
解除ができたら適用ボタンをクリックしてください。

プルダウンリストが削除されました。

設定済みのプルダウンリストの項目追加や変更もこの画面で行うことができます。
 タマ
タマ
項目ごとの編集などが不要の場合はワンアクションで削除できます
まとめ
- メニューバーのデータ入力規則からプルダウンリスト(ドロップダウンリスト)を設定することができる。
- プルダウンリストの表示する項目は直接指定できる。
- セル範囲に入力されているデータをプルダウンリストに指定できる。
- メニューバーの入力規則からプルダウンリストの解除ができる。
Microsoft Excelでプルダウンリストを作る方法についてお伝えしました。
プルダウンリストを使用することで、あらかじめ設定した項目から選択できるようになるためデータ入力が楽になり誤字を減らすことができます。
定形文や繰り返し入力など、ある程度決まった入力データがある場合はプルダウンリストを活用して仕事の効率をあげましょう。
 ココ
ココ タマ
タマ
次回は「文字・数字・日付の表示形式を設定する方法」を見ていきましょう
「第13回:Excelで文字・数字・日付の表示形式を設定する方法」はこちら≫
1日で学べるExcel(エクセル)の教科書
シリーズ連載を通してExcelの基礎をまとめています。
手順通りに学習を進めていけば1日でExcelの基礎を学べます。
データ入力の基礎
表示形式の変更
行・列の操作
シートの操作
集計の基礎
はじめに覚えておきたい6関数