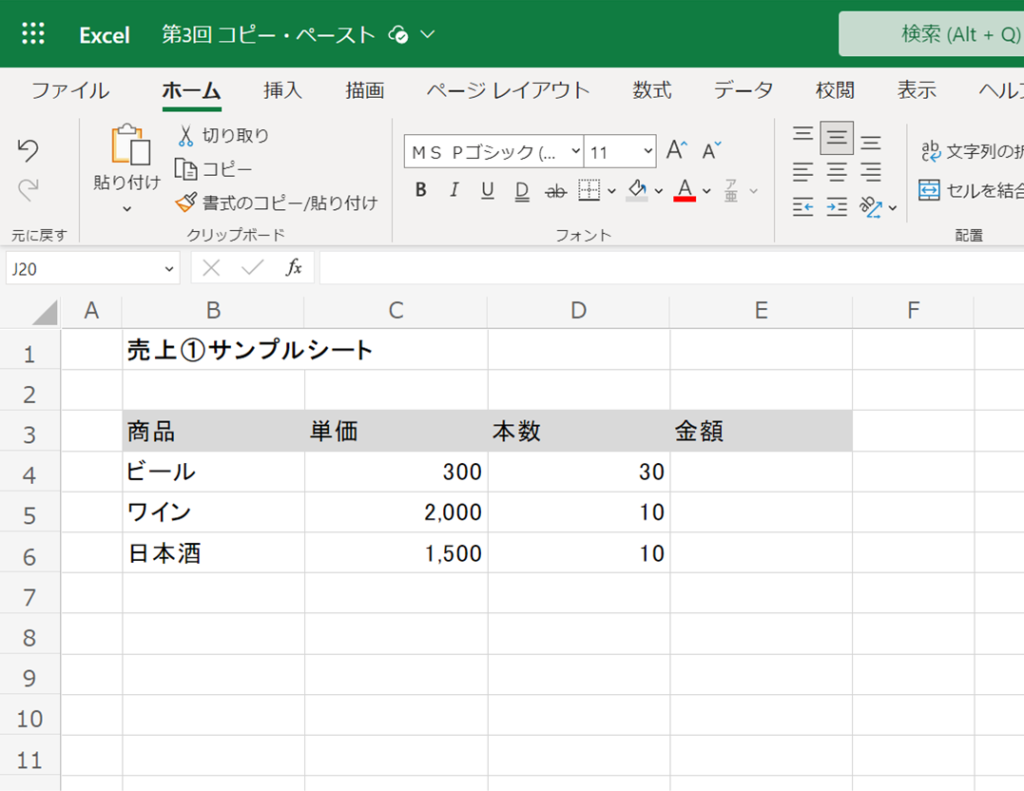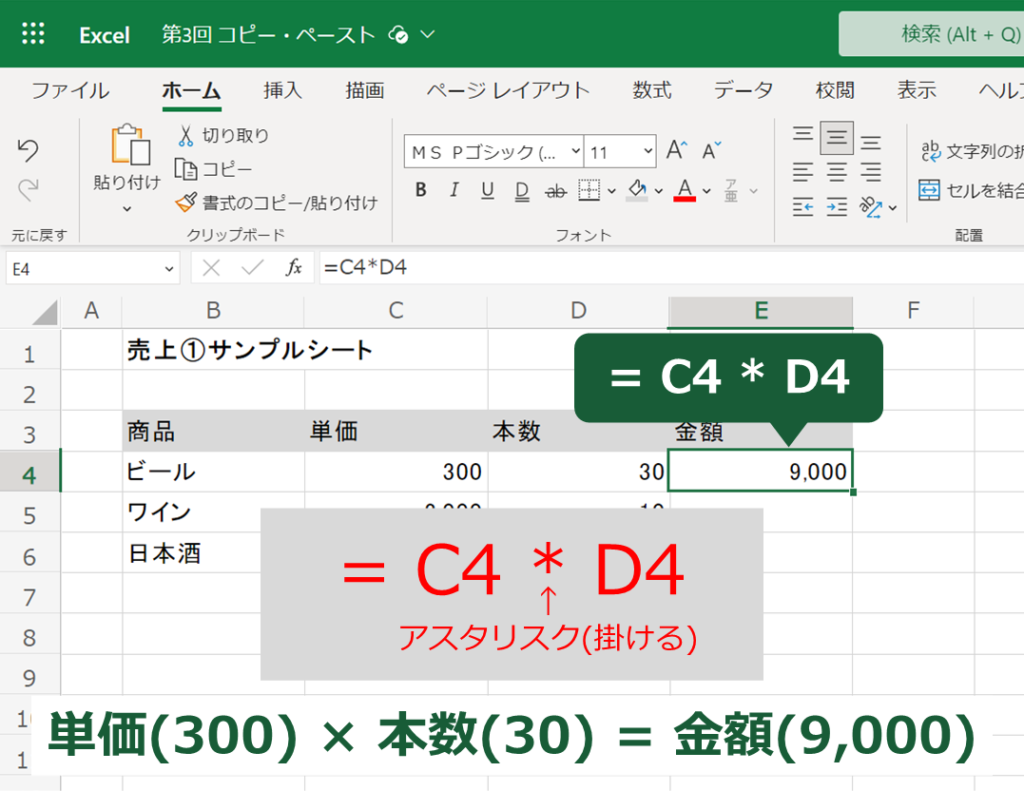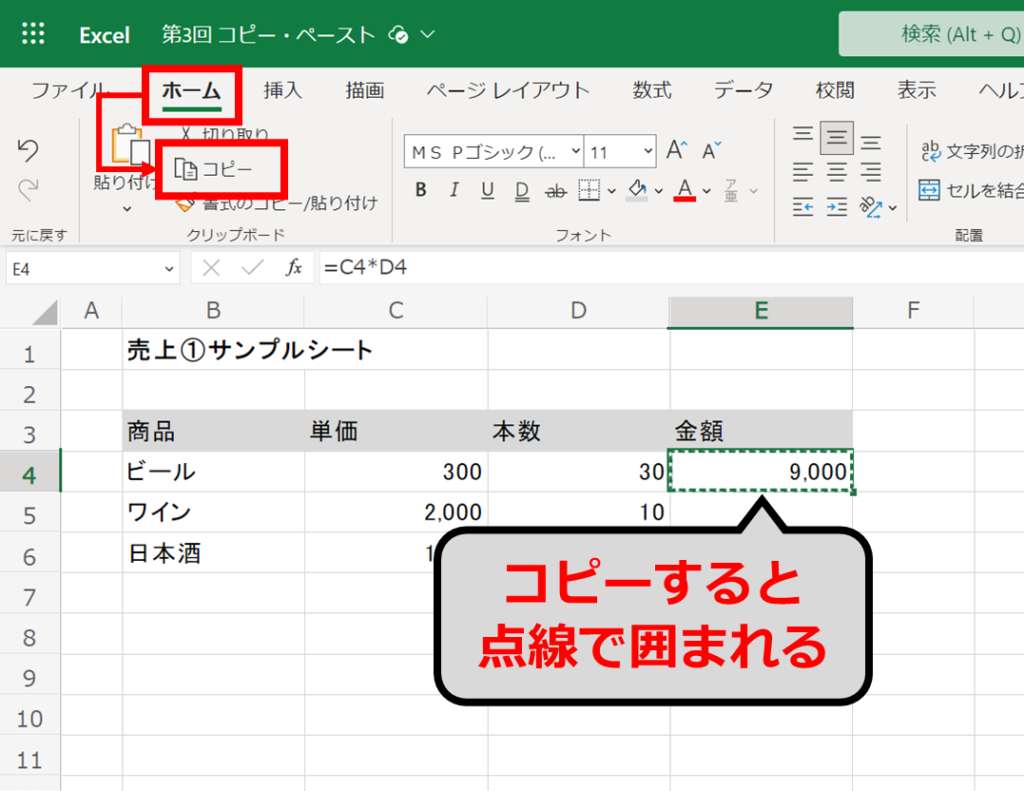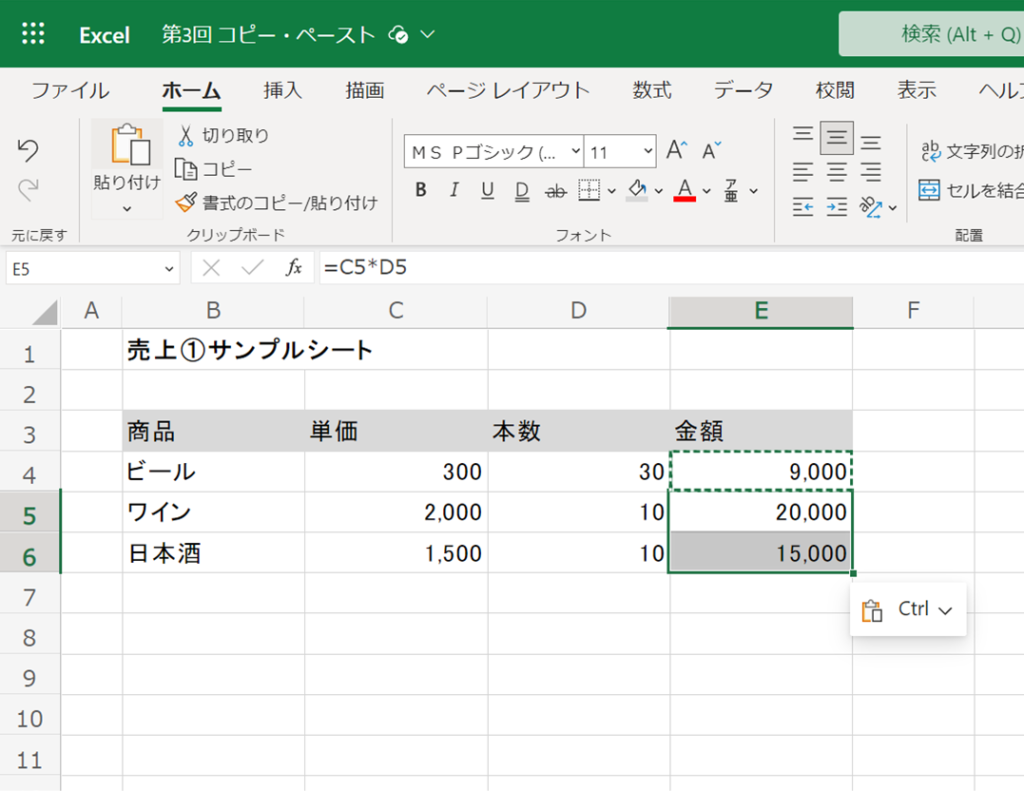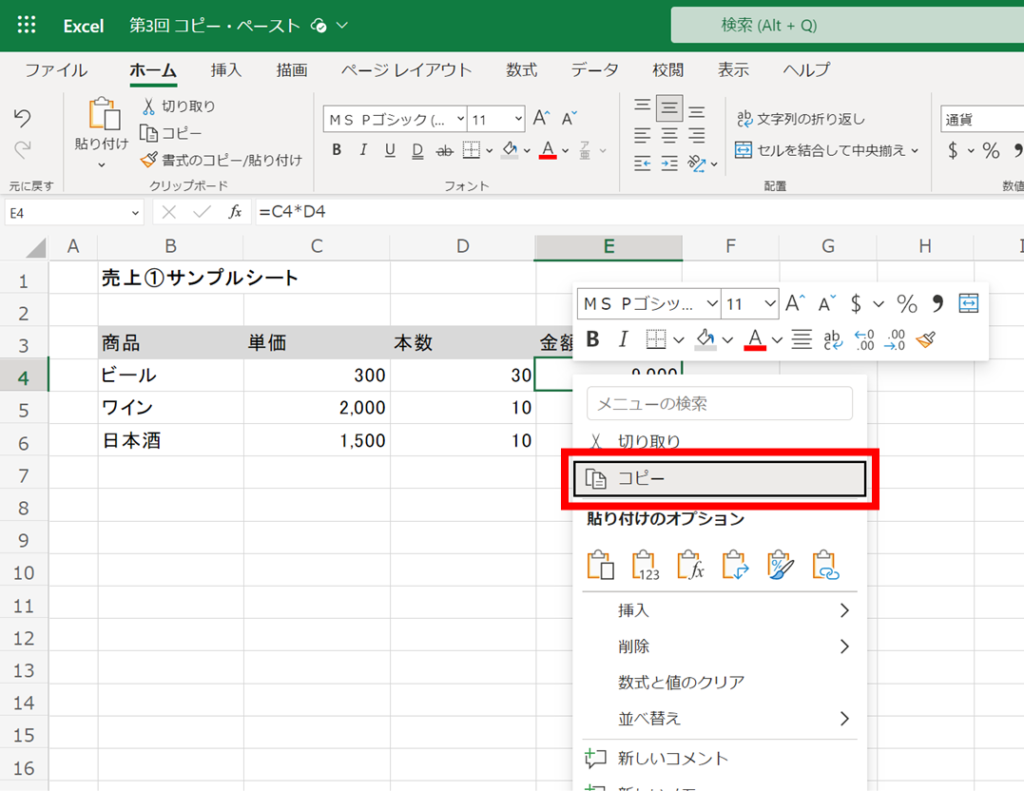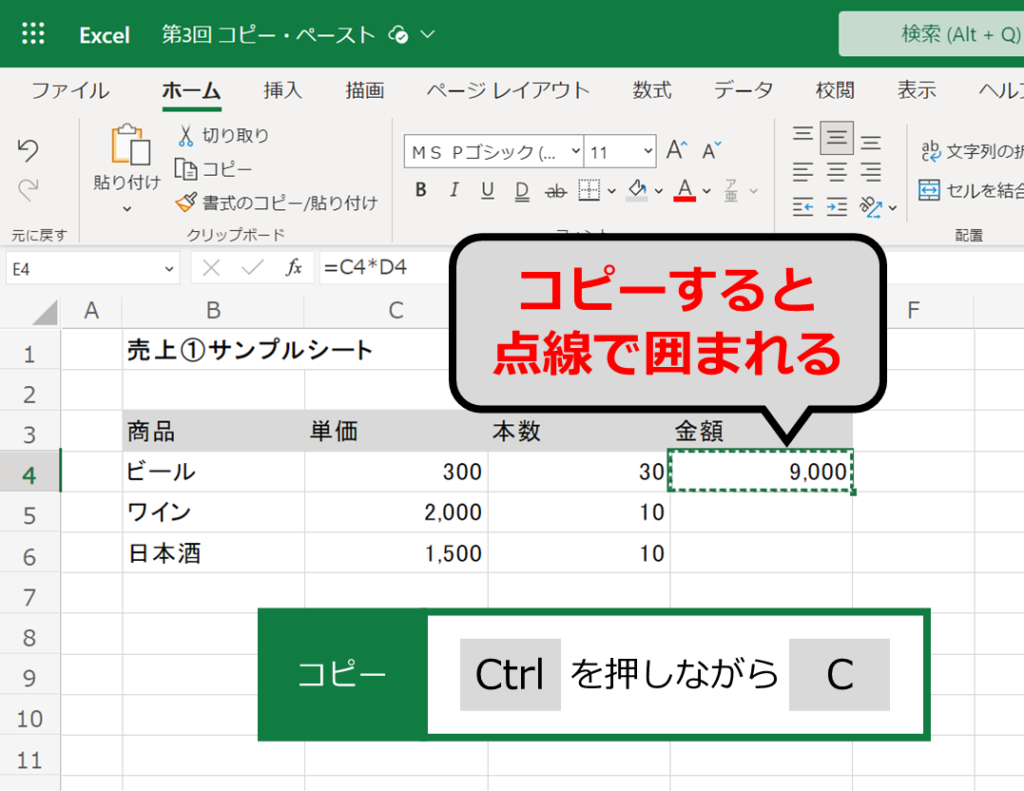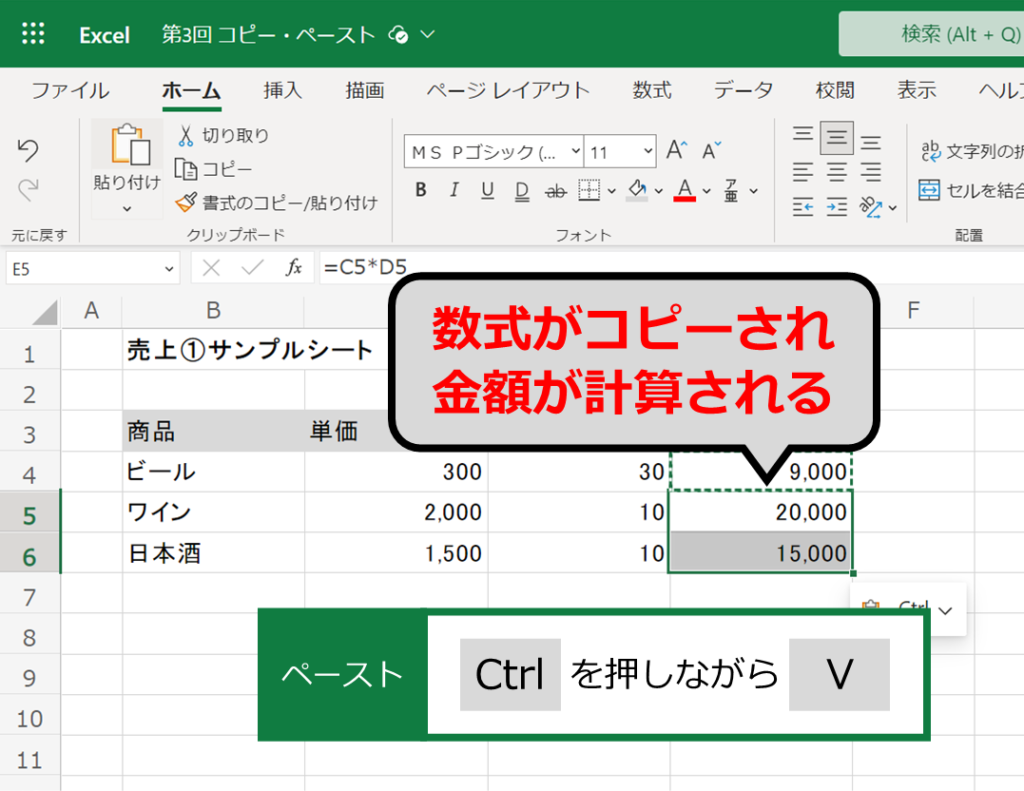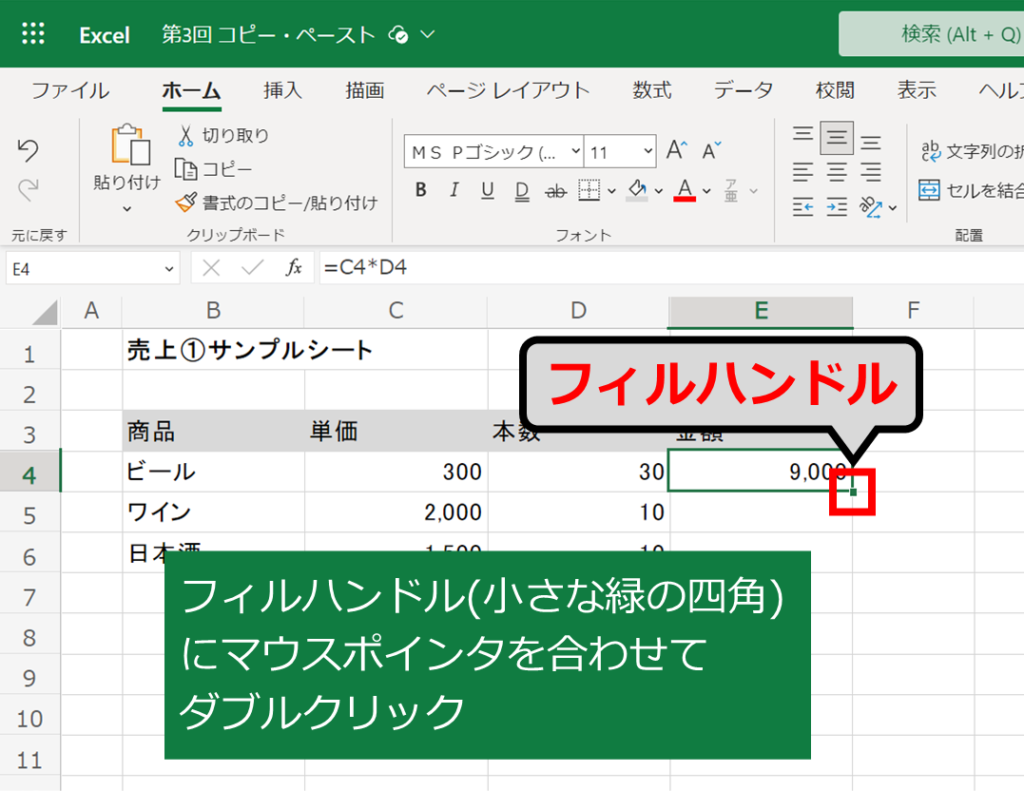1日で学べるExcelの教科書
シリーズ連載を通して「Microsoft Excelの基礎」を解説しています。
今回は「第3回:Excelのコピー&ペースト(貼り付け)5つの手法」について説明していきます。
数値やテキストなどのデータをコピーし、別の場所にペースト(貼り付け)する簡単な方法を学びましょう。
以下、コピー&ペースト(貼り付け)をコピペと省略します。
 タマ
タマはじめてのExcel!使い方や関数の基礎をじっくり学ぶ
※目次をクリックすると
タイトルの先頭まで移動します(↓)
目次
まずはじめに
同じ数値やテキストを何度も打ち込んで入力するのは手間もかかりますし非効率です。
作業効率を良くするためにコピペの使い方を覚えておきましょう。
コピペには様々な方法があるのですが、今回は代表的な5つの手法についてお伝えします。
- メニューバー
- 右クリック
- ダブルクリック
- ショートカット キー
- オートフィル
下図の売上①サンプルシートを例に、それぞれのコピペの操作方法を解説していきます。

≫サンプルファイル
 タマ
タマ
サンプルファイルを用意しているのでダウンロードしてご活用ください
メニューバー
メニューバーで数式をコピペしてみましょう。
コピーするセル「E4」を選択してください。

こちらは、ビールの単価(300) × 本数 (30) = 金額(9,000) と計算しています。
第1回の記事「計算式の基礎」でお伝えしたとおり、掛け算は演算子の「 * (アスタリスク)」を使います。
次に、メニューバーのホームからコピーを選択するとセルが点線で囲まれます。

次に、下のセル「E5」に移動してメニューバーのホームから貼り付けを選択するとペースト(貼り付け)されました。

セル範囲「E5:E6」を選択し、まとめてペースト(貼り付け)することもできます。

 ココ
ココ右クリック
マウスの右クリックで数式をコピペしてみましょう。
コピーするセル「E4」を選択した状態で右クリックをするとメニューが表示されコピーを選択するとセルが点線で囲まれます。

次に、下のセル「E5」に移動して右クリックをし、今度は貼り付けを選択すると計算式がペースト(貼り付け)されます。

ショートカット キー
キーボード操作で数式をコピペしてみましょう。
キーボード操作に慣れるまで少し時間がかかるかもしれませんが、慣れてしまえばパソコン操作の効率が一気にアップします。
WindowsとMacとではコピペのショートカットキーが違います。
| 種類 |
コピー |
ペースト(貼り付け) |
| Windows |
Ctrl+C |
Ctrl+V |
| Mac |
⌘+C |
⌘+V |
Windowsのショートカットキー
コピーするセル「E4」を選択した状態でキーボードのCtrlキーを押しながらCを押すとセルが点線で囲まれます。

次に、下のセル「E5」に移動してキーボードのCtrlを押しながらVを押すと数式がペースト(貼り付け)されました。
Macは⌘+Cでコピーされ⌘+Vでペーストされます。

 ココ
ココ タマ
タマ
コピペのショートカットは頻繁に使うので必ず覚えてください
ダブルクリック
オートフィルのダブルクリックで数式をコピペしてみましょう。
コピーするセル「E4」を選択し、セルの右下のフィルハンドル(小さな緑色の四角)にマウス ポインタを合わせてダブルクリックしてください。

表の末端までコピペされました。

こちらは、隣接する左側のセルにデータが入っているところまでをまとめてコピペしてくれます。
縦方向にのみコピーできる機能ですが、データ量が多いときにはとても便利です。
ドラッグ&ドロップ
オートフィルのドラッグ&ドロップで数式をコピペしてみましょう。
コピーするセル「E4」を選択し、セルの右下のフィルハンドル (小さな緑色の四角)にマウス ポインタを合わせてドラッグするとコピペされます。
任意のセルの場所までコピーしたいときに便利な方法です。

まとめ
- コピペを使いこなせば作業効率アップ。
- メニューバーからコピペできる。
- マウスの右クリックからコピペできる。
- ショートカットキーでコピペできる。
- WindowsとMacとではキーボード操作が異なる
- フィルハンドルをダブルクリックまたはドラッグでコピペできる。
Microsoft Excelのコピー&ペースト(貼り付け)5つの手法についてお伝えしました。
一度入力したデータやテキストを、何度も打ち込んでいては手間がかかります。
入力する回数が少ないとそれほど負担はないかもしれませんが、今後は数百と多くのデータ入力の作業が必要になってくるかもしれません。
ショートカットやオートフィルなどの機能を使いこなせるよう、慣れるまで積極的に活用していきましょう。
 ココ
ココ タマ
タマ
次回は「セルを参照する方法(絶対参照・相対参照・複合参照)」を見ていきましょう
「第4回:Excelでセルを参照する方法(絶対参照・相対参照・複合参照)」はこちら≫
1日で学べるExcel(エクセル)の教科書
シリーズ連載を通してExcelの基礎をまとめています。
手順通りに学習を進めていけば1日でExcelの基礎を学べます。
データ入力の基礎
表示形式の変更
行・列の操作
シートの操作
集計の基礎
はじめに覚えておきたい6関数