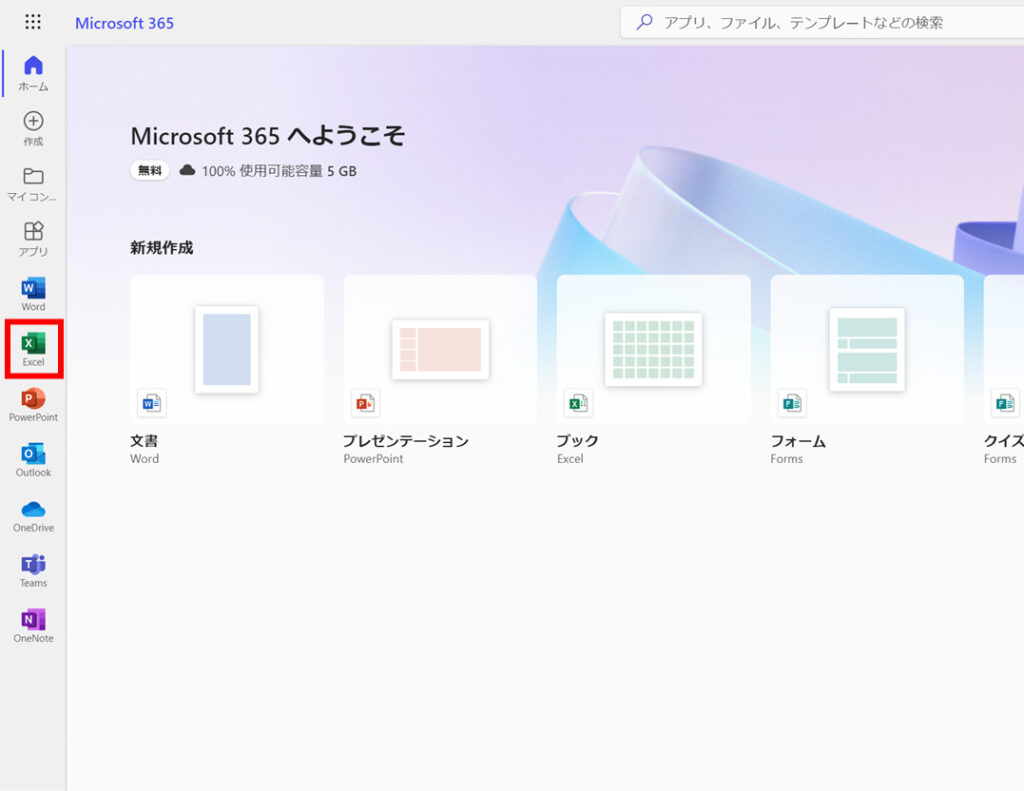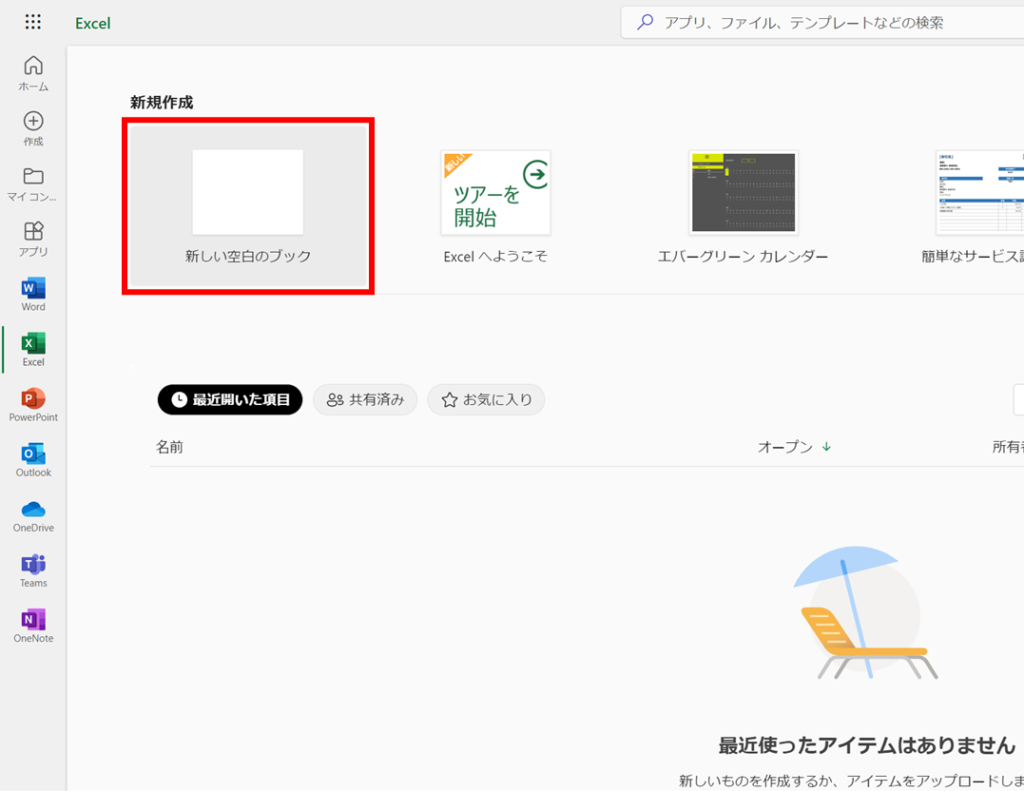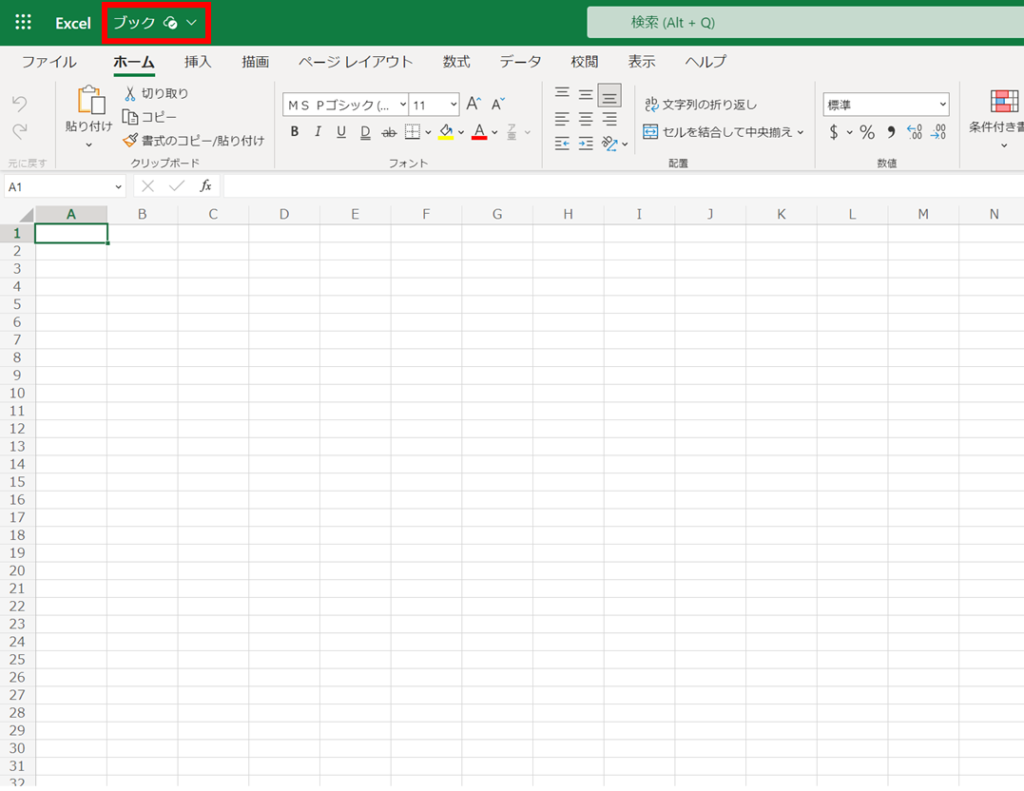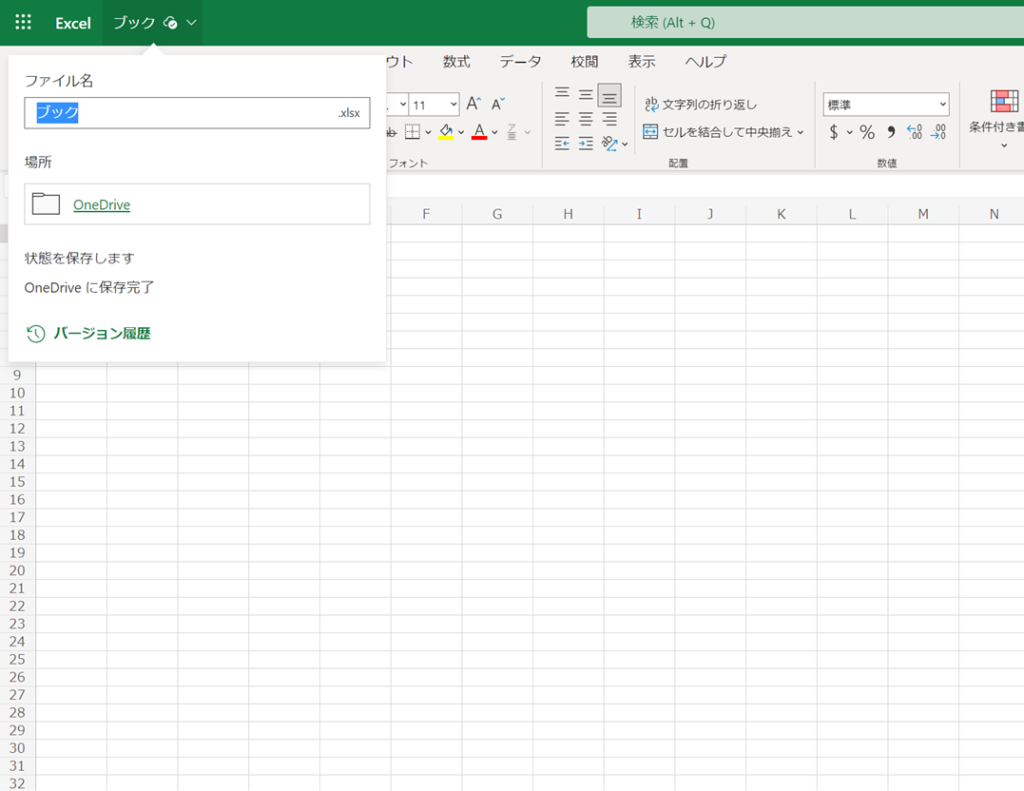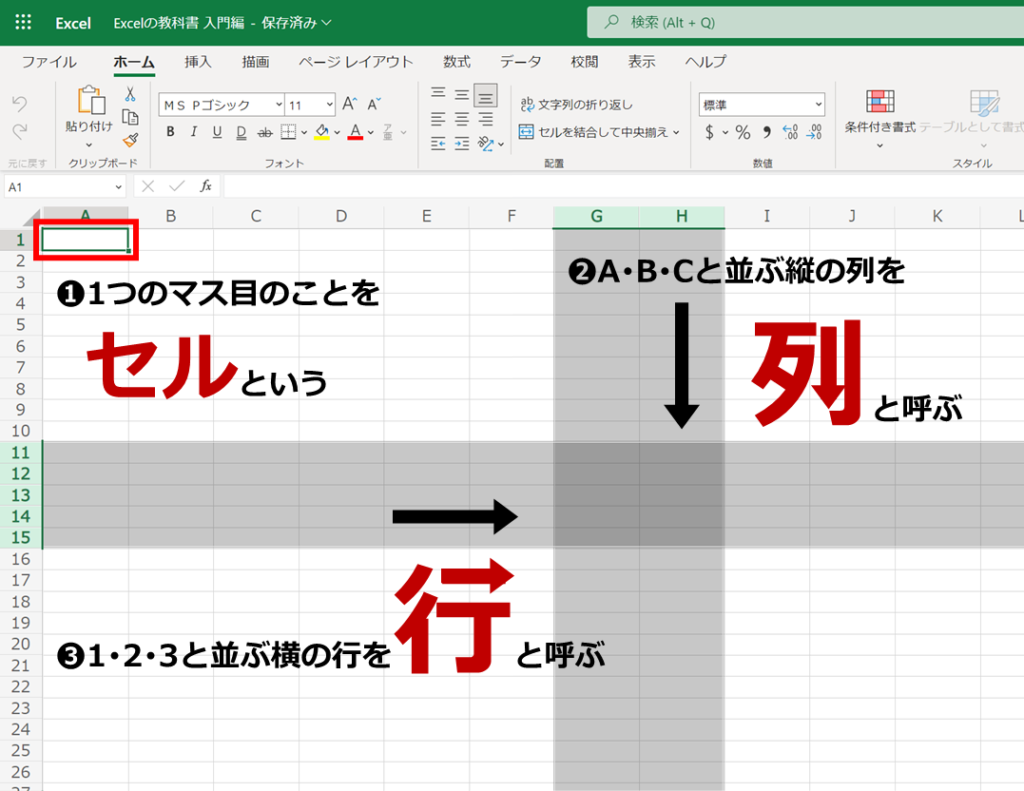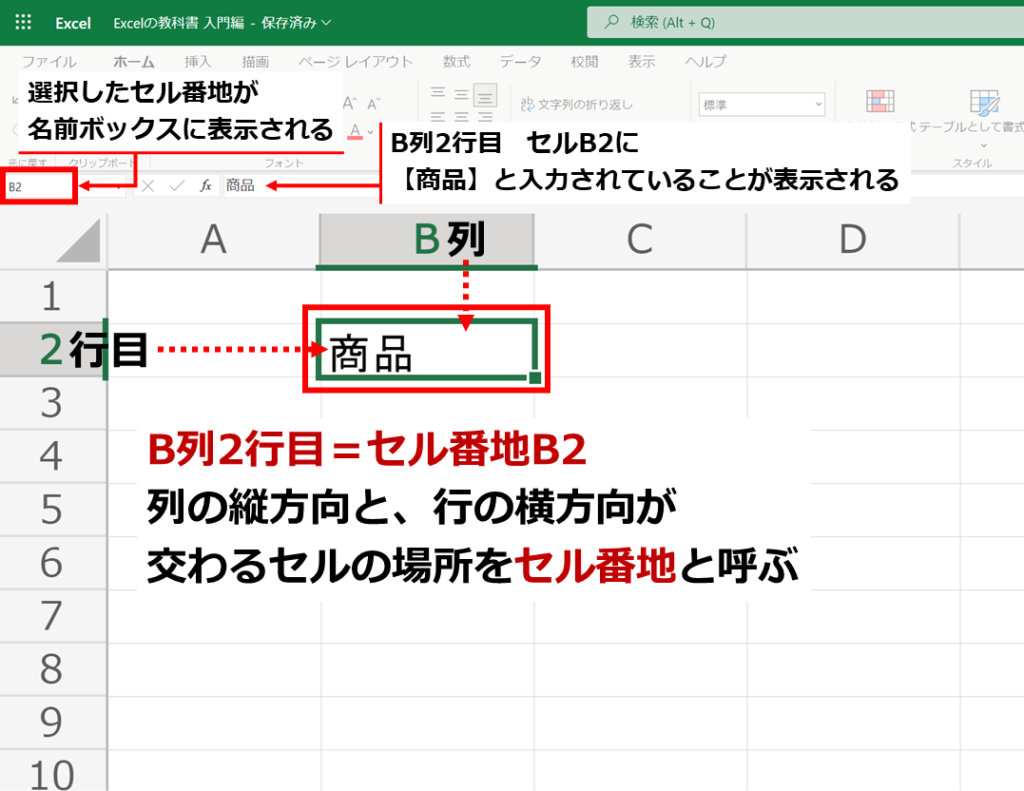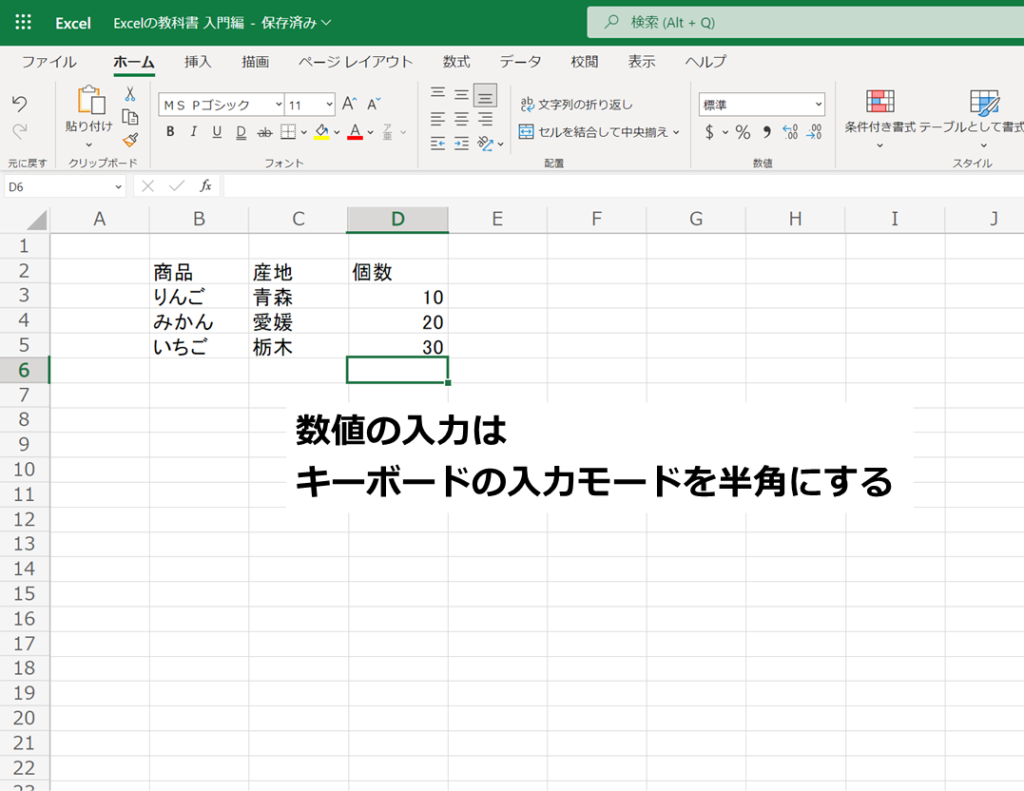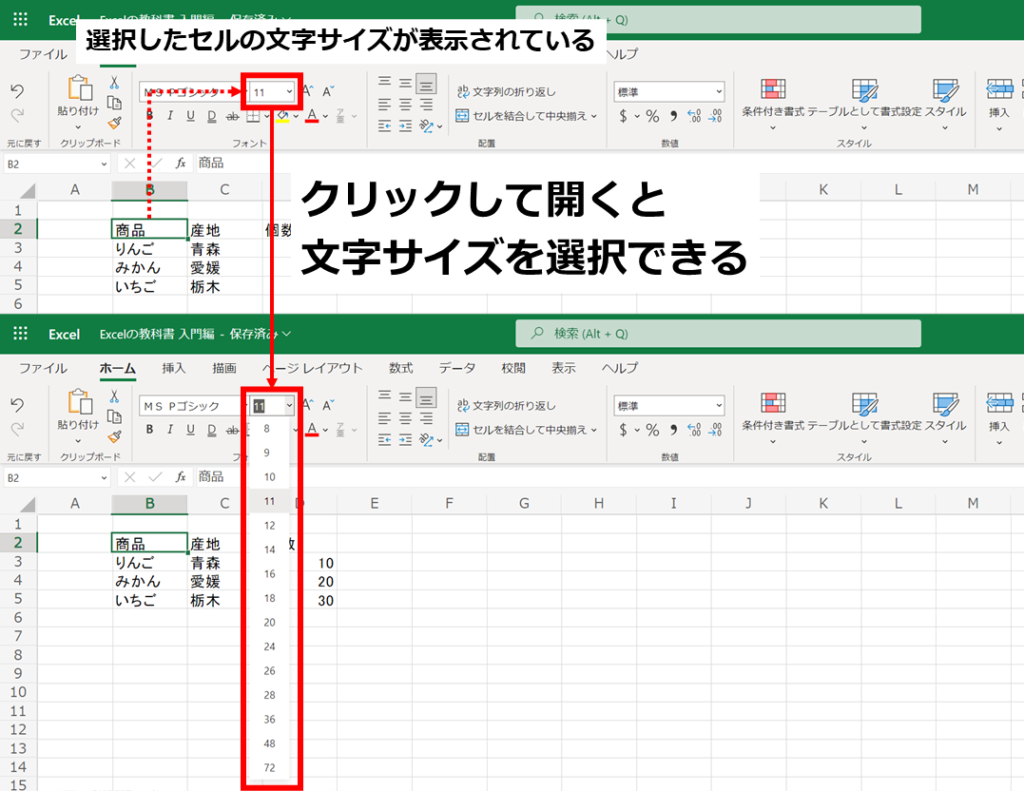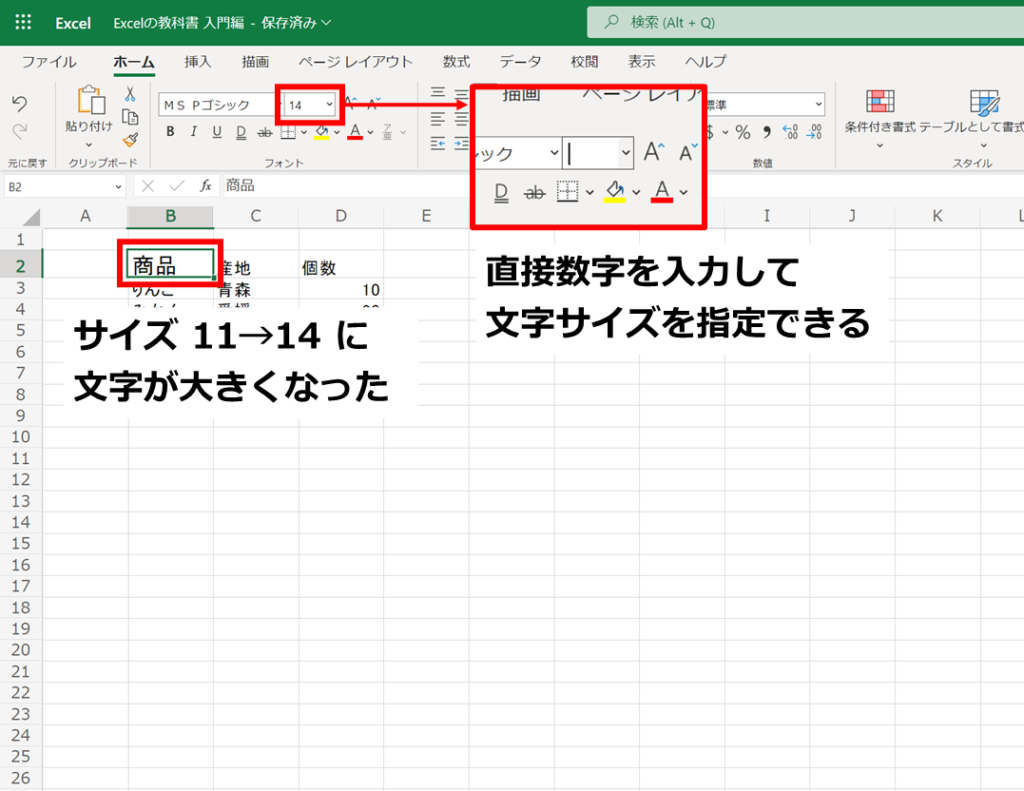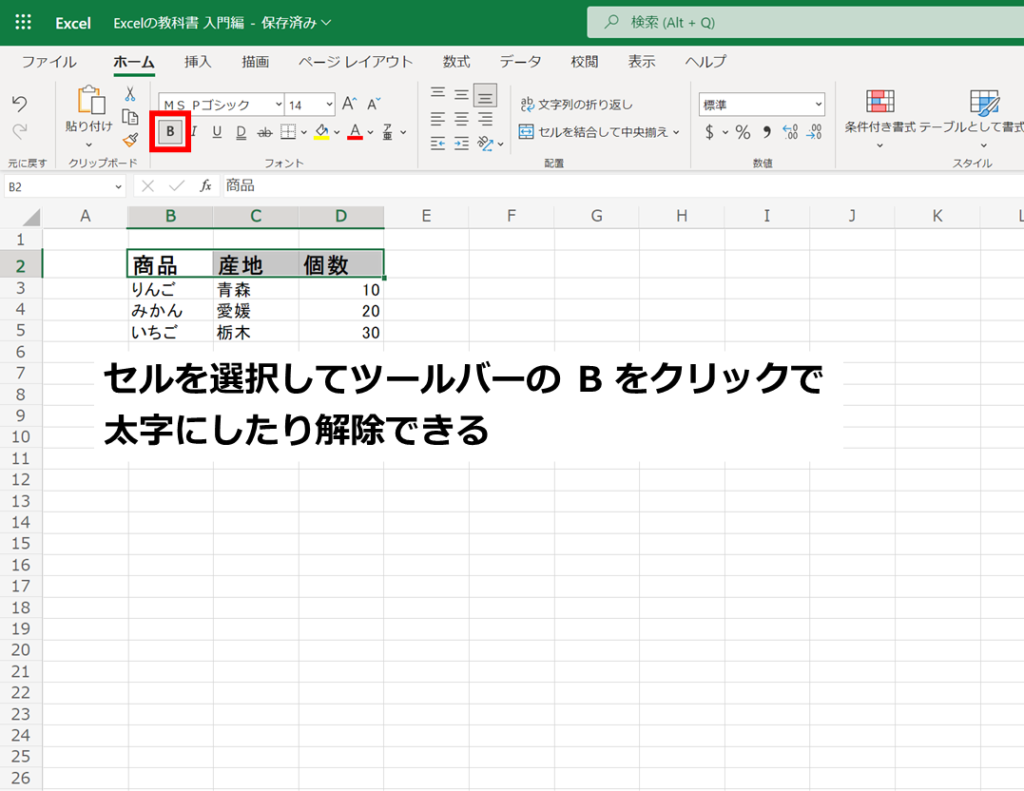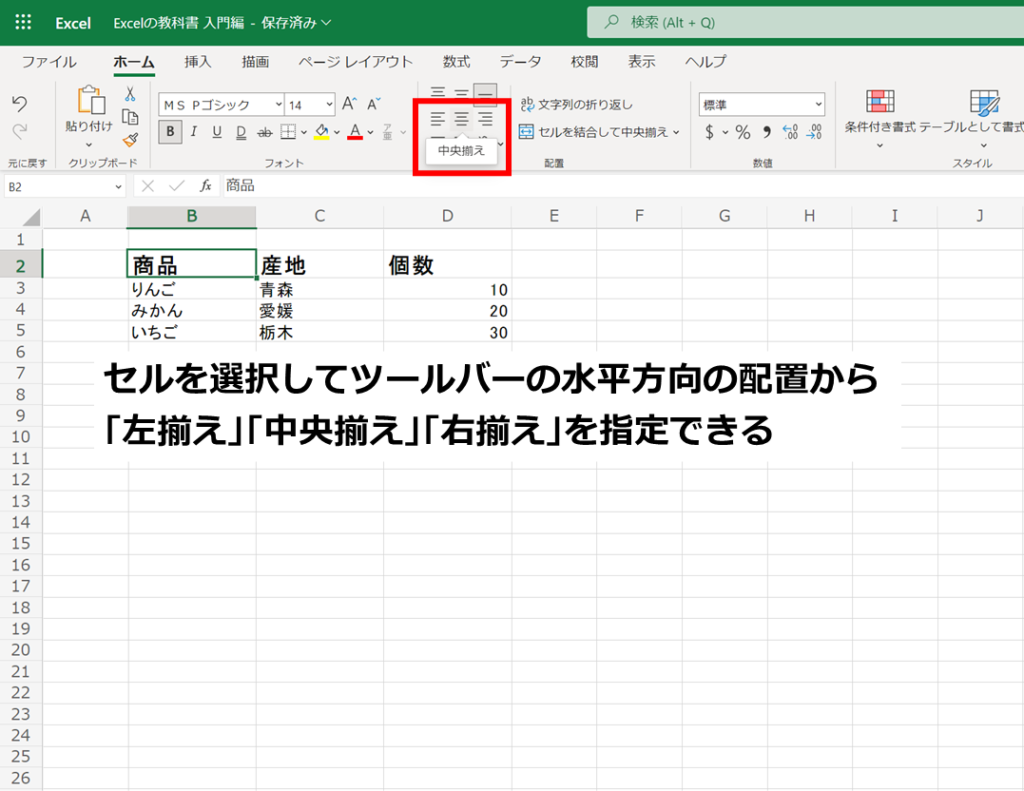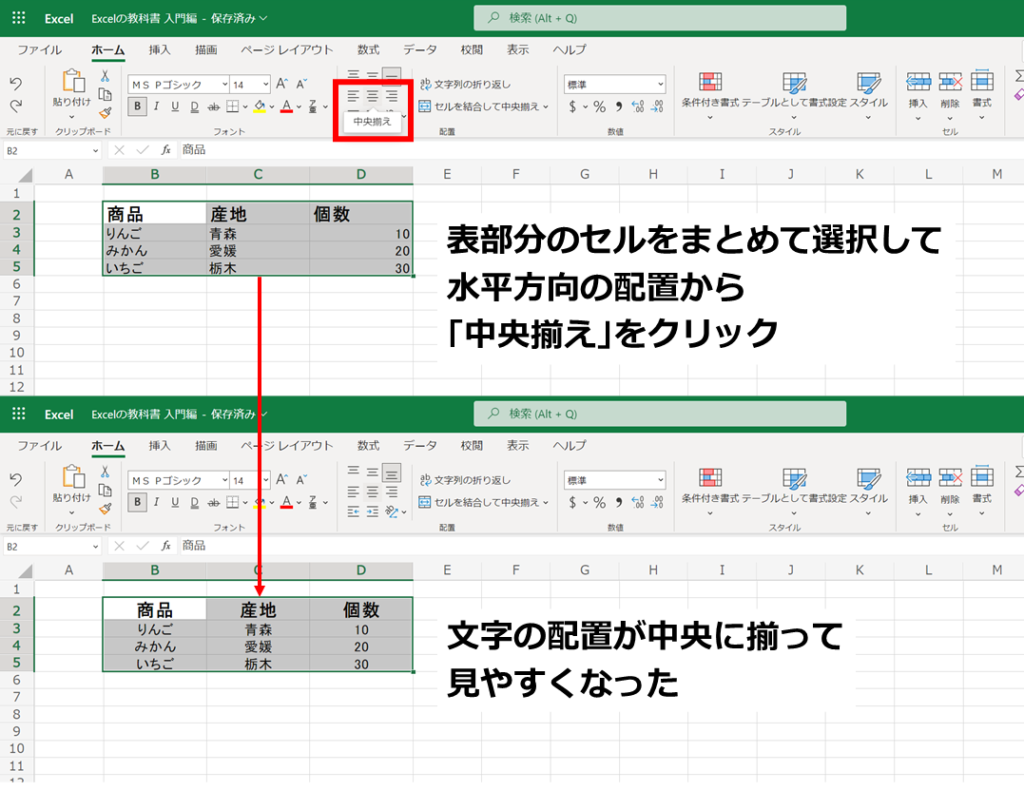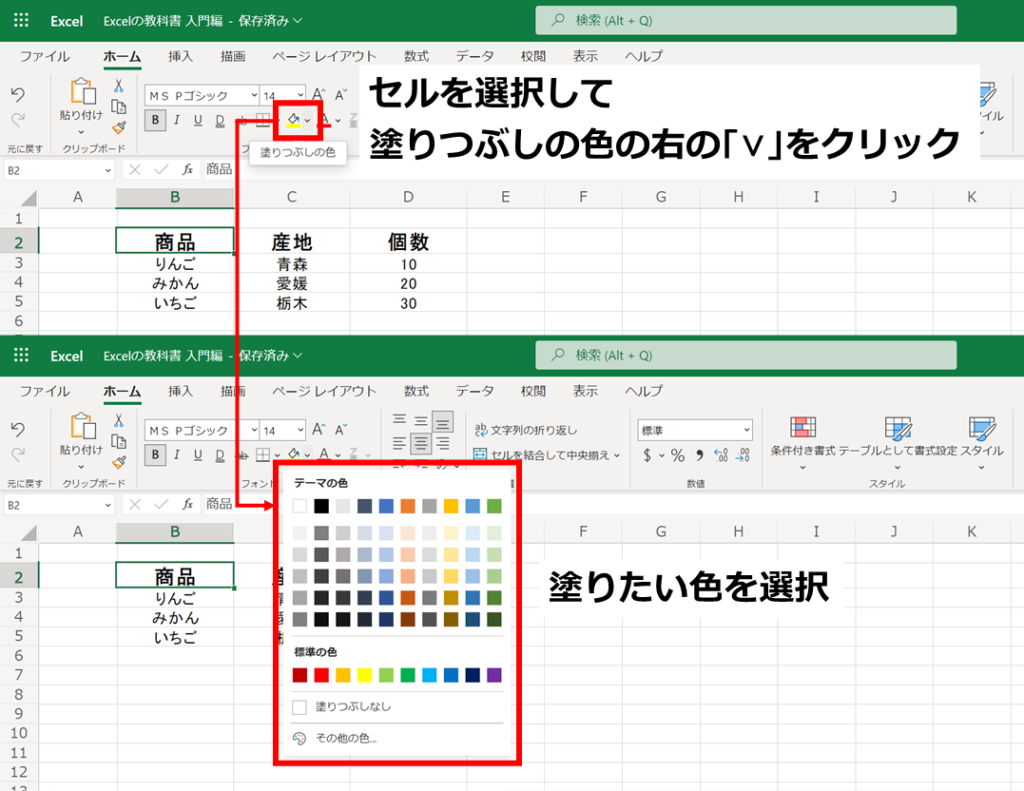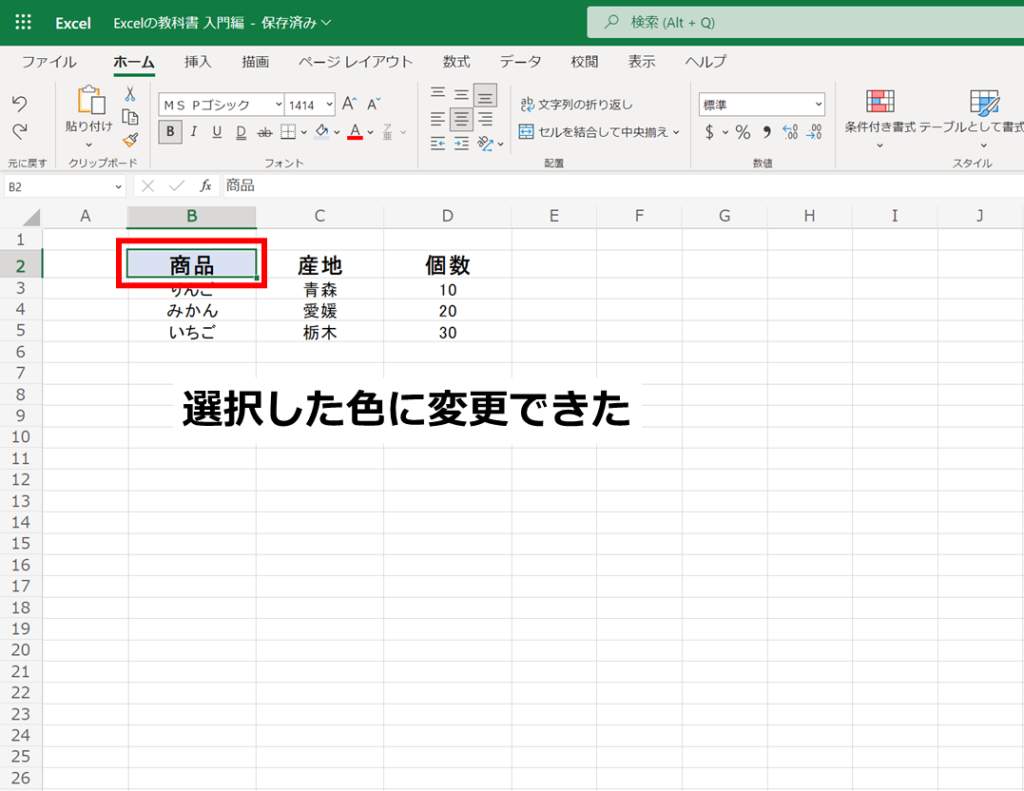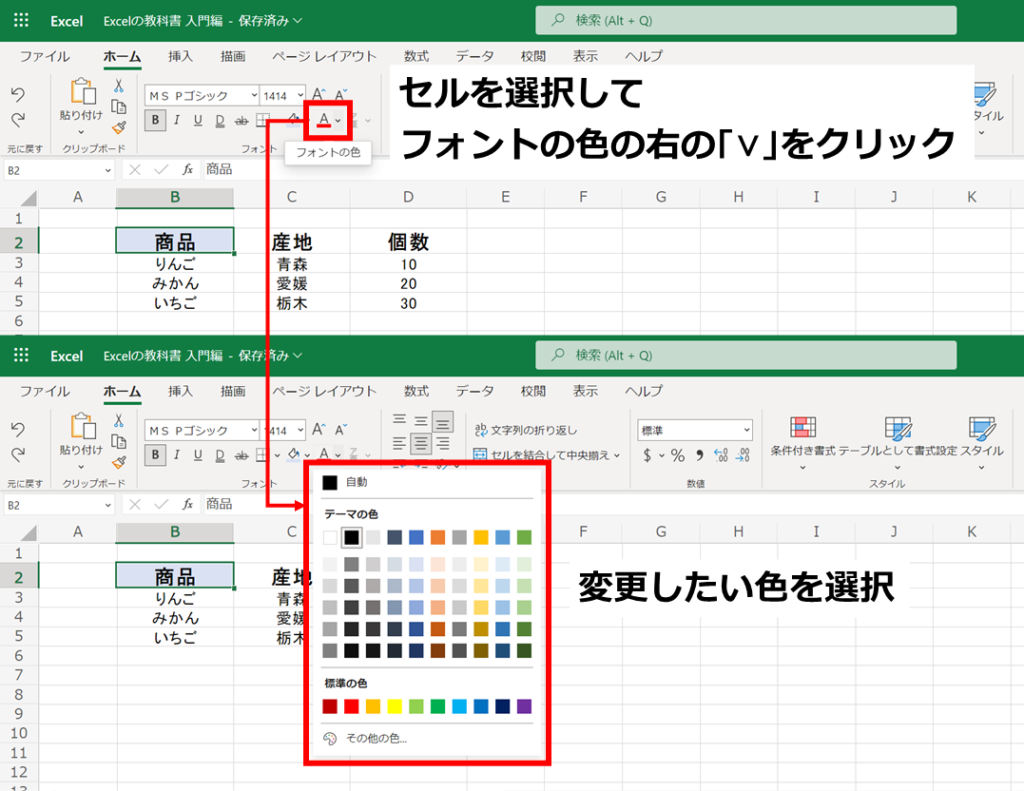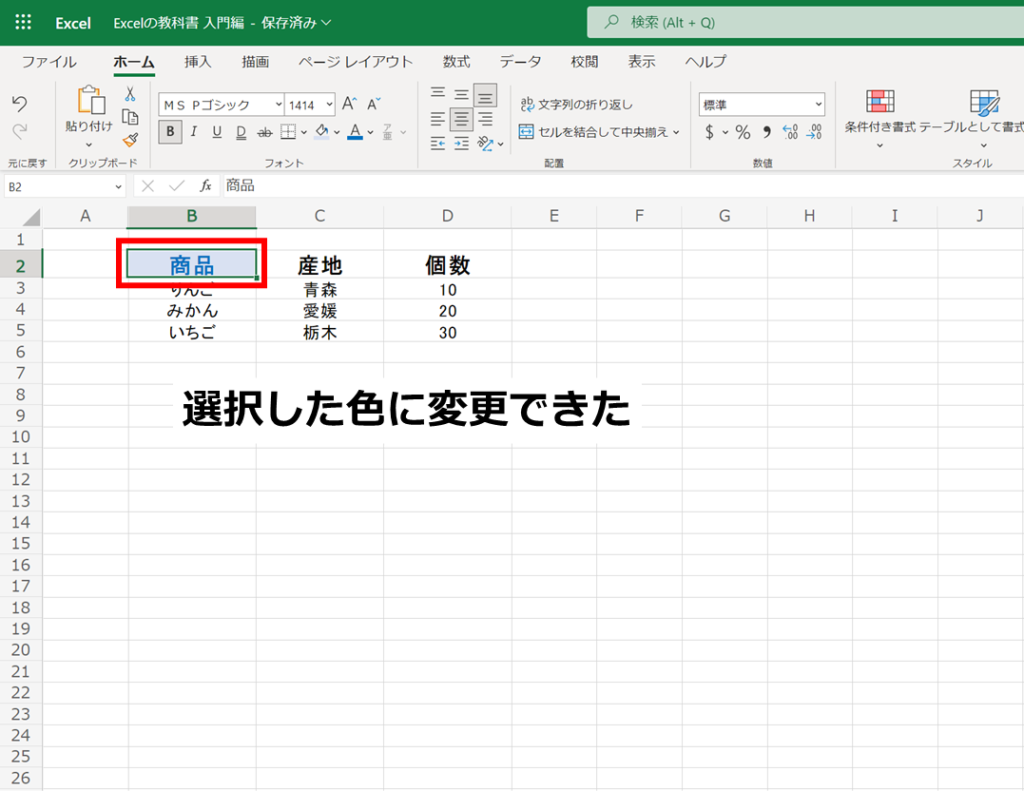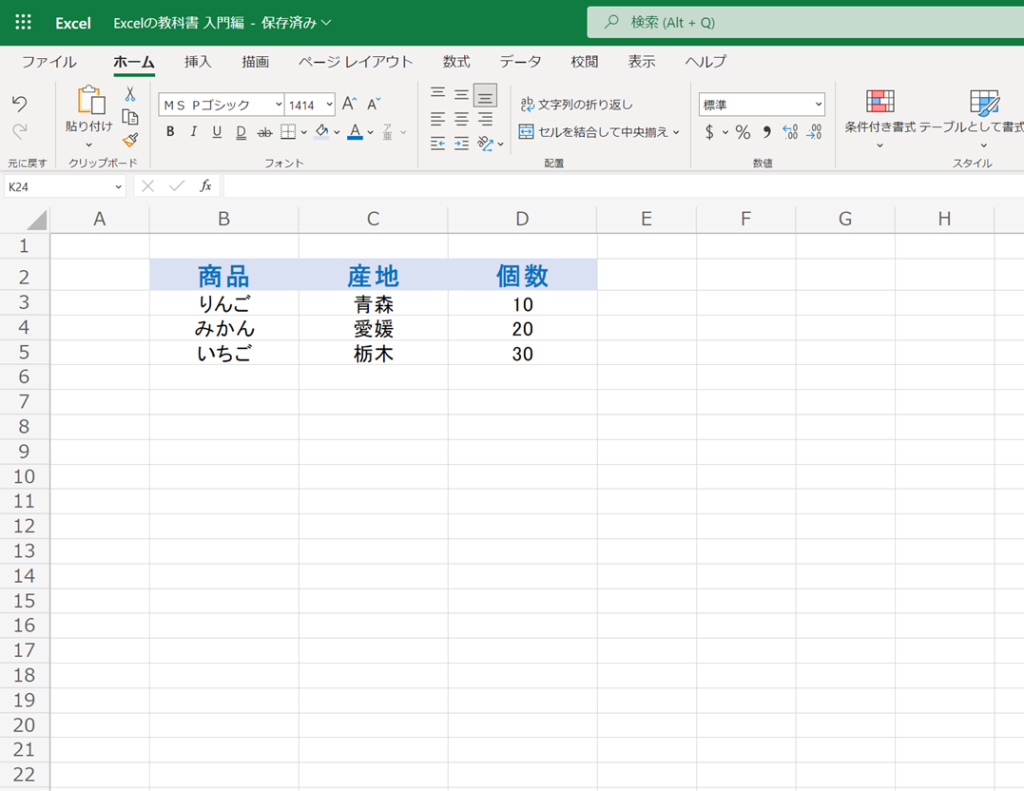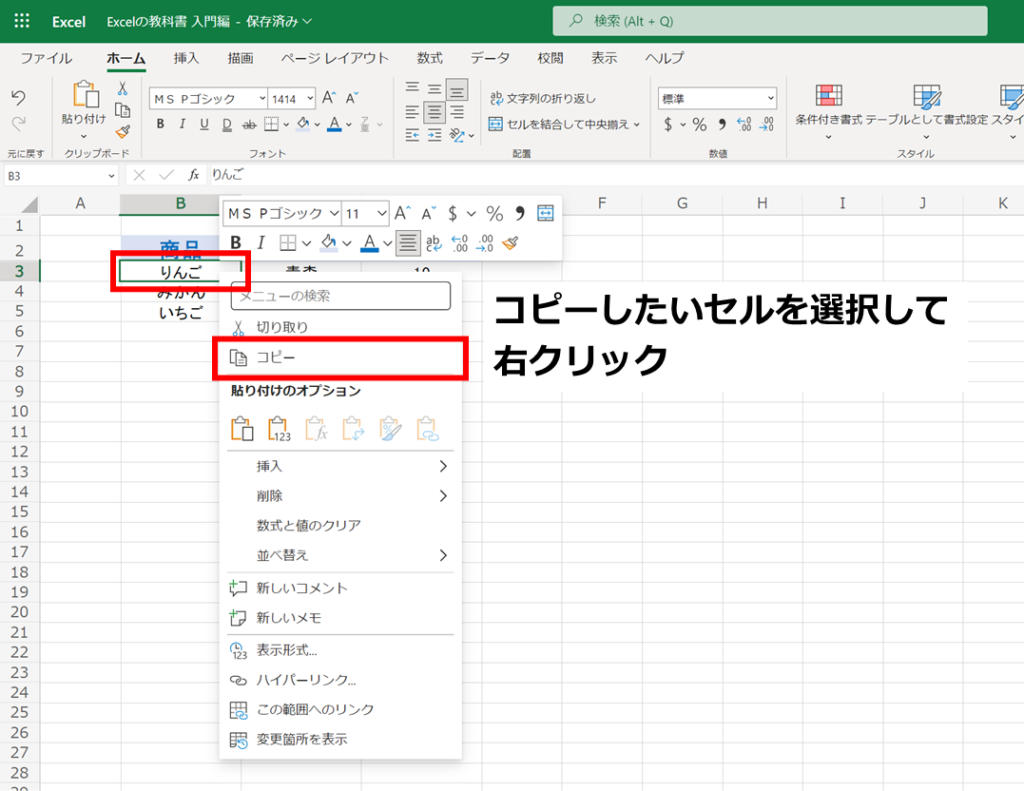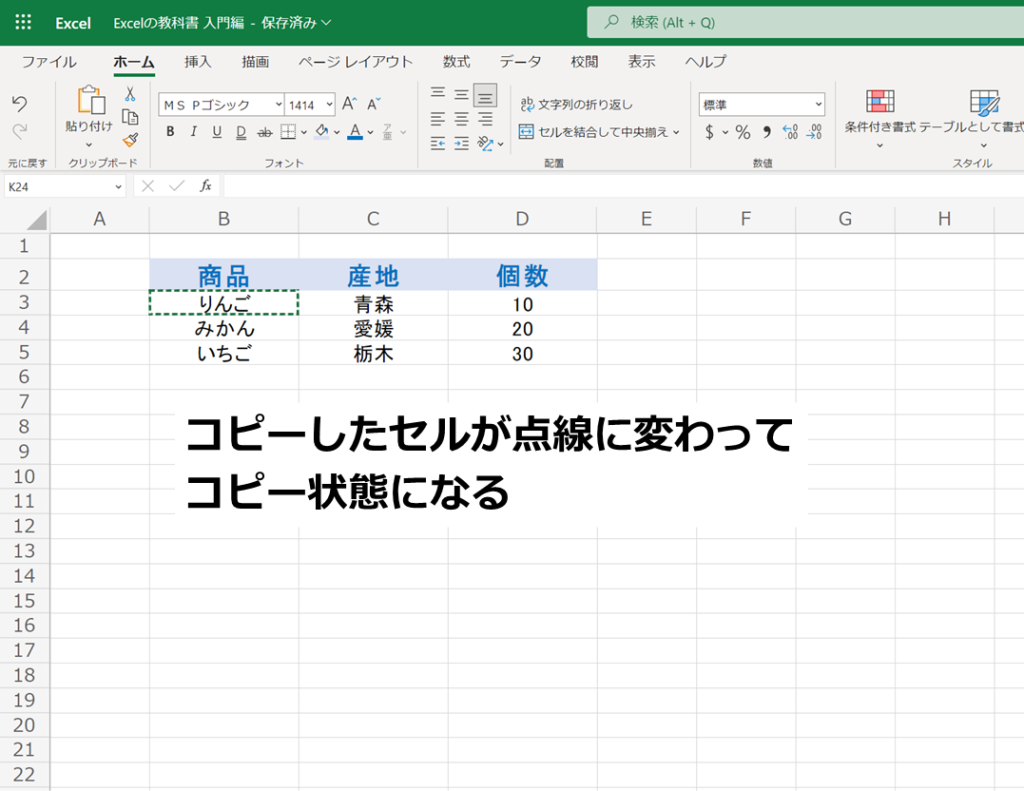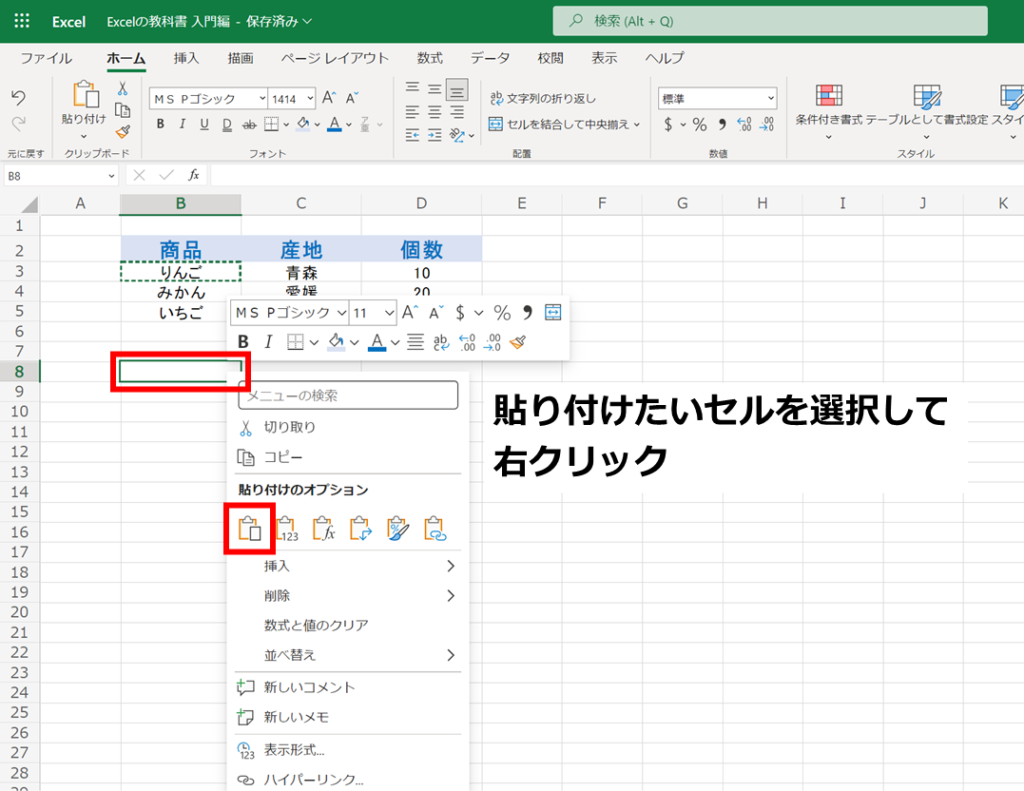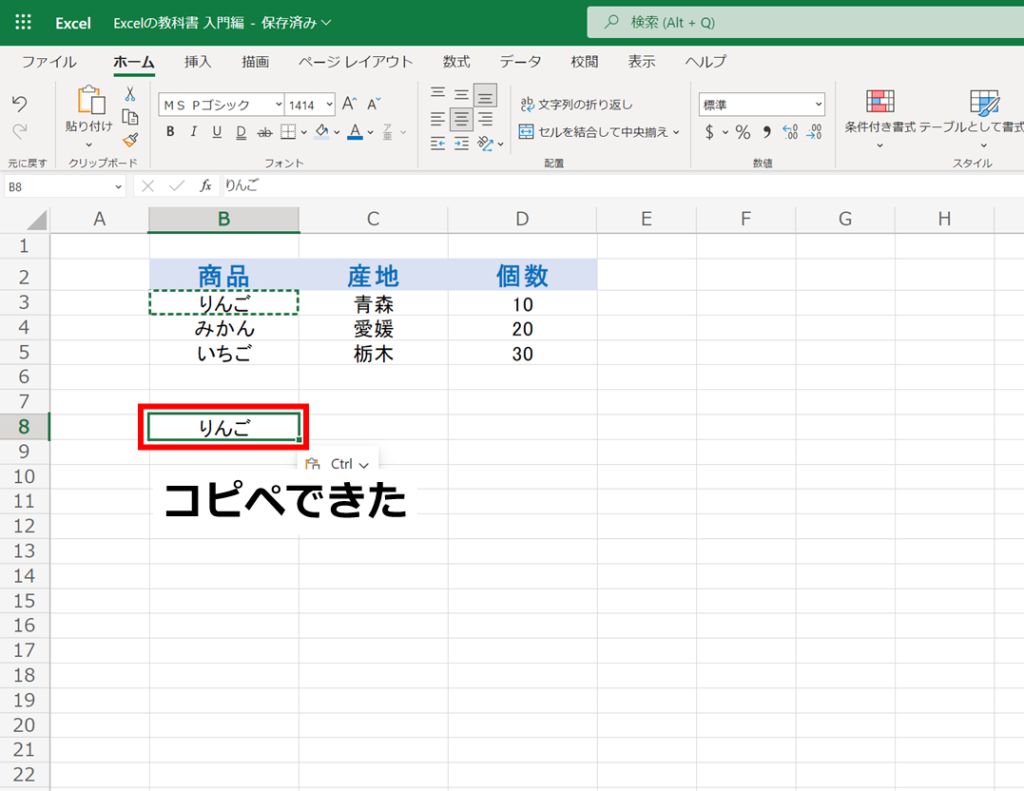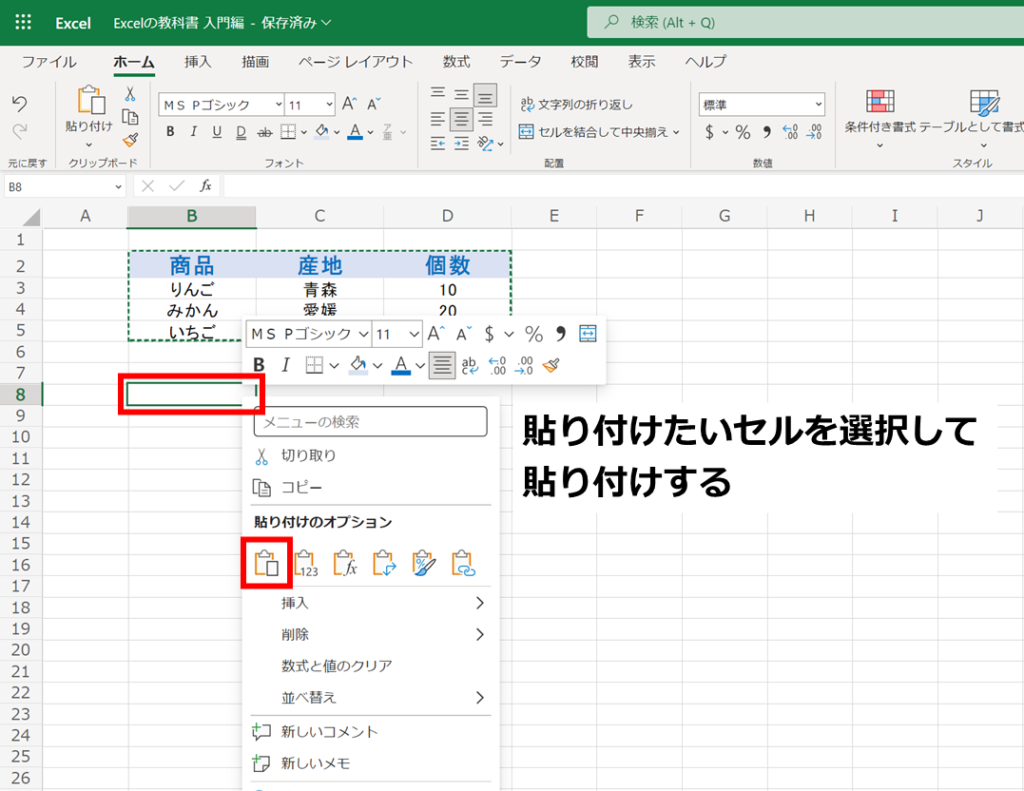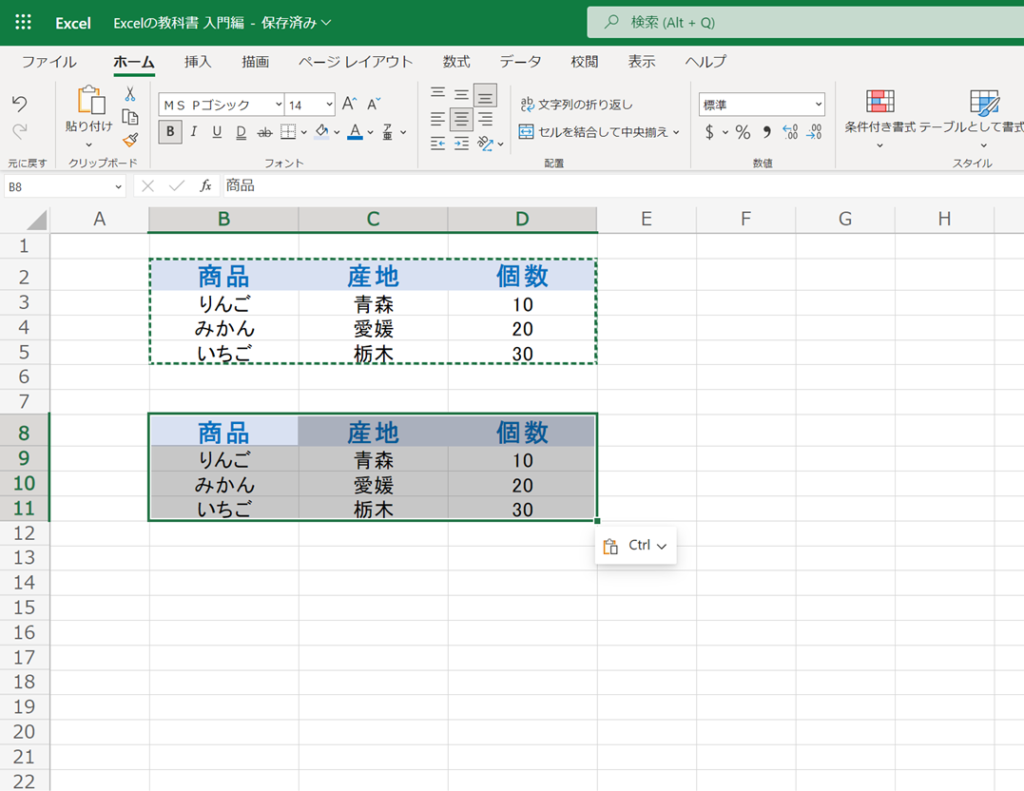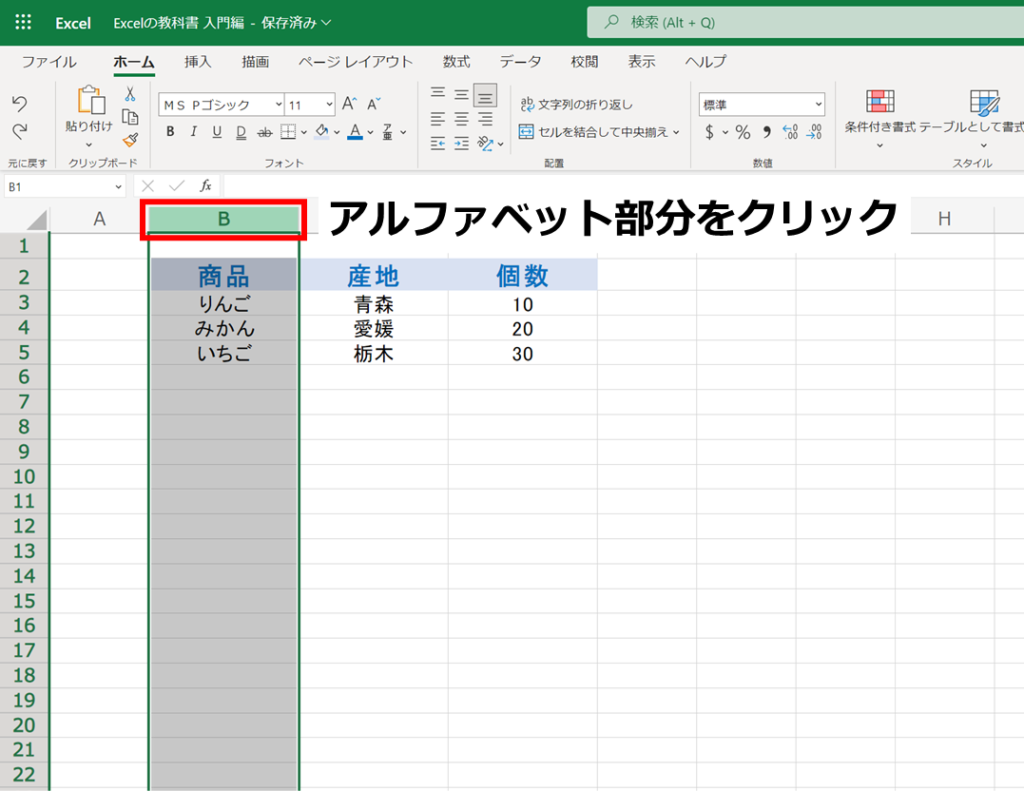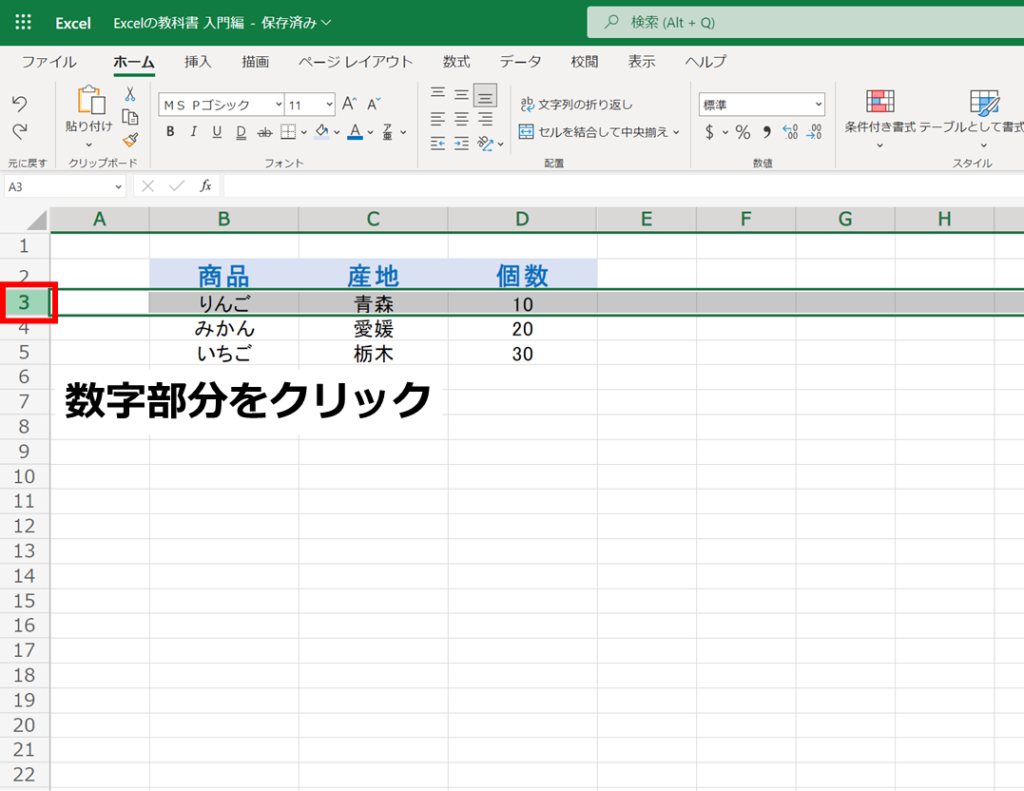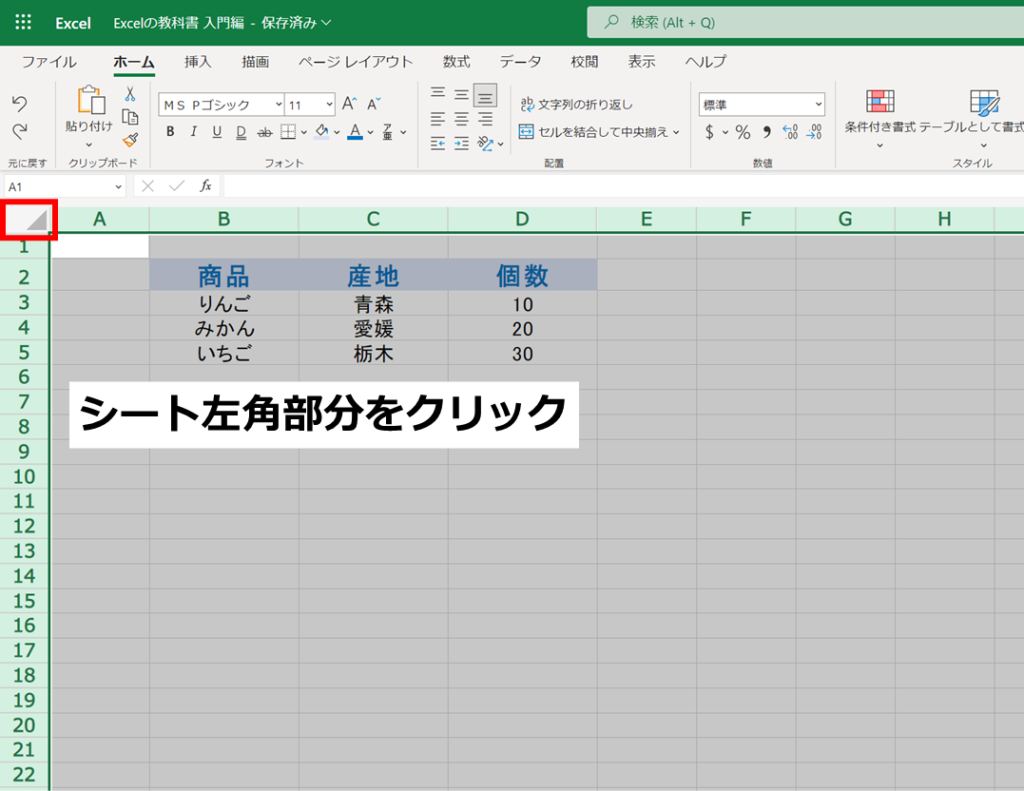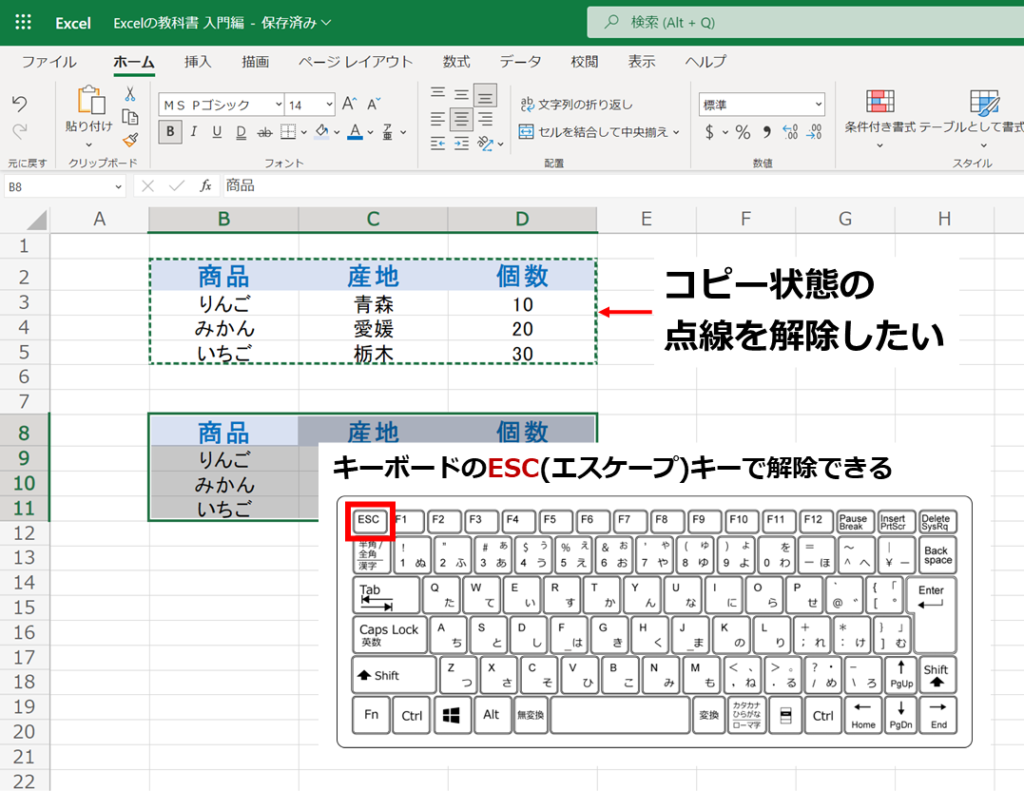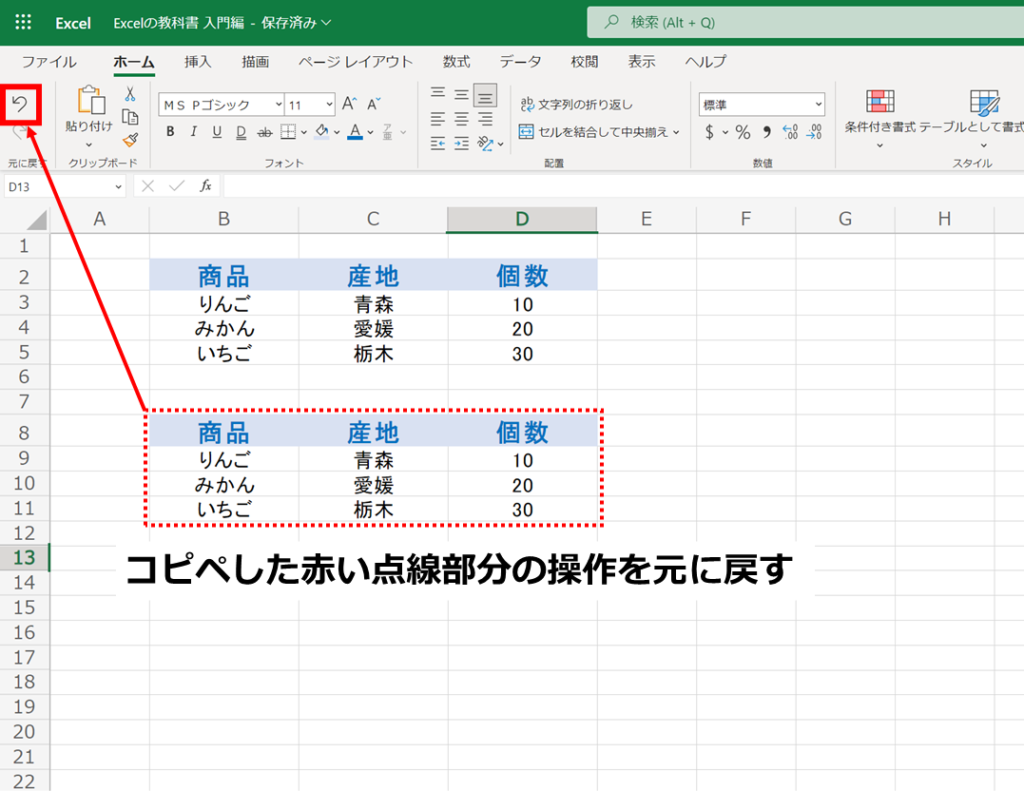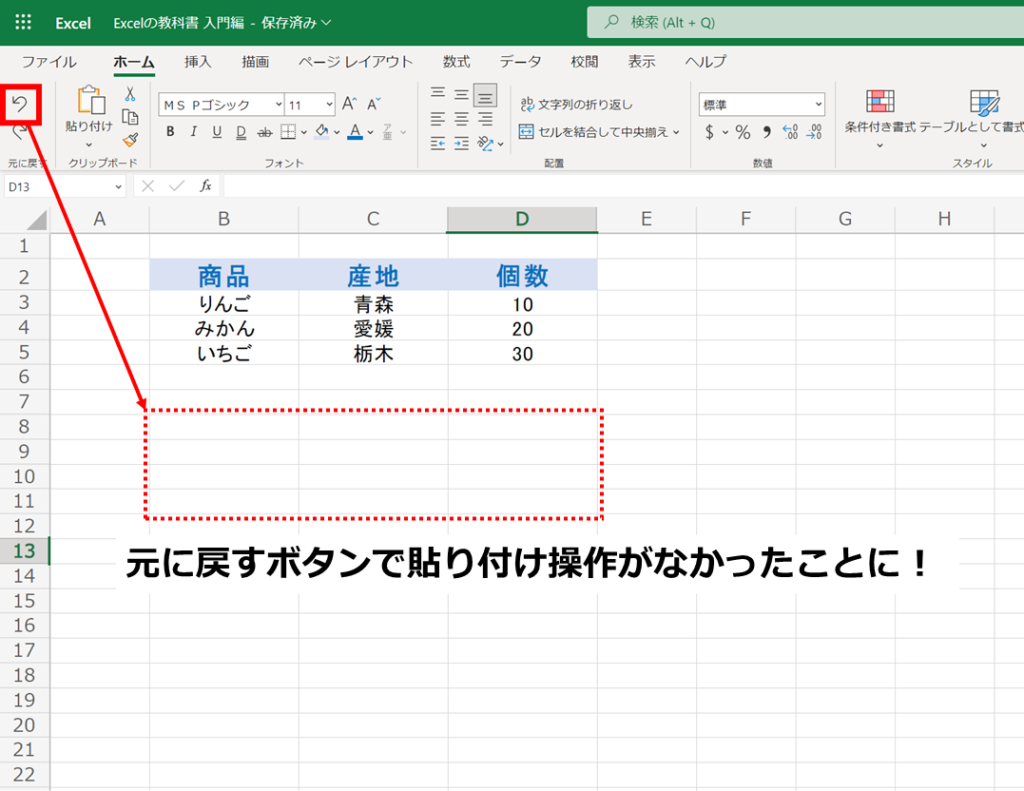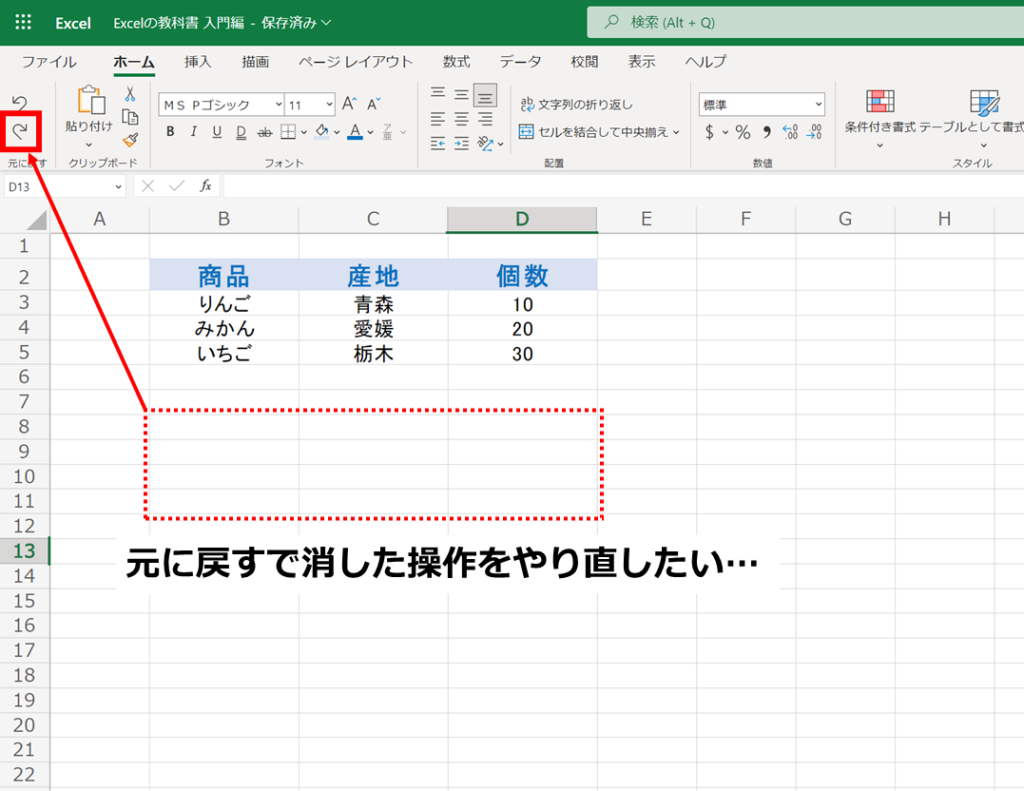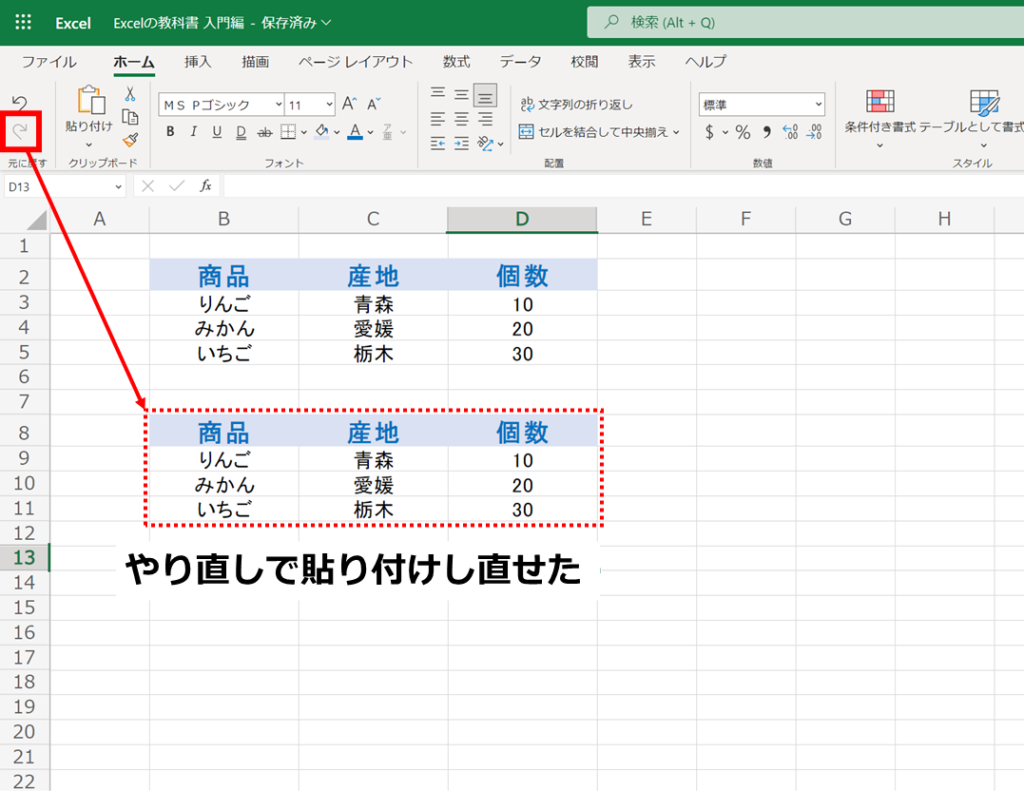1日で学べるExcelの教科書
シリーズ連載を通して「Microsoft Excelの基礎」を解説しています。
今回は、「Excelの教科書」を始める前に、入門編として一通り知っておきたい操作方法について説明していきます。
詳しくは「Excelの教科書」の各項目で順番に解説しますが、知っておくと学習がスムーズになる、名称や簡単な操作方法をピックアップしてお伝えします。
 タマ
タマ
タイトルの先頭まで移動します(↓)
目次
まずはじめに
「Excelの教科書」ではMicrosoft 365のExcelを使って学習を進めていきます。
Microsoft 365とはExcelをはじめとするMicrosoft Officeのソフトウェアをインターネット経由で提供するサブスクリプションサービスです。
パソコンにインストールして使うExcel 2021などと比較し、
- 常に最新のバージョンを使用できる。
- 複数のデバイスで同時に使用することができる。
- Microsoftのクラウドサービスと連携することで、データの共有や共同作業が簡単にできる。
などのメリットがあり、現在ではMicrosoft 365がExcelの主流となっています。
 タマ
タマ
Microsoft 365を使って学習を進めましょう
新規作成
これから学習を進めて行くにあたり、実践で入力するための練習用シートを1つ作っておくと便利ですので、1つのシートを新規作成して実際に使ってみましょう。
Microsoft 365へログインする
まずは下記URLからMicrosoft 365へアクセスしログインします。
https://www.office.com/

サイドメニューの「Excel」をクリックし、Excelアプリのページを開きます。

「空白のブック」をクリックすると、新しいExcelが作成されました。

新規作成ができたら名前を決めておきましょう。
枠内をクリックすると編集モードになりますので、ファイル名を入力してください。

 ココ
ココ タマ
タマExcelの基本的な名称と操作方法
Excelにはたくさんの便利な機能がありますが、1つずつ学習していく前に、基本的な名称や操作方法を知っておくと理解がしやすくなります。
学習するうえで出てくるワードや機能などを見ていきましょう。
名称や簡単な操作方法
まずは基本的な名称を覚えましょう。

- 1つ1つのマス目のことをセル
- A・B・Cと並んでいる縦の列を列
- 1・2・3と並んでいる横の行を行 と呼びます。
 ココ
ココ タマ
タマ
A・B・C…のアルファベット部分をクリックすると縦の列を選択することができ、1・2・3…の数字部分をクリックすると行を選択できます。
列や行の幅を広げたいときは、列または行を選択してから境目の部分にカーソルを合わせると矢印が出現し、幅を調節することができます。
文字入力や簡単な操作方法
それでは文字を入力して、簡単な表を作ってみましょう。
B列の2行目、B2のセルを選択すると、選択したセル番地が名前ボックスに表示されています。
キーボードを入力モードを全角にして【商品】と入力します。

右隣のC2のセルに【産地】、D2のセルには【個数】と入力して、表の項目ができました。
商品のB列に、【りんご】【みかん】【いちご】、産地のC列に【青森】【愛媛】【栃木】と入力します。

次に個数を入力します。数値を入力するときはキーボードの入力モードを半角にします。
【10】【20】【30】と入力しましょう。
 ココ
ココ文字サイズを変更する
項目の部分が見やすいように、文字を少し大きくしましょう。
ツールバーのフォントサイズに選択しているセルの文字サイズが表示されています。

クリックして開くと文字サイズを調節できます。
今表示されている11から14にサイズを大きくしましょう。
数字部分をクリックして直接数字を入力して文字サイズを指定することもできます。

【商品】の文字サイズが、11→14に大きくなりました。
C2【産地】、D2【個数】のサイズも14に変更して大きくしておきましょう。
文字を太字にする
次に、文字を太字にして強調させてみましょう。
項目が書かれたB2、C2、D2のセルを選択します。

セルを選択してツールバーのBをクリックすると、選択した部分の文字を太字にしたり解除することができます。
【商品】【産地】【個数】の項目の文字を大きく太字に変更することができました。
 ココ
ココ タマ
タマ
文字の配置が左右バラバラですので、こちらも整えましょう
文字の配置を変更する
セルの中の文字の配置を変更したいときは、セルを選択してツールバーの水平方向の配置をクリックして変更できます。

表全体を選択して、文字の配置をまとめて中央に変更しましょう。

 ココ
ココ タマ
タマセルや文字の色を変更する
色を変えたいセルを選択して、ツールバーの塗りつぶしの色をクリックします。

色の候補が出てきますので、お好きな色を選択してください。

 タマ
タマ文字の色を変えたいセルを選択して、ツールバーのテキストの色をクリックします。

色の候補が出てきますので、お好きな色を選択してください。

 タマ
タマ
【産地】【個数】のセルも同様に、セルと文字の色を変更しましょう

 ココ
ココ タマ
タマ表の作り方や他の詳しい操作方法についても別の機会で詳しく解説します。
コピー&ペースト(コピペ)
Excelには、数値やテキストなどのデータをコピーして別の場所にペースト(貼り付け)できる機能があります。
このコピーと貼り付けの操作をコピー&ペーストといい、コピペと呼ばれます。
コピペはExcelを使ううえで欠かせない機能です。今回は基本のコピペと学習用のサンプルシートをコピーする操作をお伝えします。
基本のコピペ
コピーしたいセルを選択して、マウスで右クリックするとメニューが開きますので、コピーをクリックします。

 タマ
タマ
コピーした範囲が点線に変わり、コピー状態になります。

貼り付けたいセルに移動して、右クリック、メニューから貼り付け(ペースト)をクリックします。
 タマ
タマ
CtrlキーとVを同時に押して貼り付け(ペースト)できます

コピーしたデータが貼り付けされました。
 タマ
タマ
コピペのショートカットキーを覚えておくと作業が格段に速くなりますので、必須で覚えておきましょう
 ココ
ココ
何度もクリックしなくても、簡単にコピペができますね
範囲を選択してコピペする
コピペは1つのセルだけではなく、範囲をまとめて選択することもできます。
先ほど作成した表をコピペしてみましょう。

コピーしたい範囲の端を選択し、クリックしながら端までカーソルを引っ張ると範囲を選択することができます。
範囲が選択できたら、コピーと貼り付けの操作は基本のコピペと同じです。
右クリックかツールバーからコピー、またはショートカットキーを活用しましょう。

貼り付けしたいセルを選択して右クリックかツールバーから貼り付け、またはショートカットキーを活用しましょう。

 ココ
ココ タマ
タマ
直接セルを選択する以外にも、まとめて選択する方法があります
列ごと選択

アルファベット部分をクリックして列全体を選択
行ごと選択

数字部分をクリックして行全体を選択
シートごと選択

左上の角部分をクリックしてシート全体を選択
 タマ
タマ
範囲の選択はコピペ以外にもよく使う操作ですので、覚えておきましょう
コピペ時にも使える!覚えておきたい操作3選
コピーの点線状態を解除したいとき

コピーの点線状態を解除したいときはキーボードのESC(エスケープ)キーを押すと解除できます。
元に戻す
コピペしたデータを消したいときは、セルやテキストを選択して削除することもできますが、コピペの操作そのものを元に戻すことができます。


元に戻すとは、元の状態を復元することですので、ペーストする前、コピーする前、と1つずつ操作を戻すことができます。
- ショートカットキーCtrl+Zで同じ操作ができます。
 ココ
ココやり直し
元に戻すボタンで貼り付け操作をなかったことにしましたが、こちらをやっぱり戻さないほうがよかった!というときなどに、やり直しボタンを使うと戻した操作をやり直すことができます。


- ショートカットキーCtrl+Yで同じ操作ができます。
 ココ
ココ タマ
タマ
↶元に戻す=戻る
↷やり直し=進む
と覚えておきましょう
元に戻す、やり直し、の操作はコピペやExcelだけではなく、PC操作でたびたび使える便利な機能です。
ショートカットキーを覚えておきましょう。
まとめ
ここまで、よく使う機能について簡単に説明しました。
Excelの教科書では、シリーズ連載を通して解説しています。
今回は簡易的な説明となりましたが、シリーズ連載では項目ごとに詳しく解説していますので、順番に実践してスキルアップにお役立てください。
1日で学べるExcel(エクセル)の教科書
シリーズ連載を通してExcelの基礎をまとめています。
手順通りに学習を進めていけば1日でExcelの基礎を学べます。
データ入力の基礎
表示形式の変更
行・列の操作
シートの操作
集計の基礎
はじめに覚えておきたい6関数