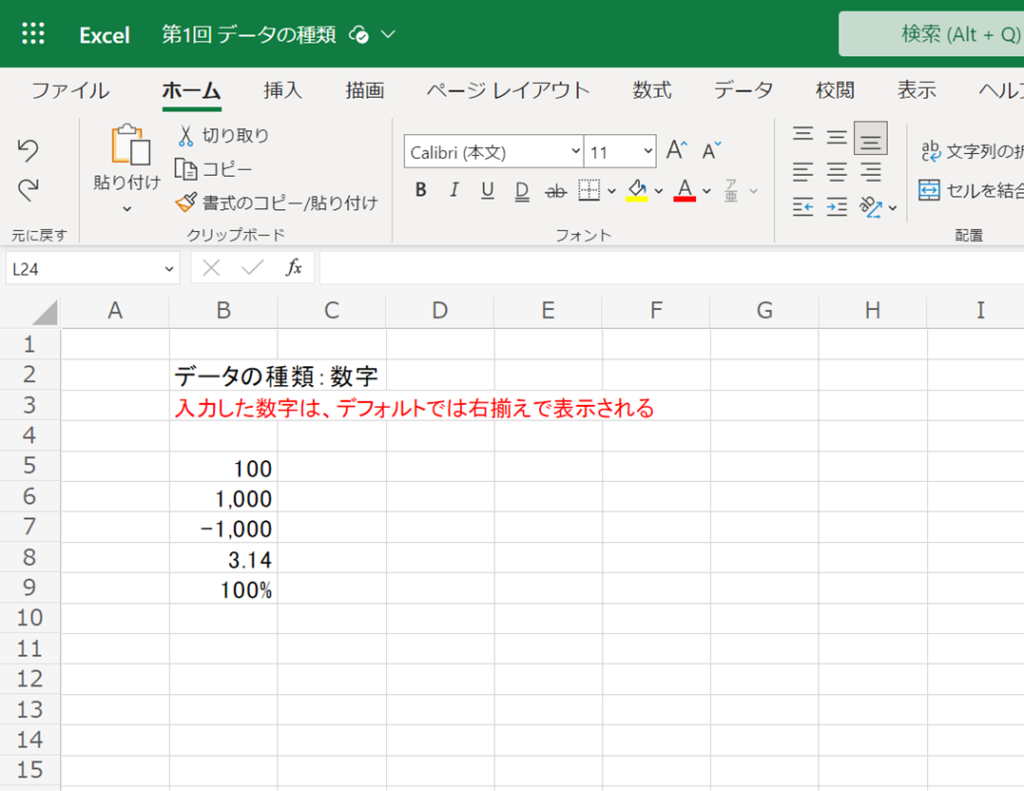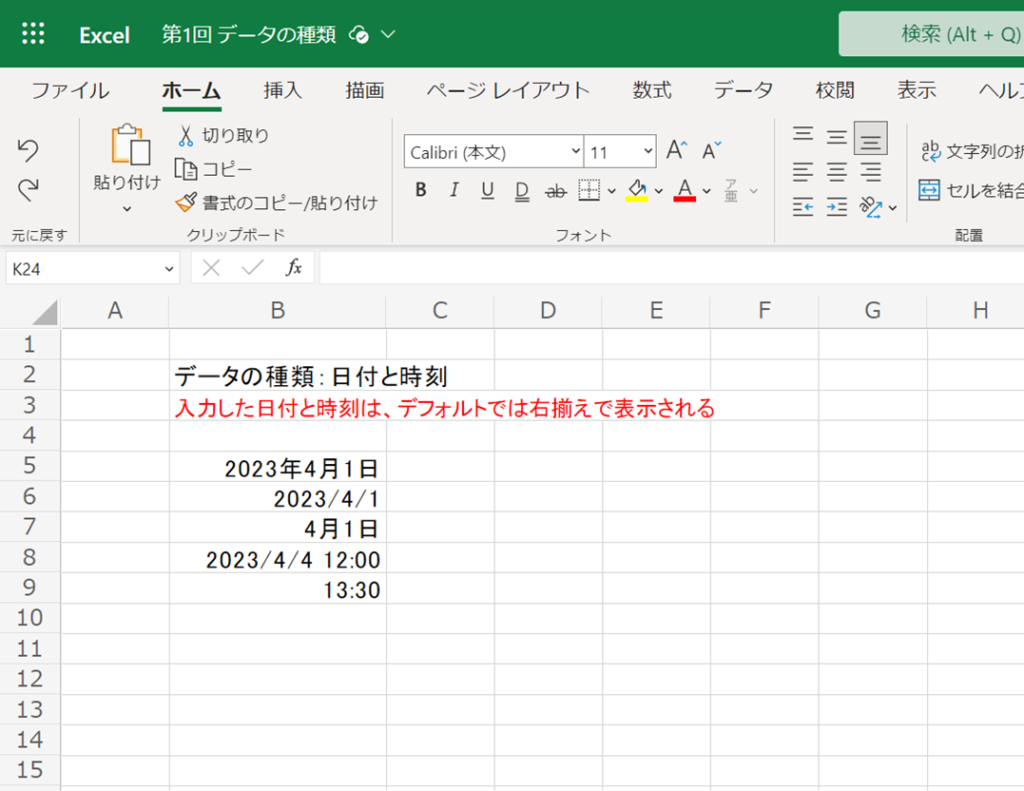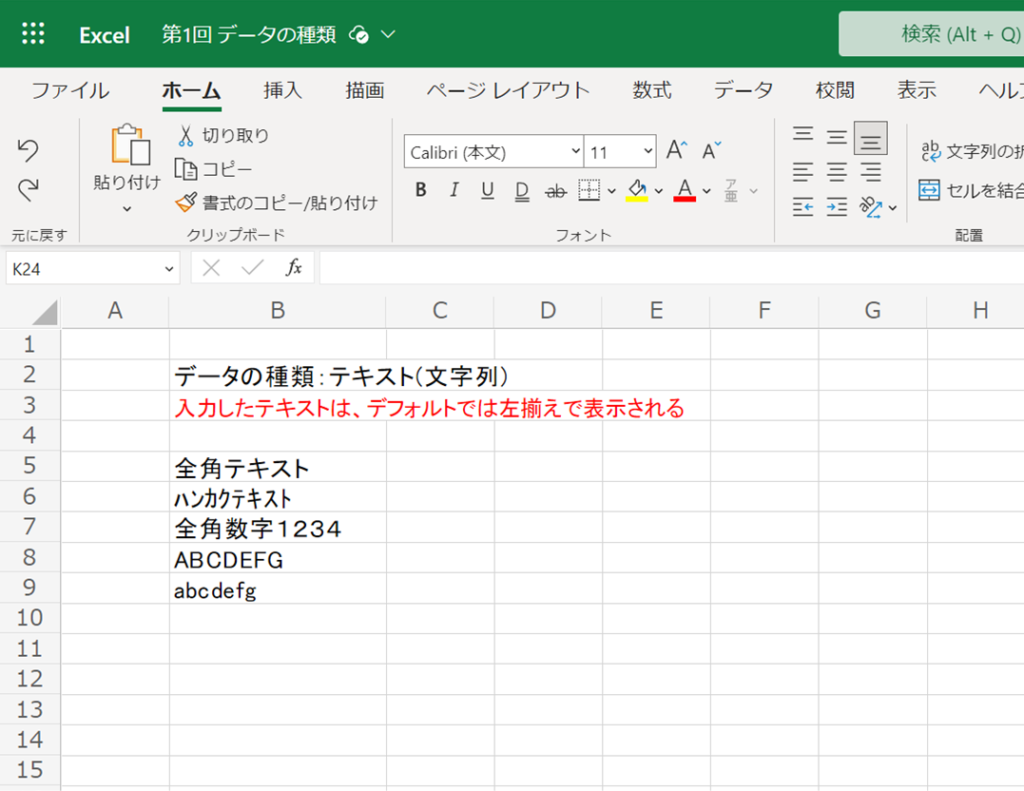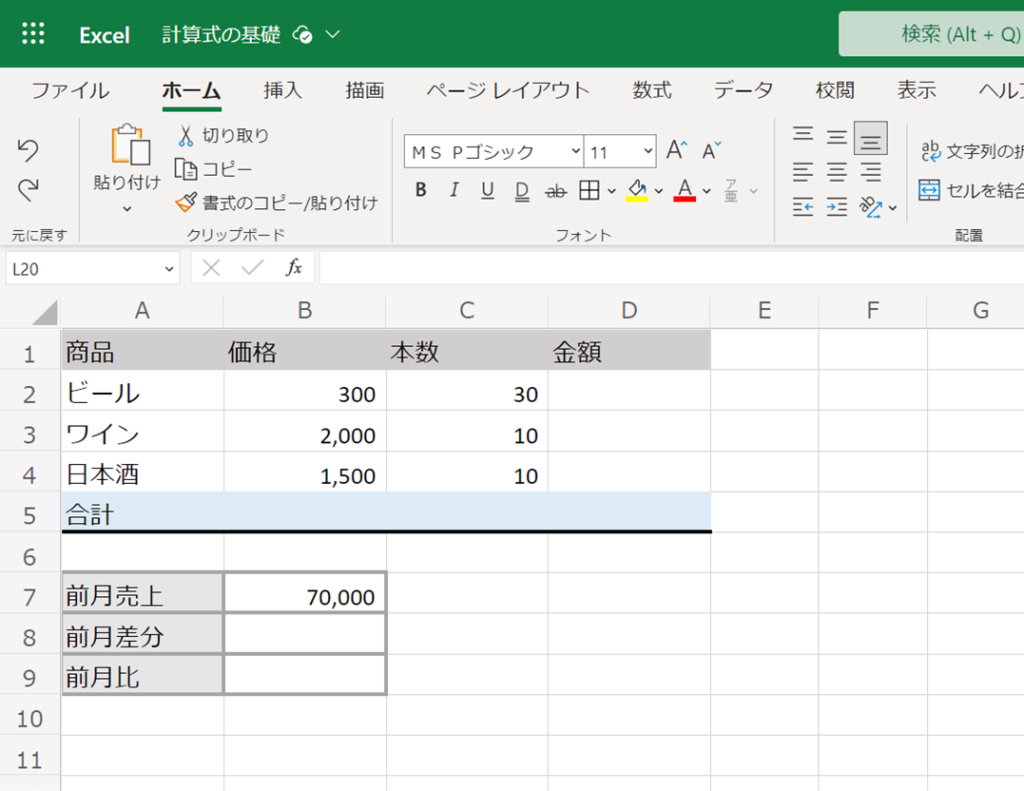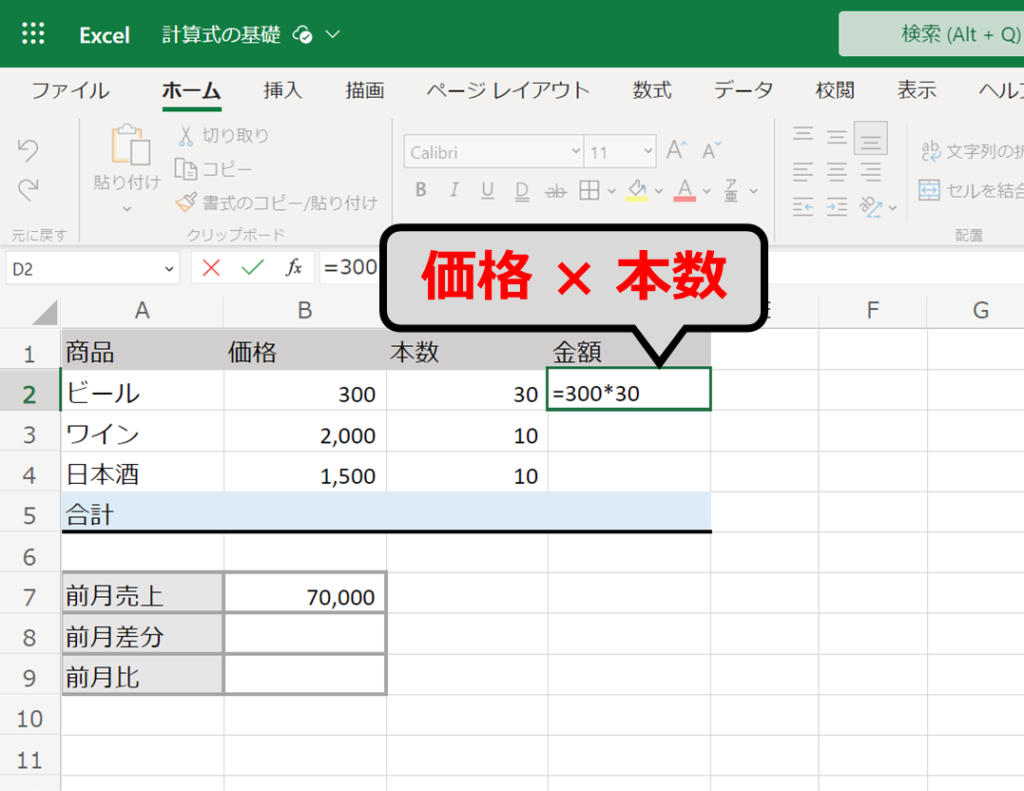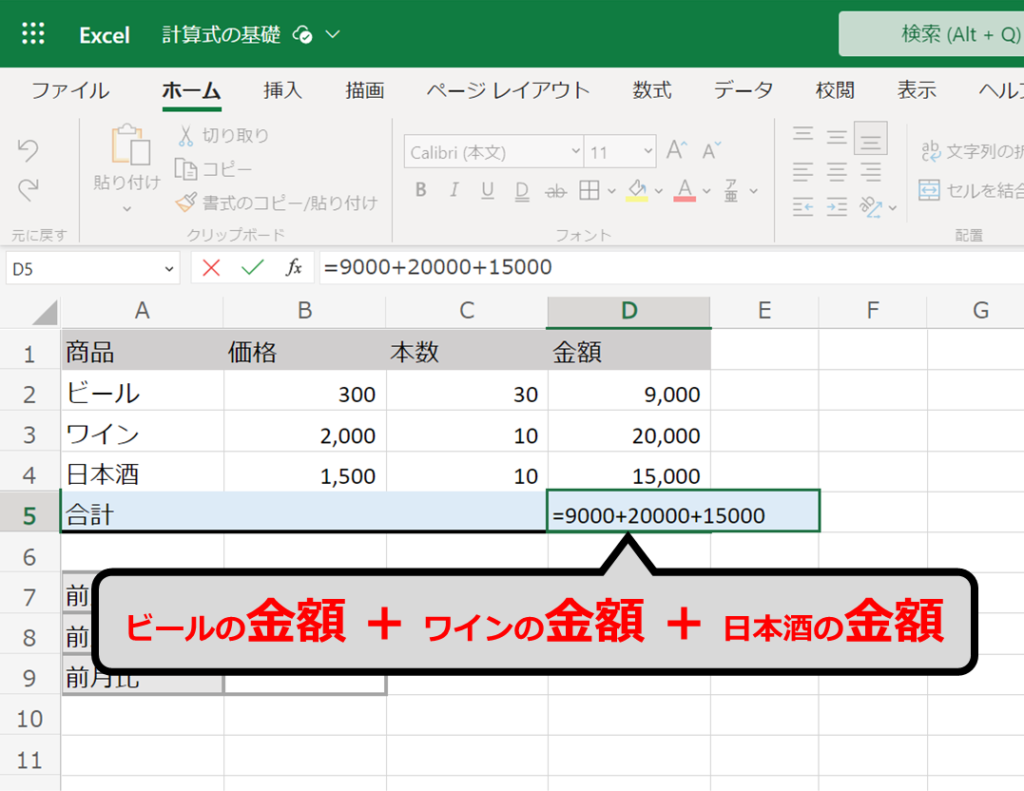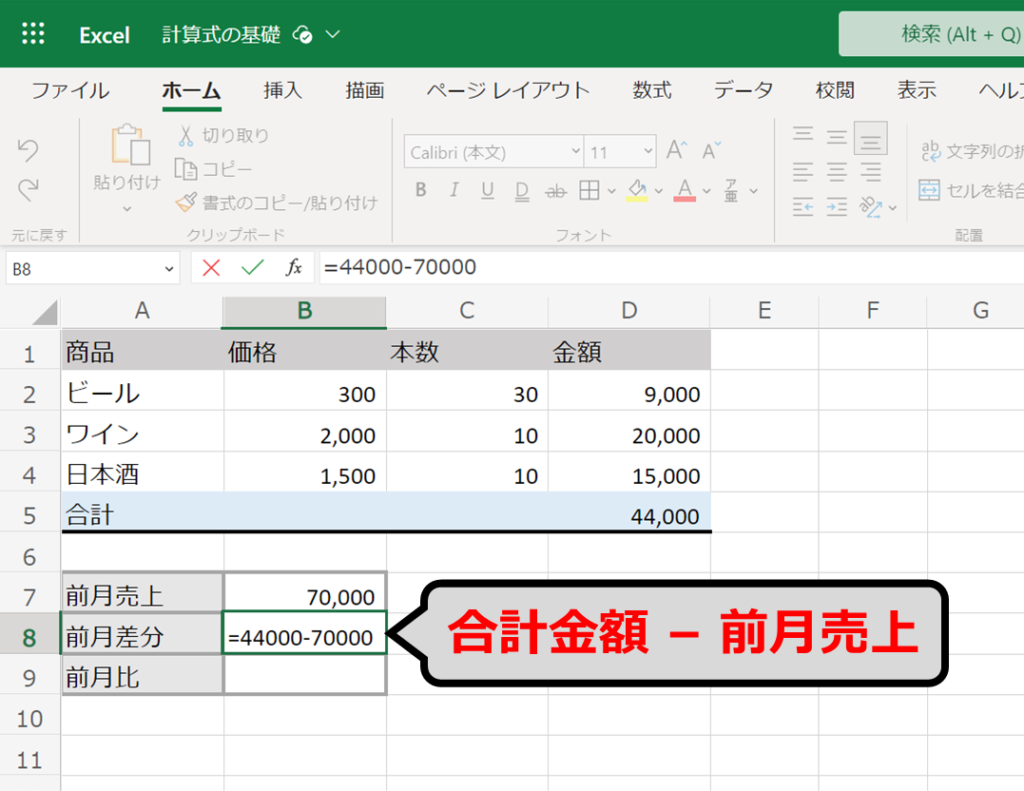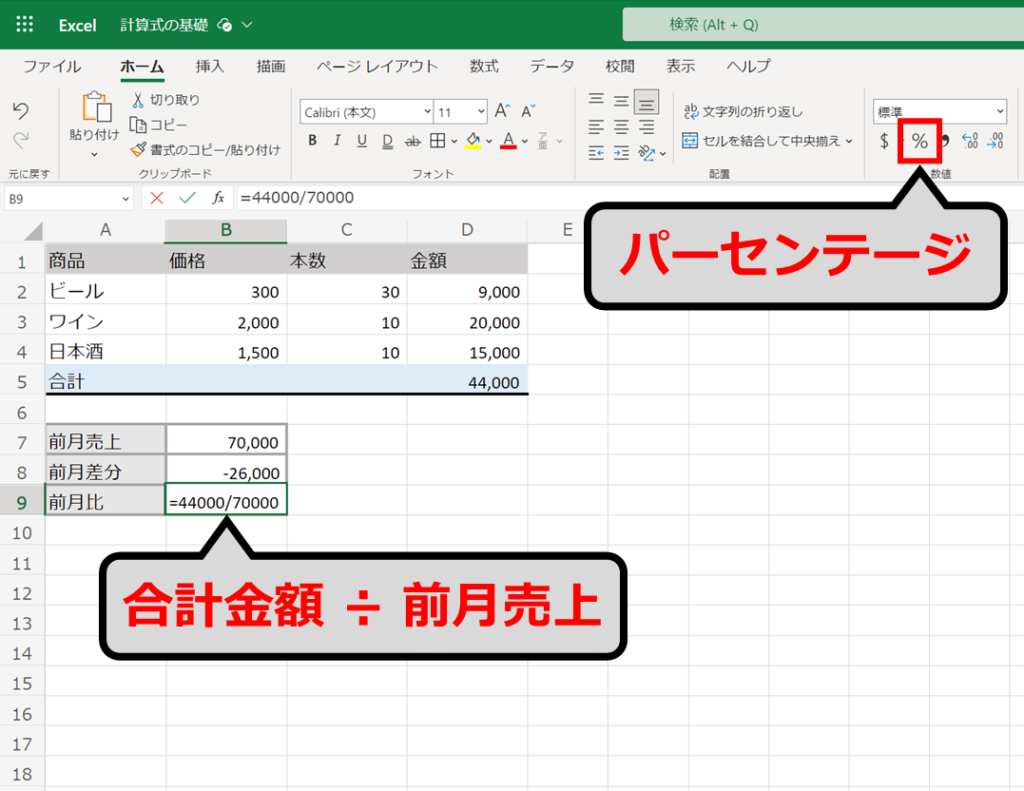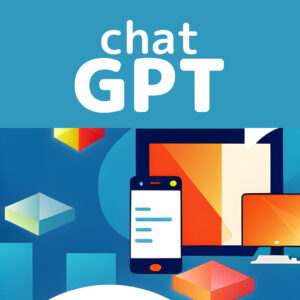1日で学べるExcelの教科書
シリーズ連載を通して「Microsoft Excelの基礎」を解説しています。
今回は「第1回:Excelに入力するデータの種類」について説明していきます。
どのような入力データがあるかを理解しておきましょう。
 タマ
タマはじめてのExcel!使い方や関数の基礎をじっくり学ぶ
※目次をクリックすると
タイトルの先頭まで移動します(↓)
目次
まずはじめに
Excelに入力するデータは大きく4種類に分かれます。
- 数字
- 日付と時刻
- テキスト(文字列)
- 数式
これら4種類のデータを組み合わせることでExcelで色々な事ができるようになります。
 タマ
タマ数字
【1】【1,000】【-1,000】などのデータです。
数字は入力モードを半角にして入力する必要があり、通常の数字以外にもマイナス表記や %(パーセント)表記など、カスタマイズしてお好みの表記に変更することができます。

数字をカスタマイズして表記を変更する方法については、「第13回:数値/日付/曜日の表示形式を設定する方法」で解説します。
日付と時刻
【2020-2-1 10:00】【2020/1】【2/1】などのデータです。
日付は入力モードを半角にし、数字と「 / (スラッシュ) 」または「 – (ハイフン) 」と組み合わせて入力します。
時刻は入力モードを半角にし、「 : (コロン) 」との組み合わせを入力します。
日付や時刻もカスタマイズしてお好みの表記に変更することができます。

テキスト(文字列)
【あああ】【テキスト】【text】などのデータです。
日本語やアルファベットを、全角・半角のどちらでも入力できます。

数式
【=1+1】【=5*1】【=10/5】などのデータです。
入力モードを半角にし、「 = (イコール)」に続けて計算式や関数を入力します。
計算式の基礎を理解するために、実際にExcelにデータ入力をしながら【足し算】【引き算】【掛け算】【割り算】をしてみましょう。
計算式の基礎
計算式はすべての数字・記号を半角で入力する必要があり、先頭には必ず「 = (イコール)」を入力します。
一通り計算式を入力し最後に【Enter】キーをクリックしたら完了です。
計算式で使われる下記の記号を見てください。
| 記号(演算子) |
処理 |
使い方 |
| + (プラス) |
足し算 |
=1+1 |
| – (マイナス) |
引き算 |
=1-1 |
| * (アスタリスク) |
掛け算 |
=1*1 |
| / (スラッシュ) |
割り算 |
=1/1 |
この計算式で使う記号を「演算子」といい、数字と演算子を組み合わせることで【足し算】【引き算】【掛け算】【割り算】ができるようになります。
それでは、下図のサンプルファイルを使って演算子を使った計算式を作っていきましょう。

≫ サンプルファイル
 タマ
タマ
サンプルファイルを用意しているのでダウンロードしてご活用ください
掛け算
サンプルファイルのD列に商品の金額を求める計算式を入力してみましょう。
ビールの単価【300】に本数の【30】を掛けて金額を計算します。
以下の手順でセル「D2」に計算式【 = 300 * 30 】と入力してください。
- セル「D2」に「 = 」を入力
- 「 = 」の後にビールの単価「300」を入力
- 「 * (アスタリスク)」を入力
- ビールの本数「30」を入力
- 「Enter」をクリック
= 300 * 30
このように、セルに直接数値を入力して計算することができ、「 *(アスタリスク)」は、掛け算の「 ×(かける)」と同じ使い方をすることができます。

セル「D2」の計算結果は、9,000と表示されます。
 ココ
ココ タマ
タマ
同じ方法でワインと日本酒の金額も計算してみましょう
足し算
セル「D5」に合計金額を求める計算式を入力してみましょう。
【ビール】【ワイン】【日本酒】の金額を足して合計金額を計算します。
以下の手順でセル「D5」に【 = 9,000 + 20,000 + 15,000 】と入力してください。
- セル「D5」に「 = 」を入力
- 「 = 」の後にビールの金額「9,000」を入力
- 「 + (プラス)」を入力
- ワインの金額「20,000」を入力
- 「 + (プラス)」を入力
- 日本酒の金額「15,000」を入力
- 「Enter」をクリック
= 9000 + 20000 + 15000
この計算式で商品の合計金額を計算することができます。

セル「D5」の合計金額は、44,000と表示されます。
引き算
セル「B7」に前月比の合計金額が入力されています。
以下の手順でセル「B8」に【= 44,000 – 70,000】と入力し、前月売上との差分を求める計算式を入力してみましょう。
- セル「B8」に「 = (イコール)」を入力
- 「 = (イコール)」の後にセル「D5」の合計金額「44,000」を入力
- 「 – (マイナス)」を入力
- セル「B7」の前月売上「70,000」を入力
- 「Enter」をクリック
= 44000-70000
この計算式で前月売上との差分を計算することができす。

セル「B8」の前月差分は、-26,000と表示されます。
割り算
セル「B9」に前月比を求める計算式を入力してみましょう。
合計金額【44,000】を前月売上【70,000】で割って前月比を計算します。
以下の手順でセル「B9」に【= 44,000 / 70,000】と入力してください。
- セル「B9」に「 = (イコール)」を入力
- 「 = (イコール)」の後にセル「D5」の合計金額「44,000」を入力
- 「 / (スラッシュ)」を入力
- セル「B7」の前月売上「70,000」を入力
- 「Enter」をクリック
= 44000/70000
このように、「 /(スラッシュ)」は、割り算の「 ÷(わる)」と同じ使い方をすることができます。

セル「B9」の前月比は、0.6285…と表示されます。
%
ボタンをクリックすると小数点が % (パーセンテージ)に表記変更され、63%と表示されます。
まとめ
- Excelに入力するデータは大きく4種類に分かれる。(数字、日付と時刻、テキスト、数式)
- 種類の違うデータを組み合わせることでExcelで色々な事が出来るようになる。
- 計算式は「 = (イコール)」から始め一通り計算式を入力し最後に「Enter」を押す。
- 足し算、引き算、掛け算、割り算は演算子と数字を組み合わせて入力する。
Microsoft Excelに入力する4種類のデータについてお伝えしました。
データの種類の違いを理解しておくことで学習効率がアップします。
効率よく学習していくためにも、基本的な入力方法をしっかり理解しておきましょう。
 ココ
ココ タマ
タマ
次回は「連続してデータを入力する方法」を見ていきましょう
「第2回:Excelで連続してデータを入力する方法」はこちら≫
1日で学べるExcel(エクセル)の教科書
シリーズ連載を通してExcelの基礎をまとめています。
手順通りに学習を進めていけば1日でExcelの基礎を学べます。
データ入力の基礎
表示形式の変更
行・列の操作
シートの操作
集計の基礎
はじめに覚えておきたい6関数