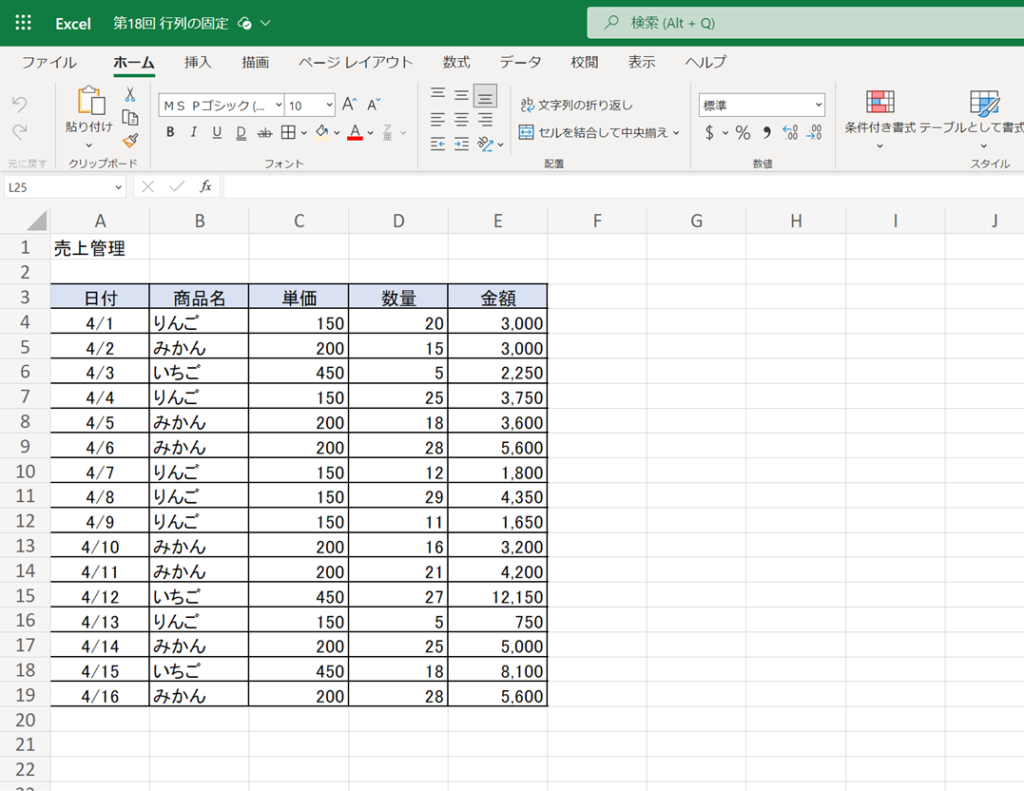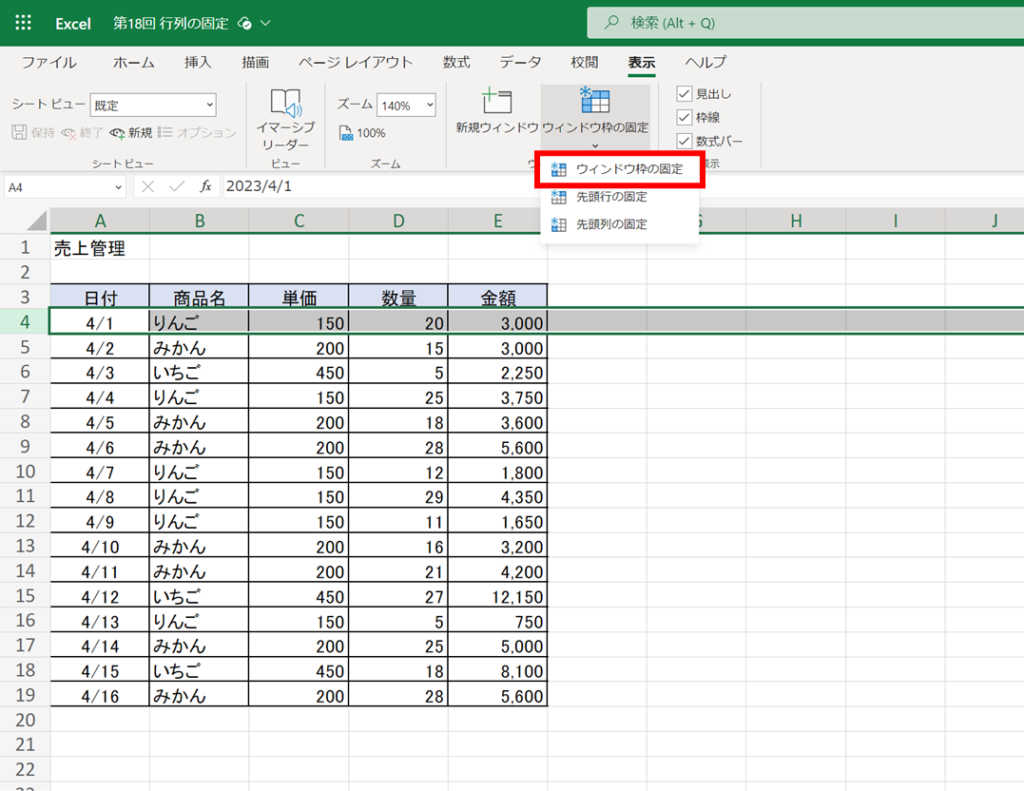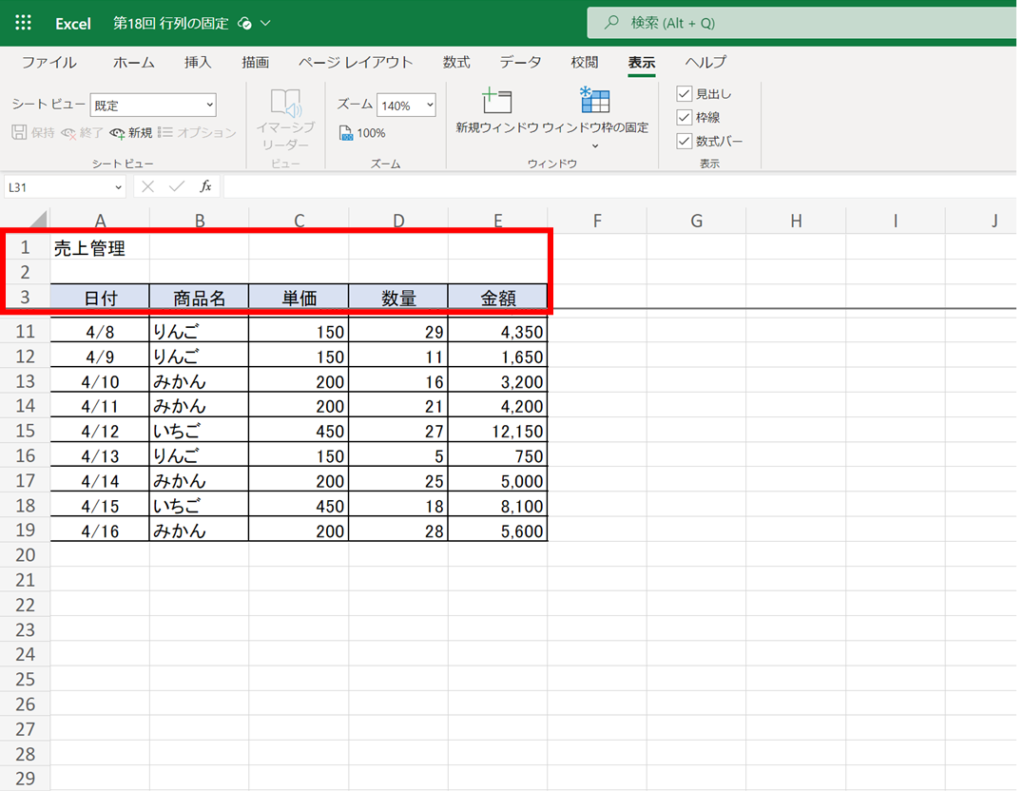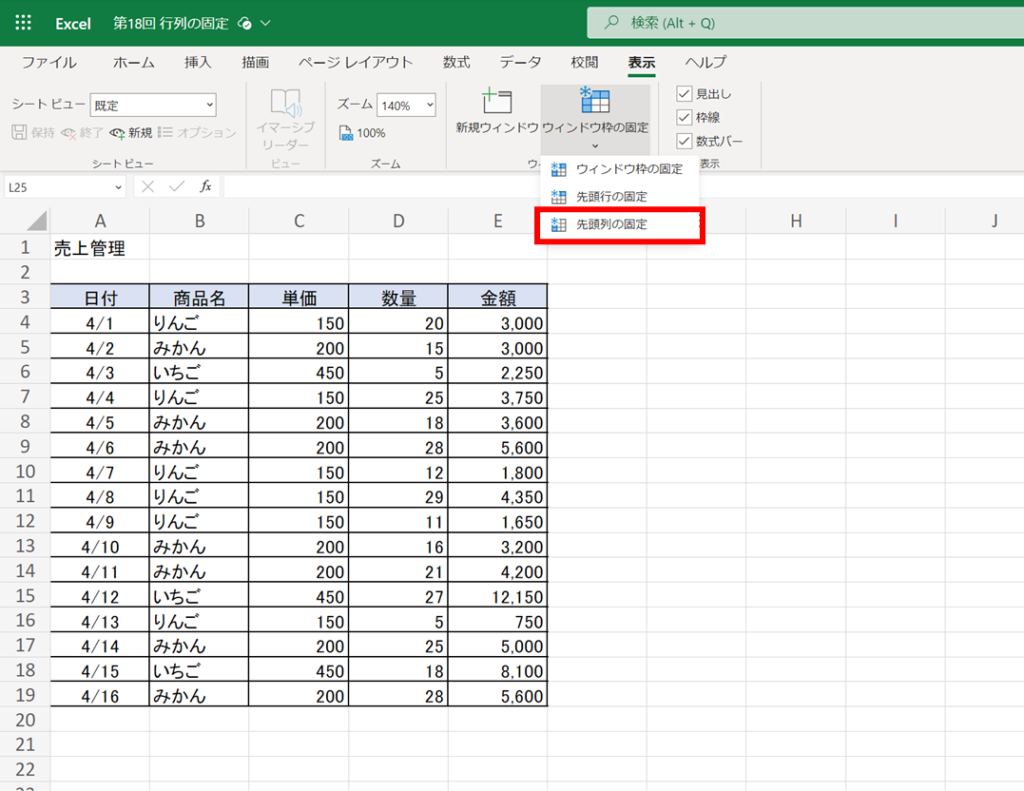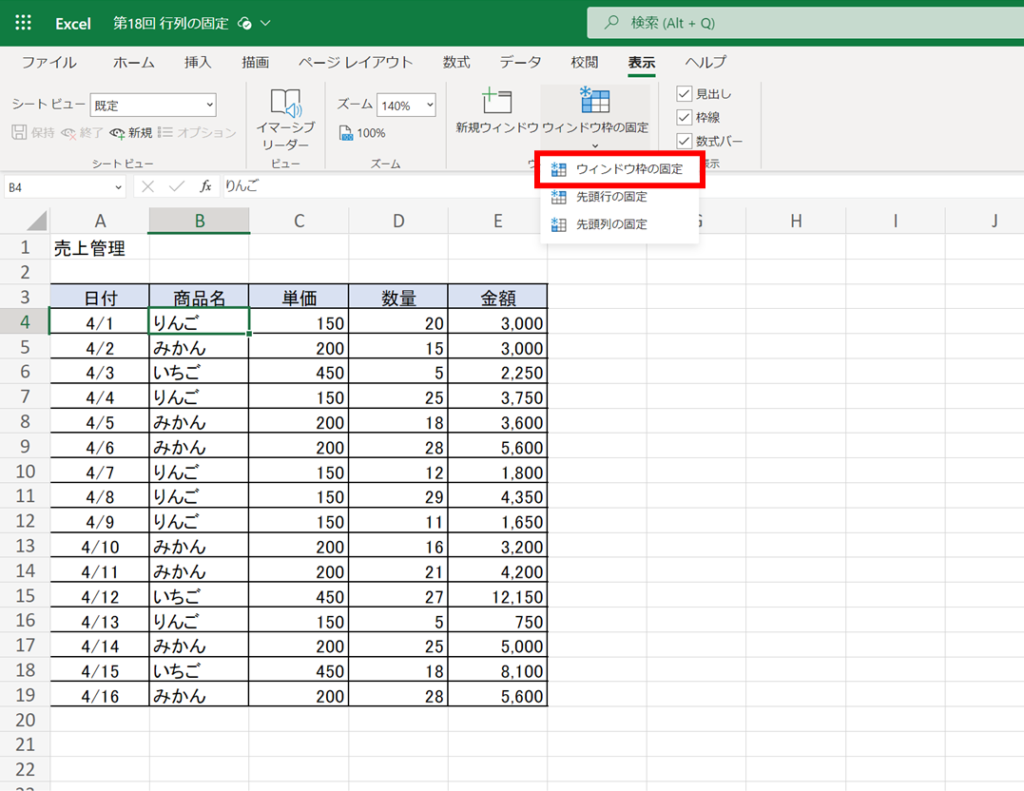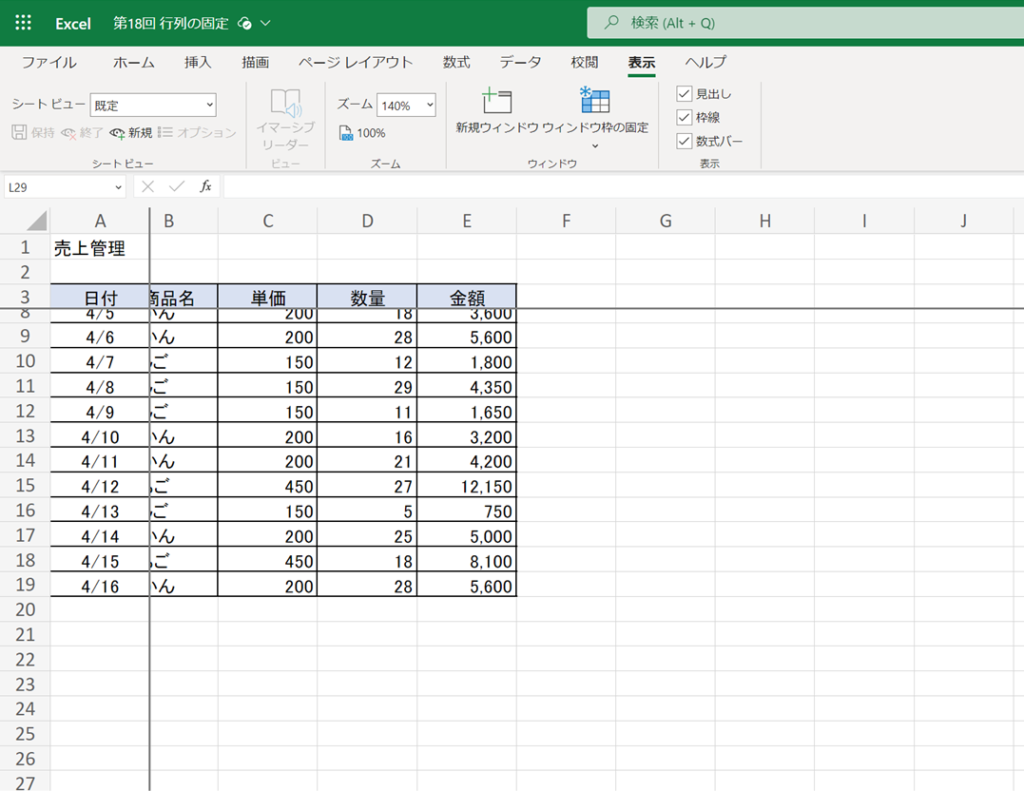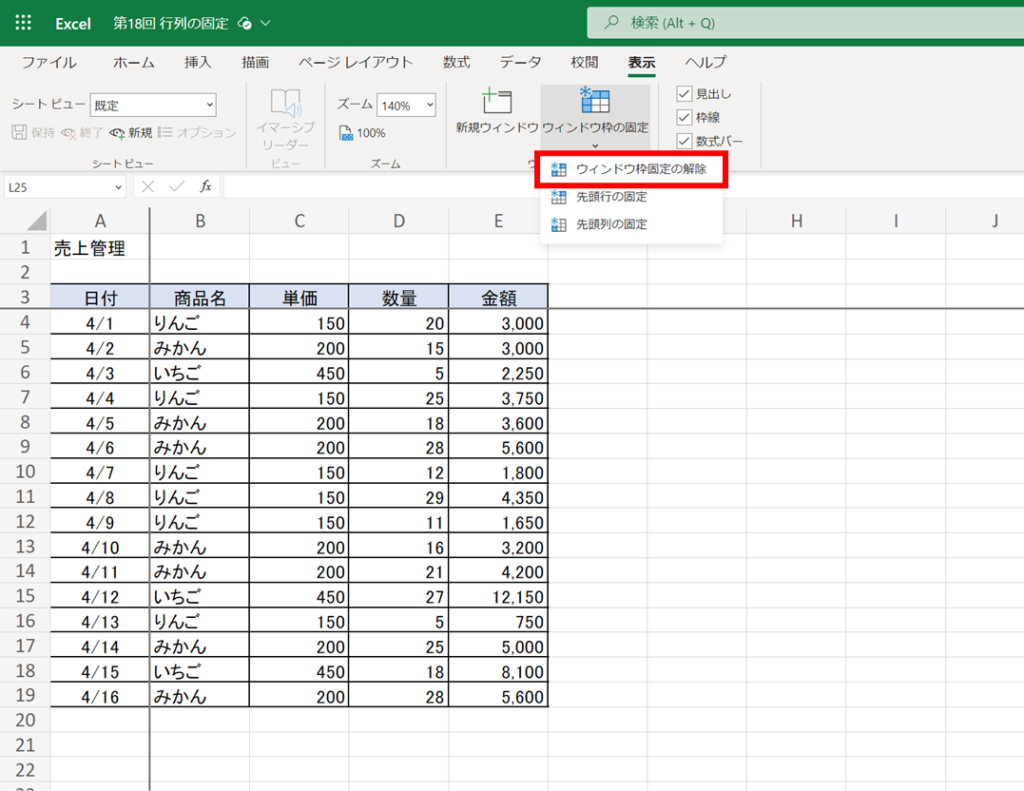1日で学べるExcelの教科書
シリーズ連載を通して「Microsoft Excelの基礎」を解説しています。
今回は「第18回:Excelの行・列を固定する方法」について説明していきます。
スクロールしたときに、先頭の項目名が常に表示される方法を学びましょう。
 タマ
タマはじめてのExcel!使い方や関数の基礎をじっくり学ぶ
※目次をクリックすると
タイトルの先頭まで移動します(↓)
目次
まずはじめに
行・列を固定しておくことで、データの多い大きな表をスクロールしたときでも見出しや特定のデータを常に同じ場所に表示することができます。
下図のサンプルシートを使って固定する方法について見ていきましょう。

≫サンプルファイル
 タマ
タマ
サンプルファイルを用意しているのでダウンロードしてご活用ください
行を固定する
例として見出しの3行目を固定してみましょう。
固定したい行の下、4行目を選択してください。

メニューバーの表示からウィンドウ枠の固定>ウィンドウ枠の固定選択することで行が固定されます。

下にスクロールしても3行目までは固定されています。
 ココ
ココ列を固定する
1列目を固定してみましょう。
どこでもいいので適当なセルを選択し、メニューバーの表示からウィンドウ枠の固定>先頭列の固定を選択することで1列目を固定することができます。

行と列を固定する
見出しの3行目と1列目を固定してみましょう。
セル「B4」を選択し、メニューバーの表示からウィンドウ枠の固定>ウィンドウ枠の固定を選択することで行・列の両方を固定することができます。

スクロールしても3行目までと1列目までは固定されています。

行・列の固定を解除する
固定解除するには適当なセルを選択し、メニューバーの表示からウィンドウ枠の固定>ウィンドウ枠固定の解除を選択することで行・列の固定を解除することができます。

まとめ
- 固定したい行の下、列の右のセルを選択し、メニューバーの表示からウィンドウ枠の固定を選択することで行・列を固定することができる。
- 固定を解除したいときは適当なセルを選択し、メニューバーの表示からウィンドウ枠固定の解除を選択することで固定を解除することができる。
Microsoft Excelの行・列を固定する方法についてお伝えしました。
行見出しや列見出しなど、常に表示しておきたい部分を固定表示にしておくことでスクロールしても見やすい表になります。
データが多い大きな表は固定機能を活用していきましょう。
 ココ
ココ タマ
タマ
次回は「行・列を非表示、グループ化する方法を見ていきましょう
「第19回:Excelで行・列を非表示、グループ化する方法」はこちら≫
1日で学べるExcel(エクセル)の教科書
シリーズ連載を通してExcelの基礎をまとめています。
手順通りに学習を進めていけば1日でExcelの基礎を学べます。
データ入力の基礎
表示形式の変更
行・列の操作
シートの操作
集計の基礎
はじめに覚えておきたい6関数