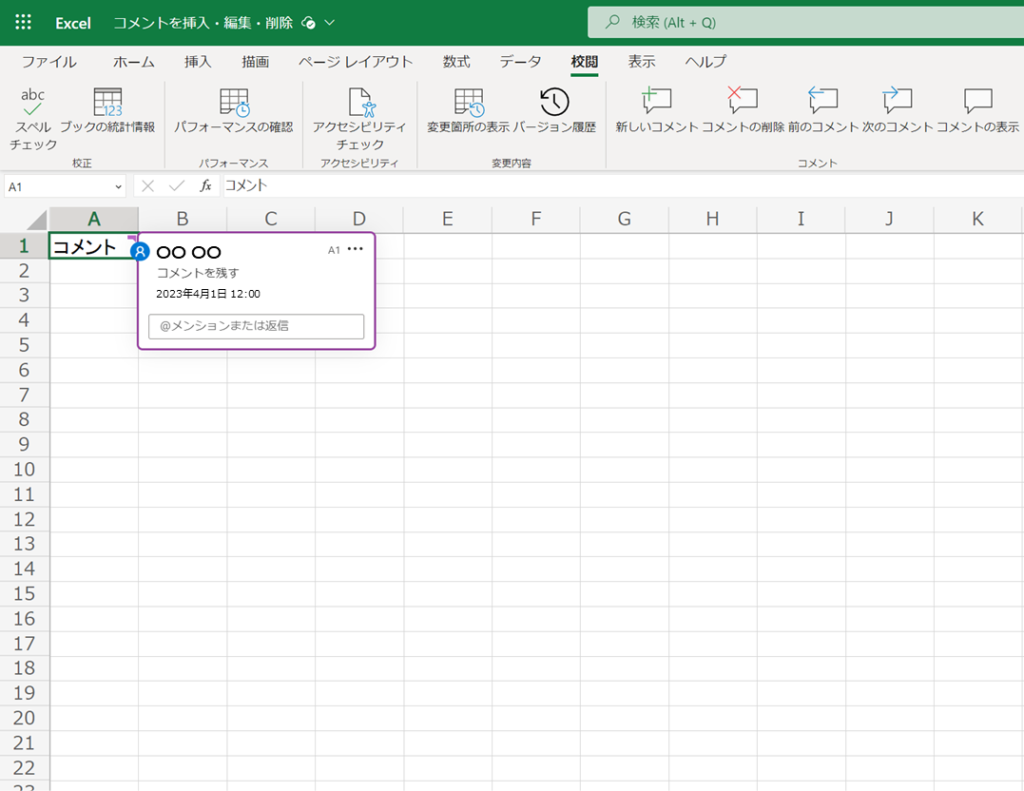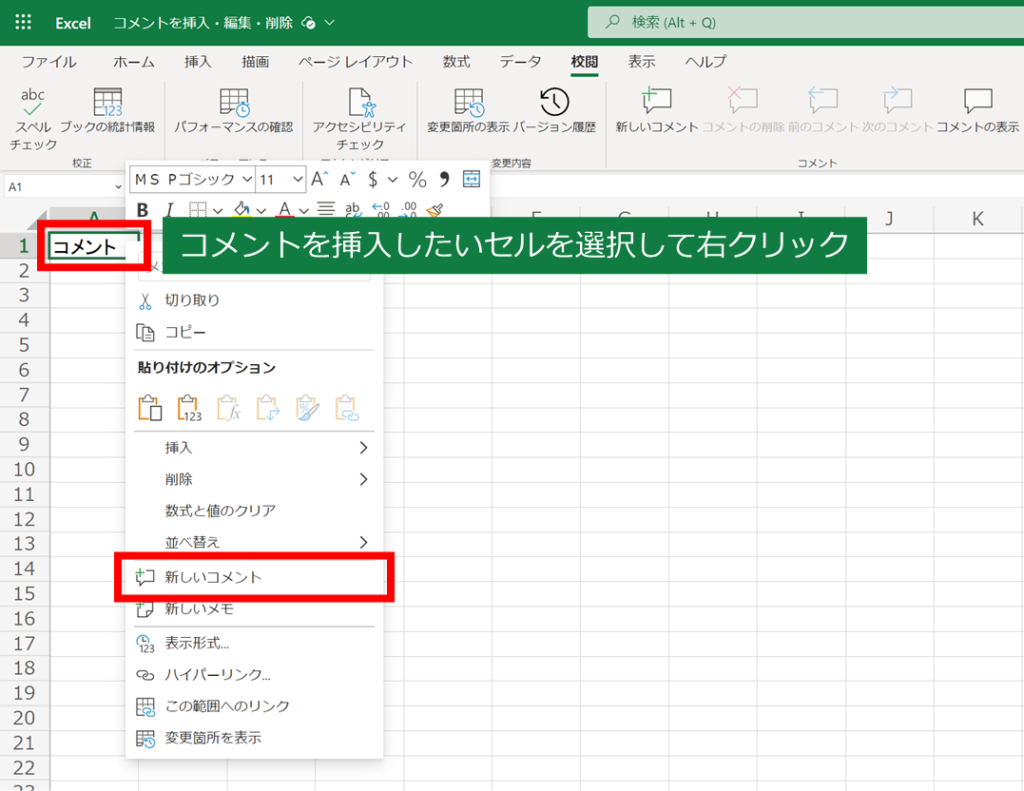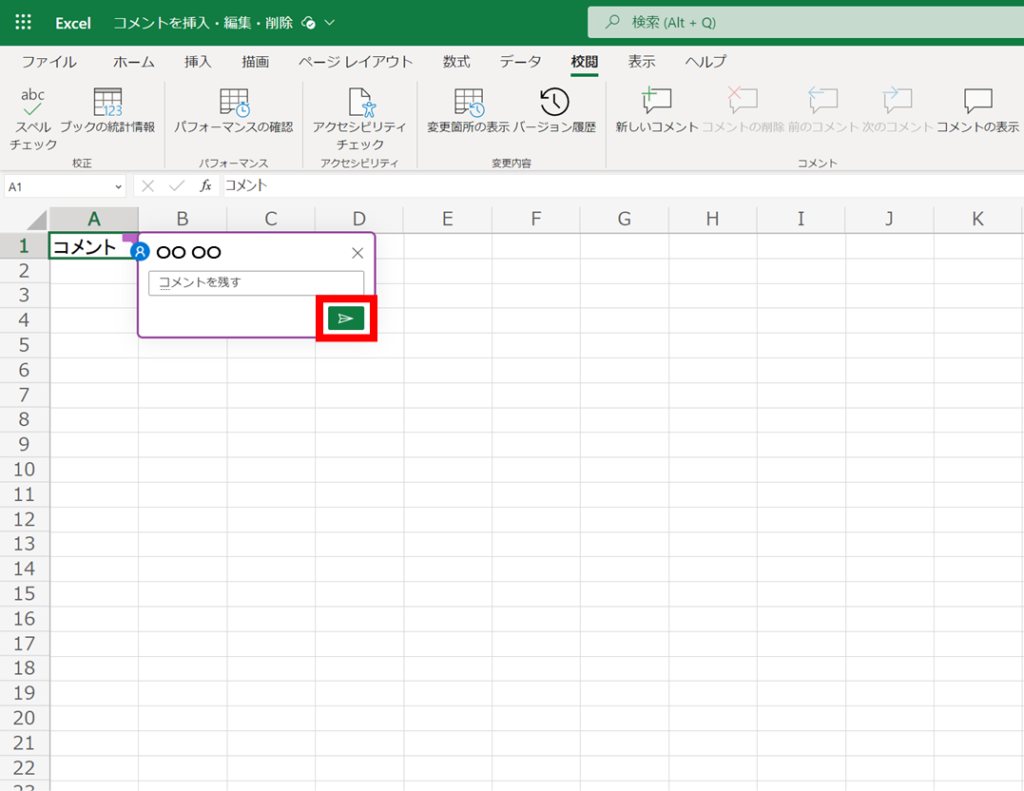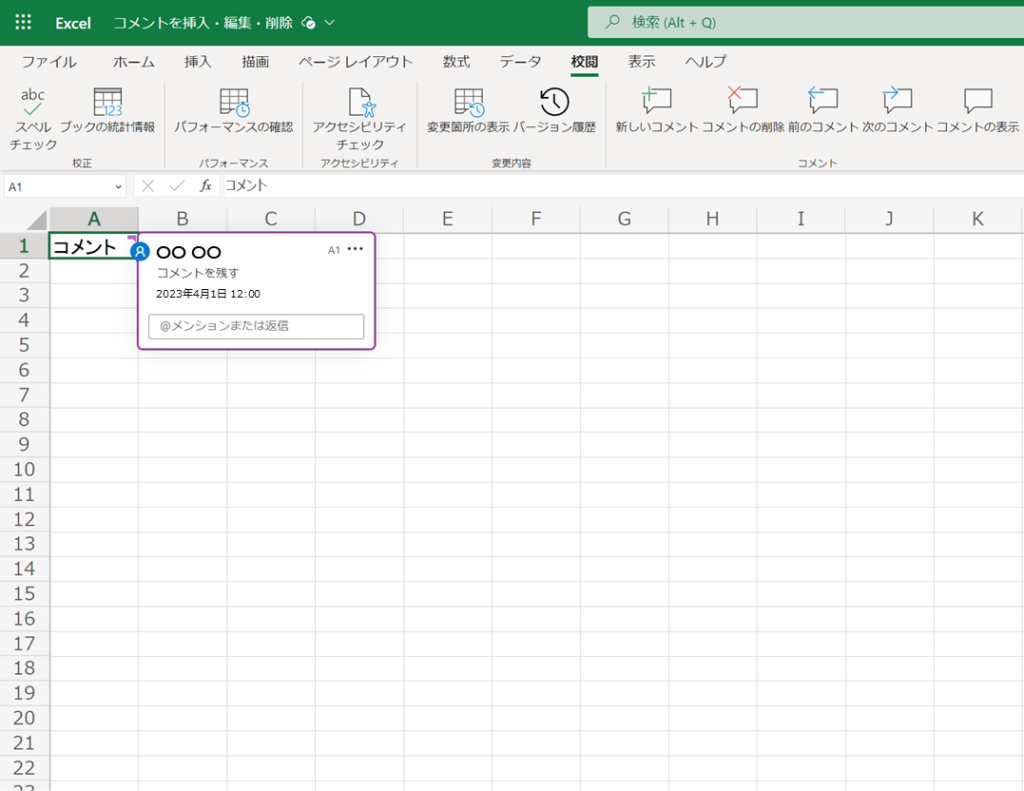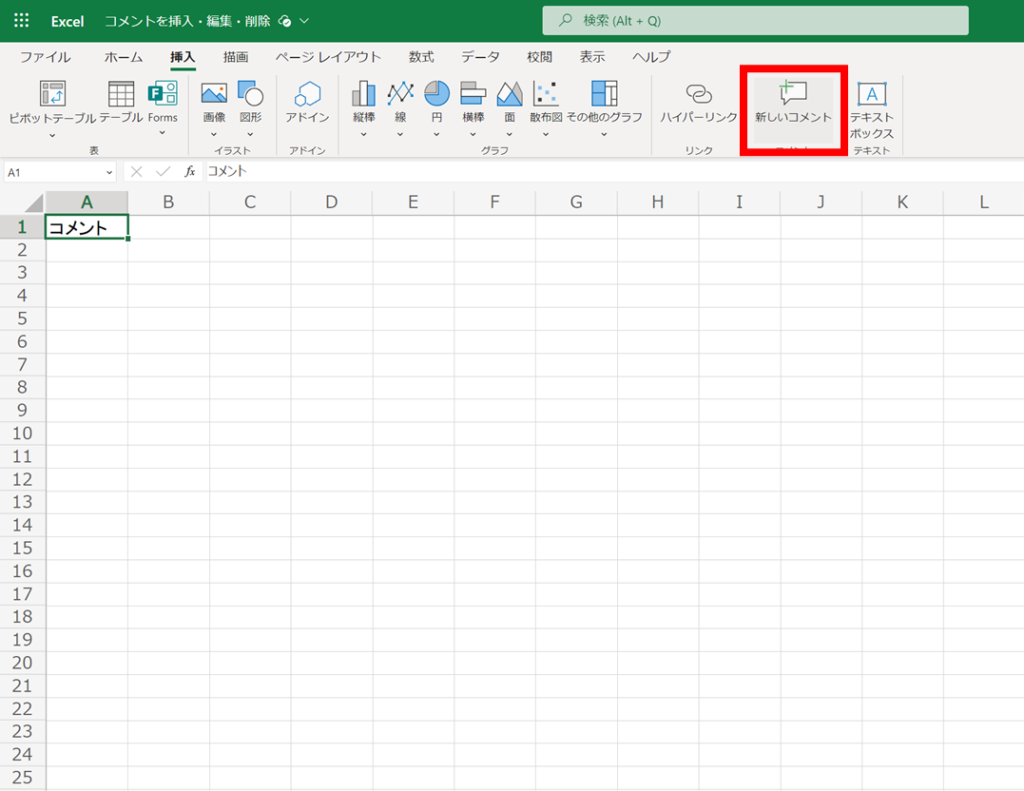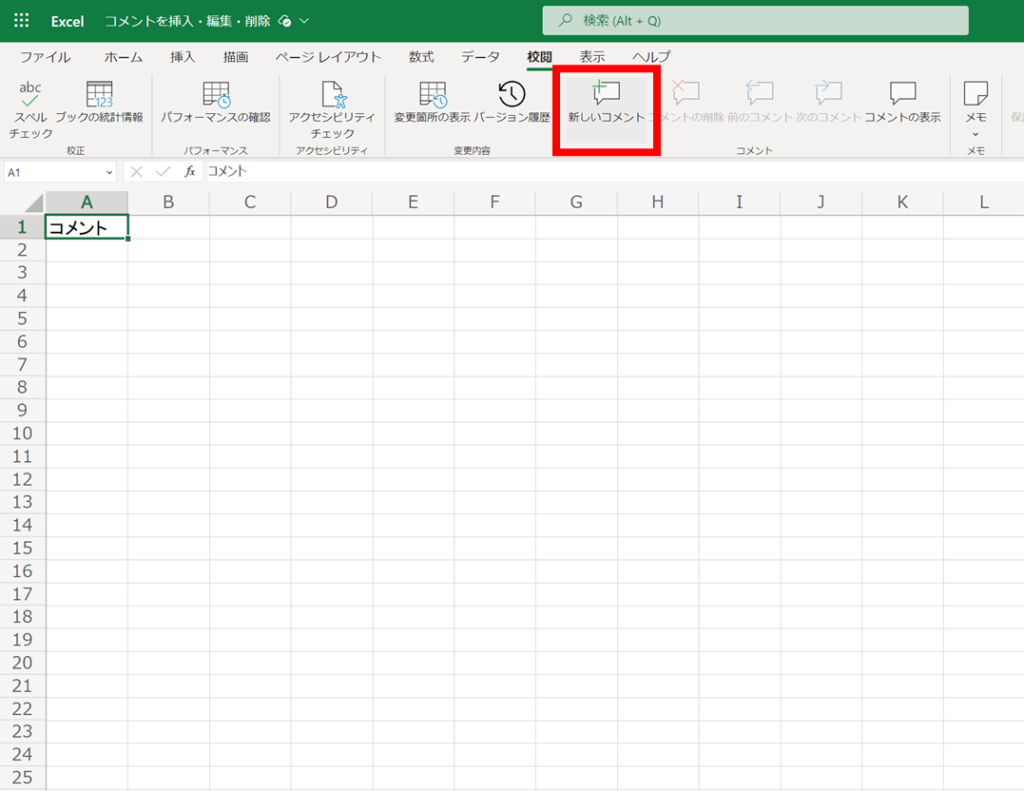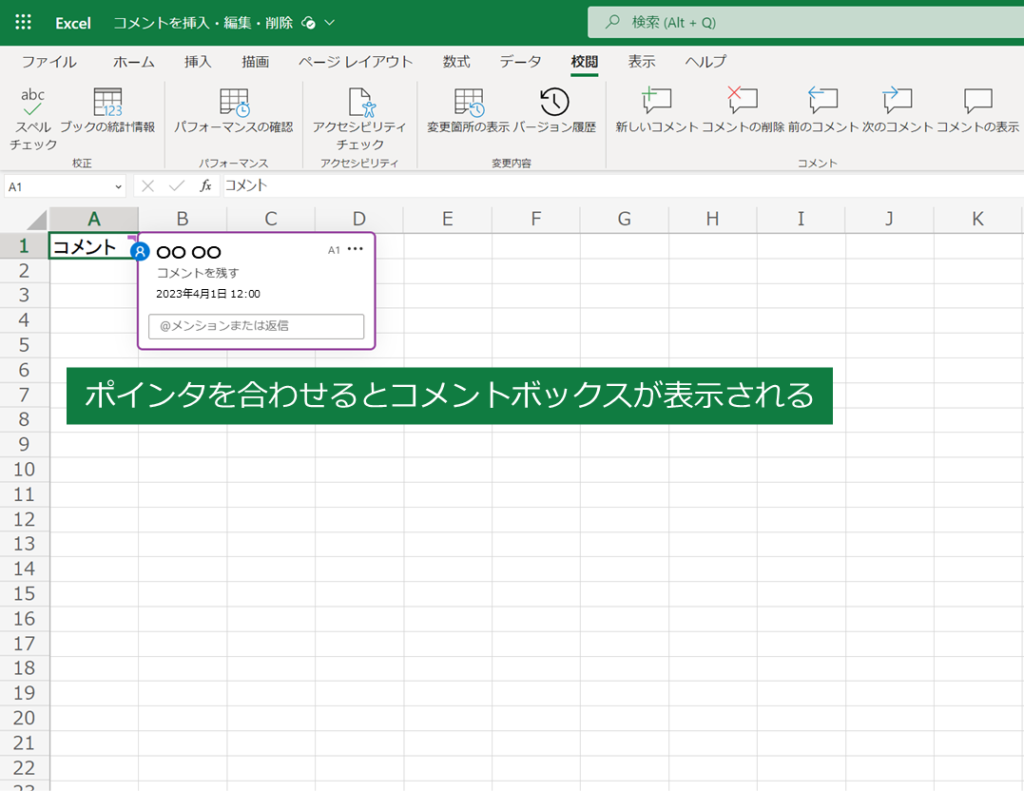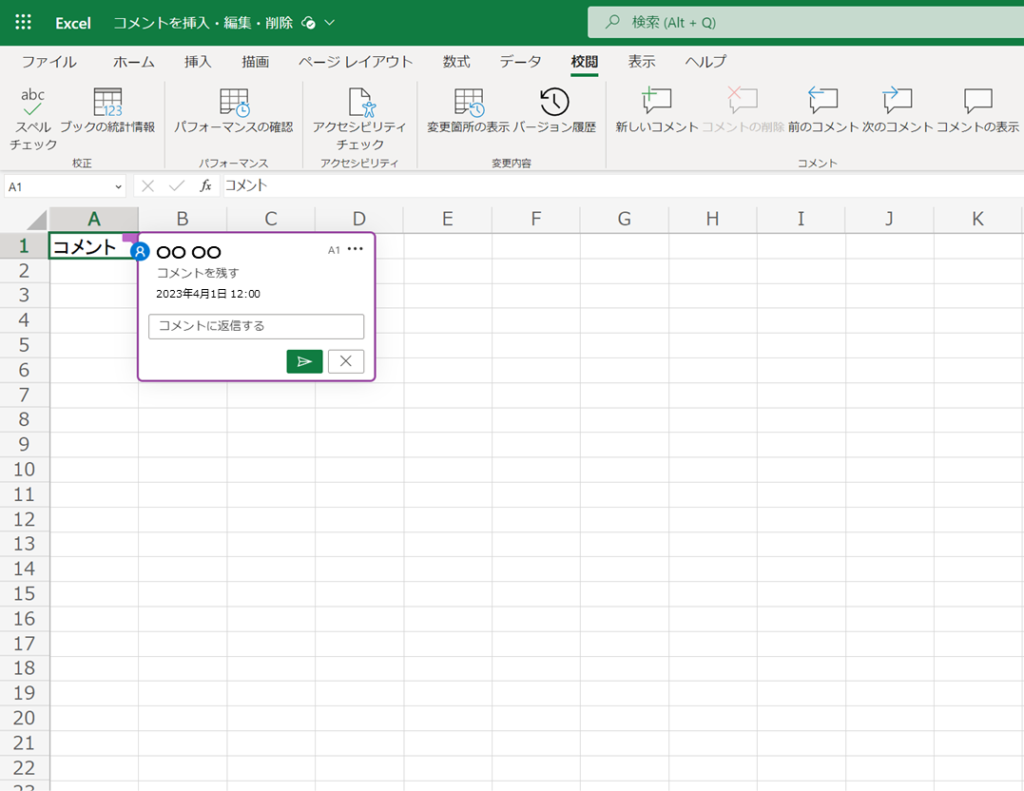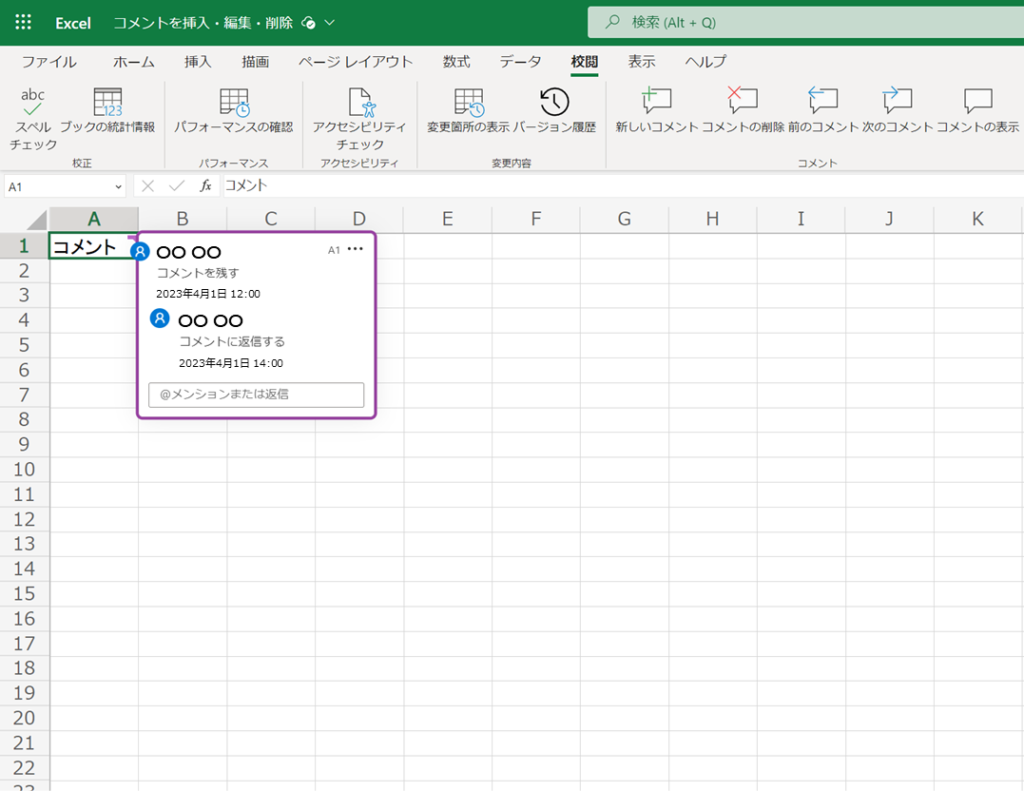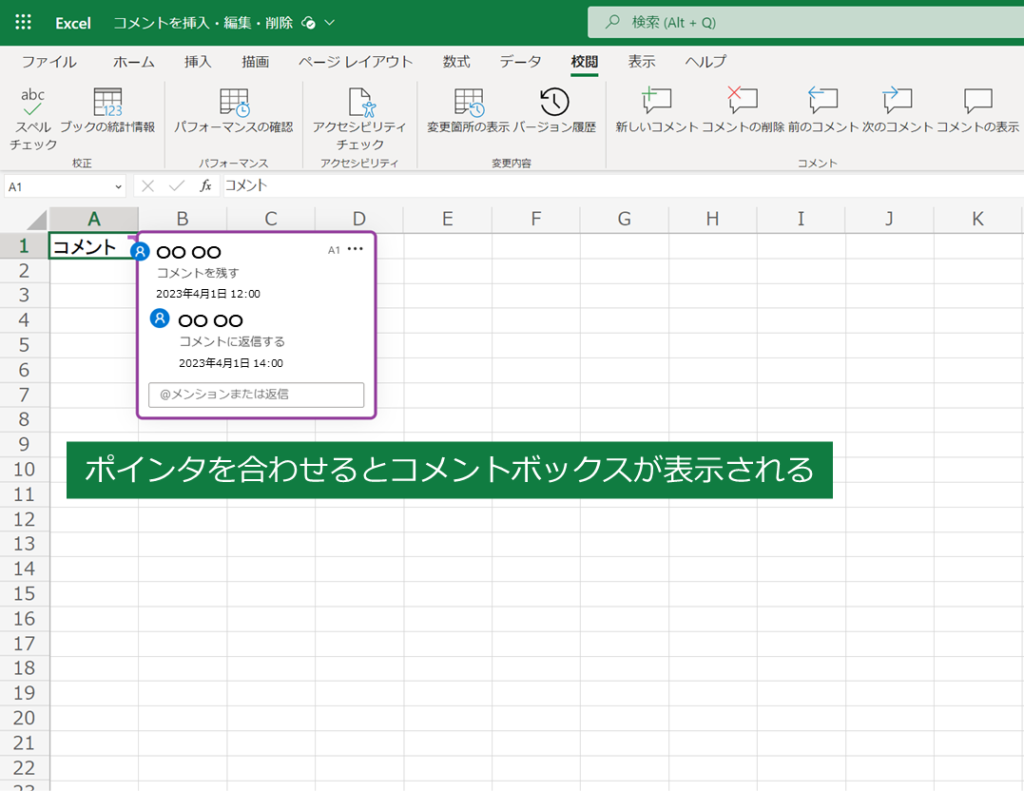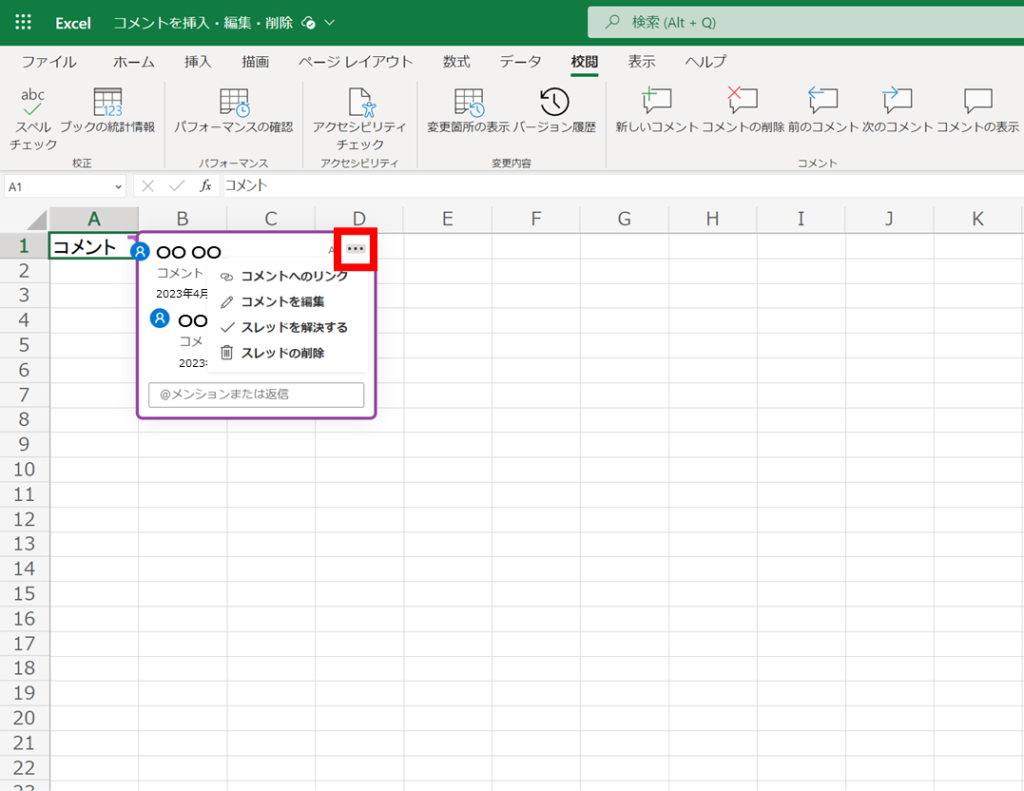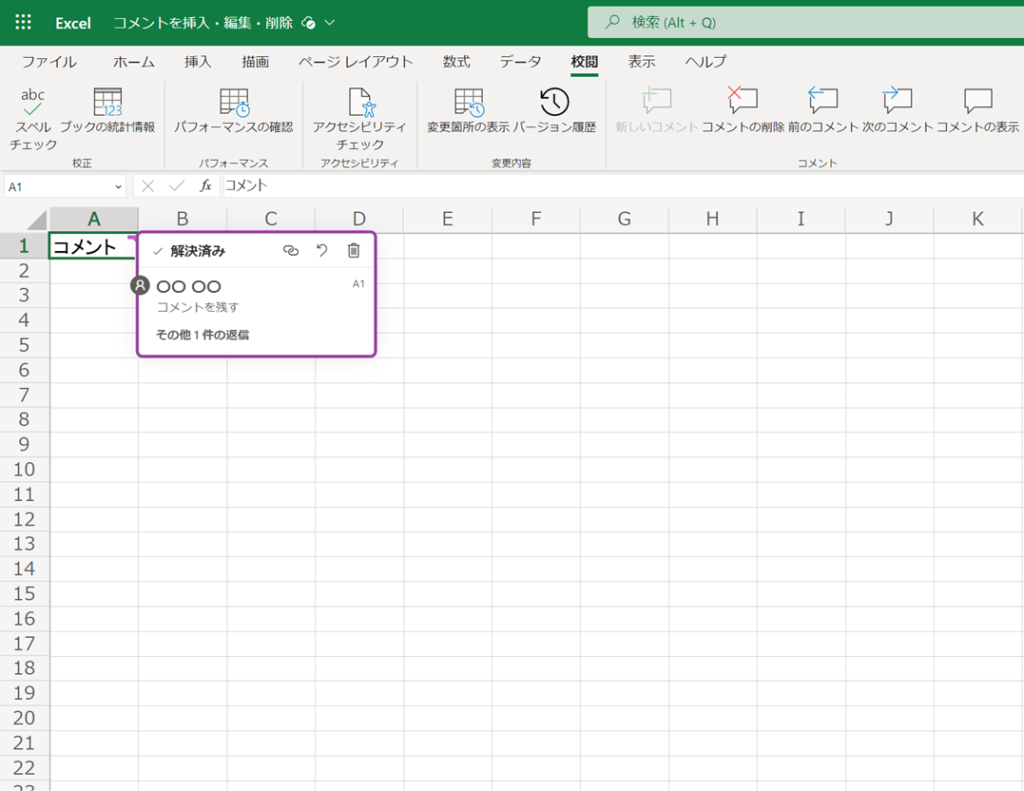1日で学べるExcelの教科書
シリーズ連載を通して「Microsoft Excelの基礎」を解説しています。
今回は「第10回:Excelでセルにコメントを挿入する方法」について説明していきます。
Excelを共有している相手とやり取りする方法について学びましょう。
 タマ
タマはじめてのExcel!使い方や関数の基礎をじっくり学ぶ
※目次をクリックすると
タイトルの先頭まで移動します(↓)
目次
まずはじめに
セルに入力されているテキストや数値に対して、自分自身の備忘録を残したり他のユーザー用にコメントを残すことができます。

コメントを追加すると、Excelを共有しているユーザーはコメントに対して返信を行うことができ、チャットのようなディスカッションが可能です。
共有している相手とスムーズにやり取りができるように、そして無駄のない情報共有ができるようにコメント機能を活用していきましょう。
コメントを挿入する
コメント機能は3つの方法で操作することができます。
 タマ
タマ右クリックからコメントを挿入する
コメントを挿入したいセルを選択し、右クリックから新しいコメントを選択してください。

吹き出し型のコメントボックスが表示されますので、入力欄にコメントを入力し投稿ボタンをクリックしてください。

セルにコメントが入力されました。

 ココ
ココメニューバーからコメントを挿入する
コメントを挿入したいセルを選択し、メニューバーの挿入から新しいコメントを選択すると吹き出し型のコメントボックスが表示されます。

メニューバーの校閲から新しいコメントを選択してもコメントボックスが表示されます。

ショートカット キーからコメントを挿入する
コメントを挿入したいセルを選択し、キーボードのCtrlとAltを押しながらMを押すと吹き出し型のコメントボックスが表示されます。
WindowsとMacとではコピペのショートカットキーが違います。
| 種類 |
ショートカットキー |
| Windows |
Ctrl+Alt+M |
| Mac |
command ⌘+option+M |
コメントに返信する
編集権限を持ったアカウントであれば、誰でもコメントに対して返信することができます。
別のアカウントからコメントに返信する方法を見ていきましょう。
コメントを挿入したセルにポインタを合わせるとコメントボックスが表示されます

入力欄に返信内容を入力し投稿ボタンをクリックしてください。

コメントに返信することができました。

 ココ
コココメントを編集/解決/削除する
コメントを挿入したセルにポインタを合わせるとコメントボックスが表示されます。

オプションメニューより編集や削除をすることができます。

スレッドを解決するをクリックすると【解決済み】の表示に切り替わり、再開をクリックするまで返信ができなくなります。

 タマ
タマ
コメントの入ったセルを右クリック>コメントの削除でも削除できます
全てのコメントをまとめて確認する
画面右上にあるコメントボタンをクリックするとコメントボックスが表示され、コメントの履歴や解決された全てのコメントをまとめて確認することができます。

まとめ
- 右クリック、メニューバー、ショートカット キーの3つの方法からコメントを挿入できる。
- 編集権限を持ったアカウントであれば、誰でもコメントに対して返信することができる。
- コメントを挿入したセルにポインタを合わせるとコメントボックスが表示され、返信・解決・編集・削除の操作ができる。
- 右クリックからコメントの削除ができる。
- コメントボタンをクリックすると全てのコメントを確認できる。
Microsoft Excelでセルにコメントを追加する方法をお伝えしました。
進捗状況や注意事項の確認など、同時編集している他のユーザとやり取りはコメント機能を使うと便利です。
編集権限を持ったアカウントであれば、誰でもコメントに対して返信することができますので、ぜひお試しください!
 ココ
ココ タマ
タマ
次回は「フィルタで絞り込む方法」を見ていきましょう
「第11回:Excelでフィルタで絞り込む方法」はこちら≫
1日で学べるExcel(エクセル)の教科書
シリーズ連載を通してExcelの基礎をまとめています。
手順通りに学習を進めていけば1日でExcelの基礎を学べます。
データ入力の基礎
表示形式の変更
行・列の操作
シートの操作
集計の基礎
はじめに覚えておきたい6関数