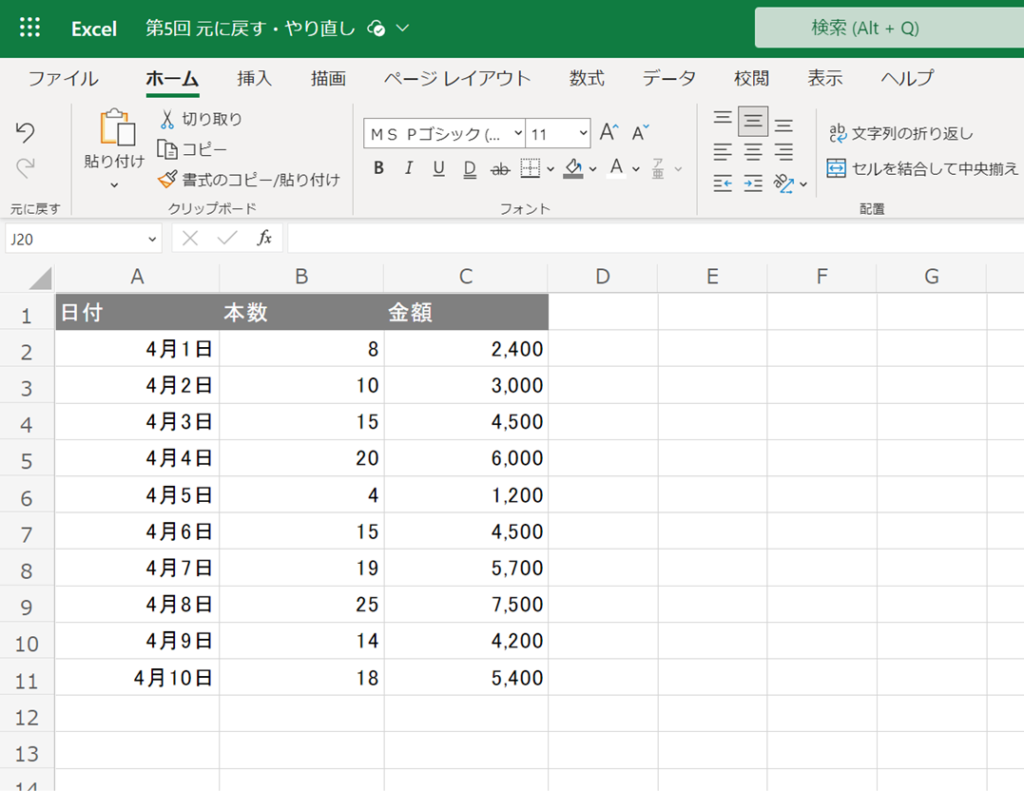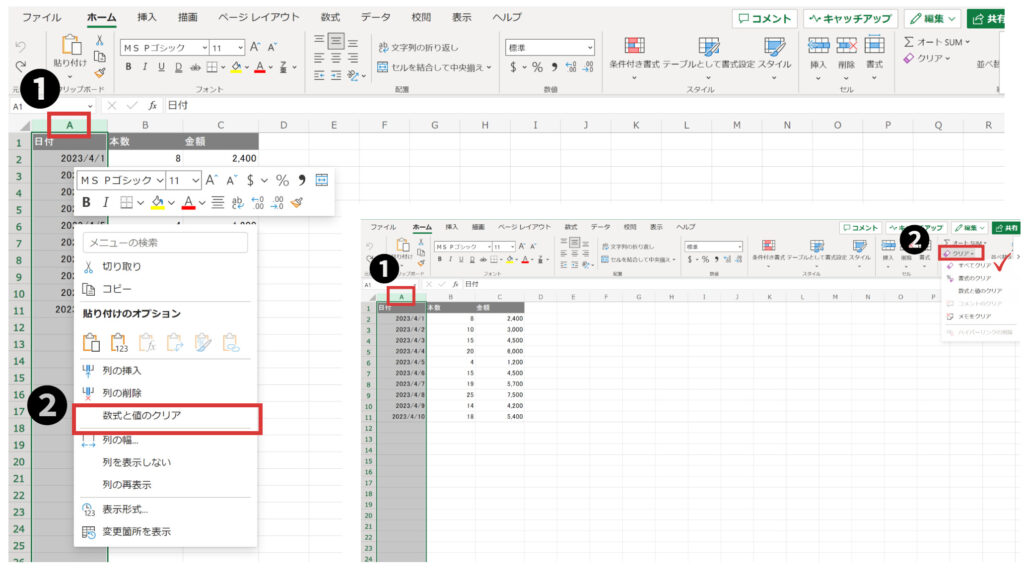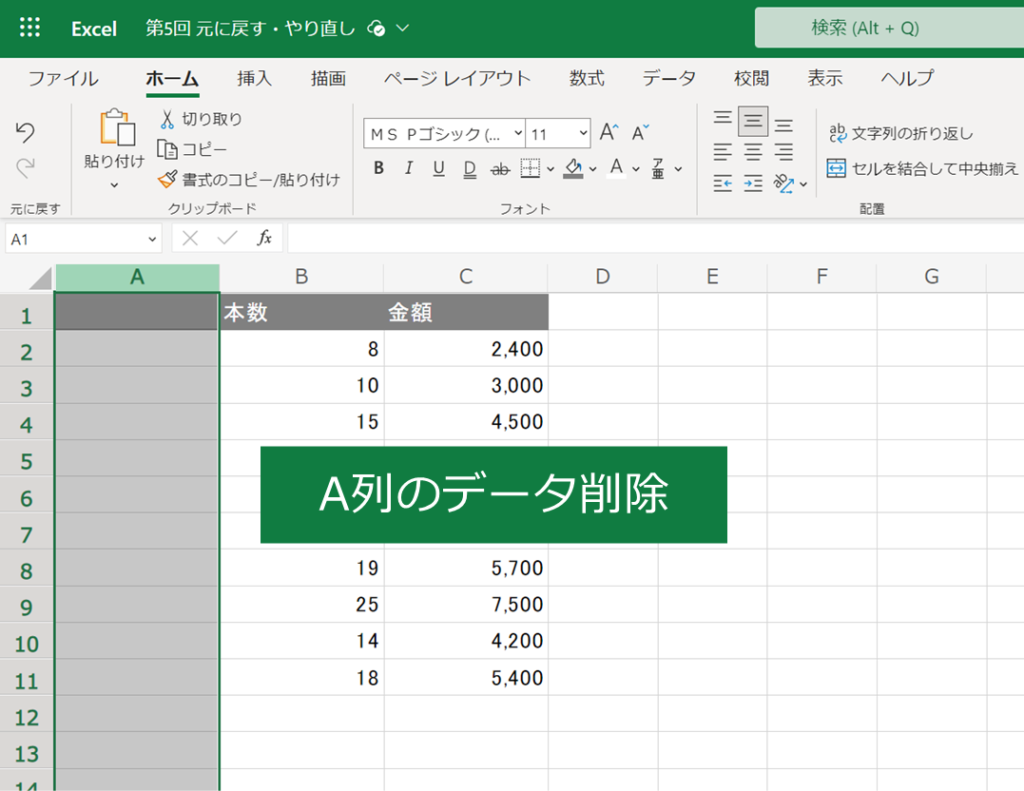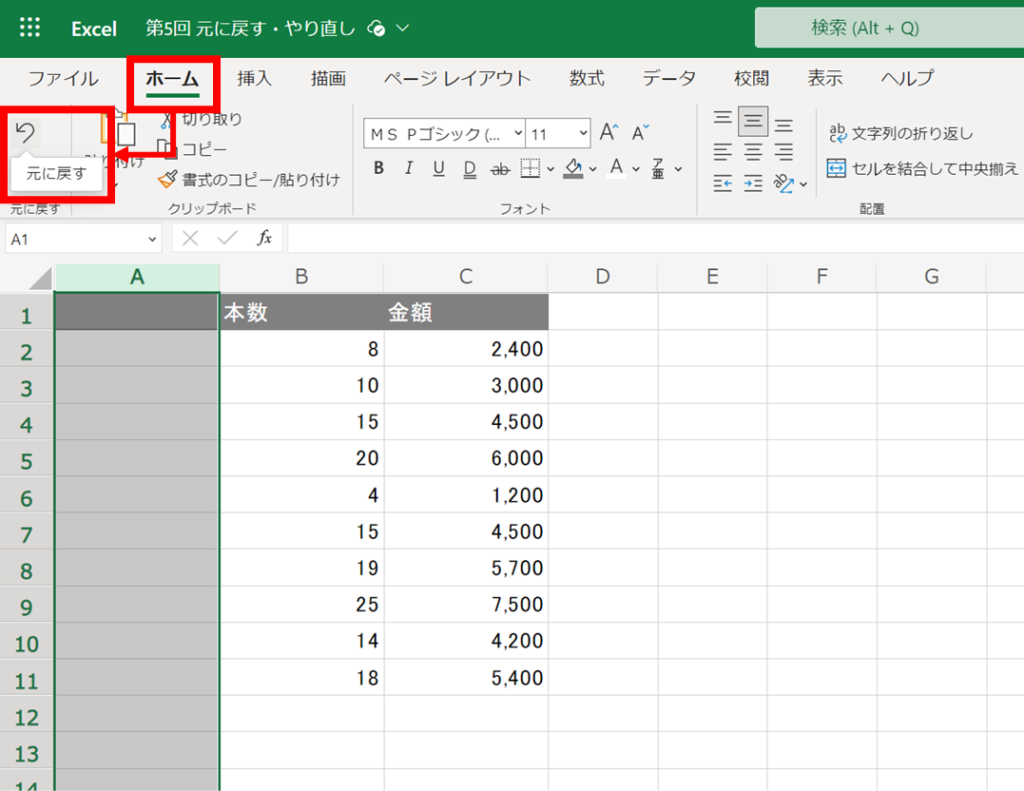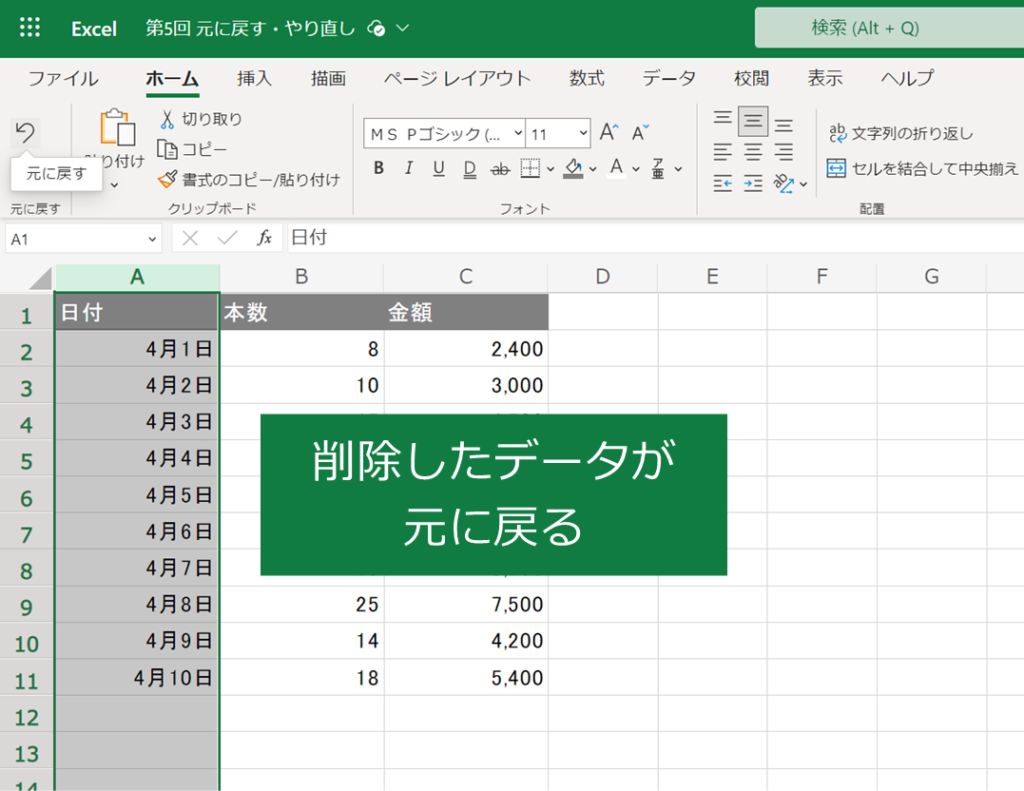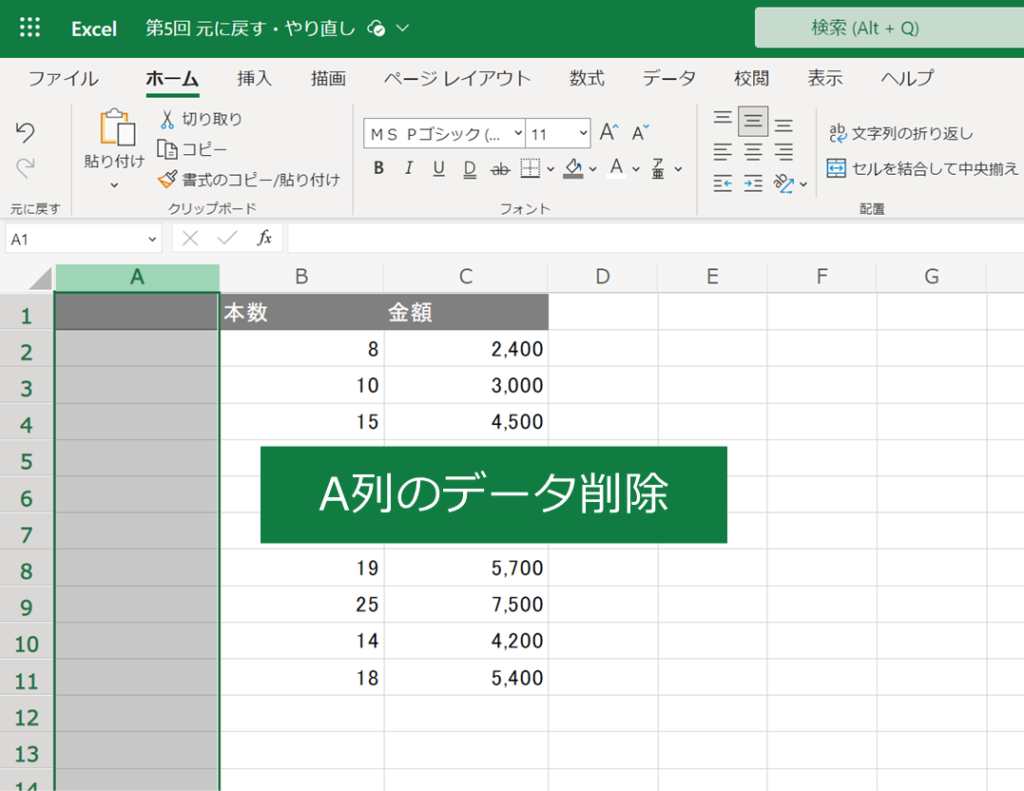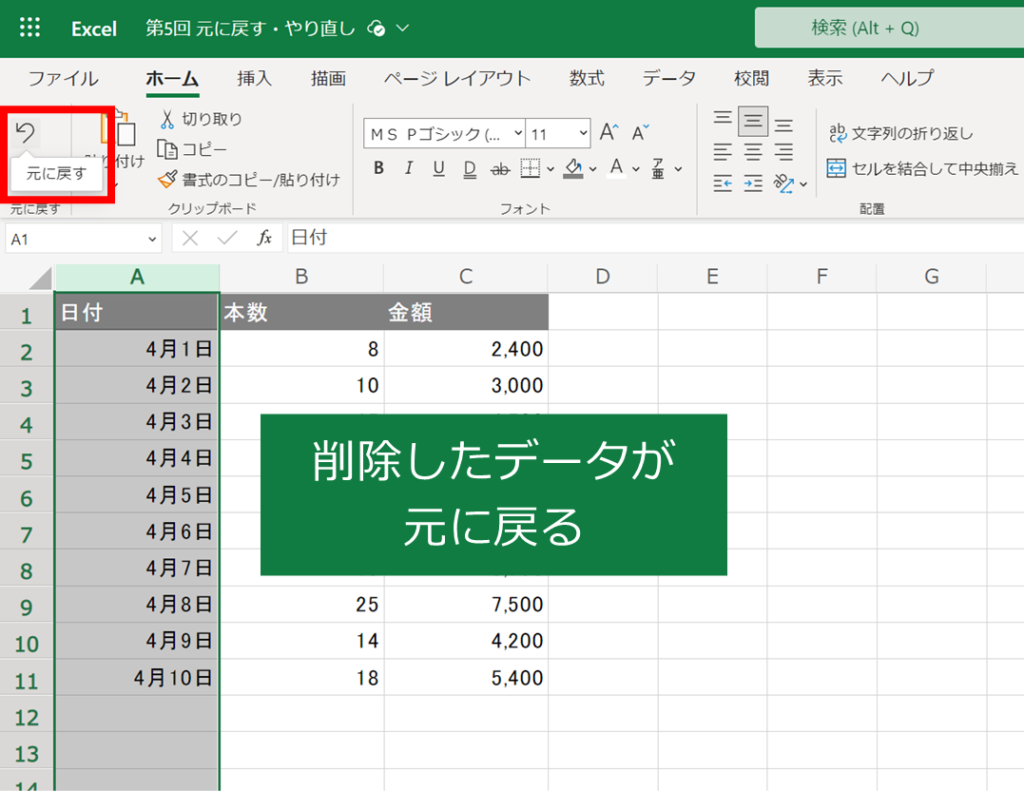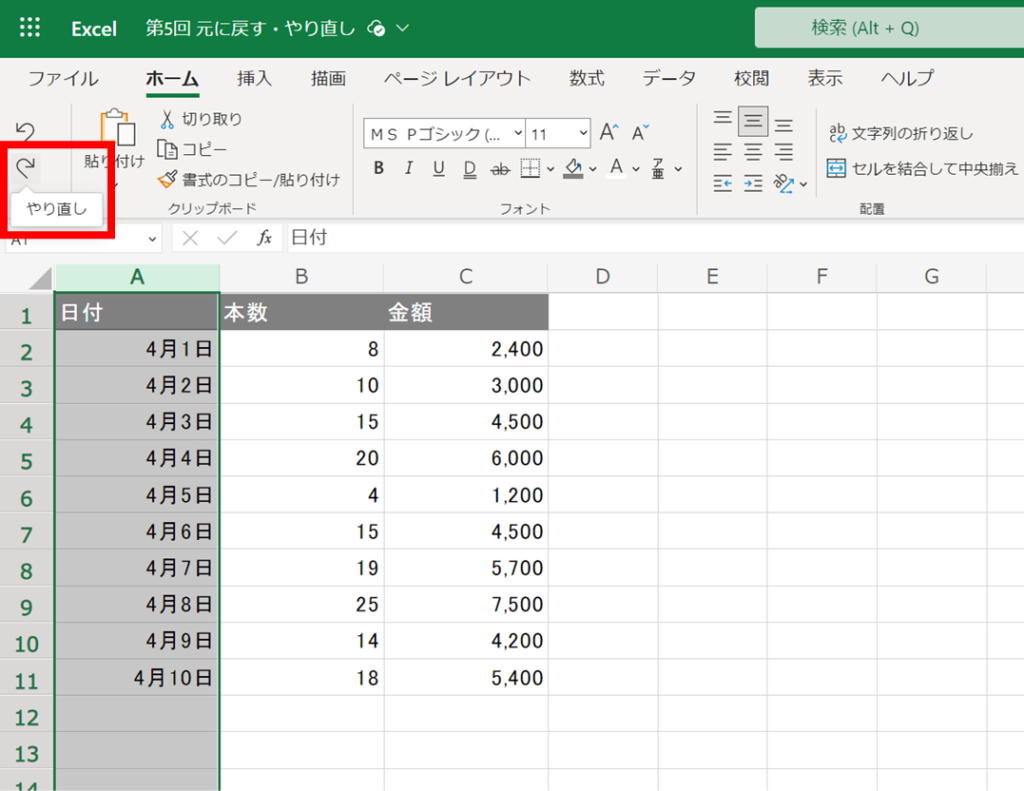1日で学べるExcelの教科書
シリーズ連載を通して「Microsoft Excelの基礎」を解説しています。
今回は「第5回:Excelで操作を元に戻す・やり直しする方法」について説明していきます。
データ入力を間違えたときに、以前の状態に戻す方法を学びましょう。
 タマ
タマはじめてのExcel!使い方や関数の基礎をじっくり学ぶ
※目次をクリックすると
タイトルの先頭まで移動します(↓)
目次
まずはじめに
データ入力やコピペでミスをしたり、間違えて大事な内容を削除してしまうことがあるかもしれません。
そのような場合は、もう1度編集して直すのではなく元に戻すややり直しの機能を使いましょう。
下図のサンプルデータを活用しながら操作方法を解説していきます。

≫サンプルファイル
 タマ
タマ
サンプルファイルを用意しているのでダウンロードしてご活用ください
元に戻す
元に戻すの機能は2つの方法で操作することができます。
ツールバーから元に戻す
ツールバーのホームから元に戻すを選択することで、今やった操作を取り消して、1つ前の状態に戻ることができます。
① A列をまとめて削除してください。
❶列番号のAをクリックして列を選択してから右クリック>❷数式と値のクリア
または、❶列を選択してから❷メニューバーのクリア>すべてクリアで列の一括削除ができます。


②ホームメニューから元に戻すを選択してください。

③ 削除したデータが元に戻りました。

連続して元に戻すこともできます。
 ココ
ココショートカット キーで元に戻す
キーボードのCtrlを押しながらZを押すと、今やった操作を取り消して、1つ前の状態に戻ることができます。
WindowsとMacとではコピペのショートカット キーが違います。
| 種類 |
ショートカットキー |
| Windows |
Ctrl+Z |
| Mac |
⌘+Z |
 タマ
タマ
【元に戻す】ショートカットも頻繁に使うので必ず覚えましょう
やり直し
やり直しの機能も2つの方法で操作することができます。
ツールバーからやり直し
ツールバーのホームからやり直しを選択することで、やり直しの機能では、元に戻すの機能で戻った状態を『戻る前に戻す』ことができます。
元に戻すが『1つ戻る』、やり直しが『1つ進む』と理解すると分かりやすいかと思います。
① 列をまとめて削除してください。

②ホームメニューから元に戻すを選択し削除したデータを元に戻してください。

③ 次に、ホームメニューからやり直しを選択してください。

④ 元に戻した操作がやり直され、データが削除されました。

ツールバーの【やり直し】ボタンをクリックすると元に戻すの機能で戻った状態を『戻る前に戻す』ことができます。
ショートカット キーでやり直し
元に戻すの機能で戻った状態を『戻る前に戻す』ことができます。
キーボードのCtrlを押しながらYを押すと、元に戻すの機能で戻った状態を『戻る前に戻す』ことができます。
WindowsとMacとではコピペのショートカットキーが違います。
| 種類 |
ショートカットキー |
| Windows |
Ctrl+Y |
| Mac |
⌘+Y |
 ココ
ココまとめ
- ツールバー、ショートカットキーの2つの方法から元に戻す・やり直しの操作ができる。
- 元に戻すの機能で今やった操作を取り消して、1つ前の状態に戻ることができる。
- やり直すの機能で元に戻すの機能で戻った状態を『戻る前に戻す』ことができる。
- WindowsとMacとではキーボード操作が異なる
Microsoft Excelでデータ入力を間違えたときに元に戻す・やり直しする方法をお伝えしました。
打ち間違えや、操作のやり直しは頻繁に発生します。
手打ち入力するのではなく、元に戻す・やり直しの機能を使って効率良く作業していきましょう。
 ココ
ココ タマ
タマ「第6回:Excelで検索と置換する方法」はこちら≫
1日で学べるExcel(エクセル)の教科書
シリーズ連載を通してExcelの基礎をまとめています。
手順通りに学習を進めていけば1日でExcelの基礎を学べます。
データ入力の基礎
表示形式の変更
行・列の操作
シートの操作
集計の基礎
はじめに覚えておきたい6関数