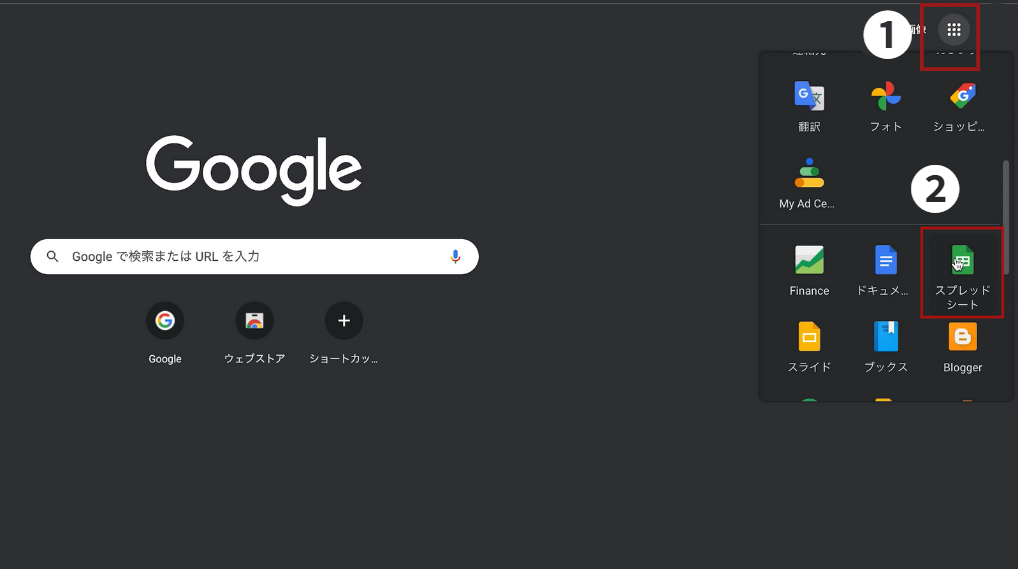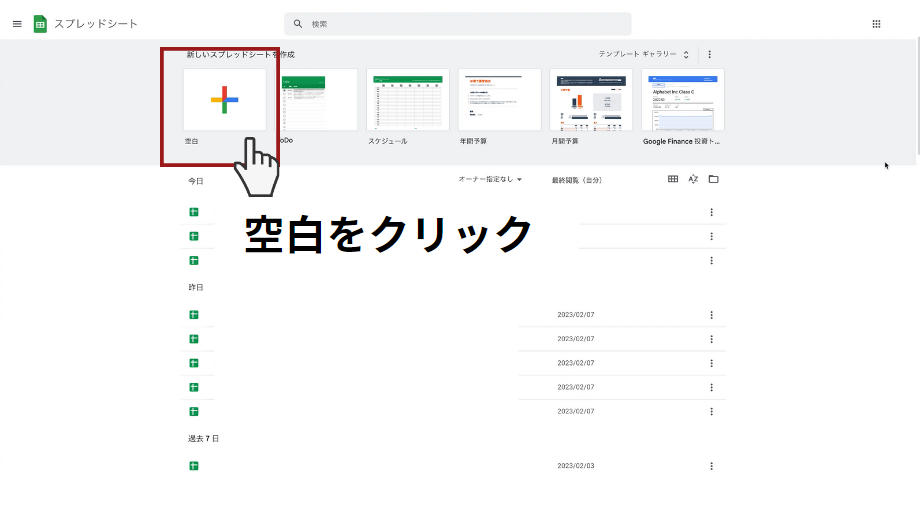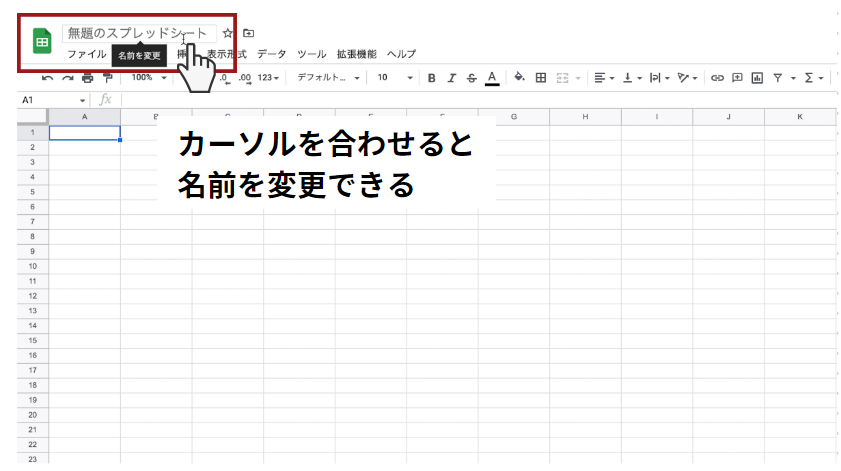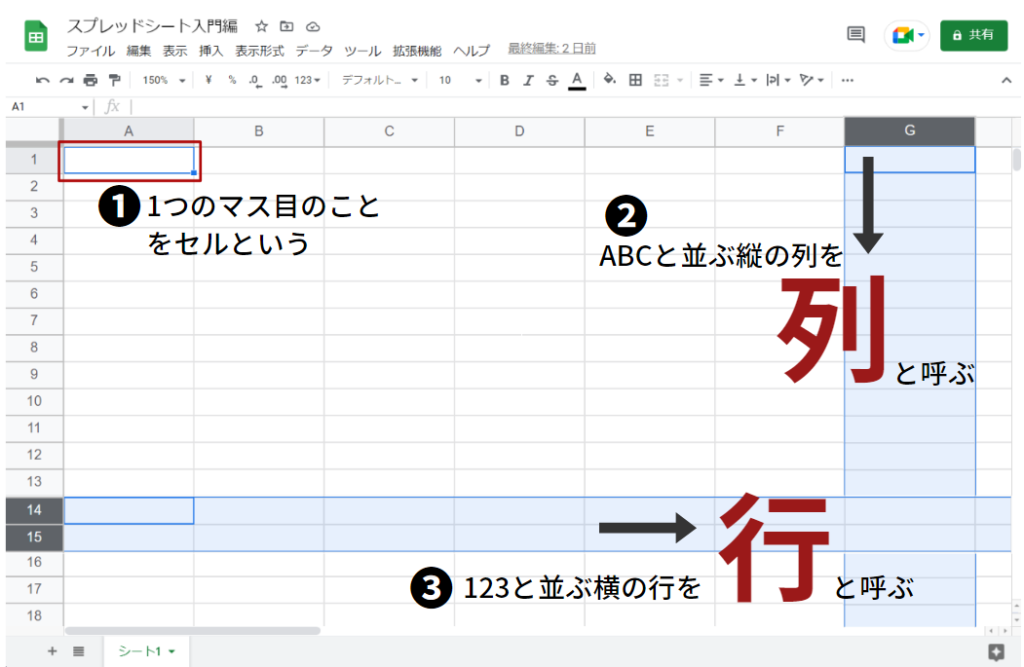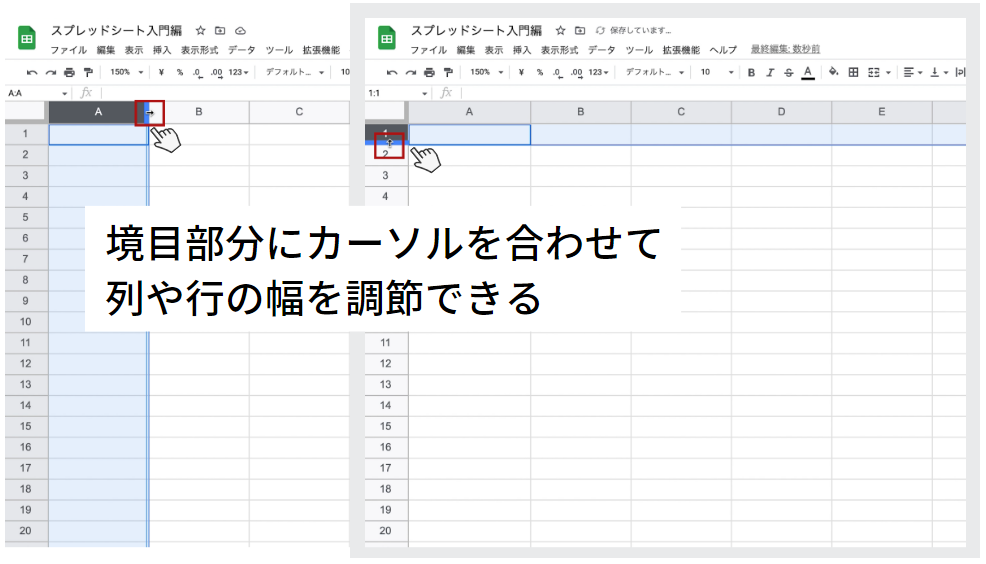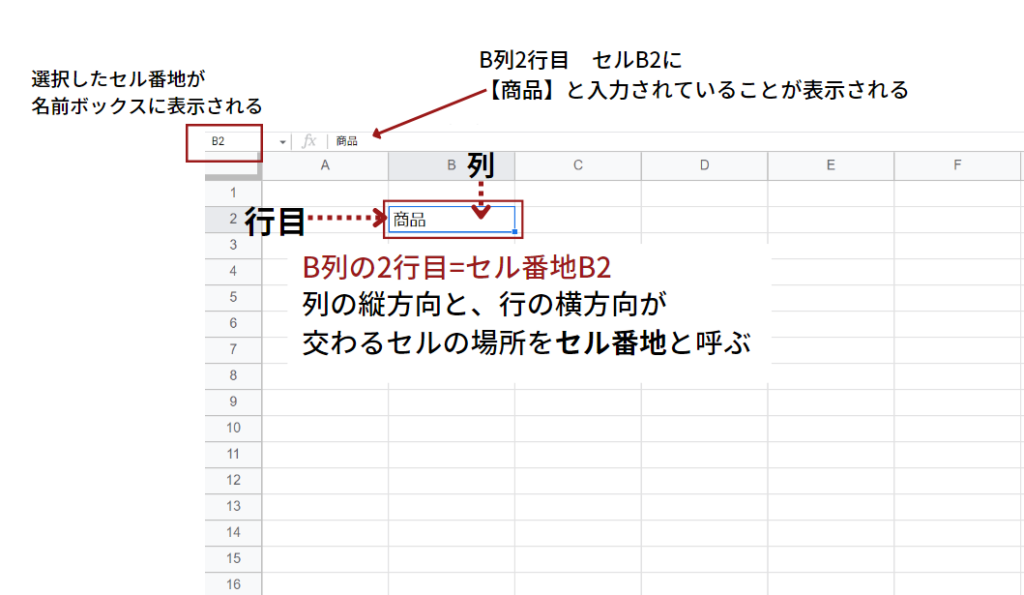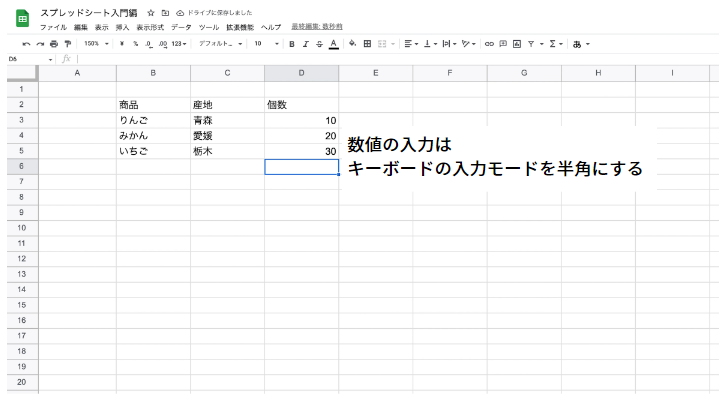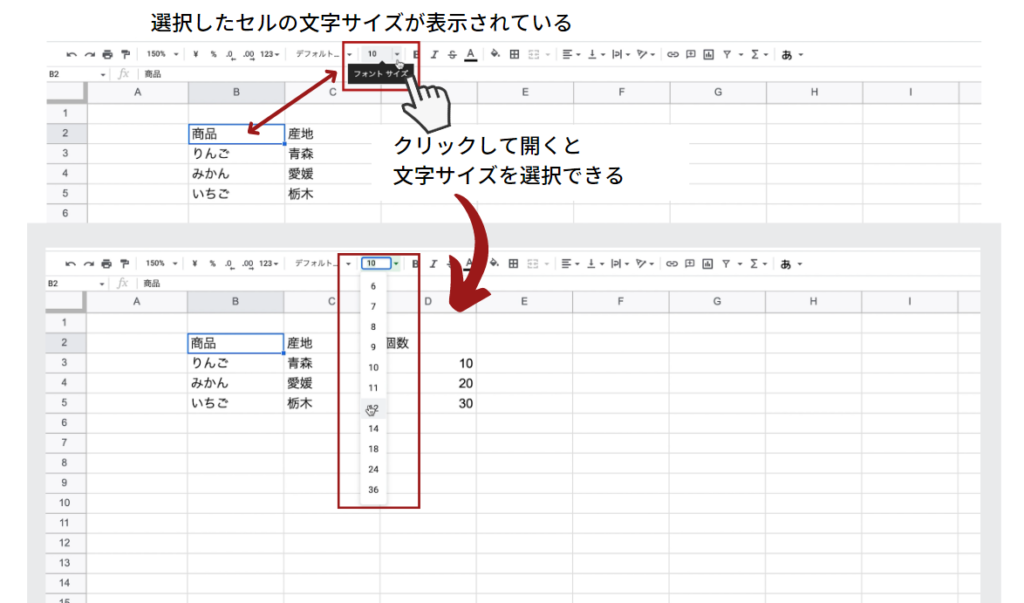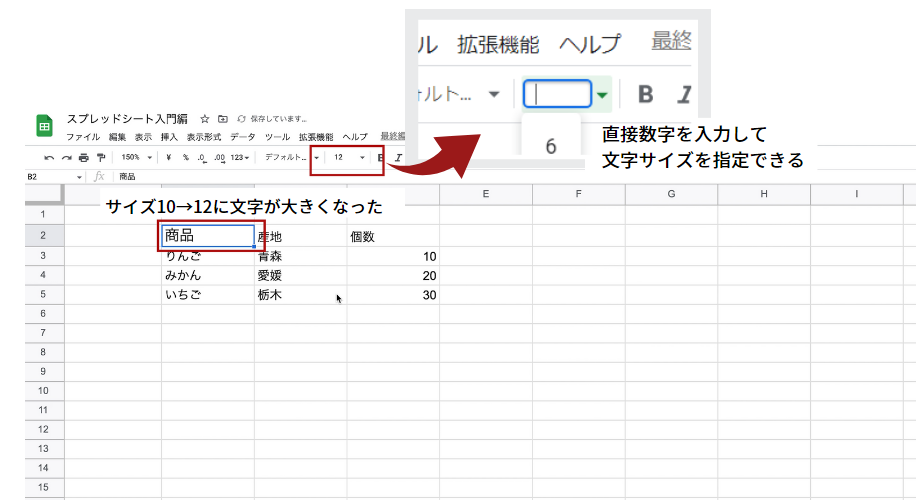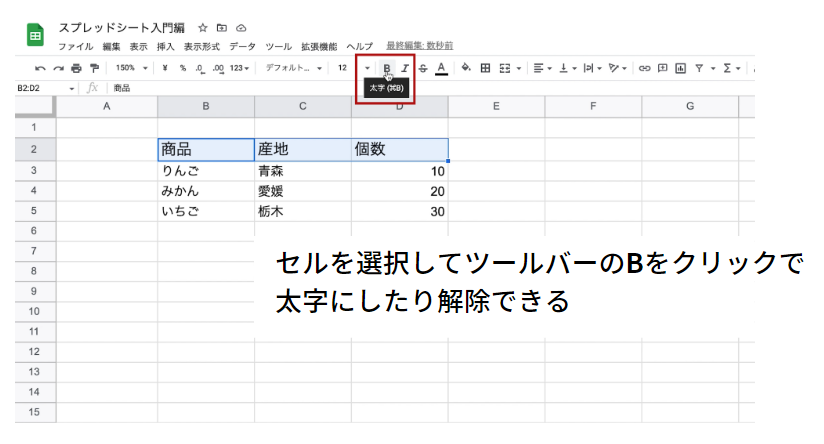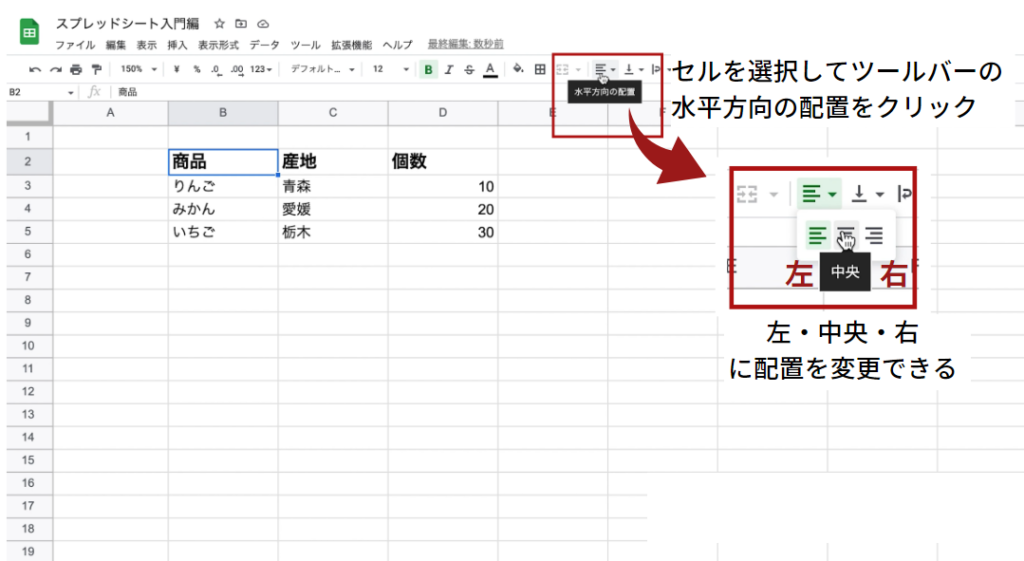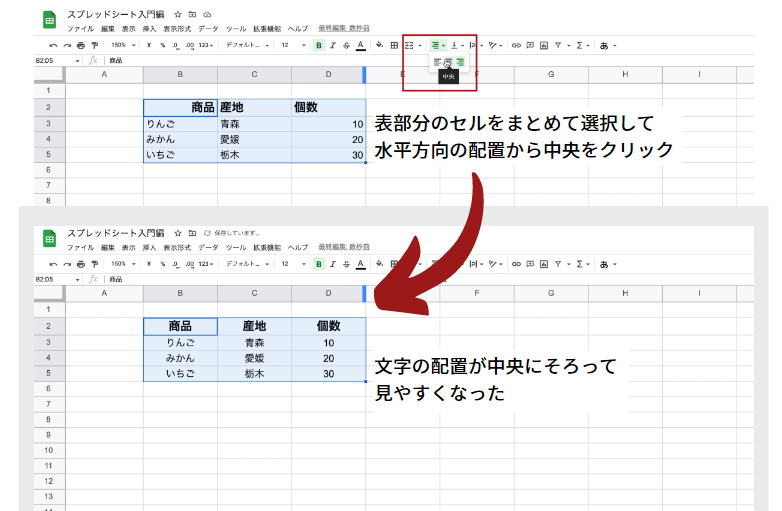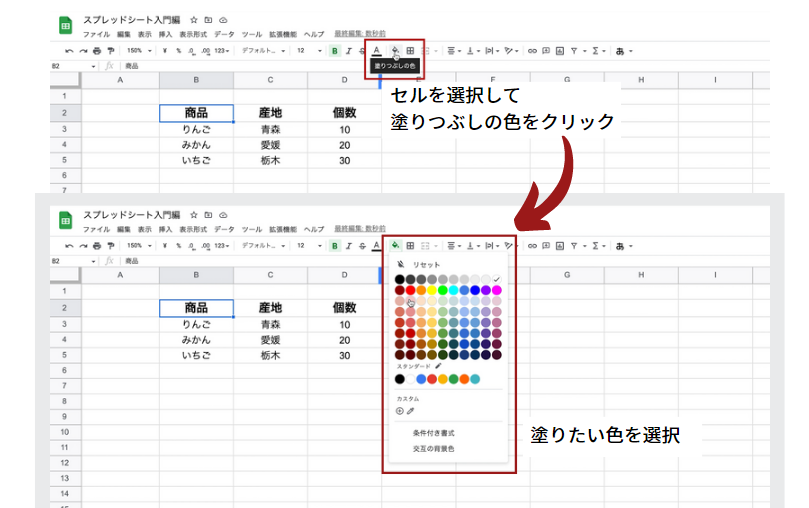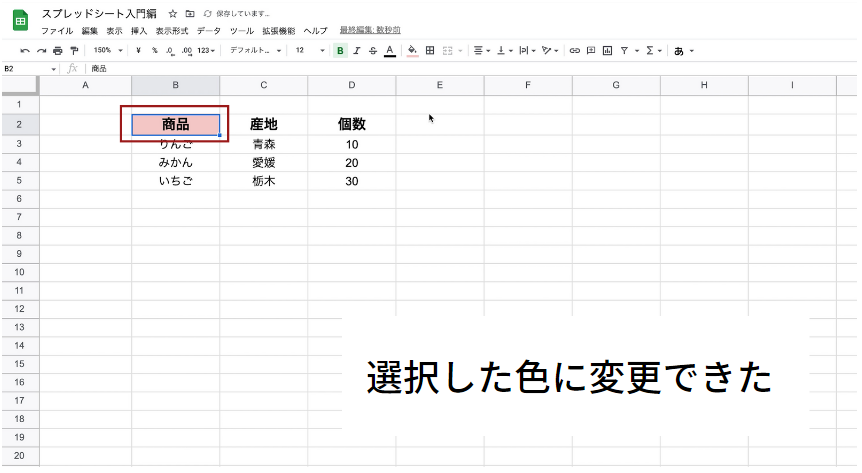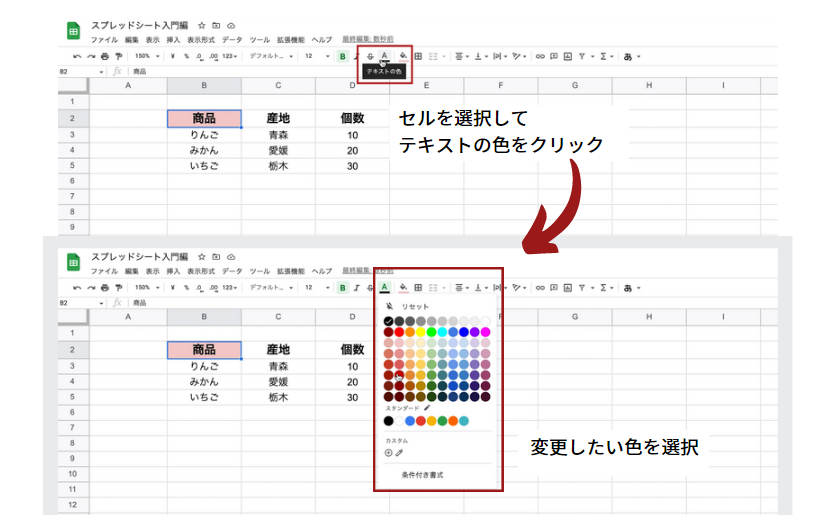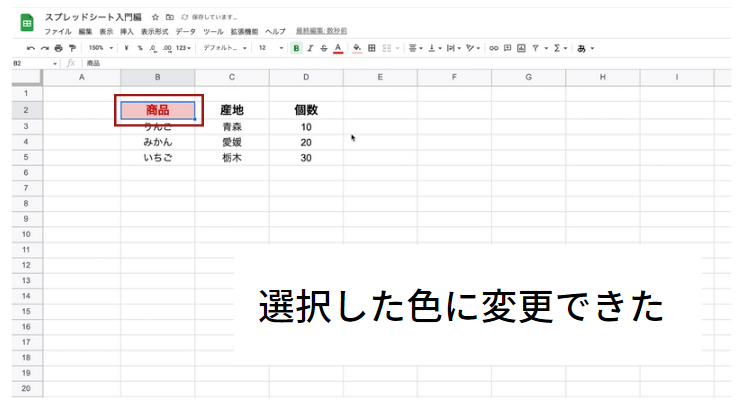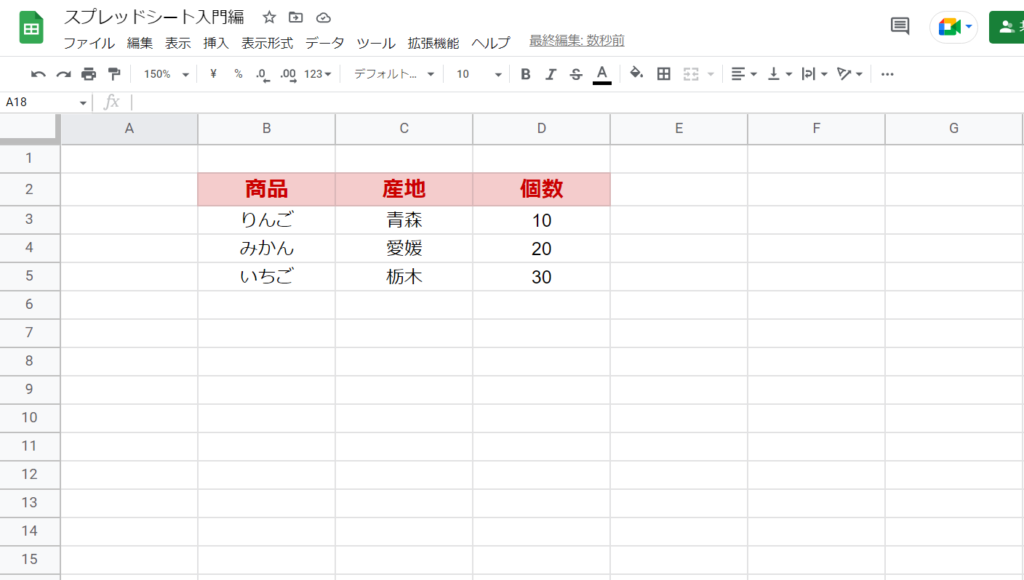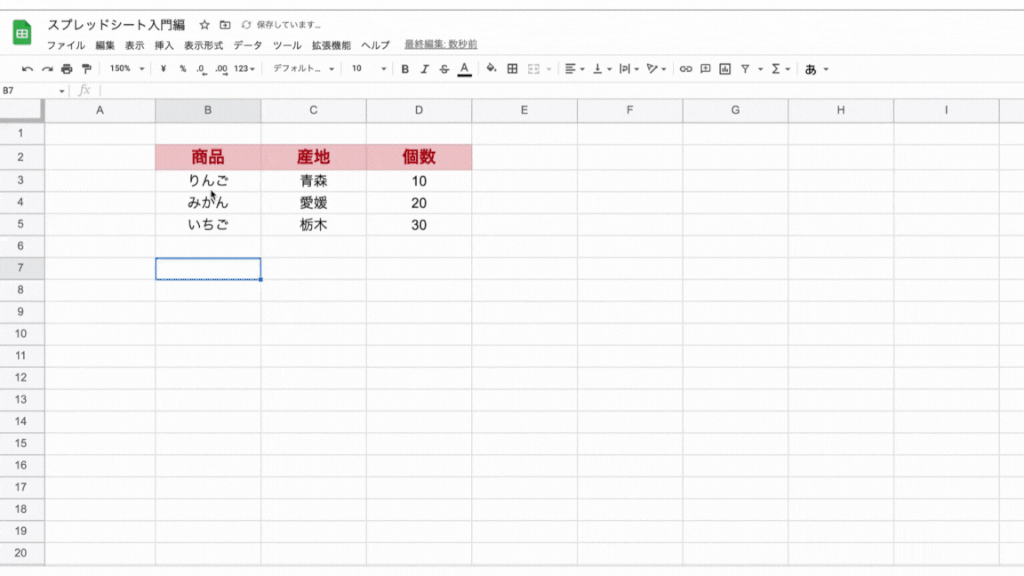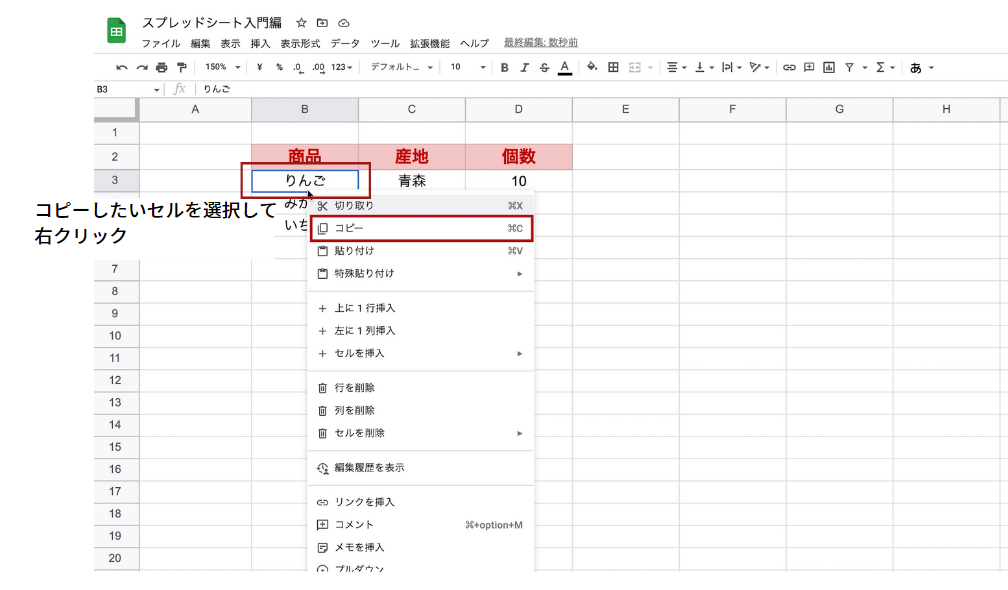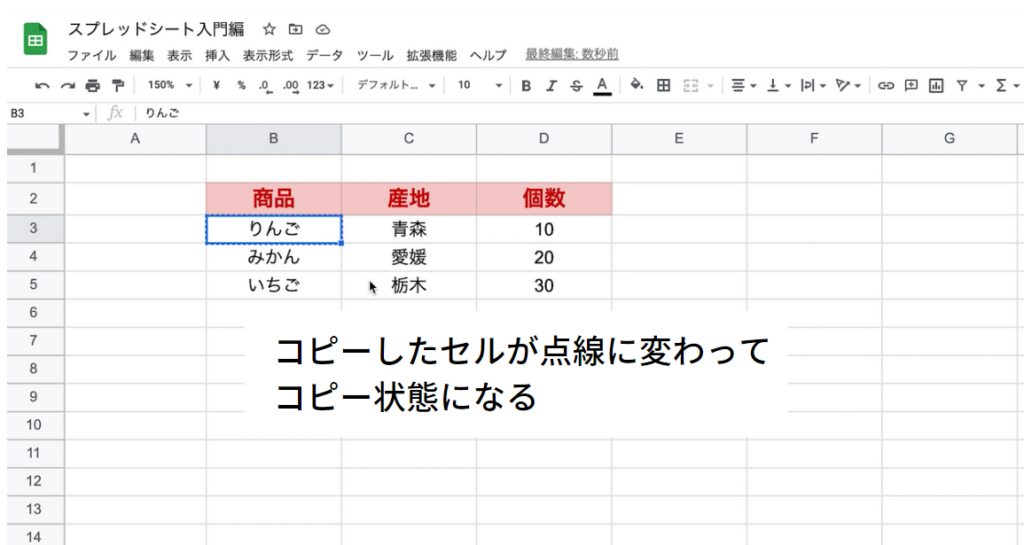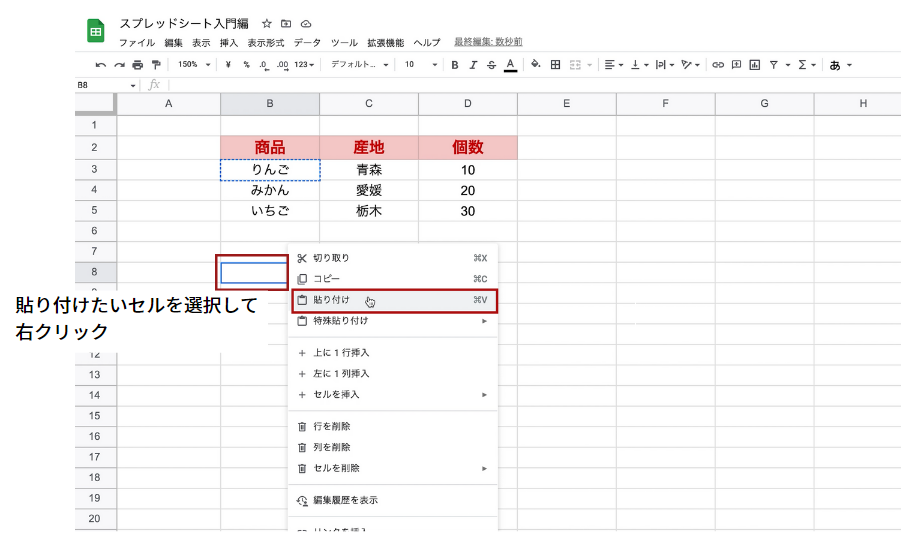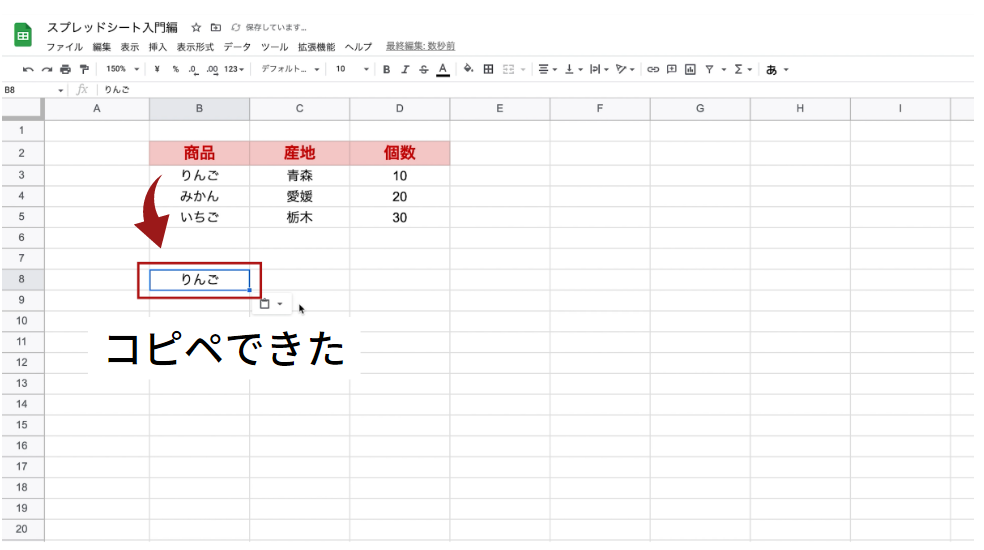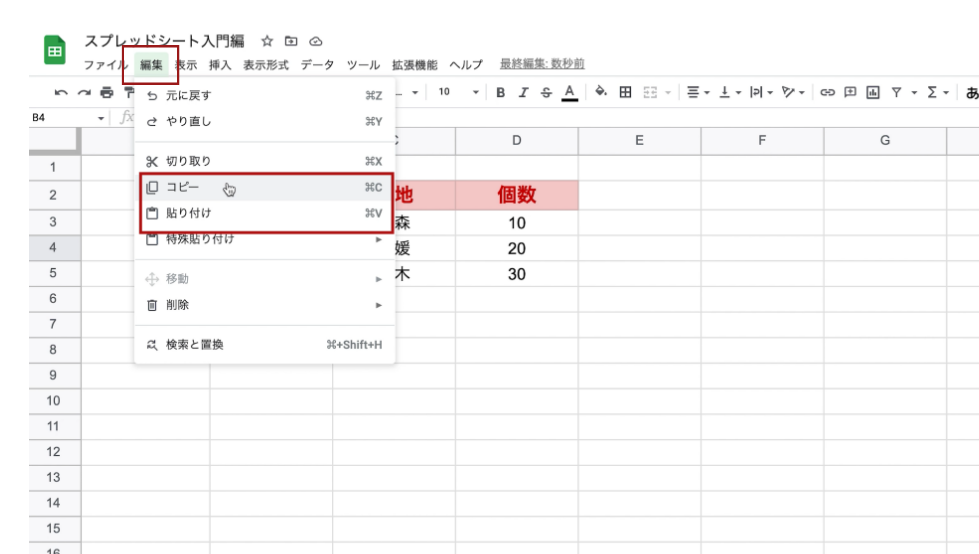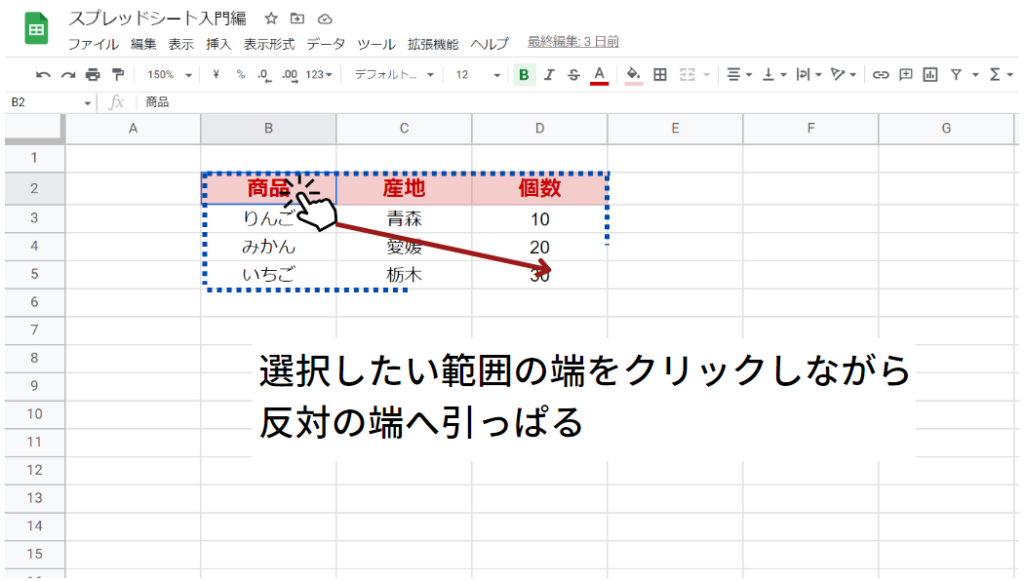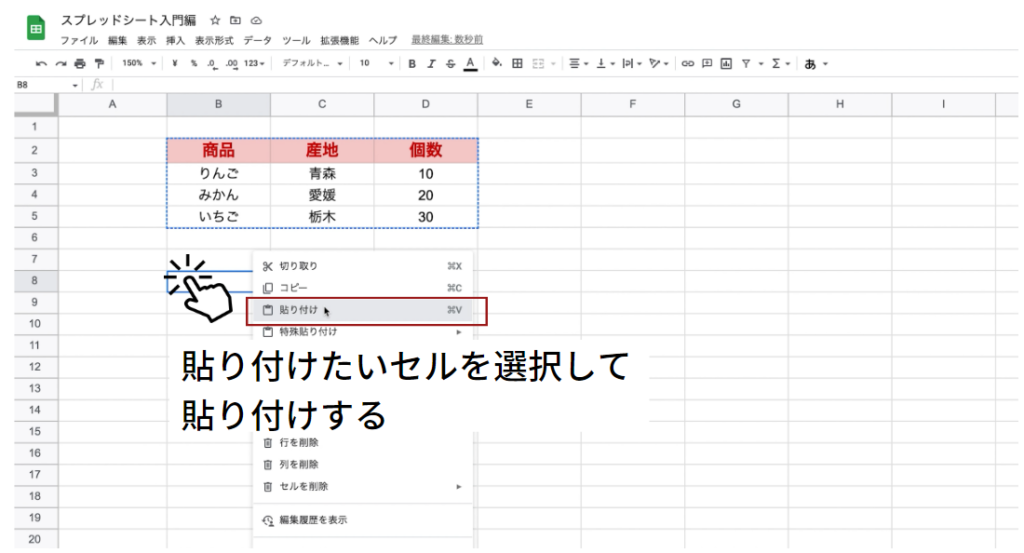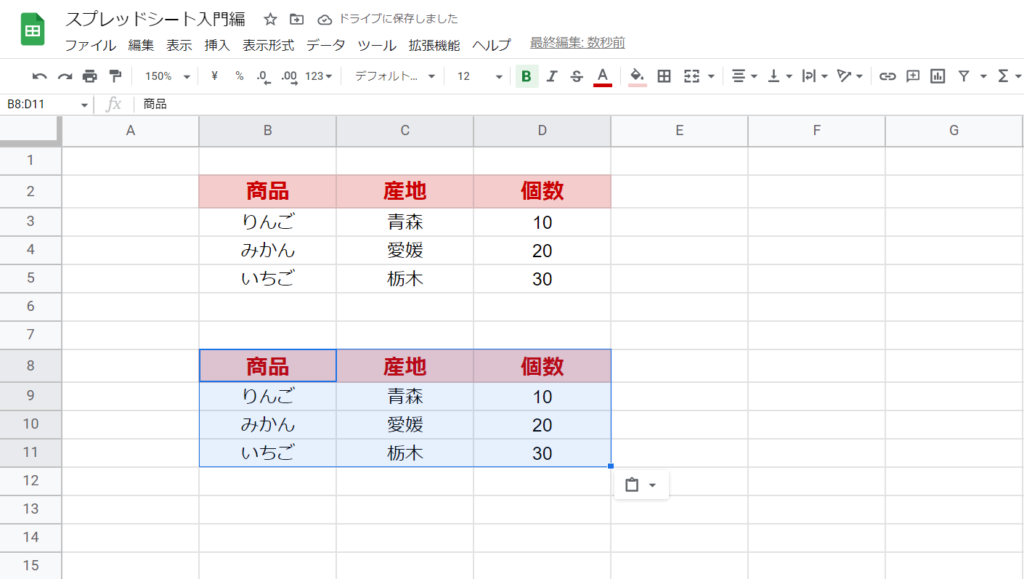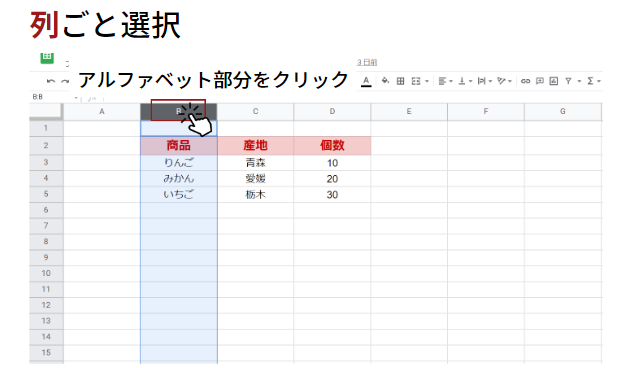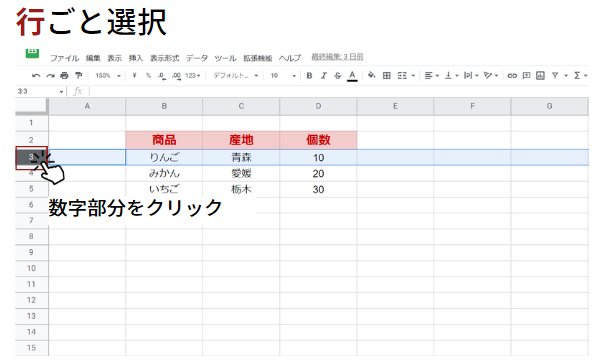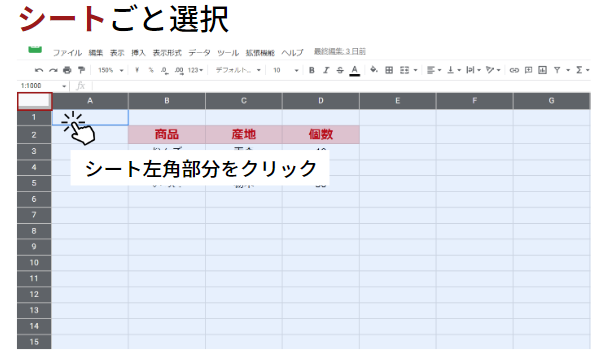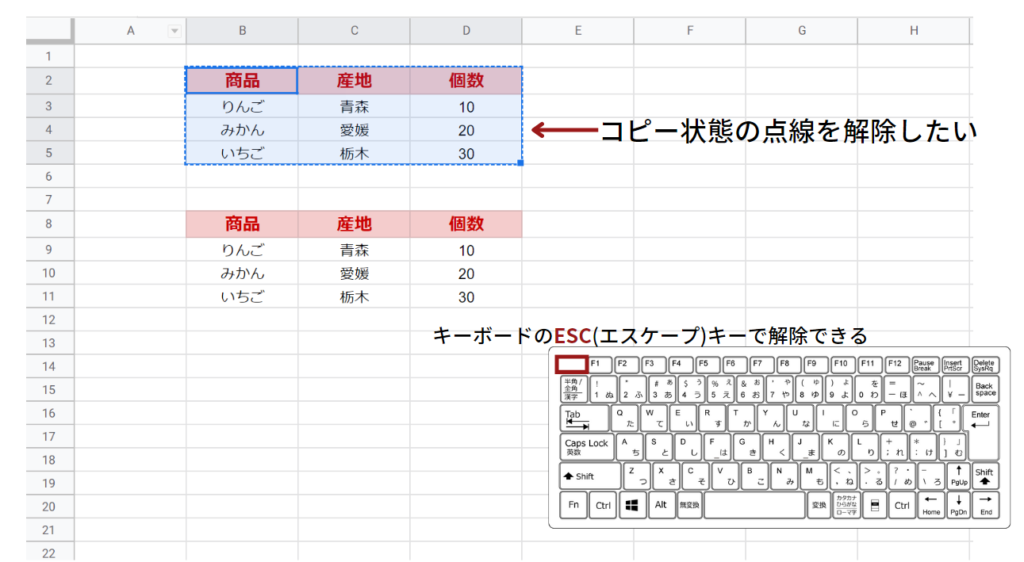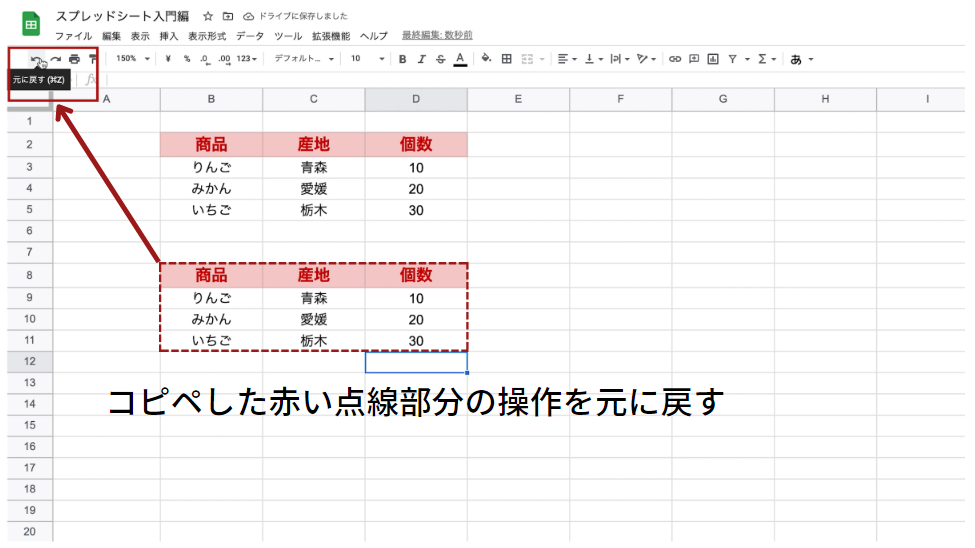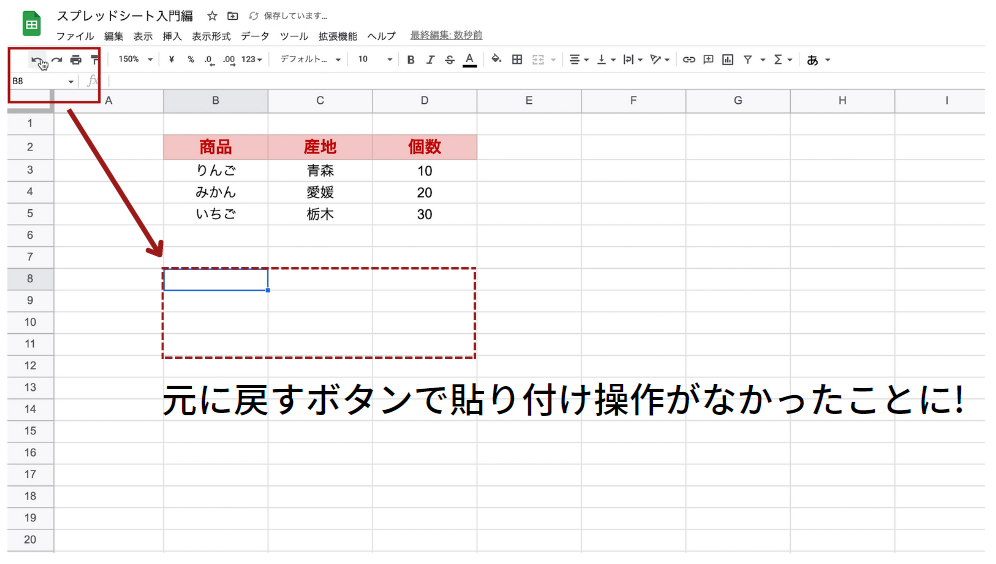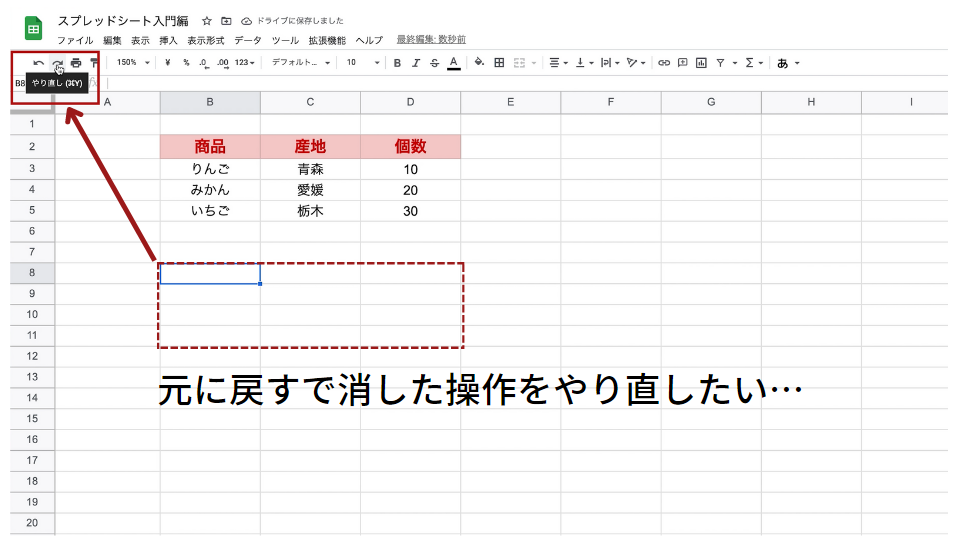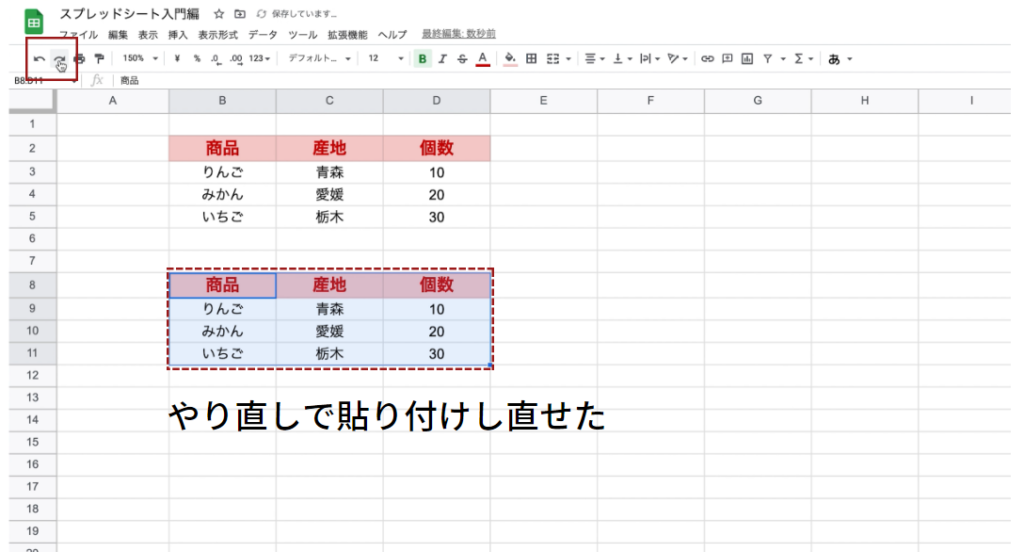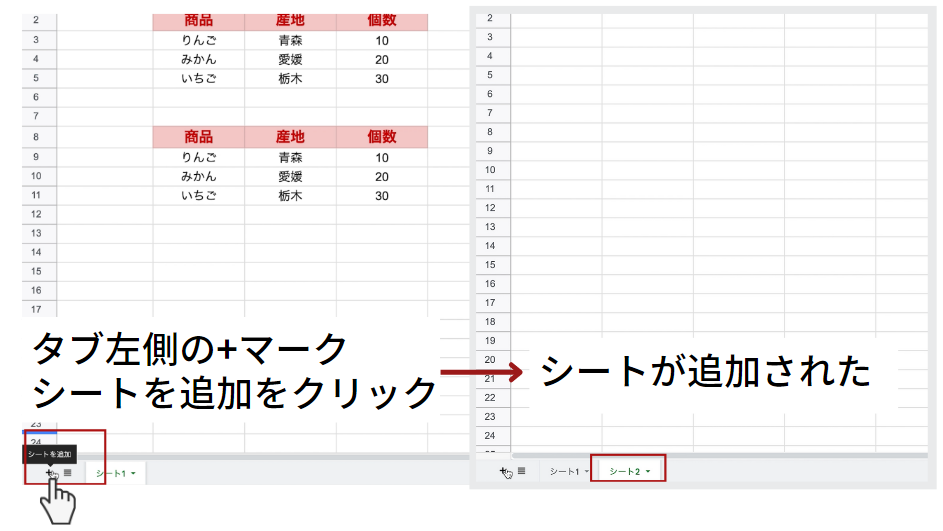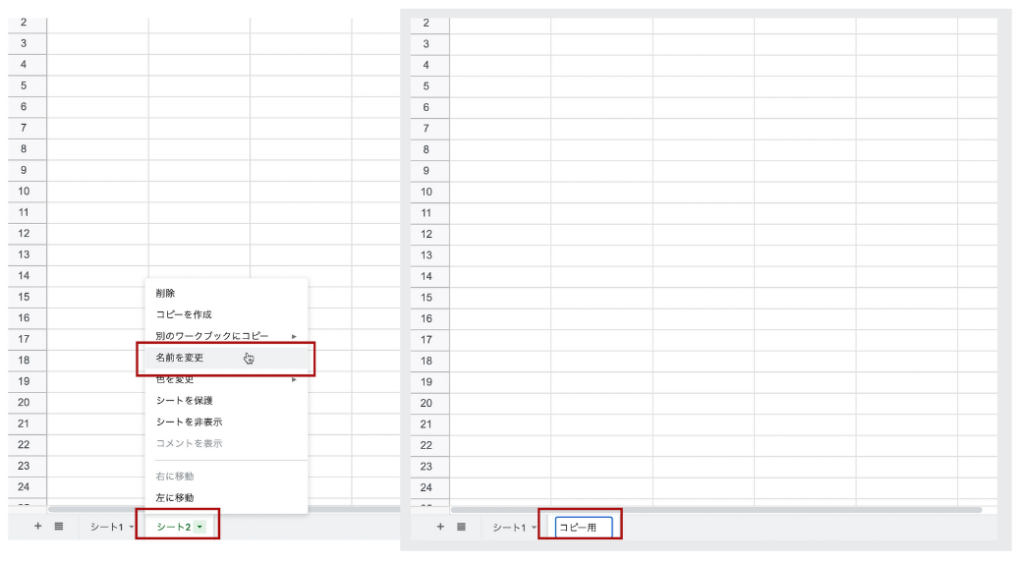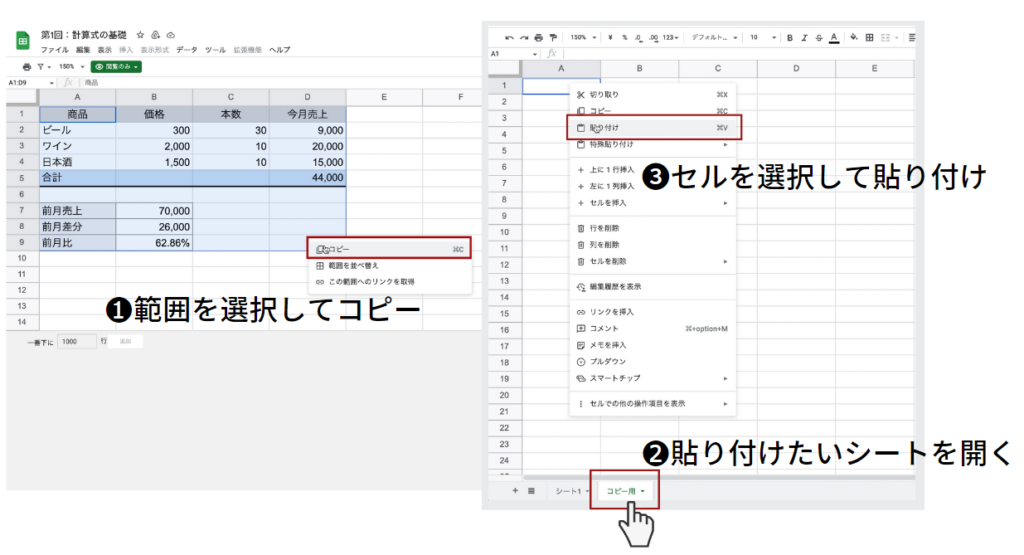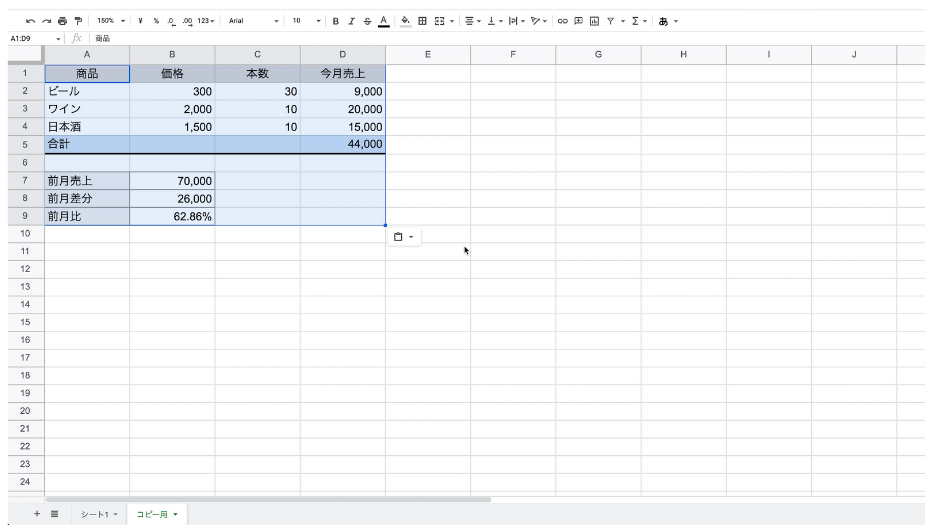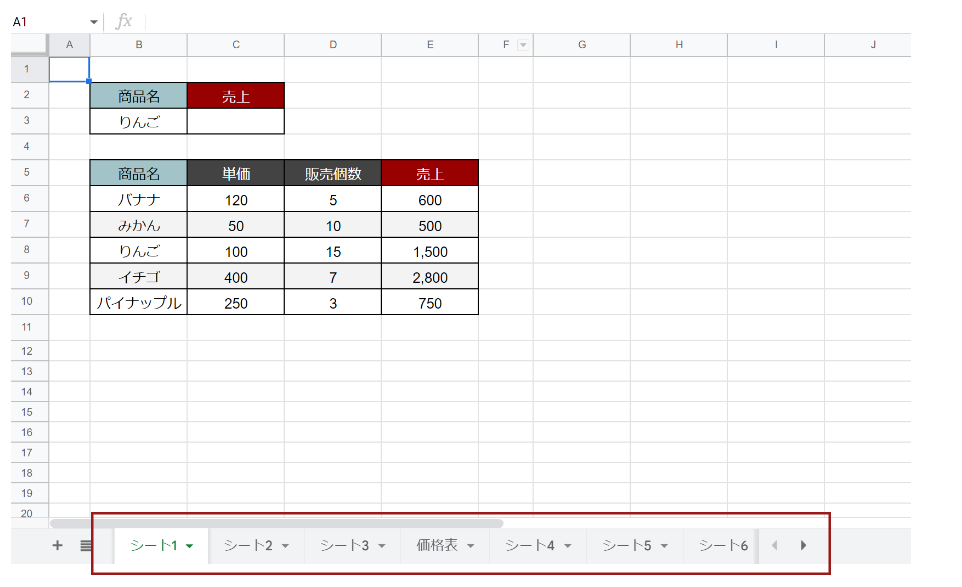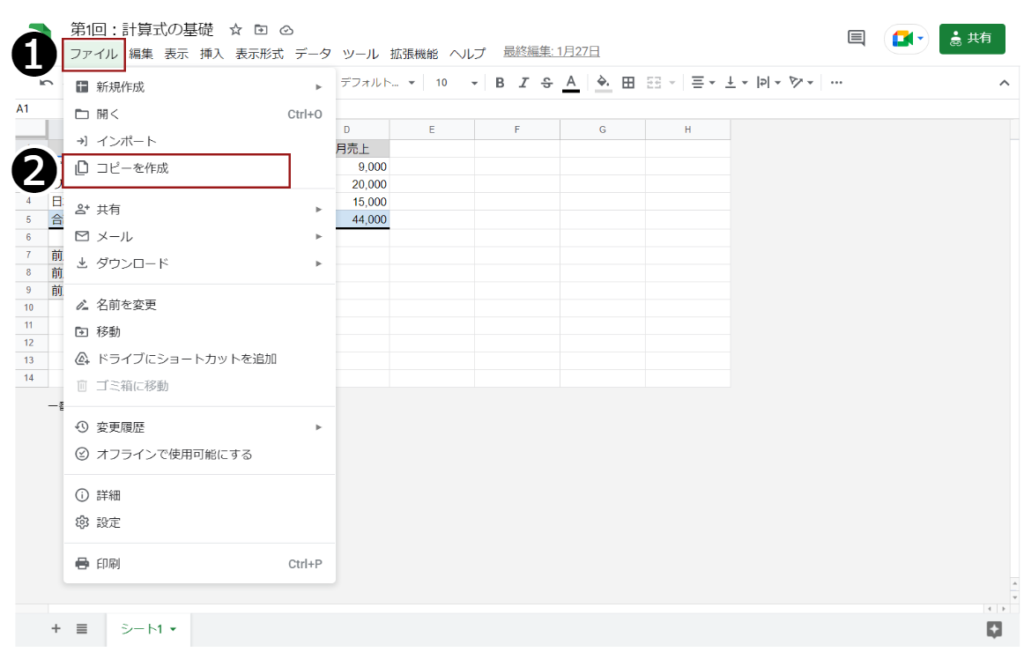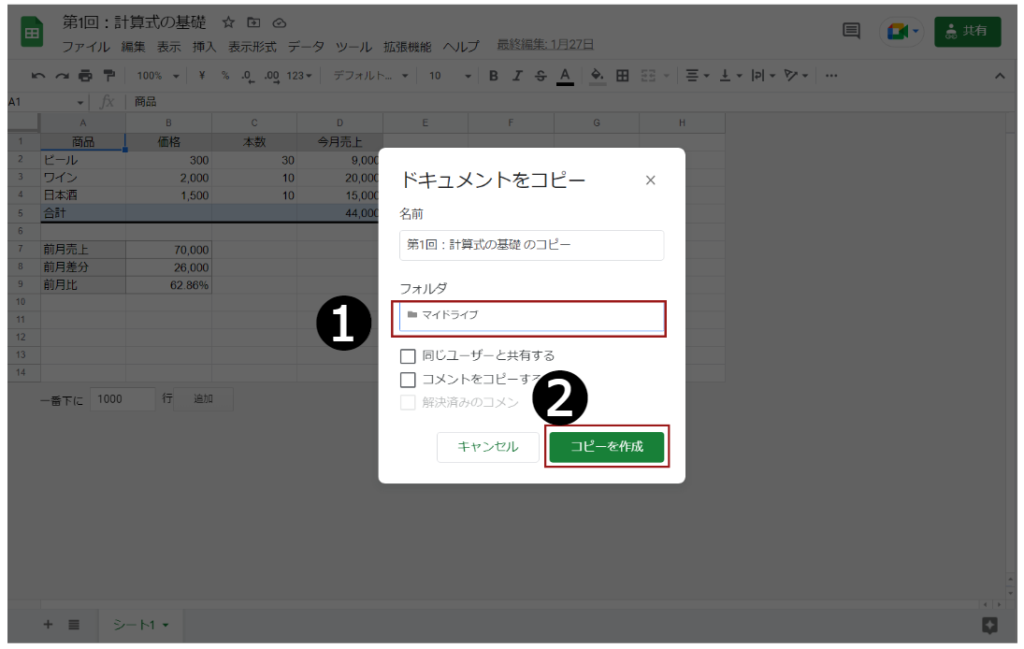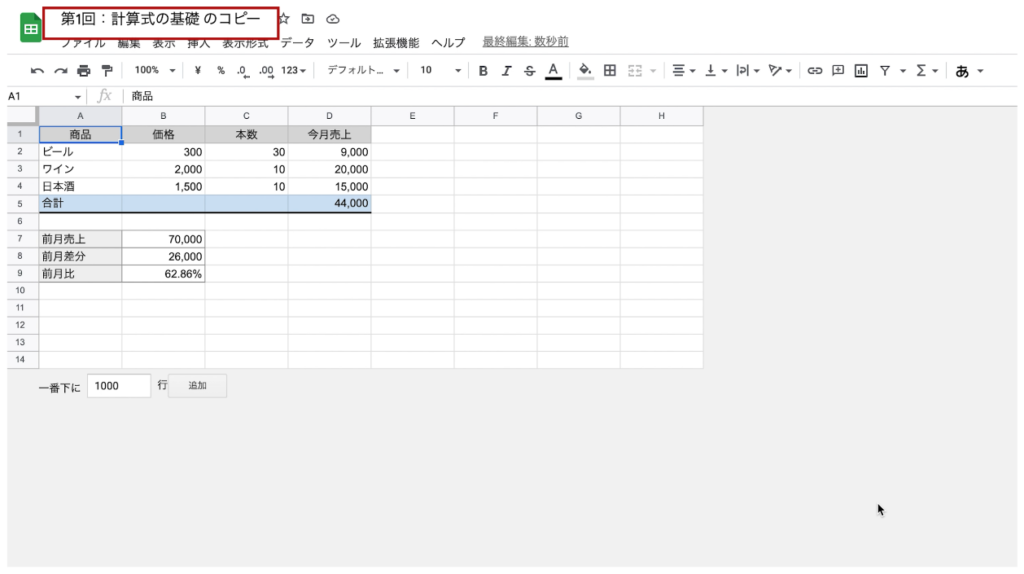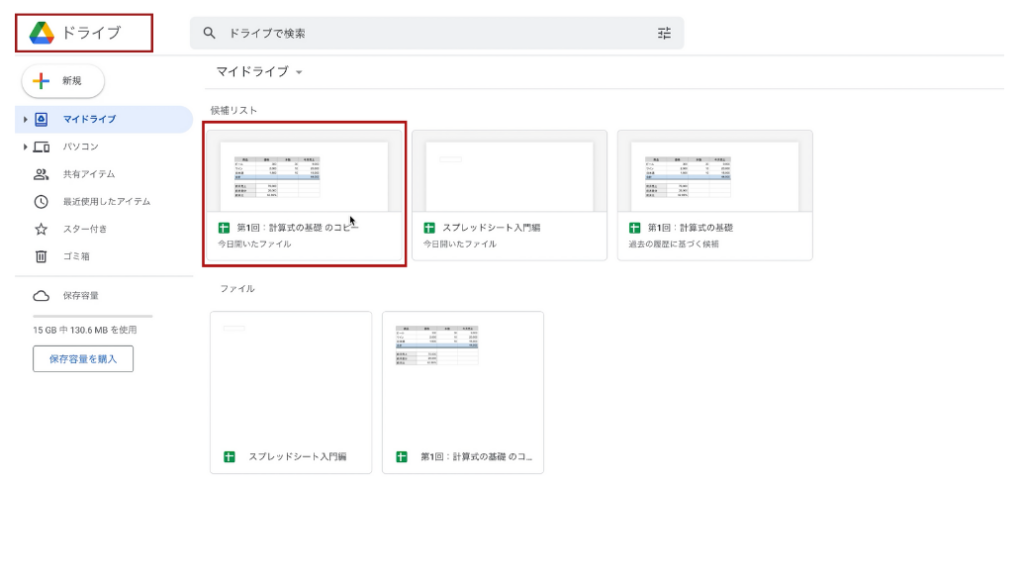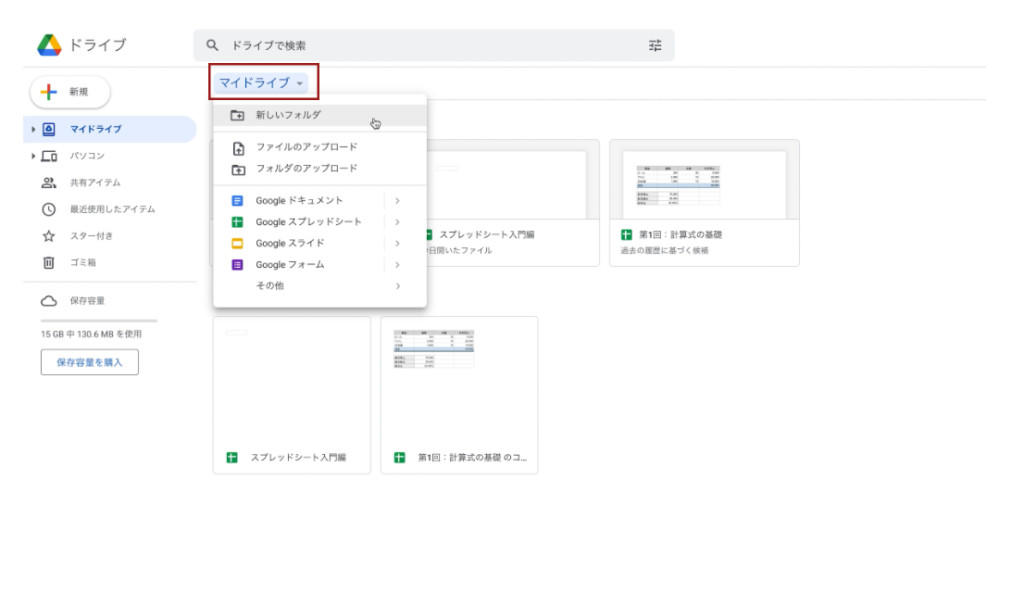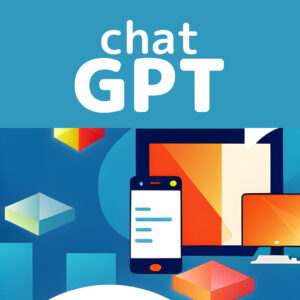1日で学べるスプレッドシートの教科書
シリーズ連載を通して「Google スプレッドシートの基礎」を解説しています。
動画はこちら(↓)
今回は、「スプレッドシートの教科書」を始める前に、入門編として一通り知っておきたい操作方法について説明していきます。
詳しくは「スプレッドシートの教科書」の各項目で順番に解説しますが、知っておくと学習がスムーズになる、名称や簡単な操作方法をピックアップしてお伝えします。
 タマ
タマ※目次をクリックすると
タイトルの先頭まで移動します(↓)
目次
まずはじめに
Googleスプレッドシートを新規作成します。
これから学習を進めて行くにあたり、実践で入力するための練習用シートを1つ作っておくと便利ですので、1つのシートを新規作成して実際に使ってみましょう。
 タマ
タマ
Googleのサービスを使う前に、ご自身のGoogleアカウントにログインしておきましょう
新規作成
スプレッドシートの作成方法はいくつかあります。
作りやすい方法を一つ覚えておきましょう。
GoogleトップページからGoogleアプリを選択する
まずGoogleクロームを開きます。
トップページ右上のGoogleアプリから、Googleの色々なサービスを利用することができます。
❶Googleアプリを開き、メニューの中から❷スプレッドシートをクリックします。


空白をクリックすると、新規作成することができます。
Googleドライブから作成する
❶Googleアプリを開き、メニューの中から❷ドライブをクリックします。

新規をクリックし、Googleスプレッドシートを選択します。


空白をクリックすると、新しくスプレッドシートが作成されました。

新規作成ができたら名前を決めておきましょう。
枠内にカーソルを合わせると編集モードになりますので、クリックして名前を入力してください。
 ココ
ココ タマ
タマスプレッドシートの基本的な名称と操作方法
スプレッドシートにはたくさんの便利な機能がありますが、1つずつ学習していく前に、基本的な名称や操作方法を知っておくと理解がしやすくなります。
学習するうえで出てくるワードや機能などを見ていきましょう。
名称や簡単な操作方法
まずは基本的な名称を覚えましょう。

❶1つ1つのマス目のことをセル
❷ABCと並んでいる縦の列を列
❸123と並んでいる横の行を行 と呼びます。
 ココ
ココ タマ
タマ
A・B・C…のアルファベット部分をクリックすると縦の列を選択することができ、1・2・3…の数字部分をクリックすると行を選択できます。
列や行の幅を広げたいときは、列または行を選択してから境目の部分にカーソルを合わせると矢印が出現し、幅を調節することができます。
文字入力や簡単な操作方法
それでは文字を入力して、簡単な表を作ってみましょう。
B列の2行目、B2のセルを選択すると、選択したセル番地が名前ボックスに表示されています。
キーボードを入力モードを全角にして【商品】と入力します。

右隣のC2のセルに【産地】、D2のセルには【個数】と入力して、表の項目ができました。
商品のB列に、【りんご】【みかん】【いちご】、産地のC列に【青森】【愛媛】【栃木】と入力します。

次に個数を入力します。数値を入力するときはキーボードの入力モードを半角にします。
【10】【20】【30】と入力しましょう。
 ココ
ココ文字サイズを変更する
項目の部分が見やすいように、文字を少し大きくしましょう。
ツールバーのフォントサイズに選択しているセルの文字サイズが表示されています。

クリックして開くと文字サイズを調節できます。
今表示されている10から12にサイズを大きくしましょう。
数字部分をクリックして直接数字を入力して文字サイズを指定することもできます。

【商品】の文字サイズが、10→12に大きくなりました。
C2【産地】、D2【個数】のサイズも12に変更して大きくしておきましょう。
文字を太字にする
次に、文字を太字にして強調させてみましょう。
項目が書かれたB2、C2、D2のセルを選択します。

セルを選択してツールバーのBをクリックすると、選択した部分の文字を太字にしたり解除することができます。
【商品】【産地】【個数】の項目の文字を大きく太字に変更することができました。
 ココ
ココ タマ
タマ
文字の配置が左右バラバラですので、こちらも整えましょう
文字の配置を変更する
セルの中の文字の配置を変更したいときは、セルを選択してツールバーの水平方向の配置をクリックして変更できます。

表全体を選択して、文字の配置をまとめて中央に変更しましょう。

 ココ
ココ タマ
タマセルや文字の色を変更する
色を変えたいセルを選択して、ツールバーの塗りつぶしの色をクリックします。

色の候補が出てきますので、お好きな色を選択してください。

 タマ
タマ文字の色を変えたいセルを選択して、ツールバーのテキストの色をクリックします。

色の候補が出てきますので、お好きな色を選択してください。

 タマ
タマ
【産地】【個数】のセルも同様に、セルと文字の色を変更しましょう

 ココ
ココ タマ
タマ表の作り方や他の詳しい操作方法についても別の機会で詳しく解説します。
コピー&ペースト(コピペ)
スプレッドシートには、数値やテキストなどのデータをコピーして別の場所にペースト(貼り付け)できる機能があります。
このコピーと貼り付けの操作をコピー&ペーストといい、コピペと呼ばれます。
コピペはスプレッドシートを使ううえで欠かせない機能です。今回は基本のコピペと学習用のサンプルシートをコピーする操作をお伝えします。
コピペについては下記の記事で詳しく解説していますので、ぜひご確認ください。
「第3回:スプレッドシートのコピー&ペースト(貼り付け)5つの手法」はこちら≫
基本のコピペ

コピーしたいセルを選択して、マウスで右クリックするとメニューが開きますので、コピーをクリックします。

 タマ
タマ
コピーした範囲が点線に変わり、コピー状態になります。

貼り付けたいセルに移動して、右クリック、メニューから貼り付け(ペースト)をクリックします。
 タマ
タマ
CtrlキーとVを同時に押して貼り付け(ペースト)できます

コピーしたデータが貼り付けされました。

編集メニューからもコピー&ペースト(貼り付け)が可能です。
 タマ
タマ
コピペのショートカットキーを覚えておくと作業が格段に速くなりますので、必須で覚えておきましょう
 ココ
ココ
何度もクリックしなくても、簡単にコピペができますね
範囲を選択してコピペする
コピペは1つのセルだけではなく、範囲をまとめて選択することもできます。
先ほど作成した表をコピペしてみましょう。

コピーしたい範囲の端を選択し、クリックしながら端までカーソルを引っ張ると範囲を選択することができます。
範囲が選択できたら、コピーと貼り付けの操作は基本のコピペと同じです。
右クリックか編集メニューからコピー、またはショートカットキーを活用しましょう。

貼り付けしたいセルを選択して右クリックか編集メニューから貼り付け、またはショートカットキーを活用しましょう。

 ココ
ココ タマ
タマ
直接セルを選択する以外にも、まとめて選択する方法があります
列ごと選択

アルファベット部分をクリックして列全体を選択
行ごと選択

数字部分をクリックして行全体を選択
シートごと選択

左上の角部分をクリックしてシート全体を選択
 タマ
タマ
範囲の選択はコピペ以外にもよく使う操作ですので、覚えておきましょう
コピペ時にも使える!覚えておきたい操作3選
コピーの点線状態を解除したいとき

コピーの点線状態を解除したいときはキーボードのESC(エスケープ)キーを押すと解除できます。
元に戻す
コピペしたデータを消したいときは、セルやテキストを選択して削除することができますが、コピペの操作そのものを元に戻すことができます。


元に戻すとは、元の状態を復元することですので、ペーストする前、コピーする前、と1つずつ操作を戻すことができます。
- ショートカットキーCtrl+Zで同じ操作ができます。
 ココ
ココやり直し
元に戻すボタンで貼り付け操作をなかったことにしましたが、こちらをやっぱり戻さないほうがよかった!というときなどに、やり直しボタンを使うと戻した操作をやり直すことができます。


- ショートカットキーCtrl+Yで同じ操作ができます。
 ココ
ココ タマ
タマ
↶元に戻す=戻る
↷やり直し=進む
と覚えておきましょう
元に戻す、やり直し、の操作はコピペやスプレッドシートだけではなく、PC操作でたびたび使える便利な機能です。
ショートカットキーを覚えておきましょう。
サンプルシートのコピー方法
スプレッドシートの教科書では、今後色々な項目について学習を進めますが、そのうえでサンプルデータをコピーして実践する機会が出てきます。
サンプルシートのコピペも一緒に操作してみましょう。
- 表を別シートにコピーする方法
- ファイルごとコピーする方法
2つの方法をお伝えしますので、ぜひ実践してみてください。
表を別シートにコピーする方法
まず、貼り付けするシートを1つ準備しておきましょう。

シート下部、タブの左側にある+マーク、シートを追加をクリックすると新しいシートが追加されます。

タブの▼メニューから名前を変更できます。今回はわかりやすいようにコピー用としておきます。
これで貼り付けするシートの準備ができました。
使用したいサンプルシートにアクセスしましょう。今回は第1回入力するデータの種類の項目【計算式の基礎】のサンプルシートをコピーします。

該当のページにアクセスし、サンプルシートのリンクをクリックするとサンプルシートが開きますが、閲覧のみ可能で入力や編集はできないようになっています。
表のコピーしたい範囲を選択し、コピーします。

貼り付けたいシートを開き、貼り付けたいセルを選択して貼り付けします。

表がコピペされ、表を編集できるようになりました。
このようにコピーした表やデータを別のシートに貼り付けすることができます。
ファイルごとコピーする方法
前の項目でコピーしたサンプルシートは1ページのみでしたが、学習が進むと1つの項目で数ページサンプルのあるシートが出てきます。

1つずつコピペすることもできますが、ファイルごとコピーする方法も覚えておきましょう。
前の項目でコピーしたサンプルシートを、今度はファイルごとコピーします。

ファイルを開き、コピーを作成をクリック

フォルダから保存先を選択しますが、特に指定がなければドライブを選択して、コピーを作成をクリックします。

サンプルシートをファイルごとコピーすることができました。
 ココ
ココ タマ
タマ保存先のGoogleドライブを確認する
ここまでで作成したスプレッドシートは、スプレッドシートのページからもアクセスできますが、Googleドライブに保存されています。
Googleドライブとは、オンライン上にデータを保存できるサービスで、 保管したデータはパソコン以外にもスマートフォンやタブレットからもアクセスが可能です。

Googleのトップページ右上のGoogleアプリを開き、メニューの中からドライブをクリックしてアクセスします。

Googleドライブの中に、コピーしたスプレッドシートなどが保存されています。

Googleアプリを使用したデータなどはドライブに保存されていて、フォルダ整理をして管理したり、ほかの人と共有することもできます。
ほかの人と共有する方法は下記の記事をご覧ください。
「第8回:スプレッドシートのアクセス制限、複数人で編集する方法」はこちら≫
 ココ
ココ
Googleアカウント1つで、たくさんのことができるんですね
 タマ
タマまとめ
ここまで、よく使う機能について簡単に説明しました。
スプレッドシートの教科書では、シリーズ連載を通して解説しています。
今回は簡易的な説明となりましたが、シリーズ連載では項目ごとに詳しく解説していますので、順番に実践してスキルアップにお役立てください。
1日で学べるスプレッドシートの教科書
シリーズ連載を通してスプレッドシートの基礎をまとめています。
手順通りに学習を進めていけば1日でスプレッドシートの基礎を学べます。
データ入力の基礎
表示形式の変更
行・列の操作
シートの操作
集計の基礎
はじめに覚えておきたい6関数