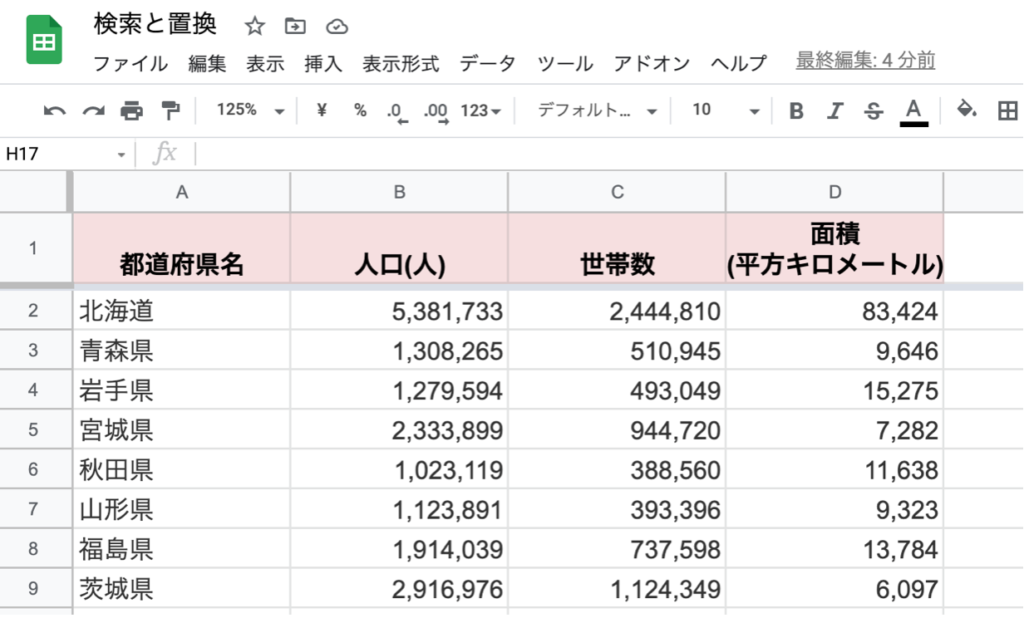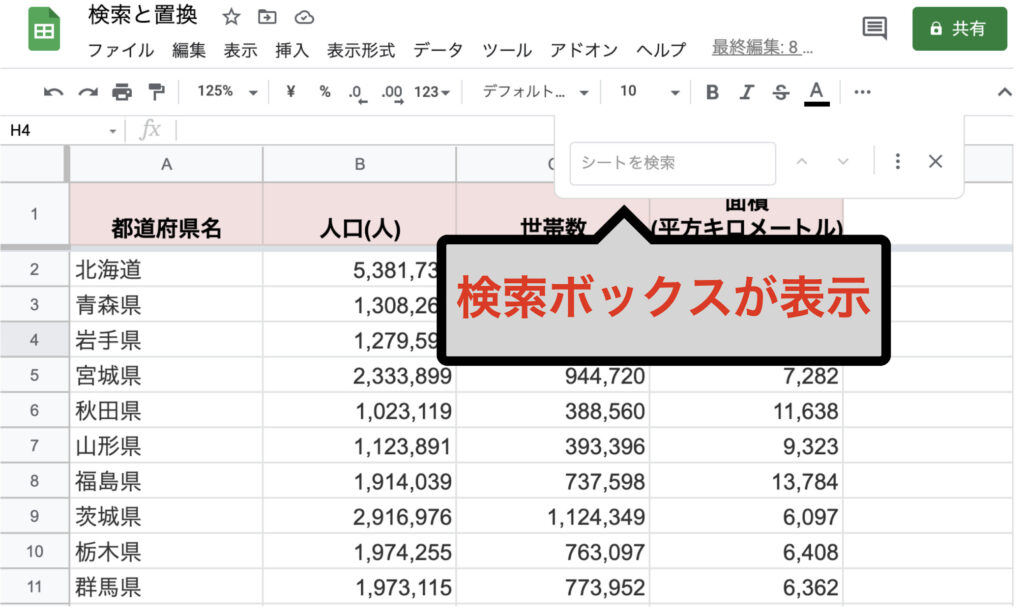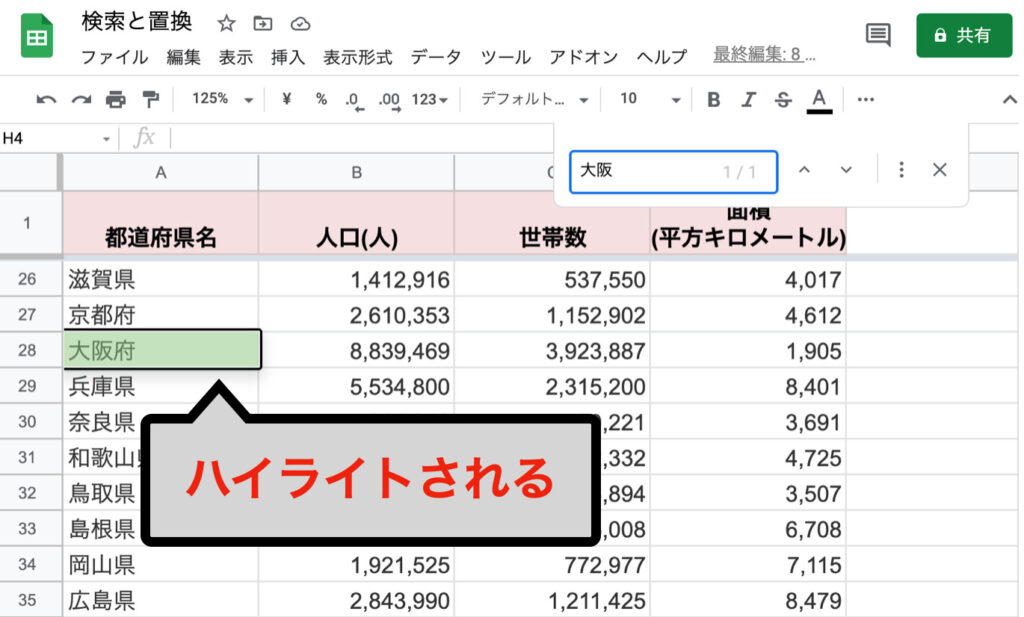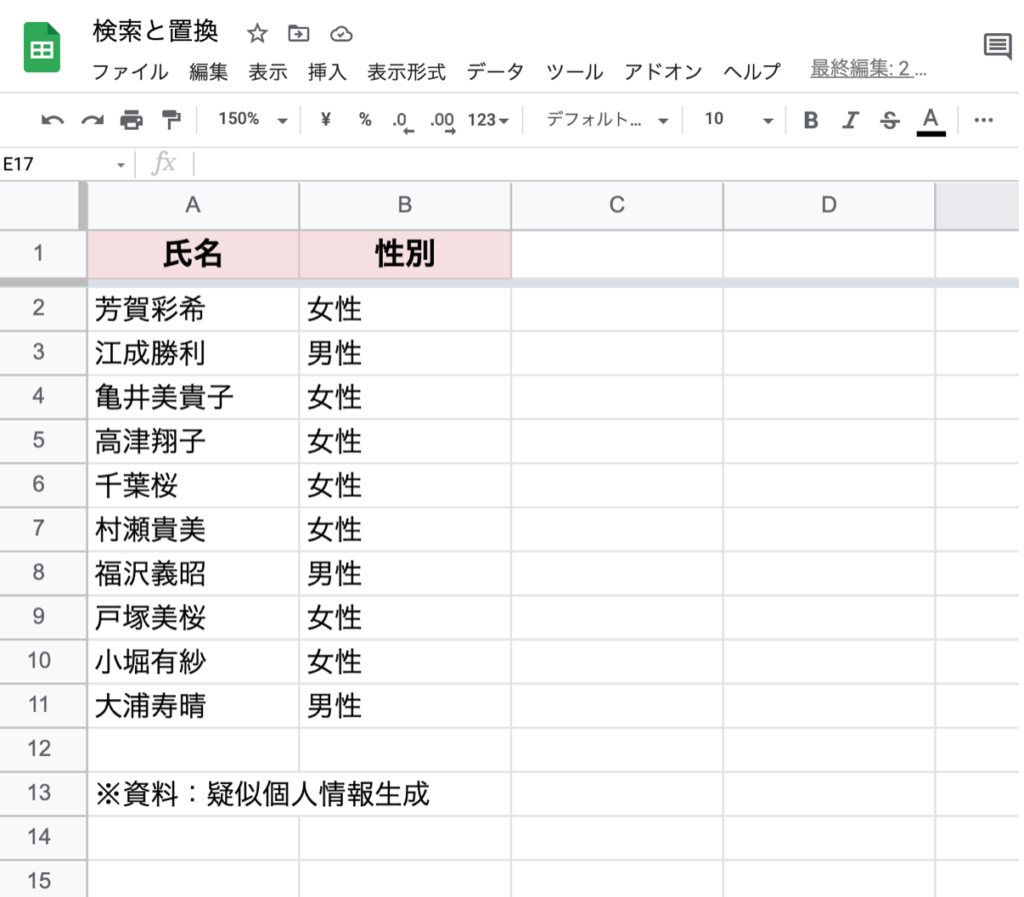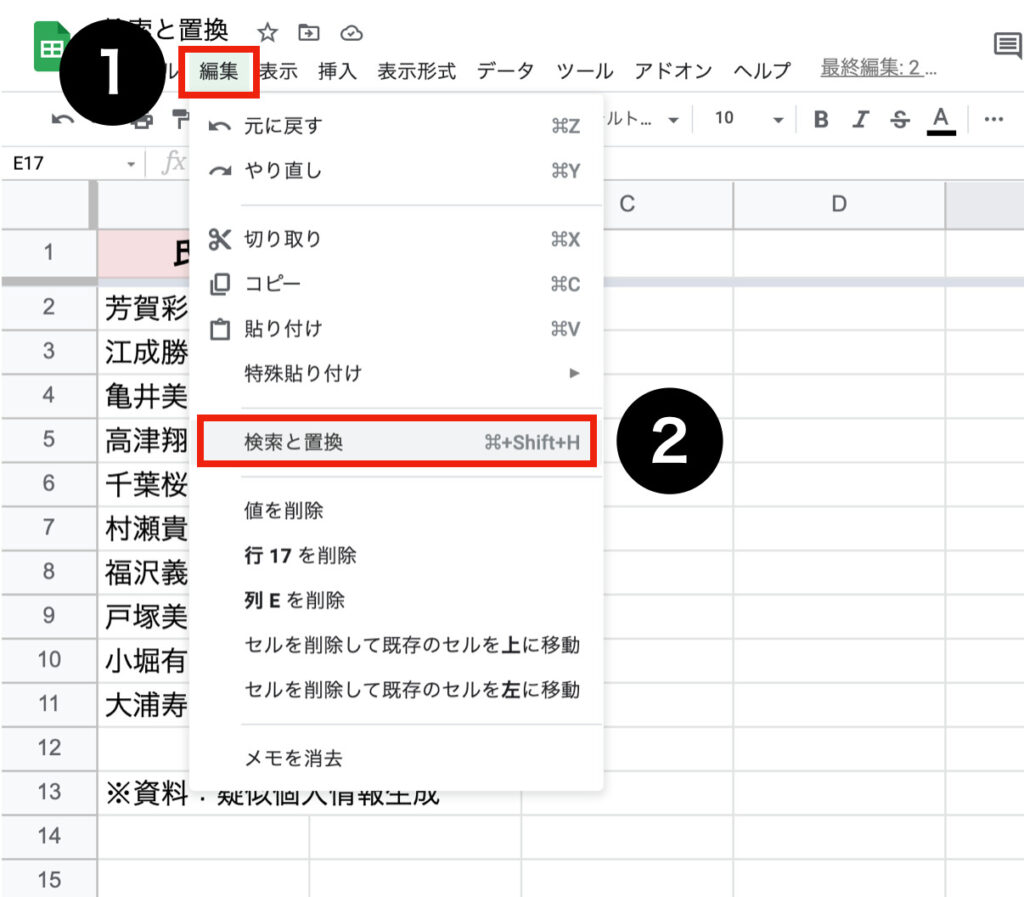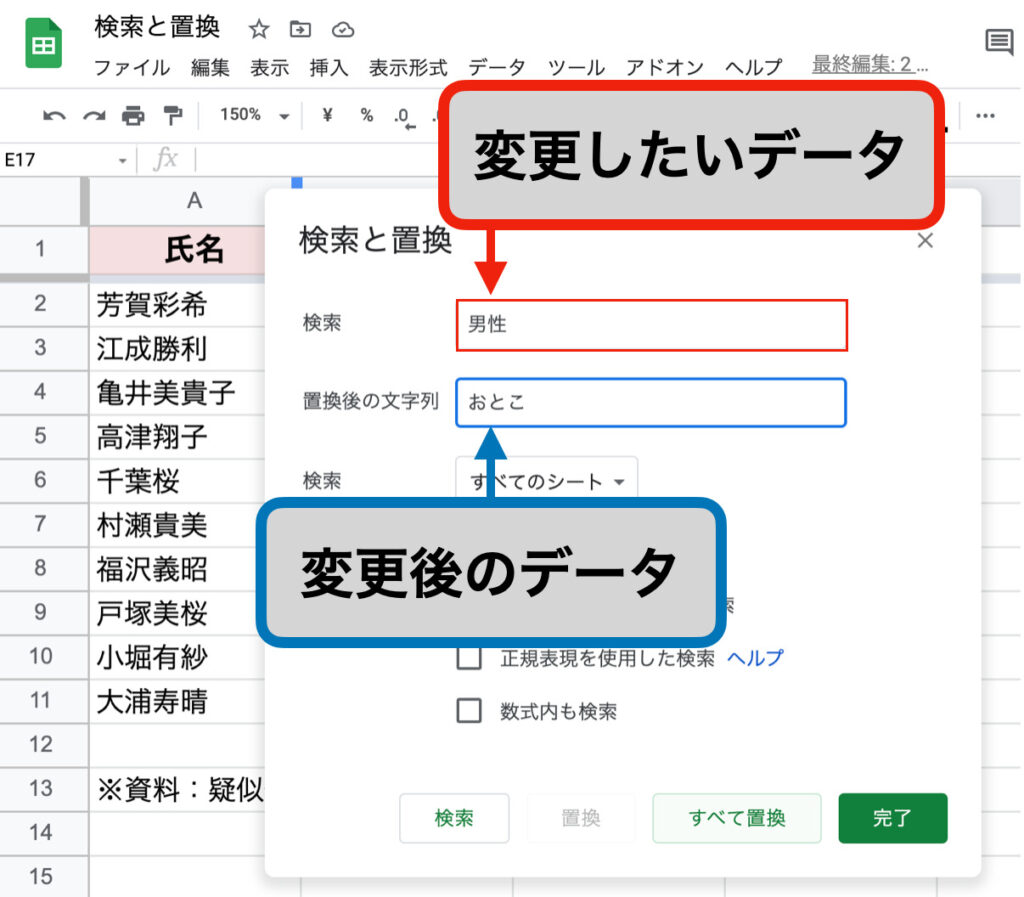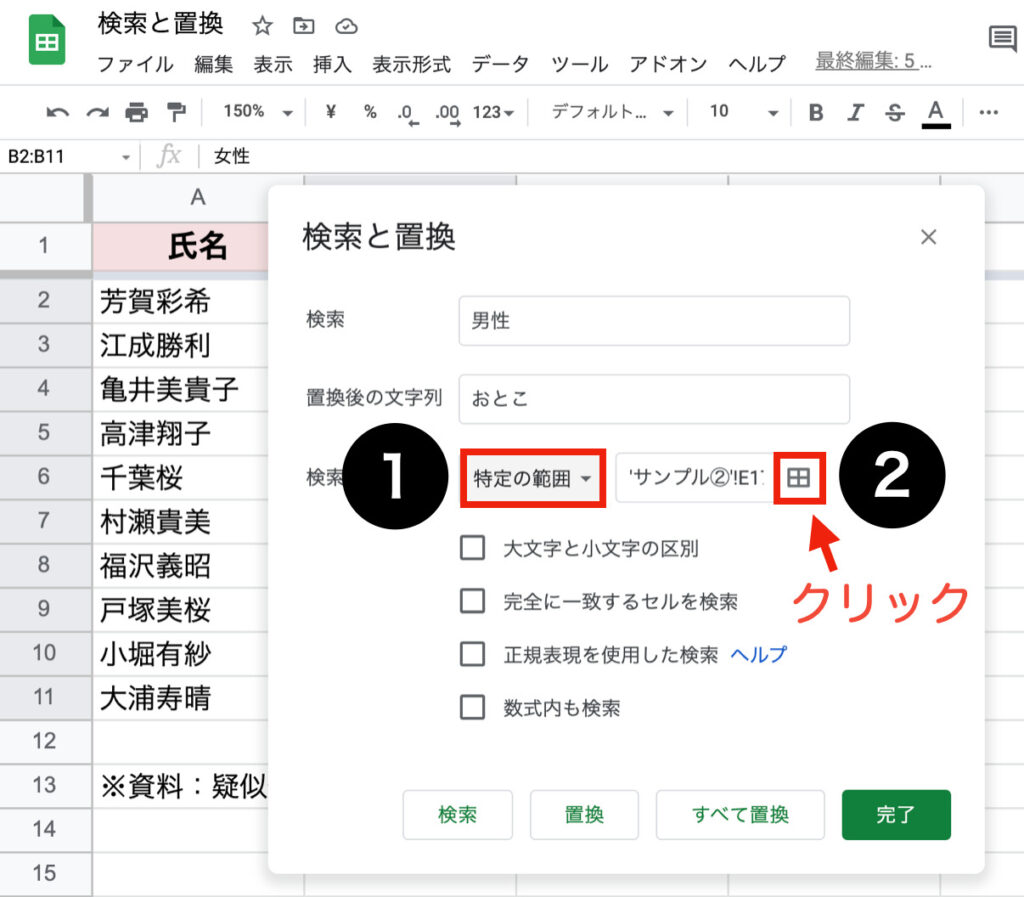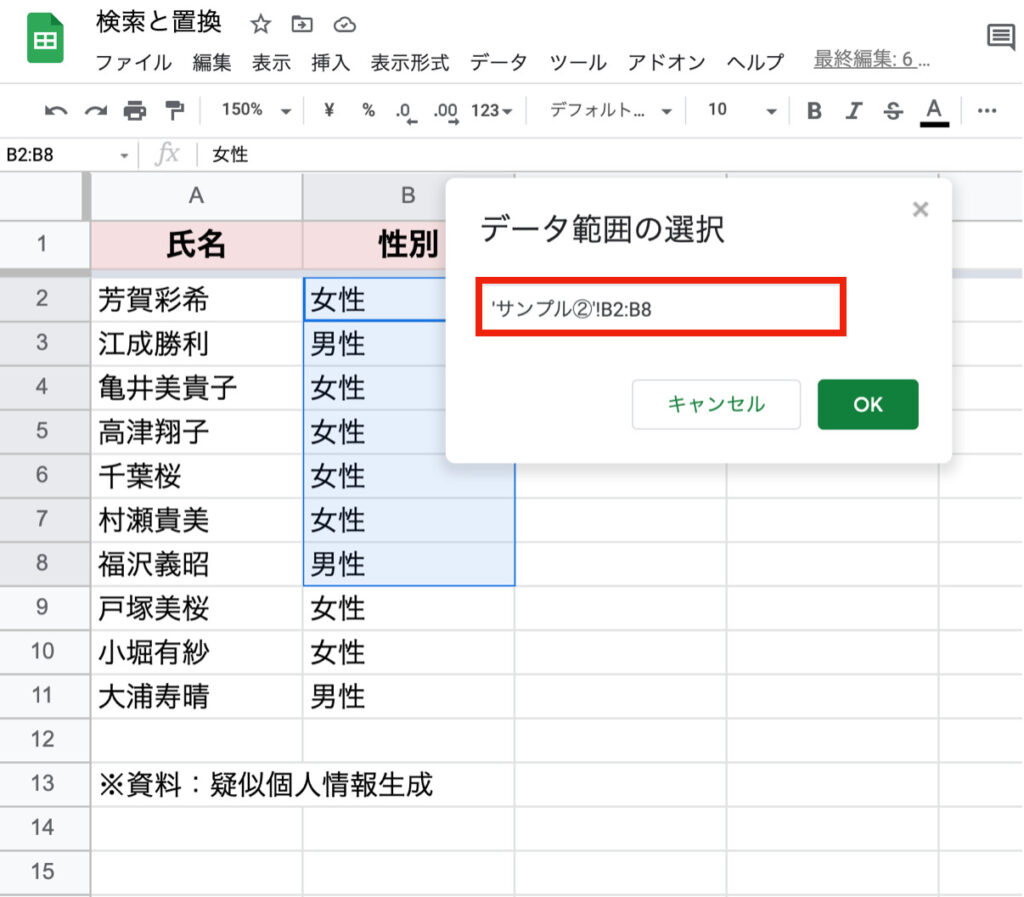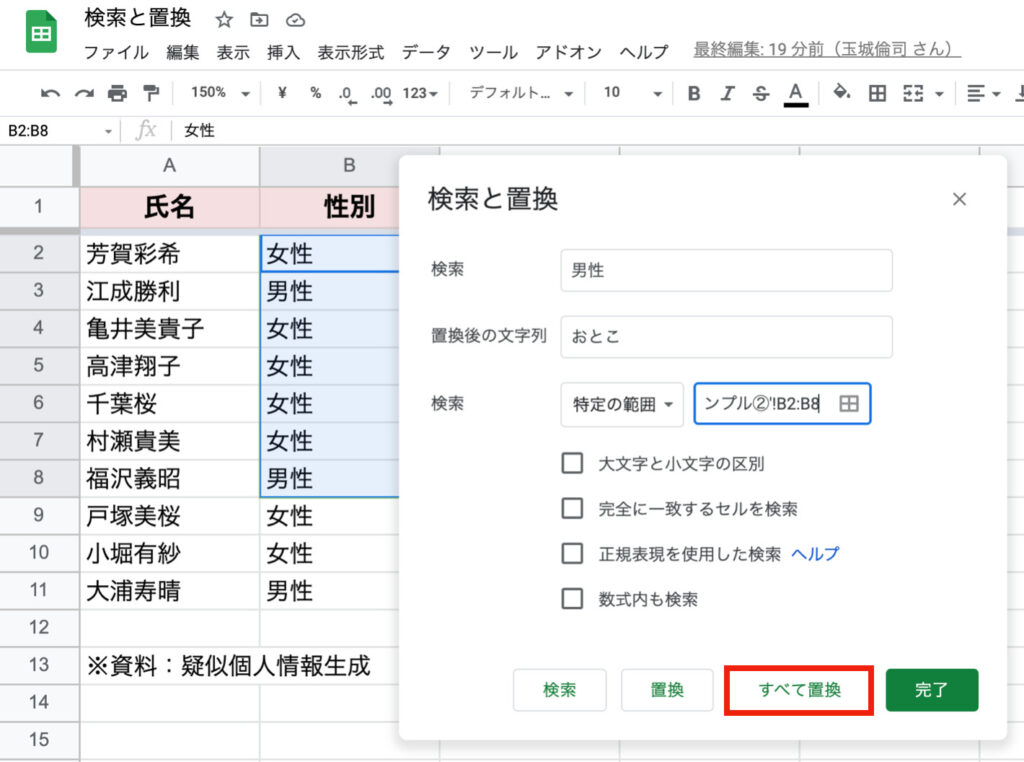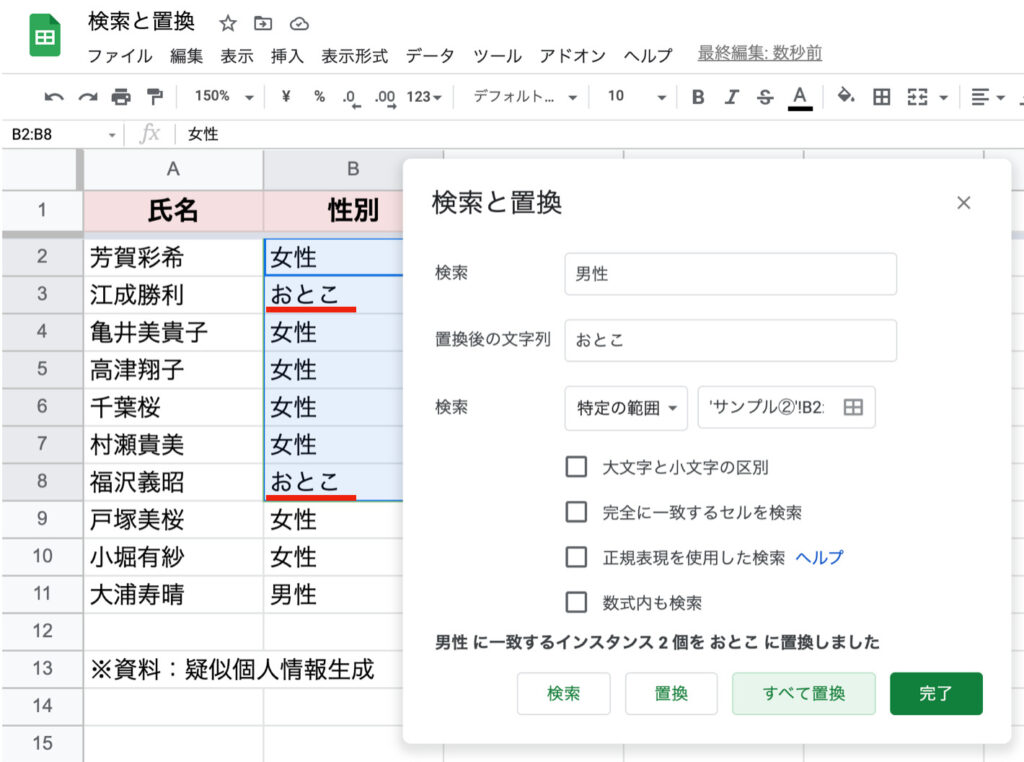1日で学べるスプレッドシートの教科書
シリーズ連載を通して「Google スプレッドシートの基礎」を解説しています。
動画はこちら(↓)
今回は「第6回:スプレッドシートで検索と置換する方法」について説明していきます。
特定のキーワードを検索したり、特定の文字を別の文字に置き換える方法を学びましょう。
 タマ
タマはじめてのスプレッドシート!使い方や関数の基礎をじっくり学ぶ
※目次をクリックすると
タイトルの先頭まで移動します(↓)
目次
まずはじめに
Googleスプレッドシート内のデータが増えてくると、特定の文字を探すのが大変になってきます。
また、大量のデータを置き換えるのに手作業で入力するとなると、入力ミスが発生しやすく作業効率が悪いです。
検索と置換の機能を使って業務を楽にしていきましょう。
今回は下図のシートを使って検索と置換する方法について解説していきます。

※資料:総務省「平成27年国勢調査」
≫サンプルシート①
≫サンプルシートのコピー方法の解説はこちらです
 タマ
タマ
サンプルシートを用意しているので
コピーしてご活用ください!
特定の文字を検索する
文字を検索するにはショートカット キーを使います。
キーボードのCtrlを押しながらFを押すと、右上に検索ボックスが表示されます。
WindowsとMacとでは検索・置換のショートカット キーが違います。
| 種類 |
ショートカットキー |
| Windows |
Ctrl+F |
| Mac |
⌘+F |

【シート検索】と書いてあるテキストボックスに【大阪】と入力すると、文字列に部分一致したセルが緑色でハイライトされました。

このように、簡単に特定のキーワードを検索することができます。
キーボード操作に慣れるまで少し時間がかかるかもしれませんが、慣れてしまえばパソコン操作の効率が一気にアップします。
 ココ
ココ タマ
タマ
検索のショートカットキーは頻繁
に使うので必ず覚えてください
特定の文字を置換する
置き換えの機能は2つの方法で操作することができます。
下記、サンプルシート②を例に解説していきます。

※資料:疑似個人情報生成
≫サンプルシート②
編集メニューから検索・置換する
メニューバーの編集から検索と置換を選択すると入力ボックスが表示されます。

[検索]ボックスに置換したい文字列、[置換後の文字列]ボックスに置換後に表示したい文字列を入力してください。
ここでは[検索]ボックスに「男性」、[置換後の文字列]ボックスに「おとこ」と入力します。

次に、[検索]ボックスのプルダウンリストで置換するセル範囲を指定します。
特定の範囲を選択し、【データ範囲】ボタンをクリックしてください。

置換するセル範囲を指定しOKボタンをクリックしてください。

すべて置換ボタンをクリックしてください。

指定したセル範囲の文字が置換されました。

 ココ
ココショートカット キーから検索・置換する
キーボードのCtrlを押しながらHを押すと検索と置換の入力ボックスを表示することができます。
後の操作は編集メニューから検索と置換を選択して操作する方法と同じです。
WindowsとMacとでは検索・置換のショートカット キーが違います。
| 種類 |
ショートカットキー |
| Windows |
Ctrl+H |
| Mac |
⌘+Shift(⇧)+H |
まとめ
- 大量データから特定の文字を検索するのはショートカット キーを使うと便利。
- キーボードのCtrlを押しながらFを押すと、右上に検索ボックスを表示することができる。MAcは⌘+Fで検索ボックスを表示。
- 編集メニューの検索と置換から特定の文字を任意の文字に置換できる。
- ショートカット キーで[検索と置換]入力ボックスを表示できる。
Googleスプレッドシートで検索と置換する方法についてお伝えしました。
少ない文字の置き換えなら手作業でも問題ありませんが、大量のデータを置き換えるときは置換機能が欠かせません。
入力ミスを防ぐことにもつながりますので、どんどん活用していきましょう。
 ココ
ココ タマ
タマ
次回は「リンクを挿入・編集・削除
する方法」を見ていきましょう
「第7回:スプレッドシートでリンクを挿入・編集・削除する方法」はこちら≫
1日で学べるスプレッドシートの教科書
シリーズ連載を通してスプレッドシートの基礎をまとめています。
手順通りに学習を進めていけば1日でスプレッドシートの基礎を学べます。
データ入力の基礎
表示形式の変更
行・列の操作
シートの操作
集計の基礎
はじめに覚えておきたい6関数