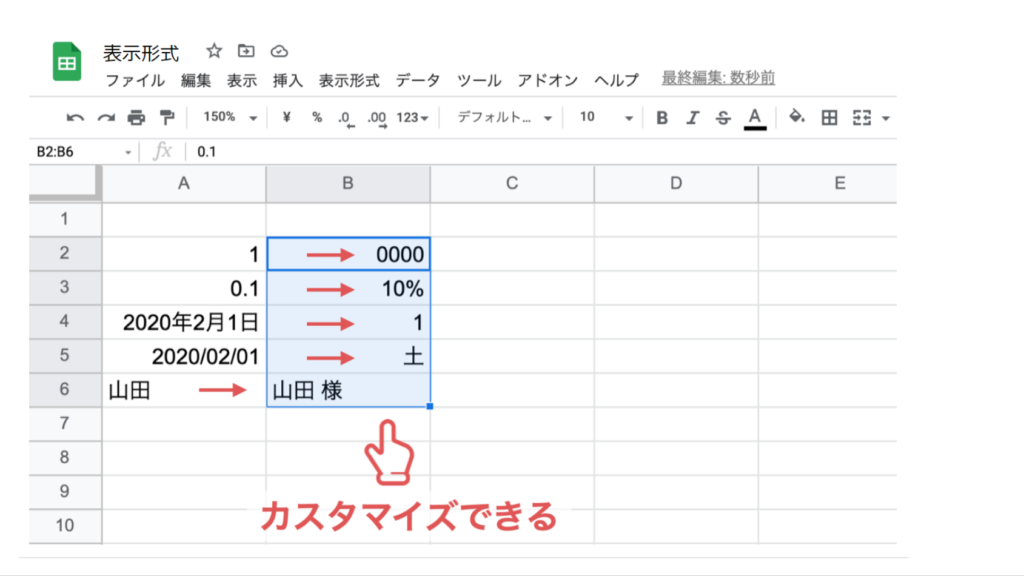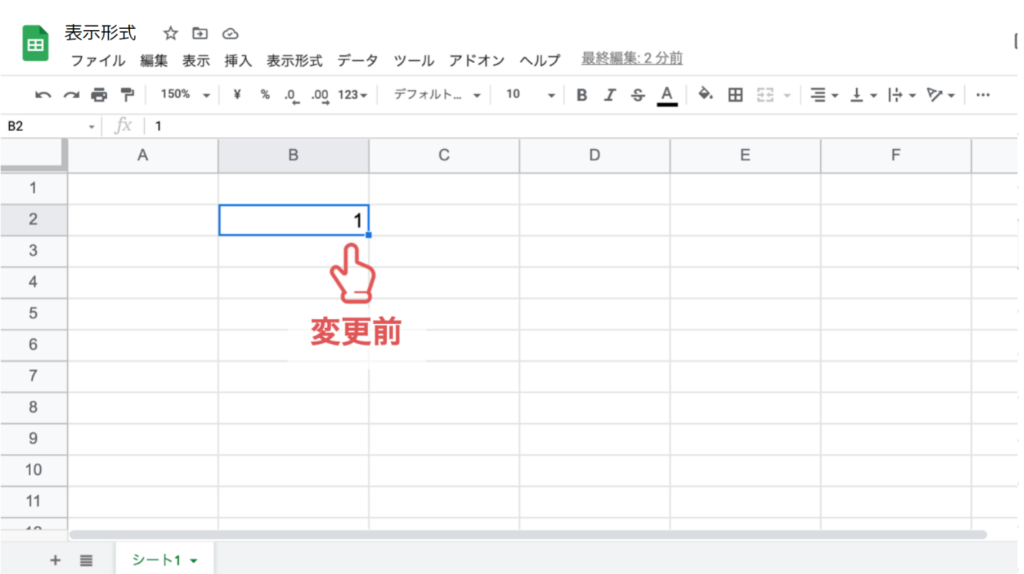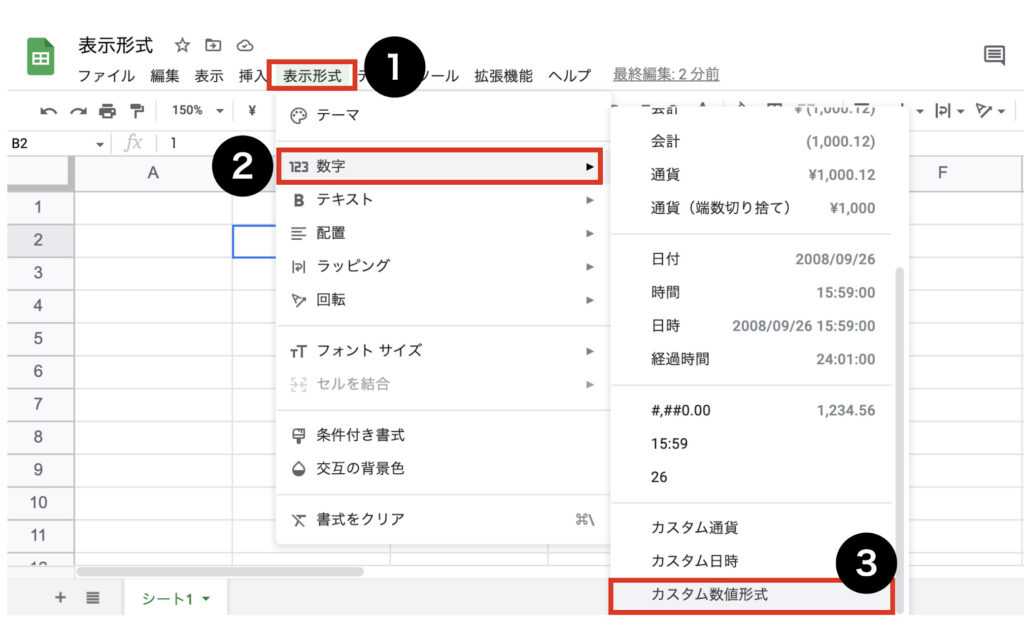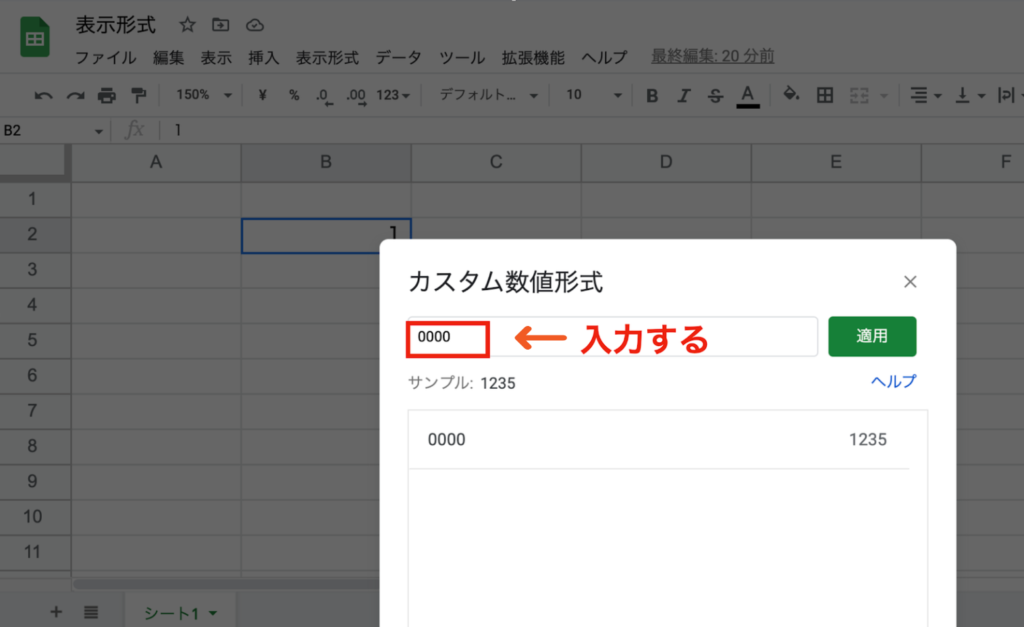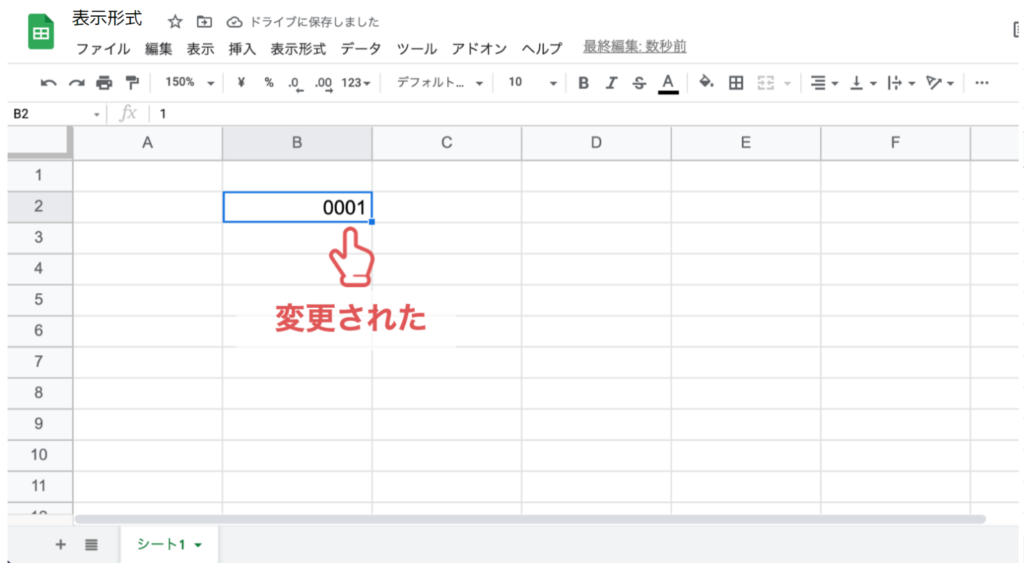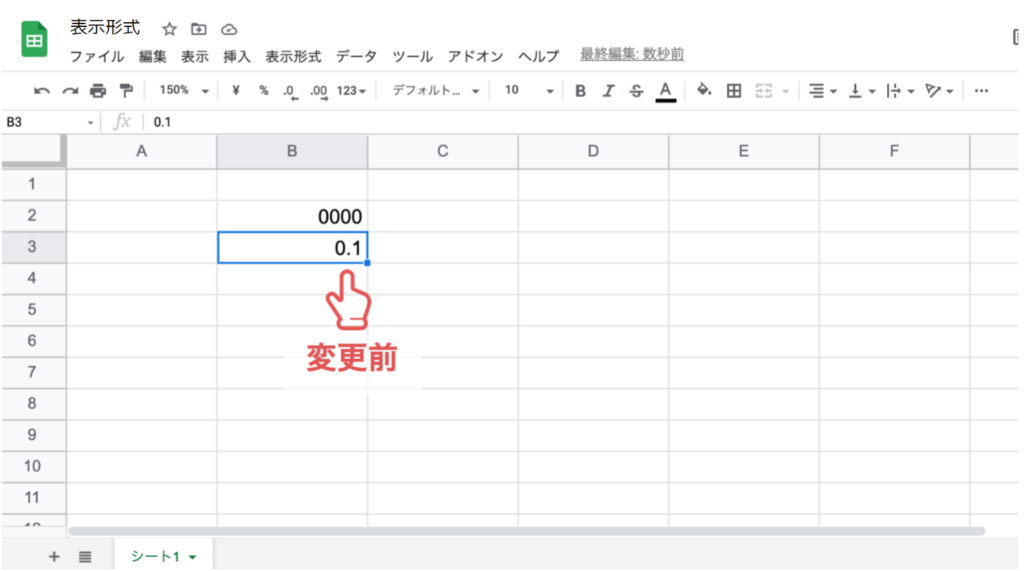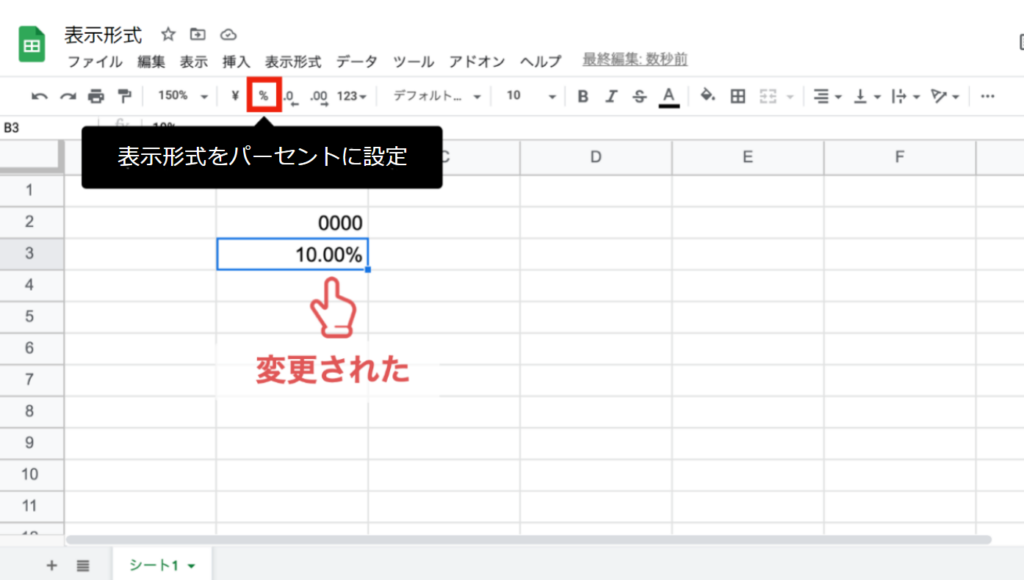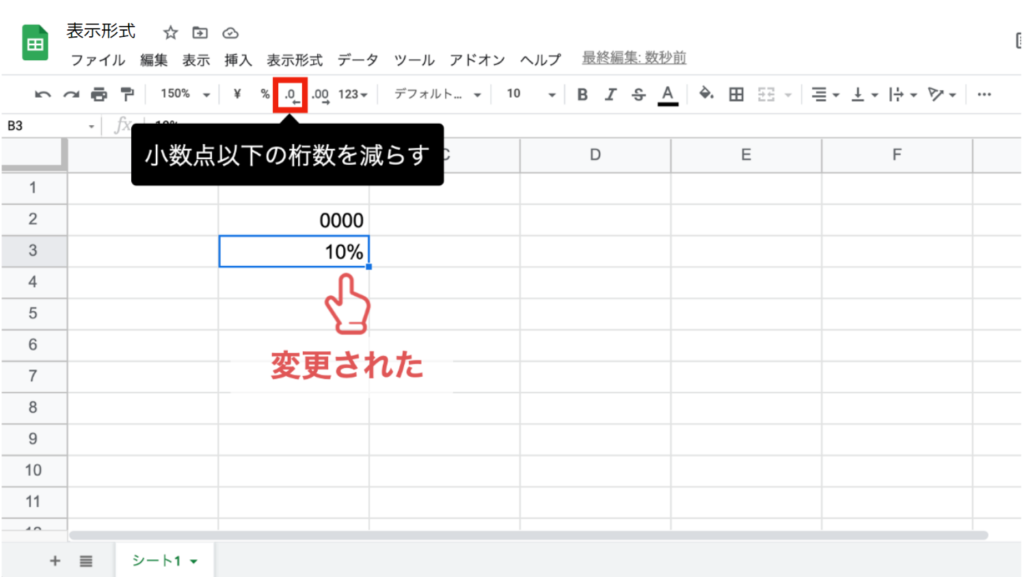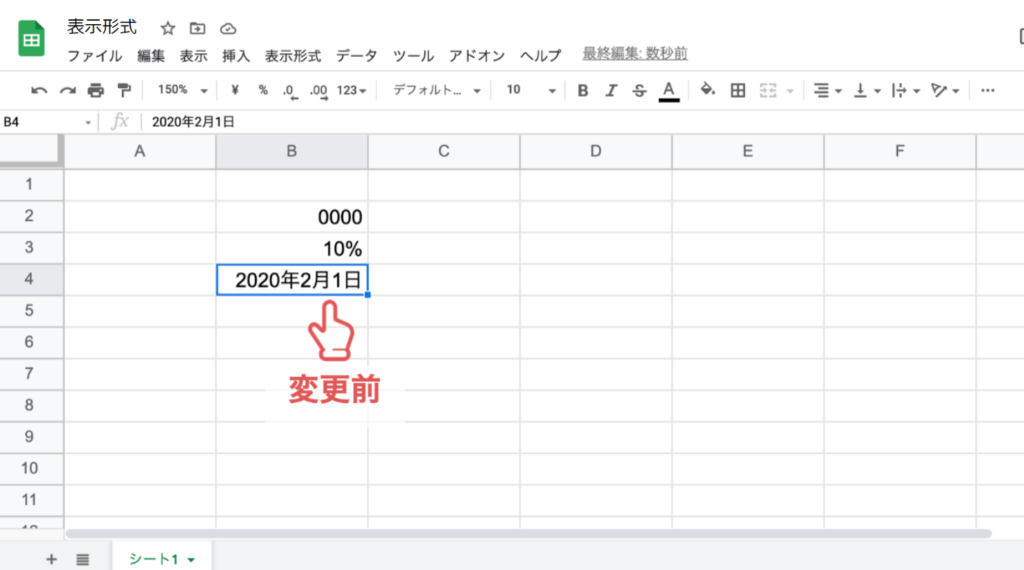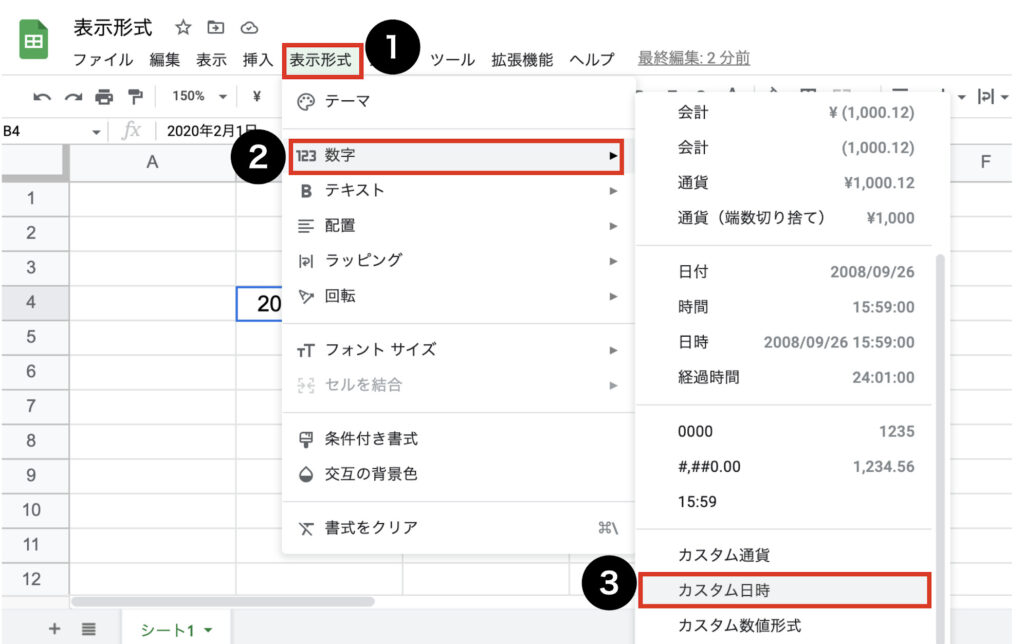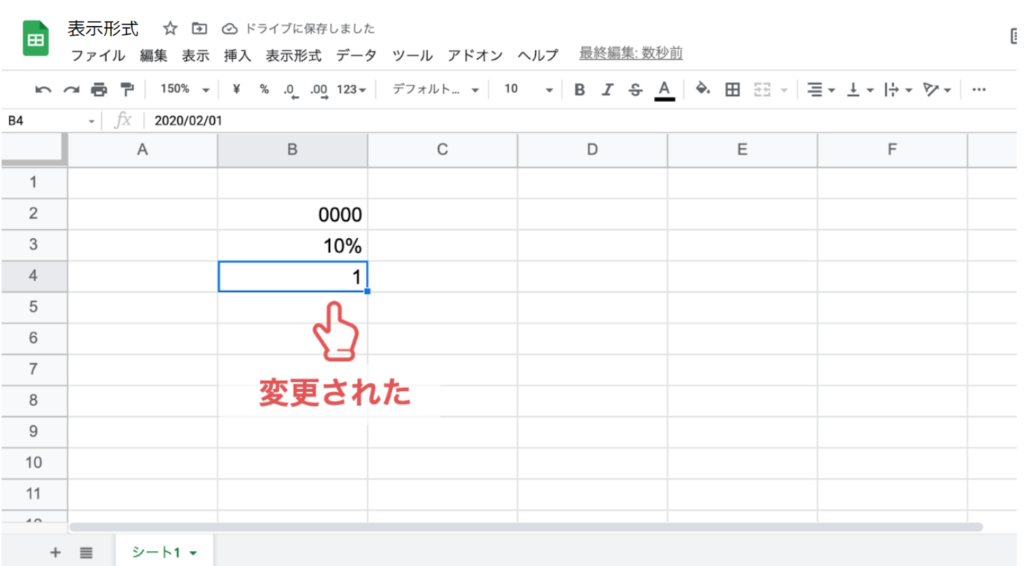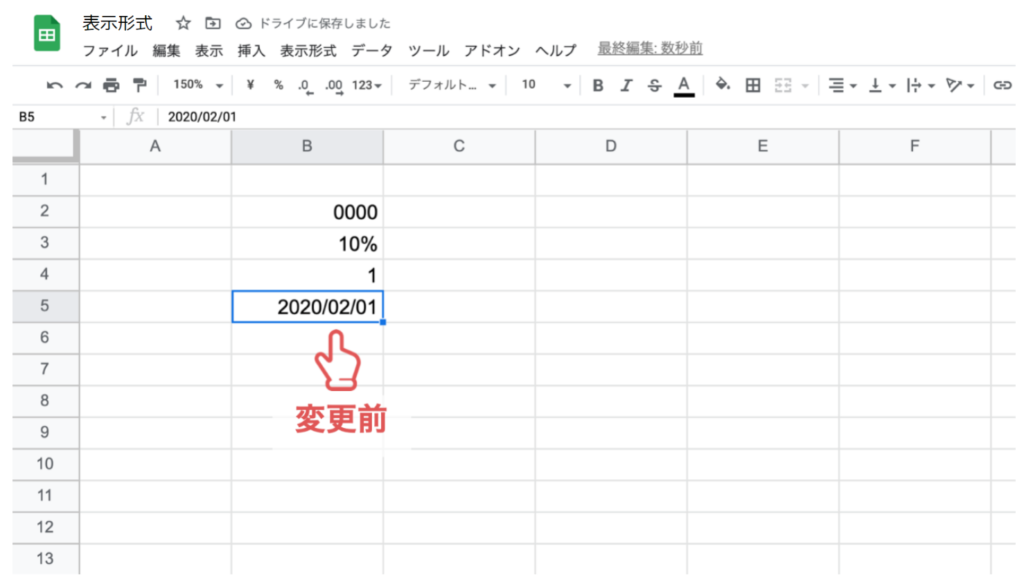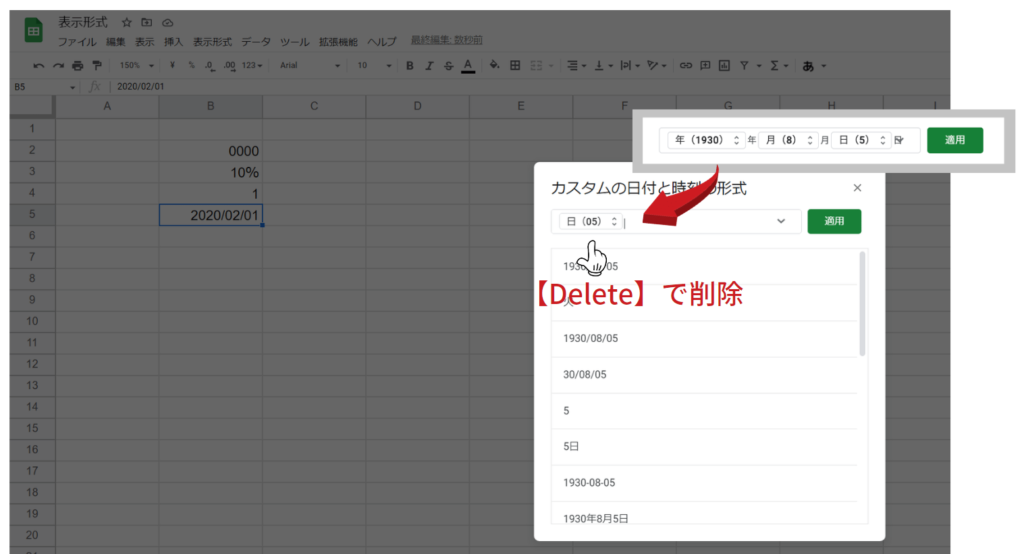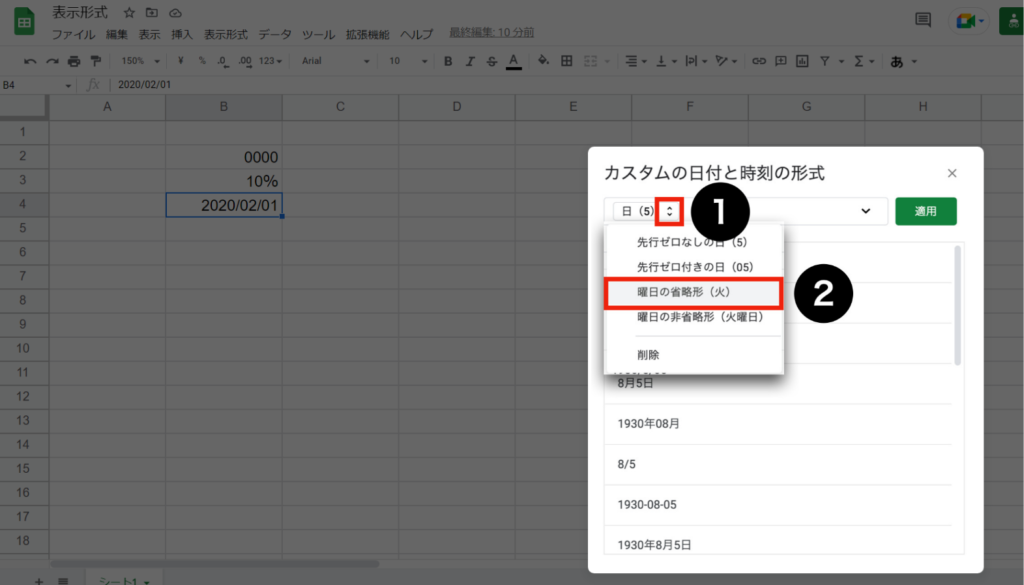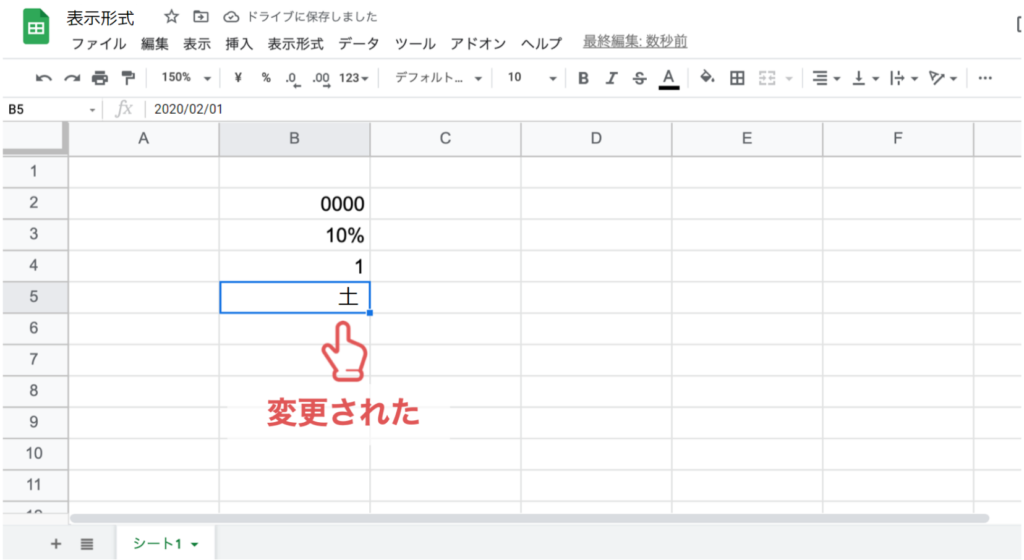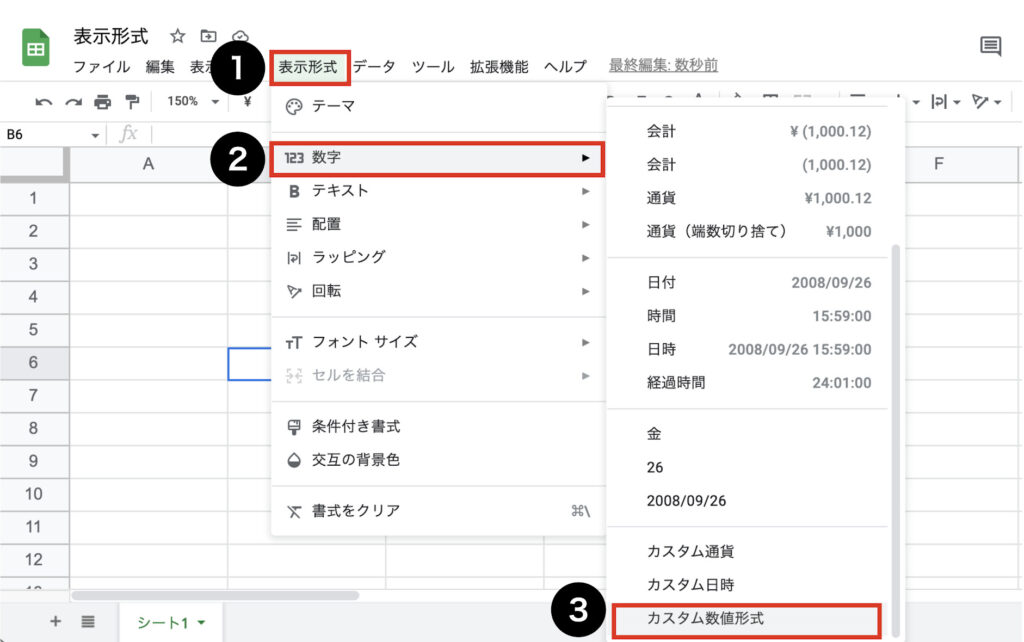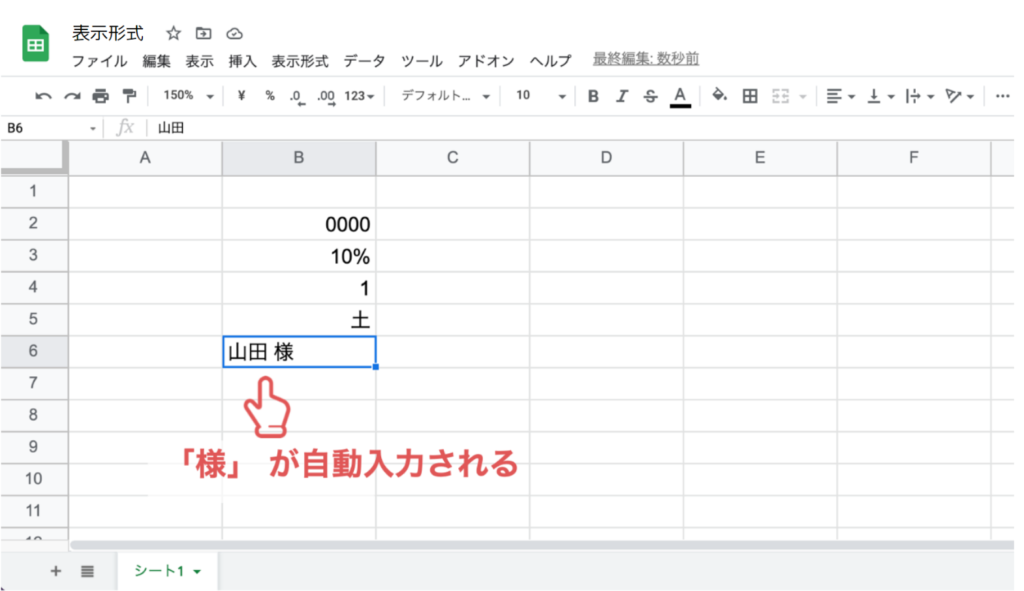1日で学べるスプレッドシートの教科書
シリーズ連載を通して「Google スプレッドシートの基礎」を解説しています。
動画はこちら(↓)
今回は「第13回:スプレッドシートで文字・数字・日付・曜日の表示形式を設定する方法」について説明していきます。
数値やテキストをカスタマイズして表記を変更する方法について学びましょう。
 タマ
タマはじめてのスプレッドシート!使い方や関数の基礎をじっくり学ぶ
※目次をクリックすると
タイトルの先頭まで移動します(↓)
目次
まずはじめに
Google スプレッドシートにはさまざまな書式設定オプションが組み込まれているため、文字・数字・日付・曜日をカスタマイズしてお好みの表記に変更することができます。

 タマ
タマ数字の表記変更
桁数、%(パーセント)などお好みの表示形式に変更することができます。
カスタマイズは、メニューバーの表示形式より設定できます。
数字を0(ゼロ)埋めて表示
【0001】のように桁を合わせて表示することができます。
セル「B2」に数字の【1】と入力してください。

数字を入力したセルを選択した状態で、メニューバーの表示形式から数字>カスタム数値形式を選択すると【カスタム数値形式】のウィンドウが表示されます。

入力窓に【0(ゼロ)】4つを入力してください。
セルへの入力値【1】に対して【0001】 と表示する場合、桁数は4ですので4個分の【0(ゼロ)】を指定します。

適用ボタンをクリックしたら設定完了です。
数字の【1】が【0001】に変更されました。

 ココ
ココ数字をパーセントで表示
【10%】のように数字を%(パーセント)の表記に変更することができます。
セル「B3」に数字の【0.1】と入力してください。

数字を入力したセルを選択した状態で表示形式をパーセントに設定ボタンをクリックすることで、少数をパーセントに変更することができます。

初期設定のままだと小数点2桁まで表示されます。
桁数を調整したい場合は小数点以下の桁数を減らすボタン、もしくは小数点以下の桁数を増やすボタンをクリックしてください。

日付の表記変更
【2020/2/1】【2021年2月1日】【1】のようにカレンダーの日付をお好みの表記に変更することができます。
【2020年2月1日】の表記を【1】に変更してみましょう。
セル「B4」に数字の【2020年2月1日】と入力してください。

日付を入力したセルを選択した状態で、メニューバーの表示形式>数字>カスタム日時を選択していくと【カスタムの日付と時刻の形式】というウィンドウが開きます。

入力窓で【日(5)】だけを残して他の要素は【Delete】で削除してください。
(
日(5)の右側の【日】も削除します)

適用ボタンをクリックしたら表示形式の変更完了です。

曜日の表記変更
【月曜日】【月】【(月)】のように曜日をお好みの表記に変更することができます。
【2020/2/1】の表記を【(土)】に変更してみましょう。
セル「B5」に数字の【2020年2月1日】と入力してください。

日付を入力したセルを選択した状態で、メニューバーの表示形式>数字>カスタム日時を選択していくと【カスタムの日付と時刻の形式】というウィンドウが開きます。
入力窓で【日(5)】だけを残して他の要素は【Delete】で削除してください。
(
日(5)の右側の【日】も削除します)

【日(5)】の上下マークをクリックしてください。
【曜日の省略形(火)】を選択して適用ボタンをクリックします。

適用ボタンをクリックしたら表示形式の変更完了です。

文字を追加する方法
入力データの最後に、任意の文字・記号・数値を自動的に追加することができます。
人の名前を入力した際に、〇〇様といったように名前の後ろに自動的に「様」が追加されるように設定してみましょう。
セル範囲「B6」を選択した状態で、メニューバーの表示形式から数字>カスタム数値形式を選択してください。

【@ 様】を選択してください。
手入力の場合は【半角@】の後ろに【半角スペース】と【様】を記入します。

このように【@】の後ろに任意の文字・記号・数値を入力することで、入力データの最後に自動追加することができます。
適用ボタンをクリックしたら設定完了です。
設定したセルに【山田】と入力してみましょう。
【山田】のあとに【様】が自動入力され、【山田様】と入力されました。

まとめ
- 文字・数字・日付・曜日をカスタマイズしてお好みの表記に変更することができる。
- 数字の桁数の変更、%(パーセント)表記、任意の文字・記号・数値を自動的などのカスタマイズはメニューバーの表示形式より設定できる。
Google スプレッドシートの数字・日付・文字・曜日の書式をお好みの見やすい表記に変更する方法についてお伝えしました。
日付や曜日を扱うシートを作るときに表示形式はすごく役立つスキルとなります。
表示形式を使って、見やすく・分かりやすい表にしていきましょう。
 ココ
ココ タマ
タマ
次回は「文字の配置・折り返し・改行
する方法」を見ていきましょう
「第14回:スプレッドシートで文字の配置・折り返し・改行する方法」はこちら≫
1日で学べるスプレッドシートの教科書
シリーズ連載を通してスプレッドシートの基礎をまとめています。
手順通りに学習を進めていけば1日でスプレッドシートの基礎を学べます。
データ入力の基礎
表示形式の変更
行・列の操作
シートの操作
集計の基礎
はじめに覚えておきたい6関数