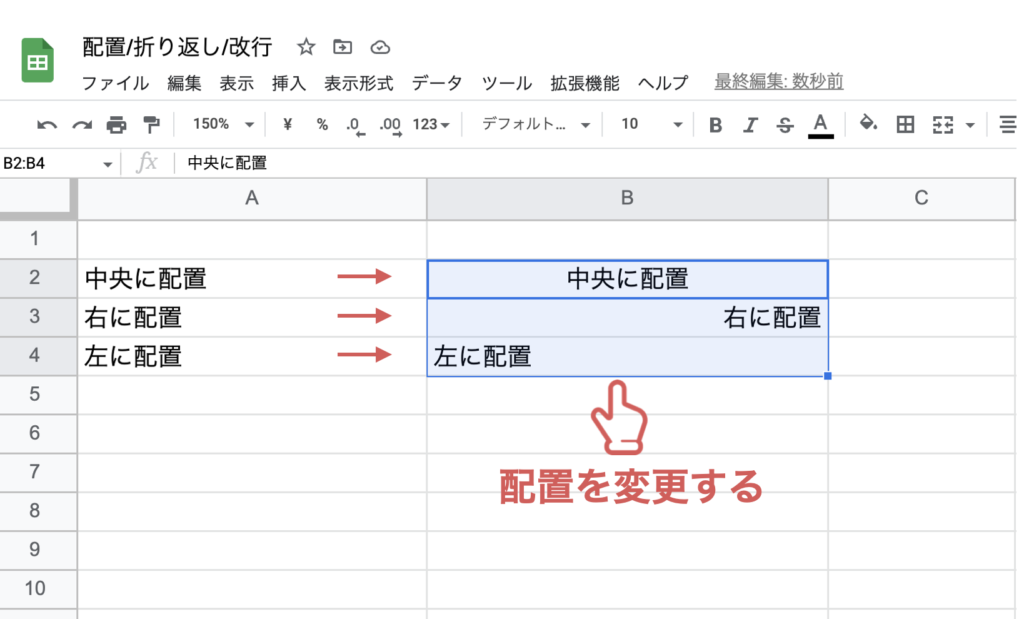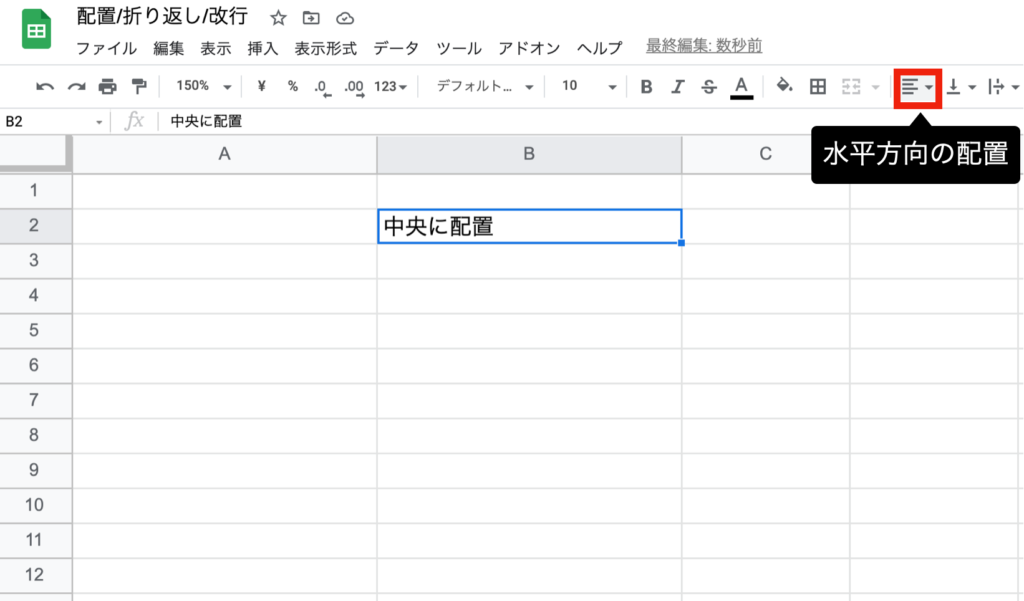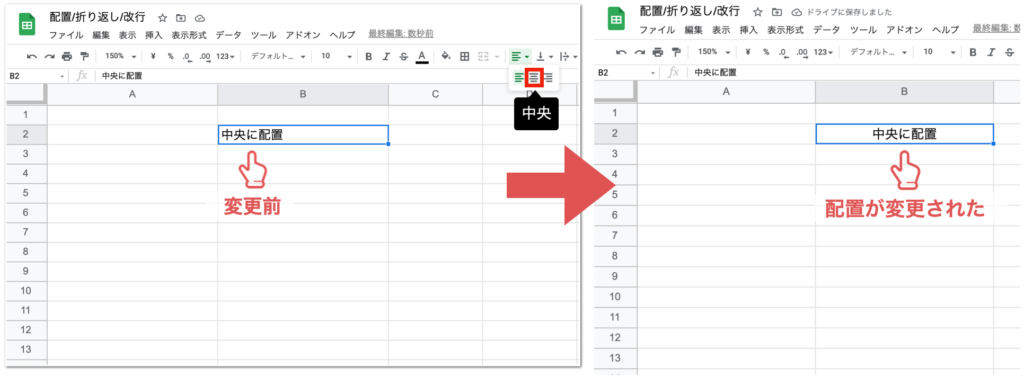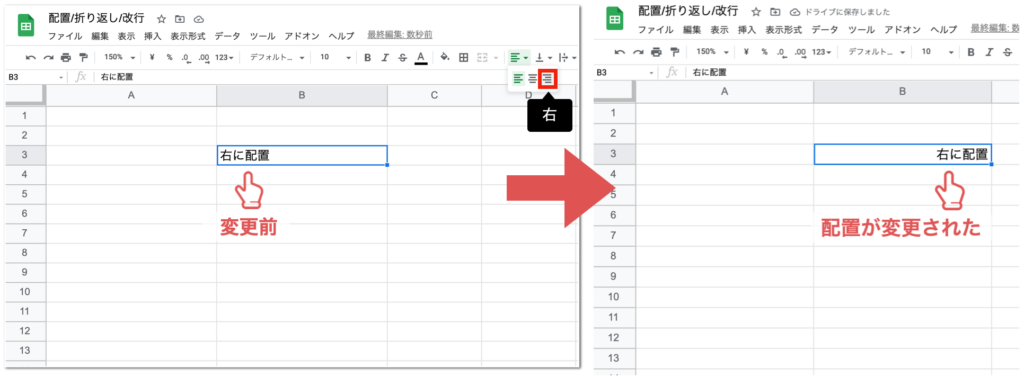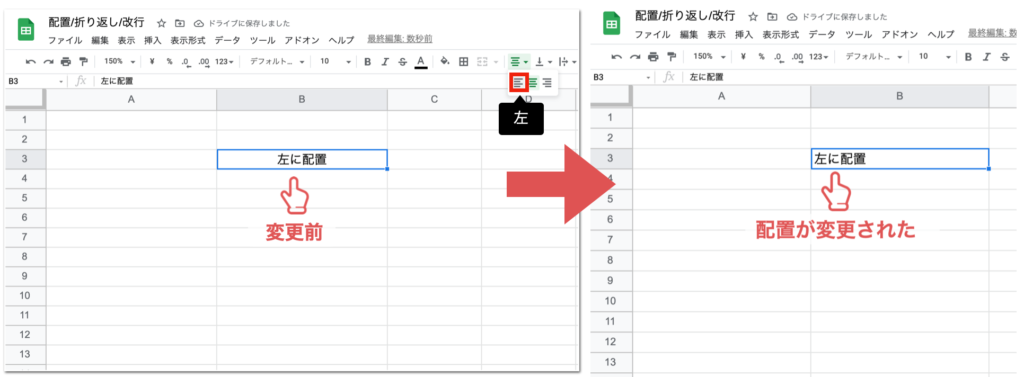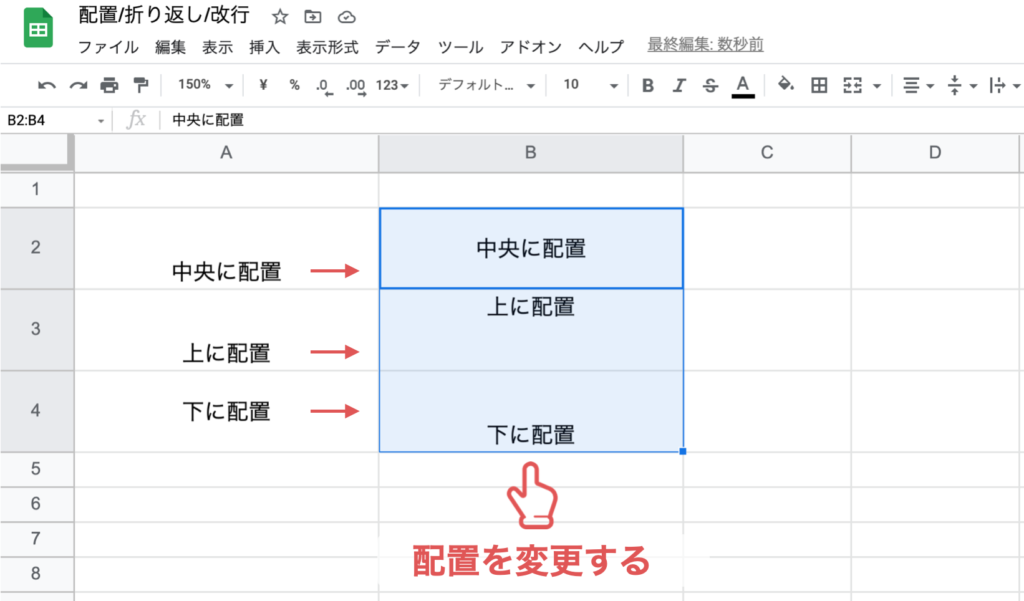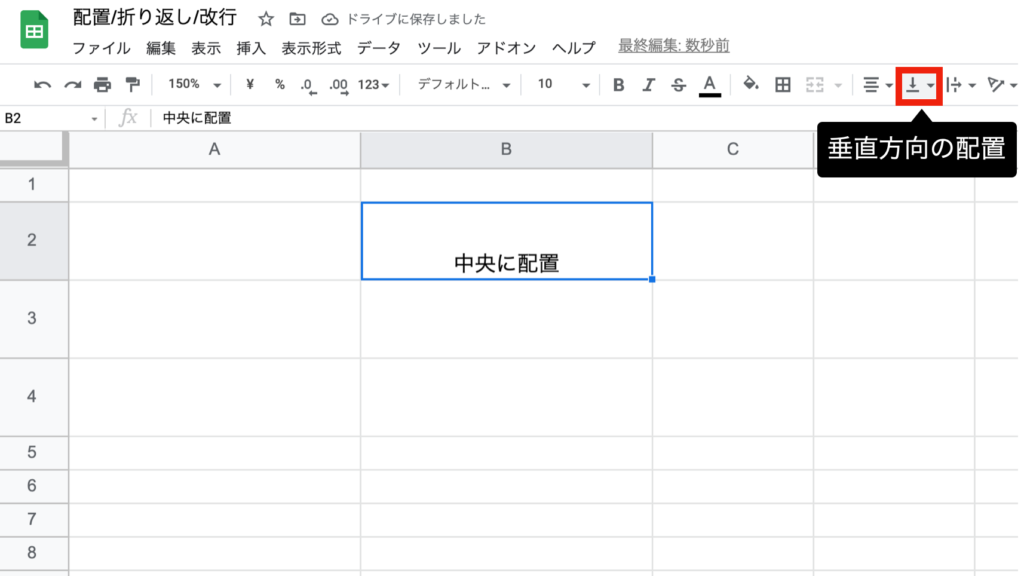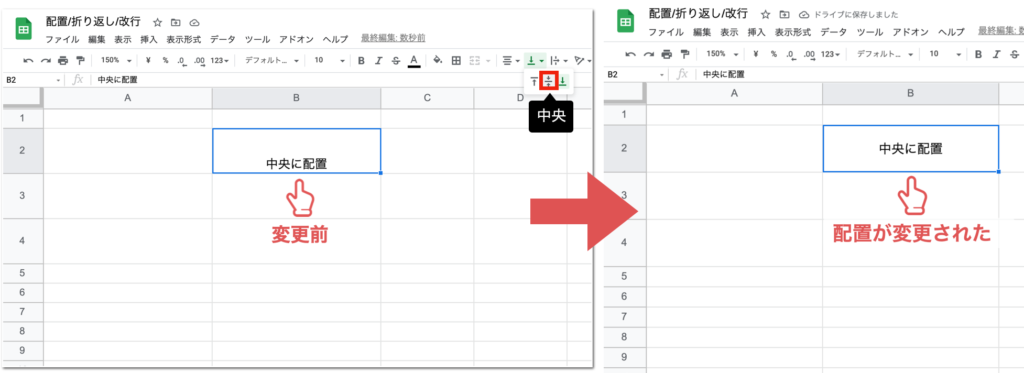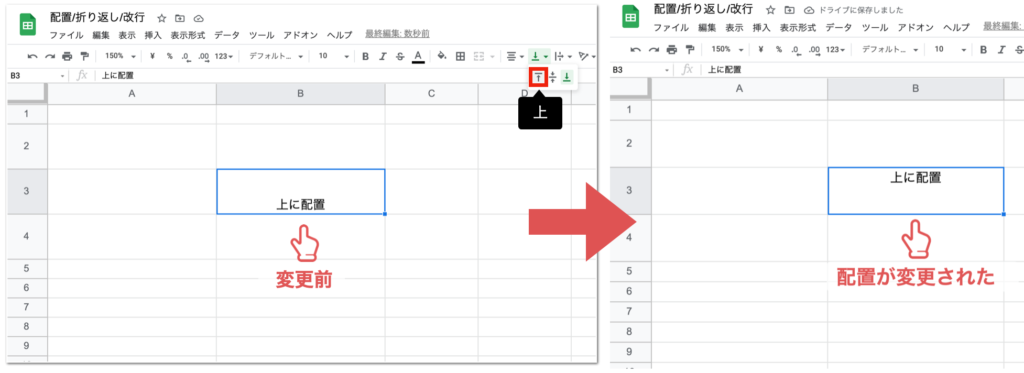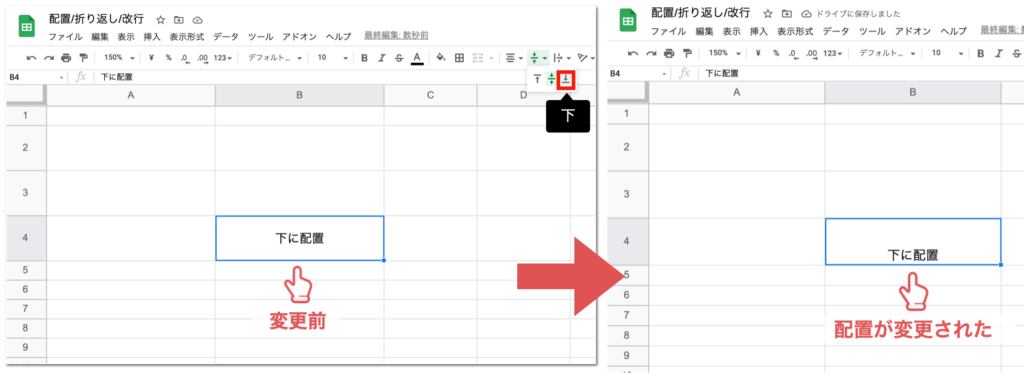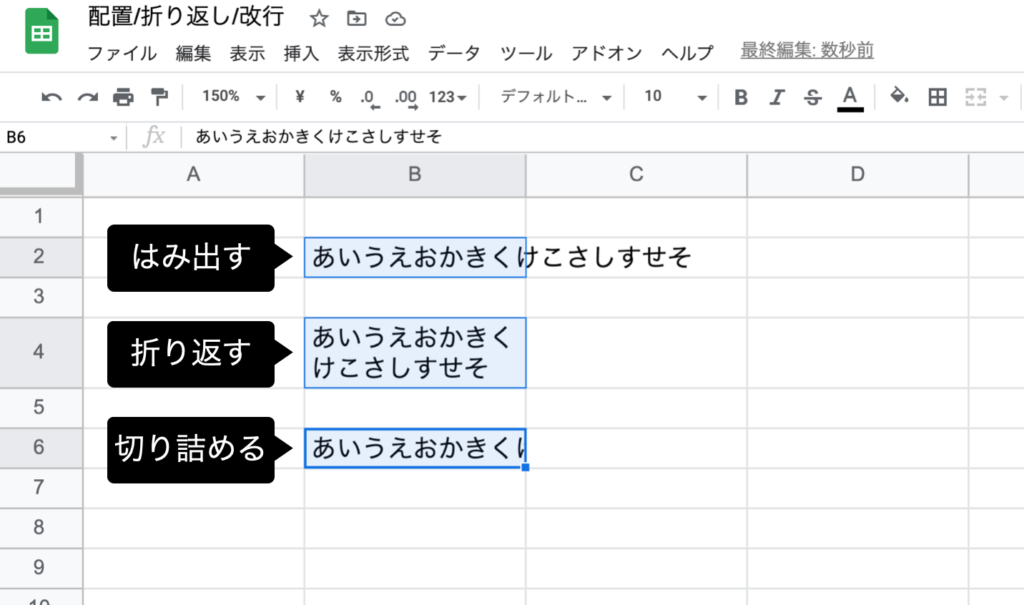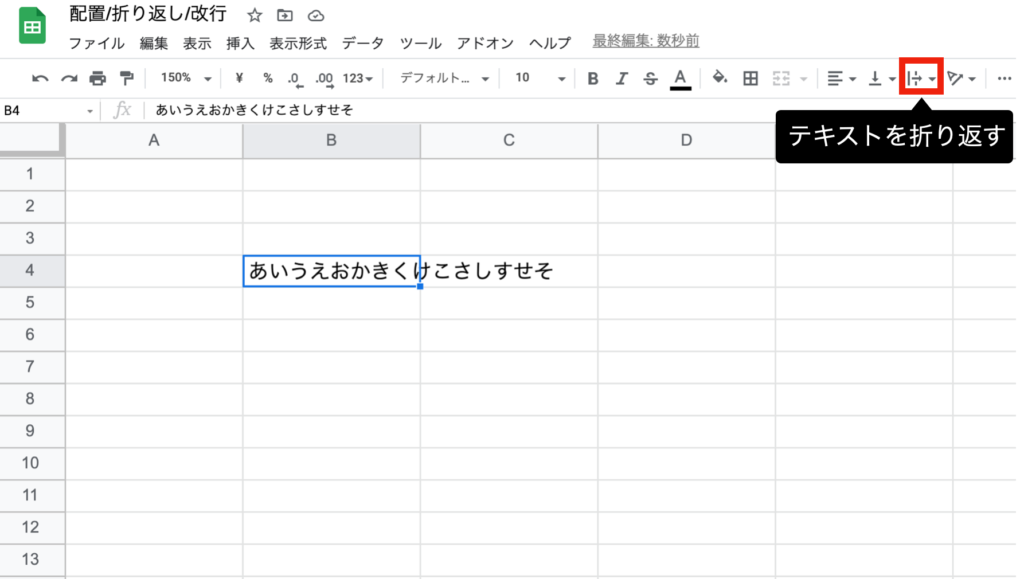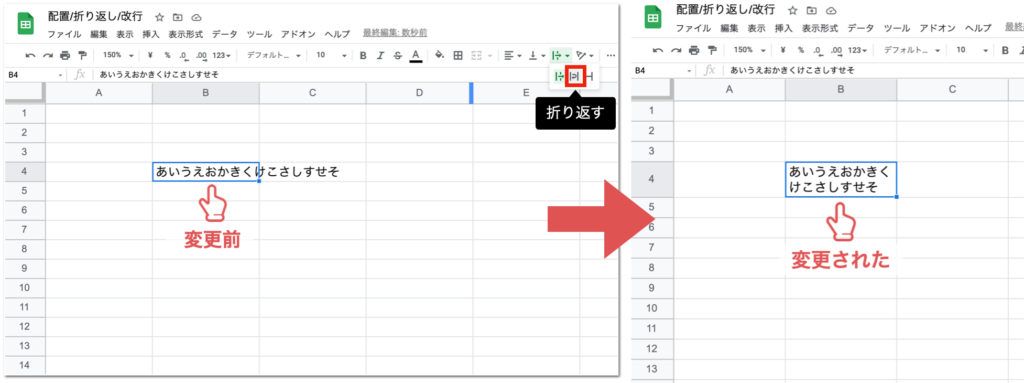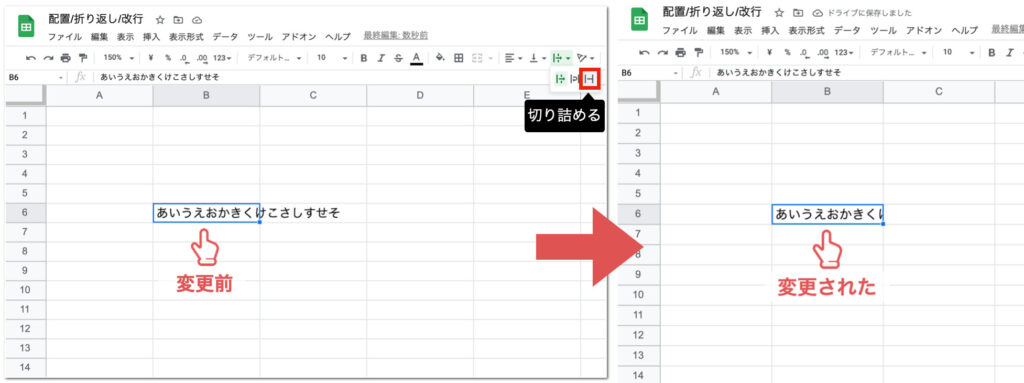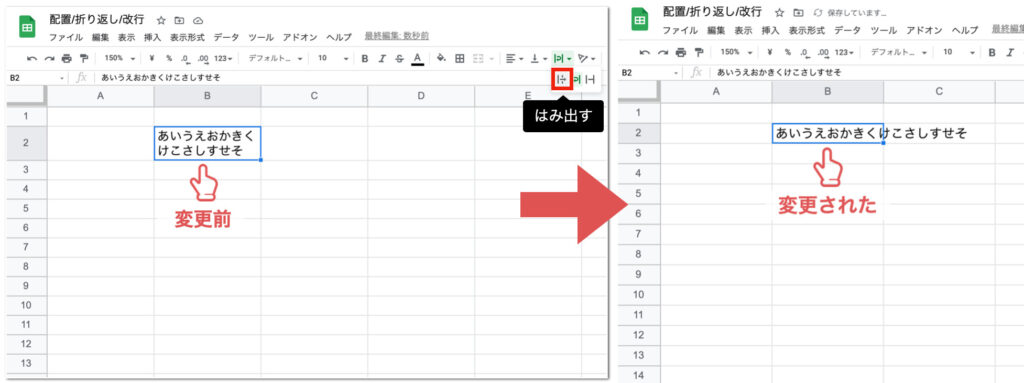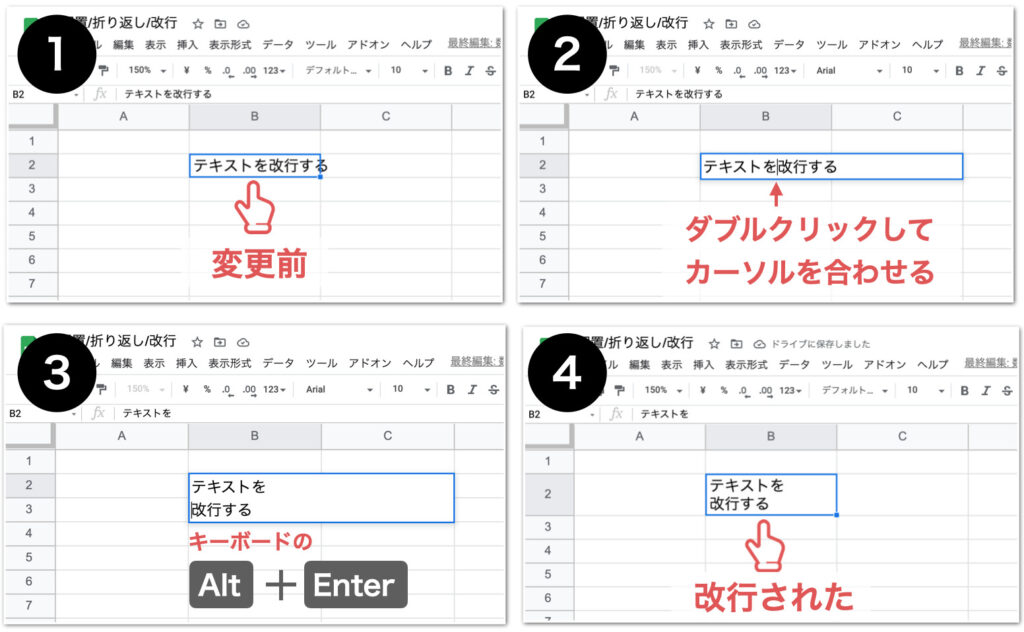1日で学べるスプレッドシートの教科書
シリーズ連載を通して「Google スプレッドシートの基礎」を解説しています。
動画はこちら(↓)
今回は「第14回:スプレッドシートで文字の配置・折り返し・改行する方法」について説明していきます。
入力データを中央揃え・左揃え・右揃え・上揃え・下揃えにしたり、折り返しや改行する方法を学びましょう。
 タマ
タマはじめてのスプレッドシート!使い方や関数の基礎をじっくり学ぶ
※目次をクリックすると
タイトルの先頭まで移動します(↓)
目次
まずはじめに
Google スプレッドシートにはさまざまな書式設定オプションが組み込まれているので、入力データの配置を自由にカスタマイズすることができます。
カスタマイズは、ツールバーより設定できます。
 タマ
タマ水平方向の配置
水平方向の配置ボタンから入力データの配置を【中央揃え】【左揃え】【右揃え】に変更することができます。

テキストを中央に配置
テキストが入力されているセル、またはセル範囲を選択し水平方向の配置ボタンをクリックしてください。

3種類の配置ボタンから中央ボタンをクリックすると中央に配置されます。

 ココ
ココテキストを右に配置
テキストが入力されているセル、またはセル範囲を選択し水平方向の配置ボタンから 右ボタンをクリックすると右に配置されます。

テキストを左に配置(デフォルト)
テキストが入力されているセル、またはセル範囲を選択し水平方向の配置ボタンから 左ボタンをクリックすると左に配置されます。

垂直方向の配置
垂直方向の配置ボタンから入力データの配置を【中央揃え】【上揃え】【下揃え】に変更することができます。

テキストを中央に配置
テキストが入力されているセル、またはセル範囲を選択し垂直方向の配置ボタンをクリックしてください。

3種類の配置ボタンから中央ボタンをクリックすると中央に配置されます。

テキストを上に配置
テキストが入力されているセル、またはセル範囲を選択し垂直方向の配置ボタンから 上ボタンをクリックすると上に配置されます。

テキストを下に配置(デフォルト)
テキストが入力されているセル、またはセル範囲を選択し垂直方向の配置ボタンから 下ボタンをクリックすると下に配置されます。

テキストを折り返す
テキストを折り返すボタンから、テキストの【折り返す】【はみ出す】【切り詰める】を変更することができます。

テキストを折り返す
テキストが入力されているセル、またはセル範囲を選択し、テキストを折り返すテキストを折り返すボタンをクリックしてください。

3種類の配置ボタンから折り返すボタンをクリックすると折返されます。

テキストを切り詰める
テキストが入力されているセル、またはセル範囲を選択しテキストを折り返すボタンから 切り詰めるボタンをクリックすると切り詰められます。

テキストをはみ出す
テキストが入力されているセル、またはセル範囲を選択しテキストを折り返すボタンから はみ出すボタンをクリックするとはみ出します。

テキストを改行する
セルをダブルクリックし改行が必要な場所にカーソルを合わせ、キーボードのAltを押しながらEnterを押すとセル内の本文を改行することができます。
(Macは⌘を押しながらEnterをクリックしてください。)
| 種類 |
改行 |
| Windows |
Alt+Enter |
| Mac |
⌘+Enter |

まとめ
- 水平方向の配置ボタンから入力データを中央揃え・左揃え・右揃えと配置を変更することができる。
- 垂直方向の配置ボタンから入力データを中央揃え・上揃え・下揃えと配置を変更することができる。
- テキストを折り返すボタンでテキストを設定した幅で折り返す・はみ出す・切り詰めることができる。
- セルをダブルクリックし、改行が必要な場所にカーソルを合わせ、キーボードのAltを押しながらEnterを押すとセル内の改行ができる。
Google スプレッドシートで入力したデータを中央揃え・左揃え・右揃え・上揃え・下揃えにしたり、折り返しや改行する方法についてお伝えしました。
文字の配置に少しの手間を加えてあげるだけで表が格段に見やすくなります。
自分だけではなく、相手にとっても見やす表を作成できるよう心がけましょう。
 ココ
ココ タマ
タマ
次回は「文字・背景・枠線を装飾
する方法」を見ていきましょう
「第15回:スプレッドシートで文字・背景・枠線を装飾する方法」はこちら≫
1日で学べるスプレッドシートの教科書
シリーズ連載を通してスプレッドシートの基礎をまとめています。
手順通りに学習を進めていけば1日でスプレッドシートの基礎を学べます。
データ入力の基礎
表示形式の変更
行・列の操作
シートの操作
集計の基礎
はじめに覚えておきたい6関数