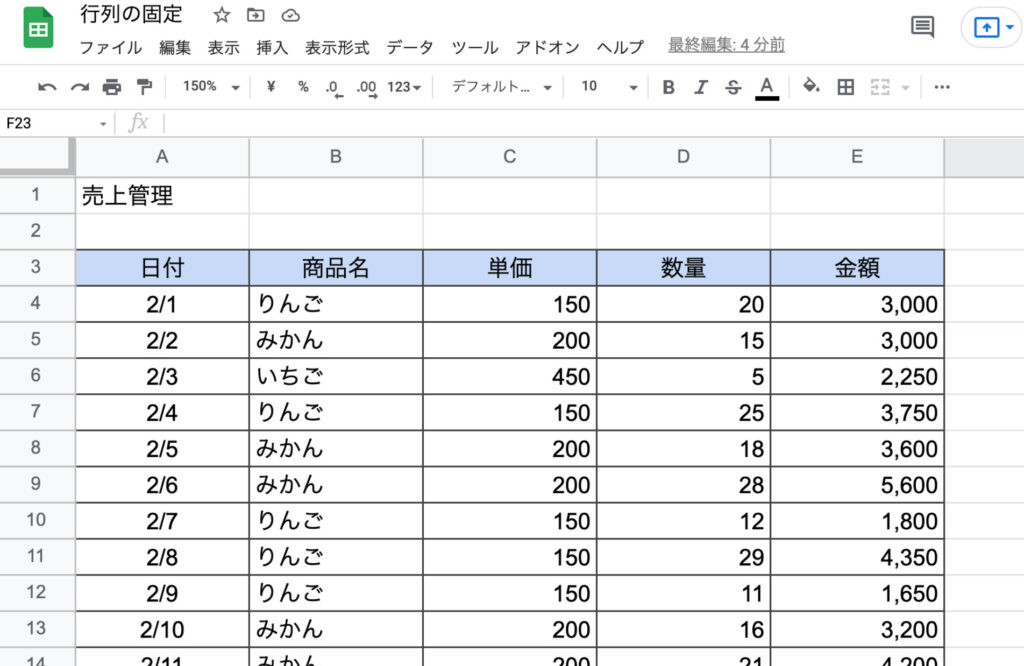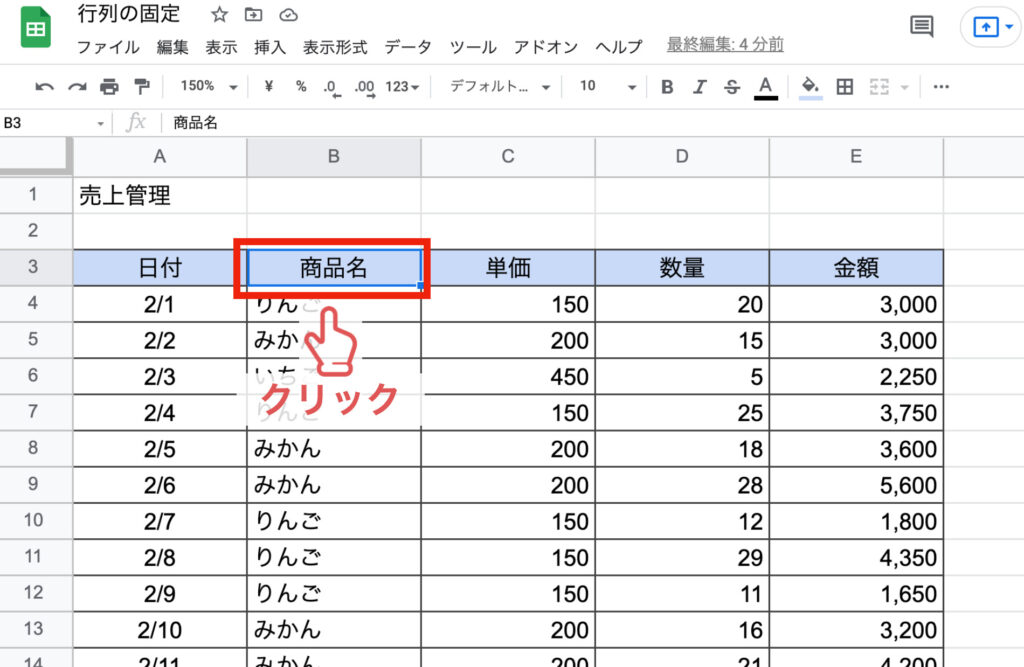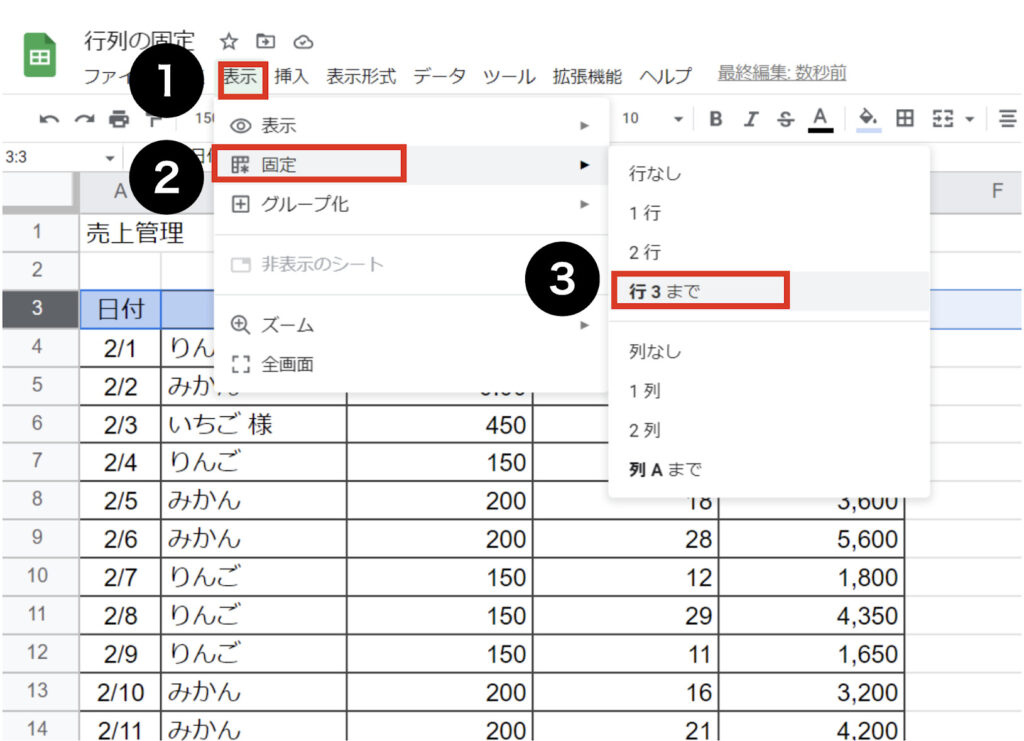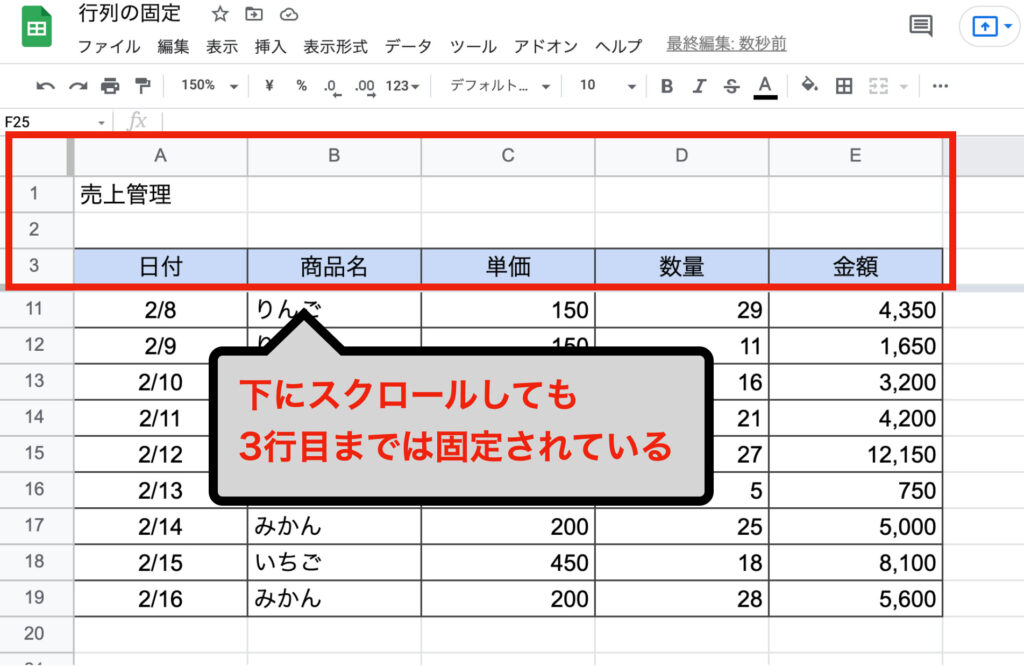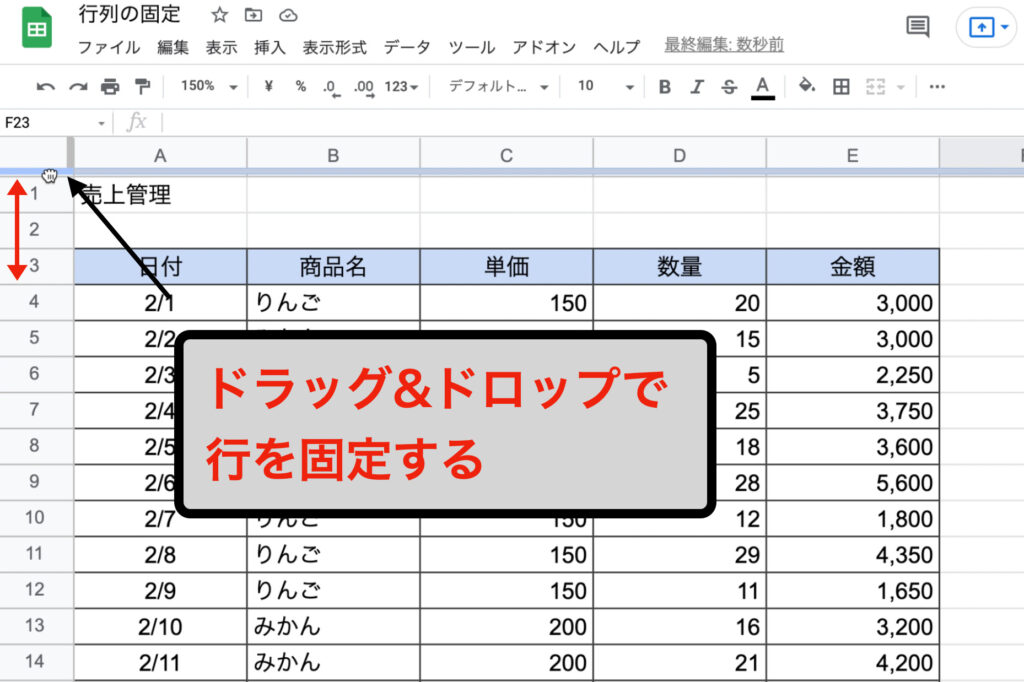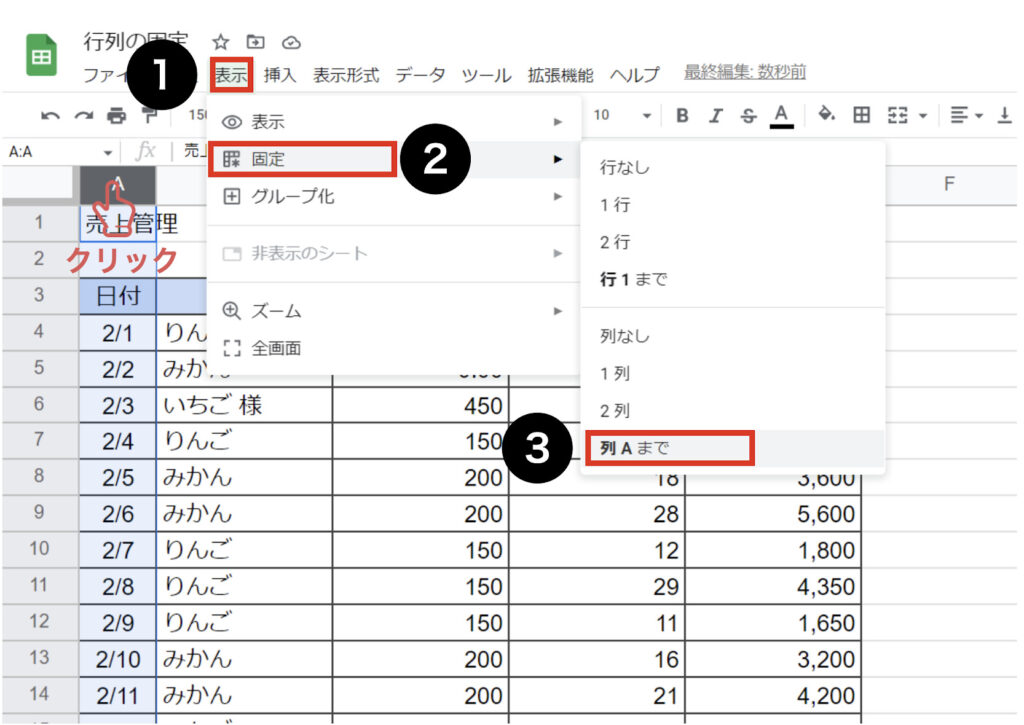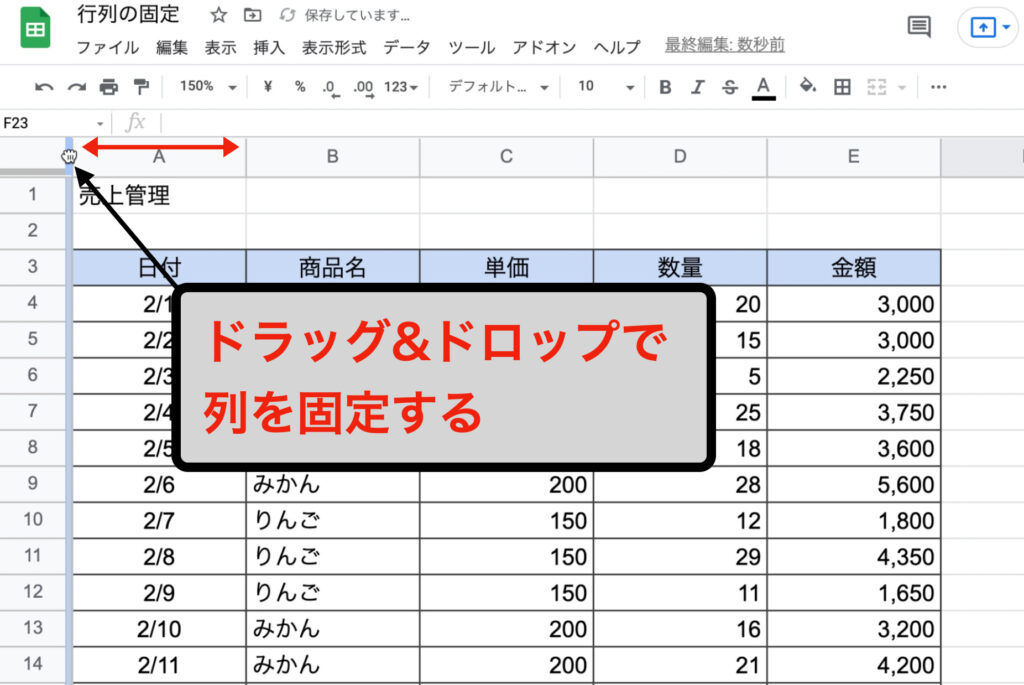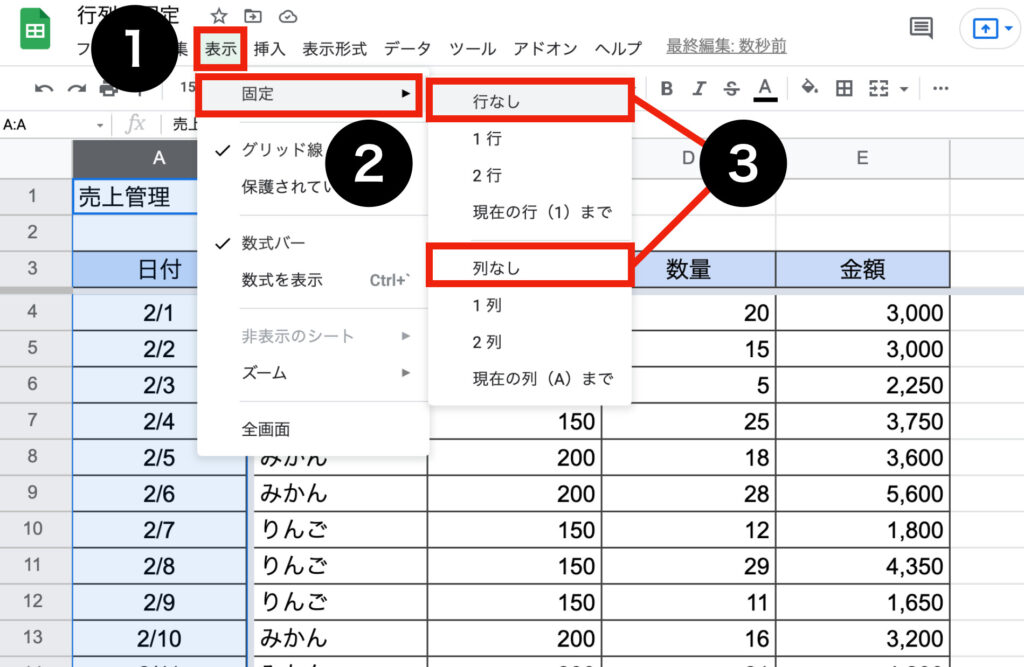1日で学べるスプレッドシートの教科書
シリーズ連載を通して「Google スプレッドシートの基礎」を解説しています。
動画はこちら(↓)
今回は「第18回:スプレッドシートの行・列を固定する方法」について説明していきます。
スクロールしたときに、先頭の項目名が常に表示される方法を学びましょう。
 たま
たまはじめてのスプレッドシート!使い方や関数の基礎をじっくり学ぶ
※目次をクリックすると
タイトルの先頭まで移動します(↓)
目次
まずはじめに
行・列を固定しておくことで、データの多い大きな表をスクロールしたときでも見出しや特定のデータを常に同じ場所に表示することができます。
下図のサンプルシートを使って固定する方法について見ていきましょう。

 タマ
タマ
サンプルシートを用意しているので
コピーしてご活用ください!
≫サンプルシート
≫サンプルシートのコピー方法の解説はこちらです
行を固定する
例として見出しの3行目を固定してみましょう。
固定したい行のセル「B3」を選択してください。

メニューバーの表示から固定>行(3)までを選択することで行が固定されます。

行が固定されました。

 ココ
ココドラッグ&ドロップで固定する
シートの一番上から枠固定の線(太線)をドラック&ドロップすることで固定することができます。

 ココ
ココ列を固定する
1列目を固定してみましょう。
固定したい列の適当なセルを選択し、メニューバーの表示から固定>列(A)までを選択することで列を固定することができます。

ドラッグ&ドロップで固定する
シートの一番左から枠固定の線(太線)をドラック&ドロップすることで固定することができます。

 ココ
ココ行・列の固定を解除する
固定解除するには適当なセルを選択し、メニューバーの表示から固定>「行なし」(または「列なし」)を選択することで行・列の固定を解除することができます。

まとめ
- 固定したいセルを選択し、メニューバーの表示から固定を選択していくことで行・列を固定や解除をすることができる。
- ドラッグ&ドロップで行・列の固定や解除をすることができる。
Googleスプレッドシートの行・列を固定する方法についてお伝えしました。
行見出しや列見出しなど、常に表示しておきたい部分を固定表示にしておくことでスクロールしても見やすい表になります。
データが多い大きな表は固定機能を活用していきましょう。
 ココ
ココ タマ
タマ
次回は「行・列を非表示、グループ化
する方法を見ていきましょう
「第19回:スプレッドシートで行・列を非表示、グループ化する方法」はこちら≫
1日で学べるスプレッドシートの教科書
シリーズ連載を通してスプレッドシートの基礎をまとめています。
手順通りに学習を進めていけば1日でスプレッドシートの基礎を学べます。
データ入力の基礎
表示形式の変更
行・列の操作
シートの操作
集計の基礎
はじめに覚えておきたい6関数